디자이너를 위한 포럼에 참여하기
여러분의 전문 지식은 커뮤니티에 매우 중요합니다. 참여하여 지식을 공유하세요
지금 포럼에 참여하세요업계 최고의 전문가들과 함께 공유하고 배우며 성장하세요.
생산성을 높일 수 있는 방법이 궁금하신가요? SOLIDWORKS? 어셈블리 내에 부품을 삽입할 때 컷 돌출 및 자동 배치와 같은 상황에 맞는 기능을 자동으로 생성할 수 있는 방법이 있다면 어떨까요? 다음을 통해 이러한 작업을 수행할 수 있는 방법이 있습니다. SOLIDWORKS 스마트 부품!
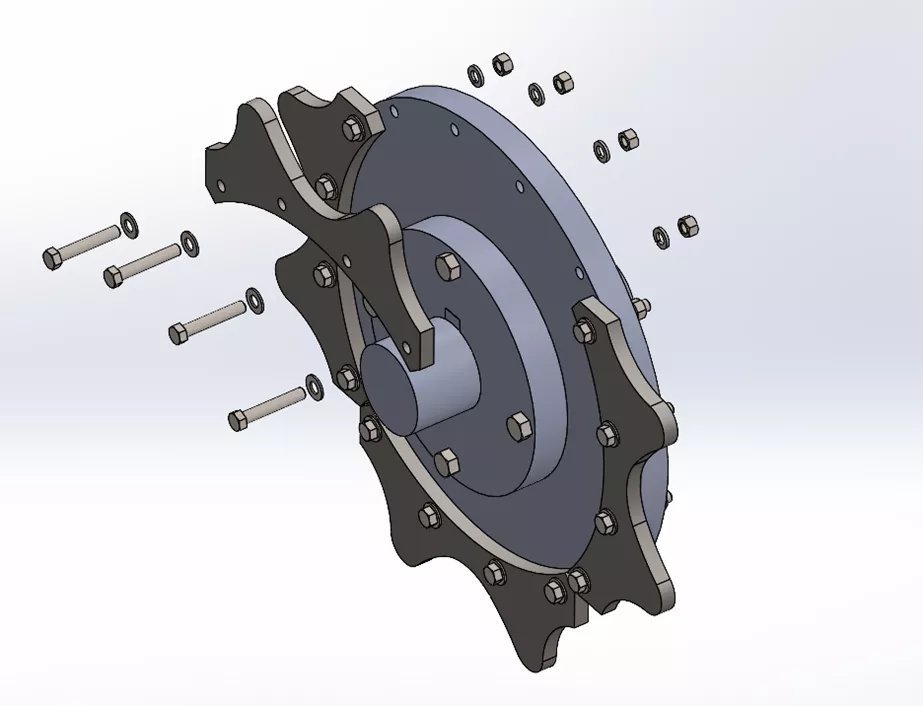
아래 예시와 같이 하드웨어가 연결된 반복적인 부품을 사용하는 경우가 종종 있습니다. 세그먼트형 스프로킷이라고 하는 이 동력 전달 제품은 사용자가 톱니를 분리하고 필요한 경우 교체할 수 있습니다. 조립을 위해서는 볼트, 육각 너트, 와셔 세트가 필요합니다.
마찬가지로 이 톱니가 장착될 베이스 플레이트에는 구멍을 뚫어야 하고 부싱을 위한 절단 구멍이 필요합니다. 스마트 컴포넌트를 사용하면 몇 번의 클릭만으로 이러한 어셈블리를 설정하고 절단된 구멍과 하드웨어를 자동으로 추가할 수 있습니다. 이를 어떻게 달성할 수 있는지 살펴보겠습니다.
하드웨어로 분할된 스프라켓 톱니부터 시작하여 간단한 어셈블리 설정을 만들어 보겠습니다. 설정은 스프라켓 톱니, 하드웨어 및 압출 컷의 참조로 사용할 베이스 플레이트로 구성됩니다. 설정이 완료되면 베이스 플레이트를 “상황에 맞게” 편집하고 볼트와 관련하여 플레이트의 관통 구멍을 스케치해야 합니다.
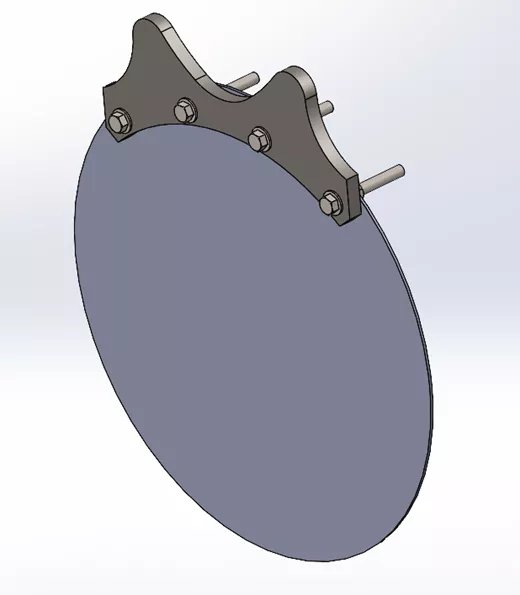
참고: 이 스마트 컴포넌트는 어셈블리 내에 여러 번 삽입되므로 볼트 구멍은 4개만 스케치하면 됩니다.
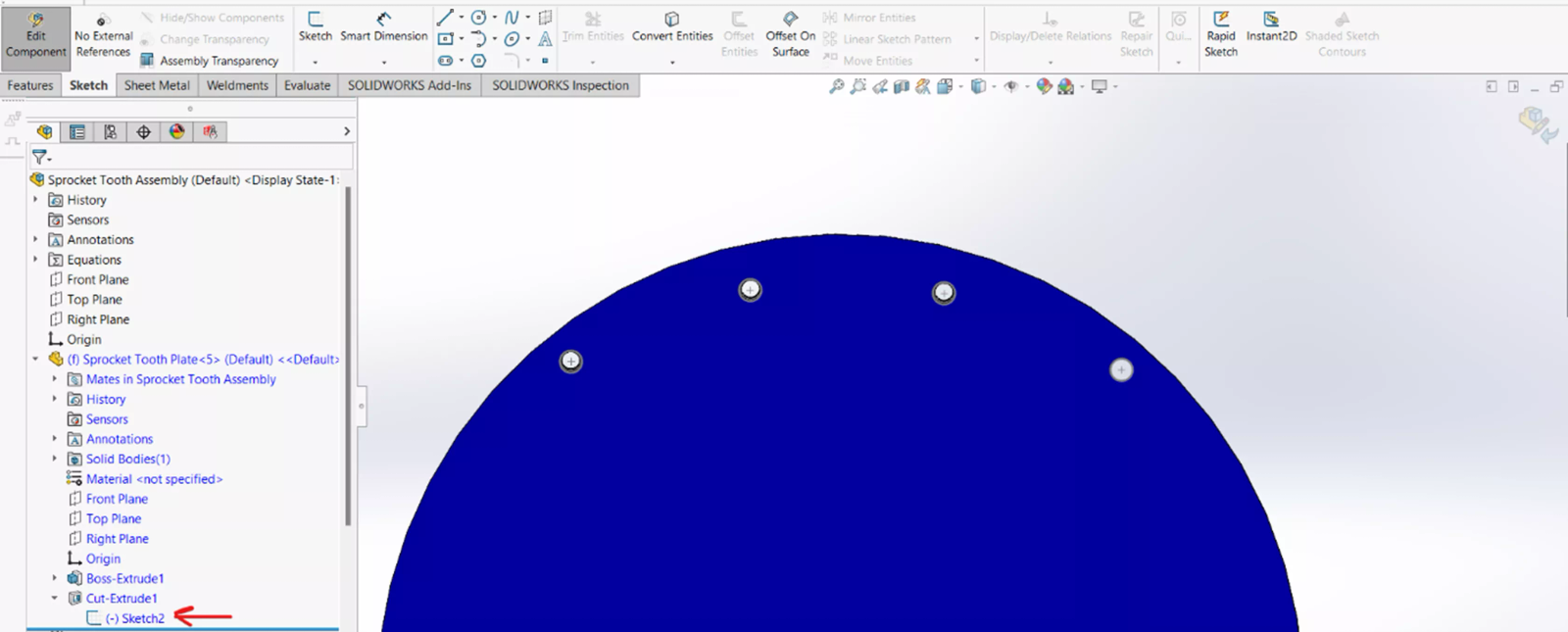
완료되면 스프라켓 톱니를 스마트 컴포넌트로 전환할 수 있습니다.. 이렇게 하려면 스마트 컴포넌트 만들기 명령 아래의 도구 풀다운 메뉴.
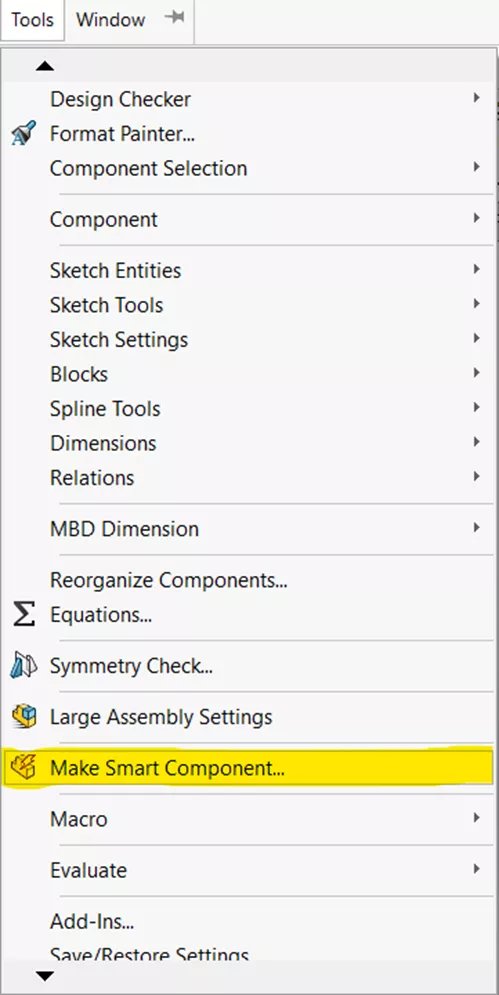
이제 스마트 컴포넌트를 정의해야 합니다. 여기에서 치아 자체를 스마트 컴포넌트로 선택할 수 있습니다, 모든 하드웨어 및 원하는 모든 컨텍스트 내 기능과 함께.
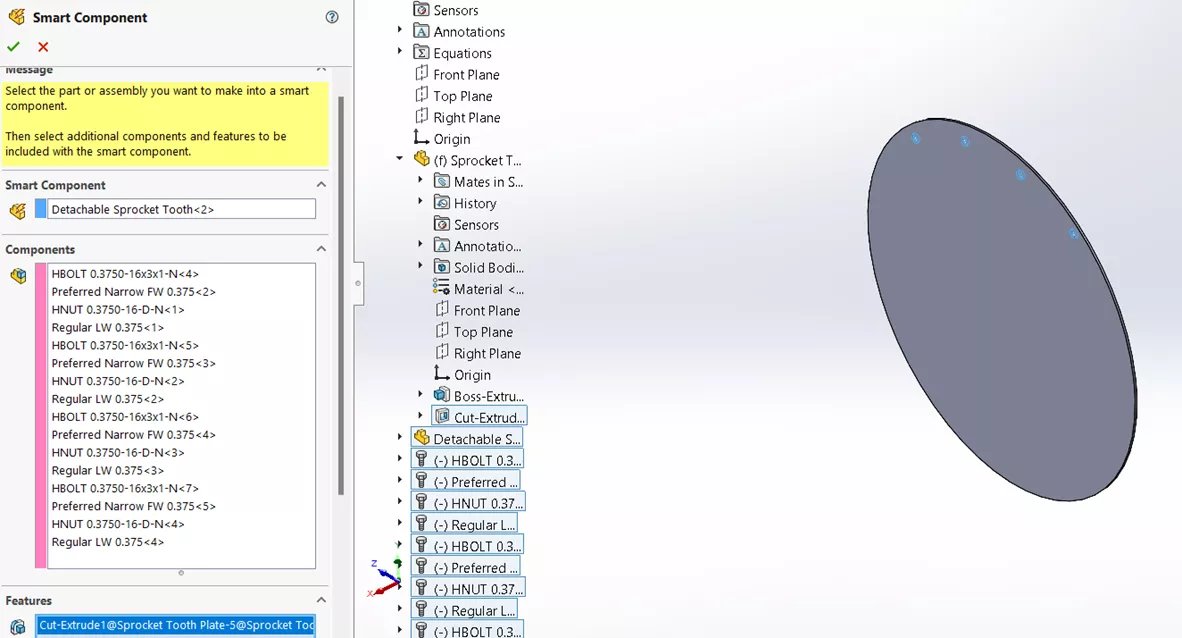
완료되면 새로 생성된 스마트 컴포넌트를 사용할 수 있습니다. 원하는 플레이트 크기로 새 어셈블리를 생성하고 스마트 컴포넌트를 삽입합니다. 배치가 완료되면 Mates 를 사용하여 완전히 제한할 수 있습니다.
다음을 사용하는 것을 잊지 마세요. 메이트 참조 를 사용하여 자동 부품 배치 프로세스를 가속화할 수 있습니다. 제약 조건이 설정되면 FeatureManager 디자인 트리에서 컴포넌트를 선택하면 스마트 컴포넌트 아이콘이 파트에 표시됩니다. 원하는 경우 컴포넌트를 마우스 오른쪽 버튼으로 클릭하고 스마트 피처 삽입.
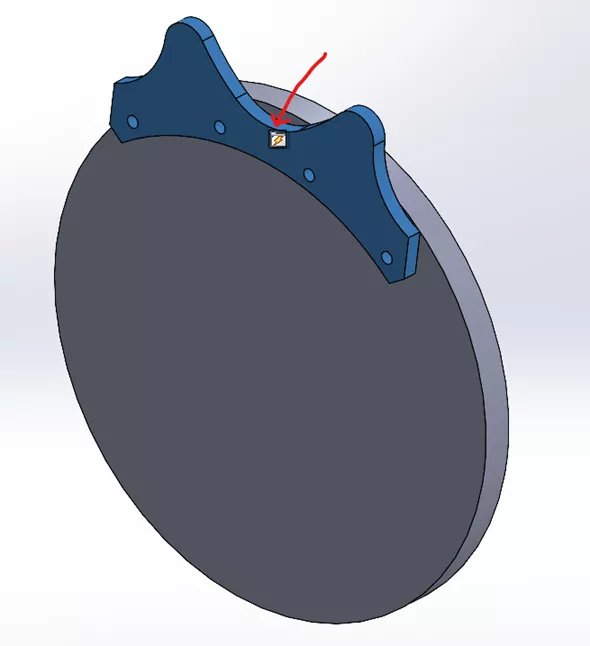 또는
또는 
선택하면 스마트 기능 인터페이스가 나타납니다. 미리 보기 창에 다음을 정의하기 위해 생성된 설정 어셈블리가 표시됩니다. 스마트 컴포넌트가 표시됩니다. 추가 하드웨어와 돌출된 컷과 같은 상황에 맞는 기능을 적절히 배치하기 위한 참조를 정의할 면을 선택하기만 하면 됩니다.
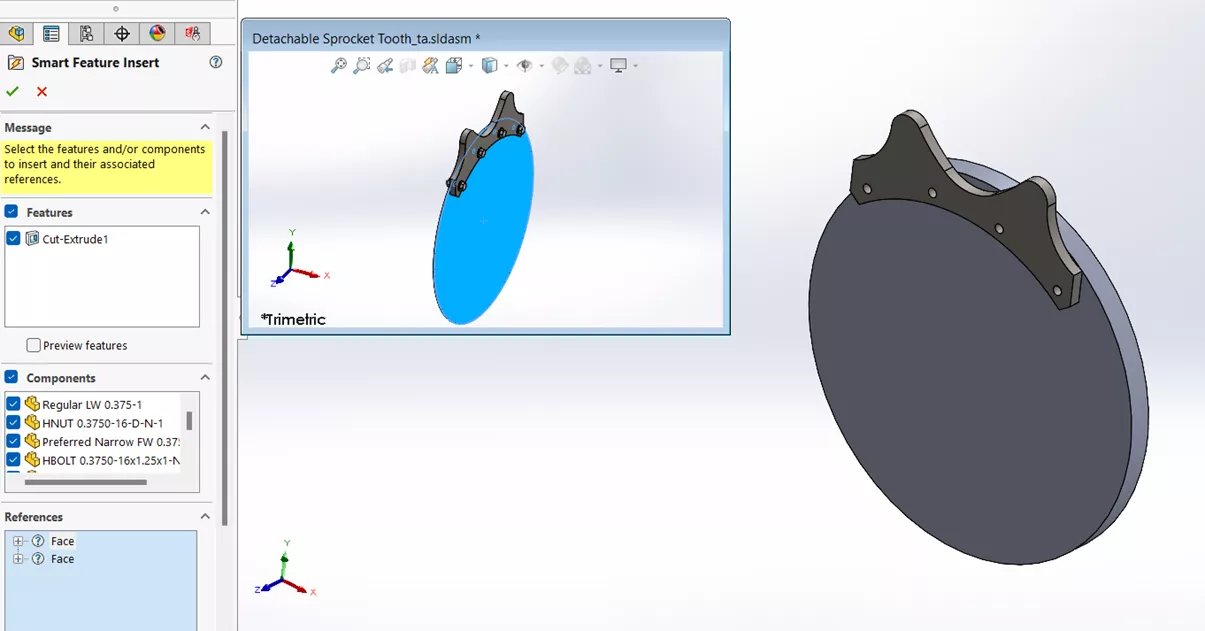
이제 압출된 컷 홀과 하드웨어가 자동으로 배치됩니다. 이러한 구성 요소와 피처는 스마트 컴포넌트에 연결되어 있으므로 변경이 필요한 경우 스프로킷 톱니와 함께 이동합니다. 아래는 상황에 맞게 절단된 볼트 구멍을 보여주는 분해도입니다.
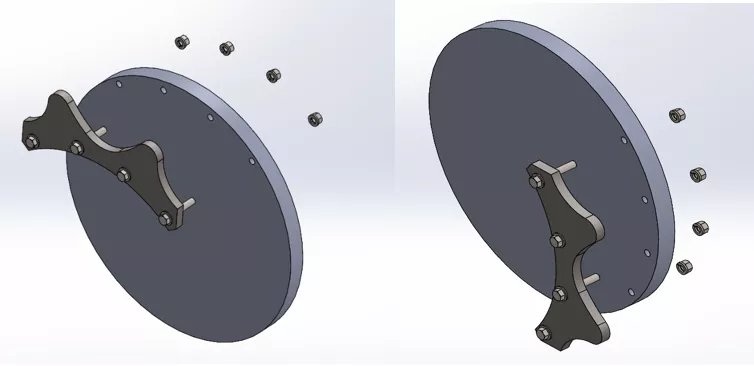
그런 다음 스마트 컴포넌트의 인스턴스를 더 삽입하고 동일한 절차를 따를 수 있습니다.

더 많은 스마트 컴포넌트를 생성하여 어셈블리에 복잡성을 추가하고 본격적인 스프로킷, 부싱, 샤프트 및 키홈 어셈블리를 생성합니다. 비슷한 방식으로 각 구성 요소는 먼저 베이스 어셈블리로 만들어야 합니다. 부싱과 부싱 볼트를 위해 베이스 플레이트의 압출 절단이 필요합니다. 키 시트의 경우 압출 컷으로 베이스 샤프트가 생성됩니다. 이러한 구성 요소를 설정하는 데는 많은 시간이 소요되지만 이러한 부품을 반복적으로 사용하면 시간을 크게 절약할 수 있습니다.
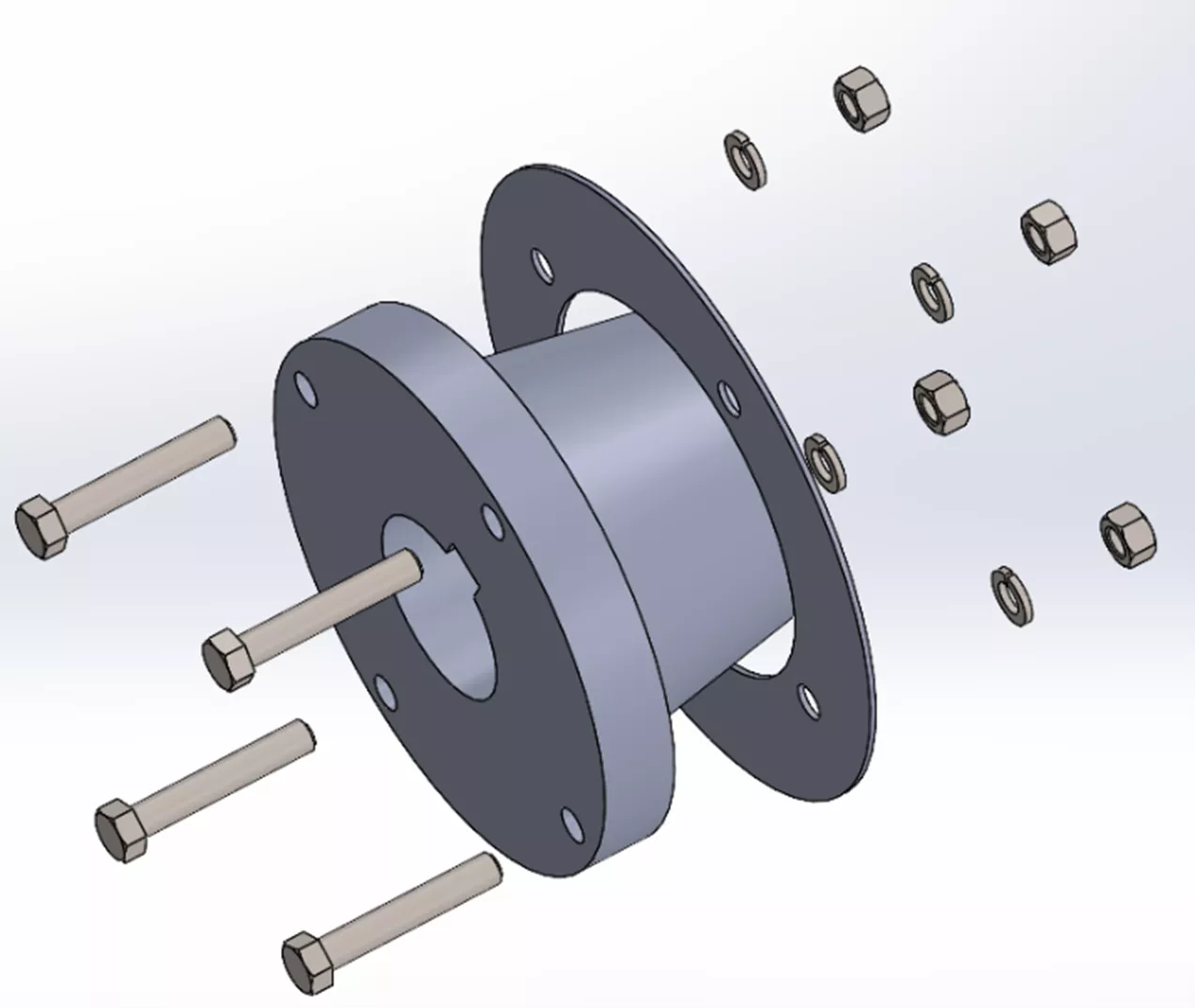
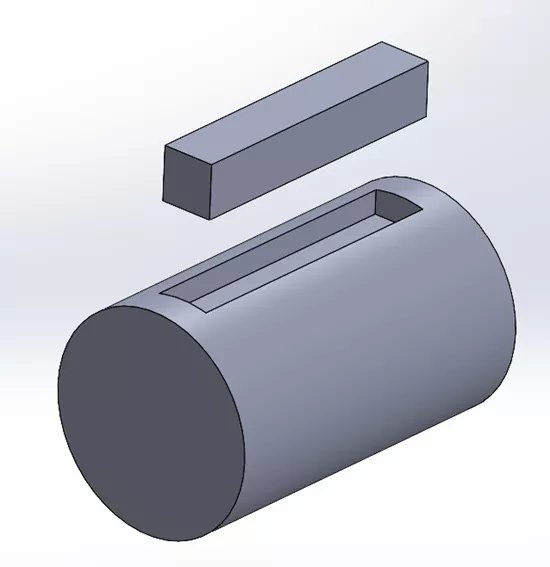
모든 것이 제대로 설정되면 스마트 컴포넌트의 진정한 힘은 발휘됩니다. 단 몇 분 만에 수많은 하드웨어와 상황에 맞는 기능을 갖춘 전체 스프로킷 어셈블리를 생성할 수 있습니다. 또한 매번 동일한 부품을 사용하도록 보장하여 오류 발생 가능성을 줄여줍니다. 숙련된 전문가라도 SOLIDWORKS 사용자가 이 어셈블리를 만드는 데 상당한 시간을 할애할 수 있도록 모든 컷과 하드웨어를 제공합니다. 재사용 가능하고 반복적인 컴포넌트의 경우 스마트 컴포넌트를 활용하세요!
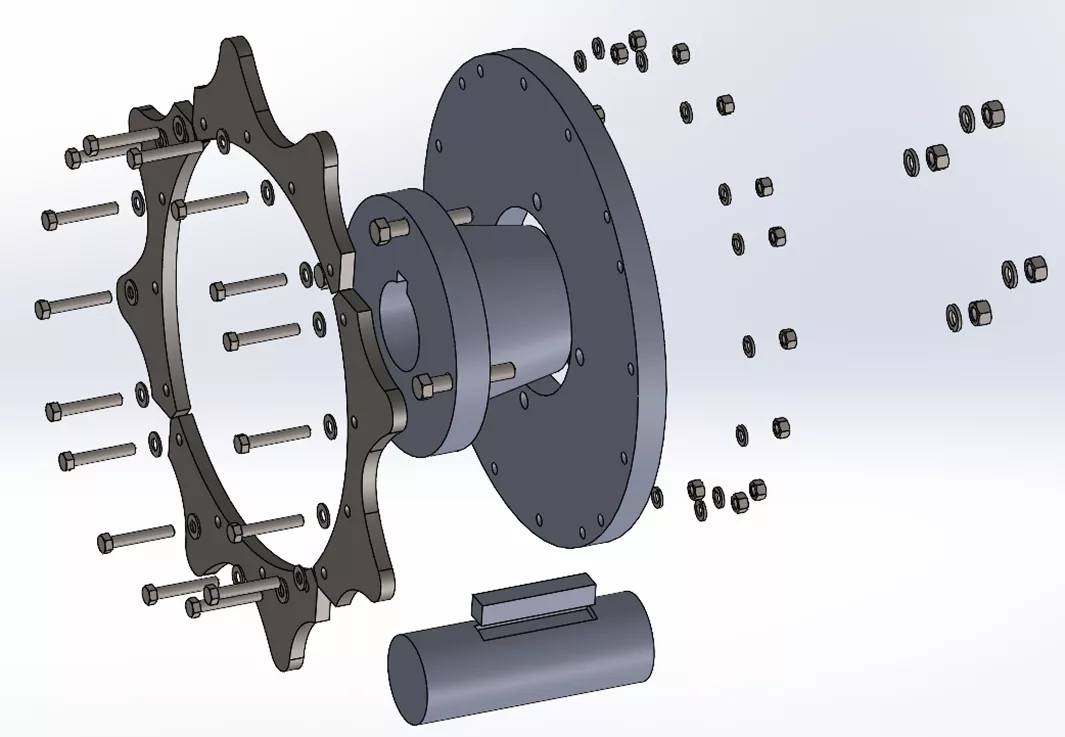
디자이너를 위한 포럼에 참여하기
여러분의 전문 지식은 커뮤니티에 매우 중요합니다. 참여하여 지식을 공유하세요
지금 포럼에 참여하세요업계 최고의 전문가들과 함께 공유하고 배우며 성장하세요.

