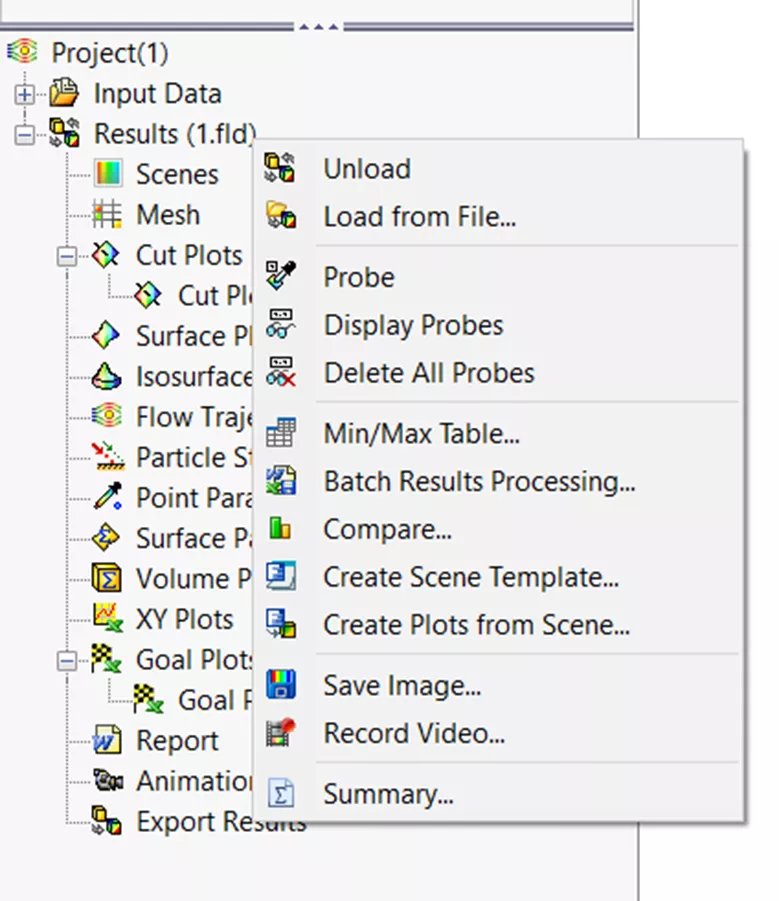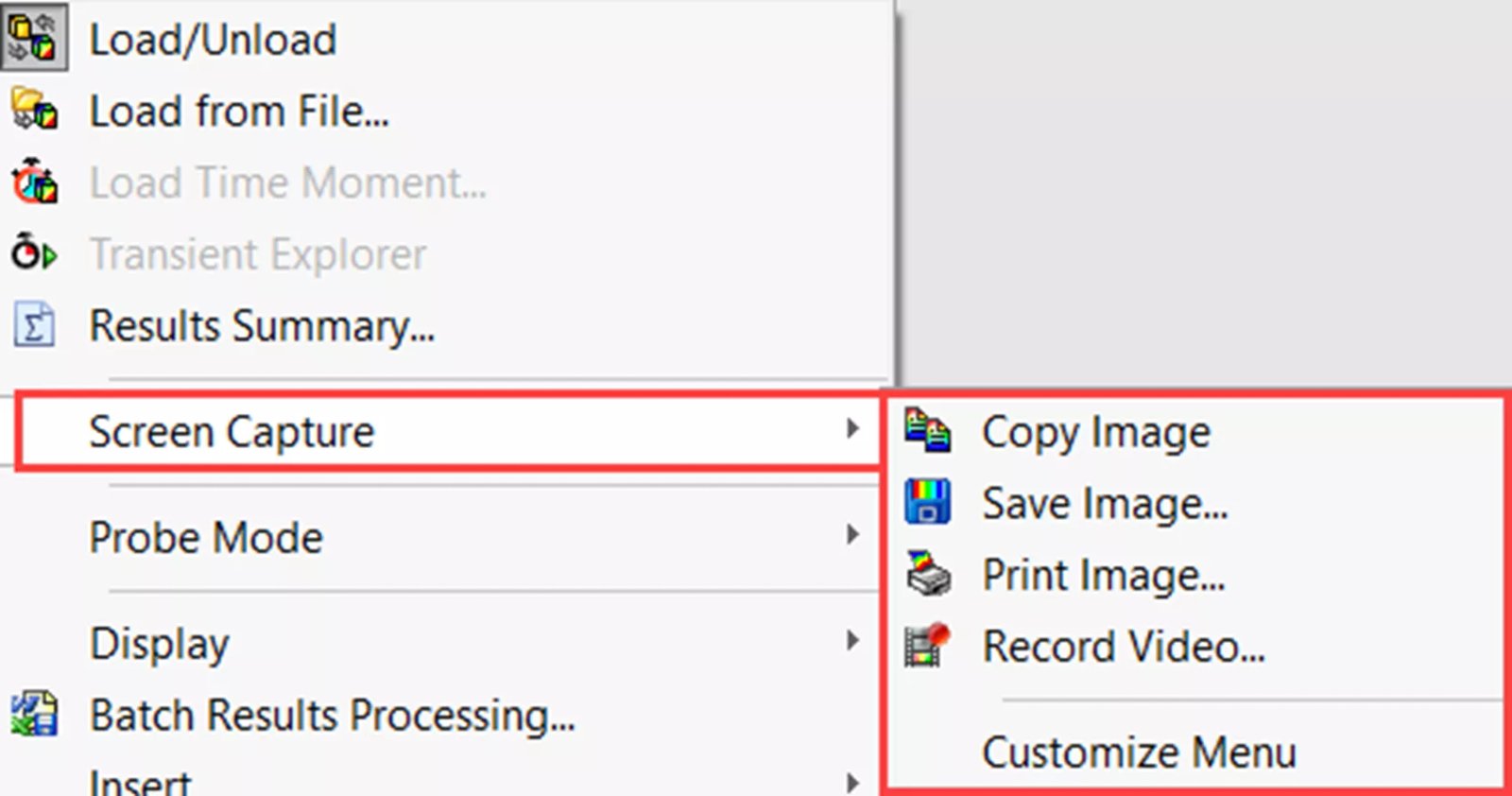디자이너를 위한 포럼에 참여하기
여러분의 전문 지식은 커뮤니티에 매우 중요합니다. 참여하여 지식을 공유하세요
지금 포럼에 참여하세요업계 최고의 전문가들과 함께 공유하고 배우며 성장하세요.
SOLIDWORKS 흐름 시뮬레이션 은 결과를 보다 편리하게 이해하고 분석할 수 있는 사용하기 쉬운 여러 가지 결과 분석 도구를 제공합니다.
SOLIDWORKS 유동 시뮬레이션 결과 분석 도구
이러한 도구에는 다음이 포함됩니다:
- 시각화 없이 이미지 저장
이러한 도구는 몇 가지 다른 위치에서 찾을 수 있습니다. 아래 두 가지 옵션이 가장 일반적인 옵션이며, CommandManager의 플로우 시뮬레이션 탭에서 찾을 수도 있습니다.
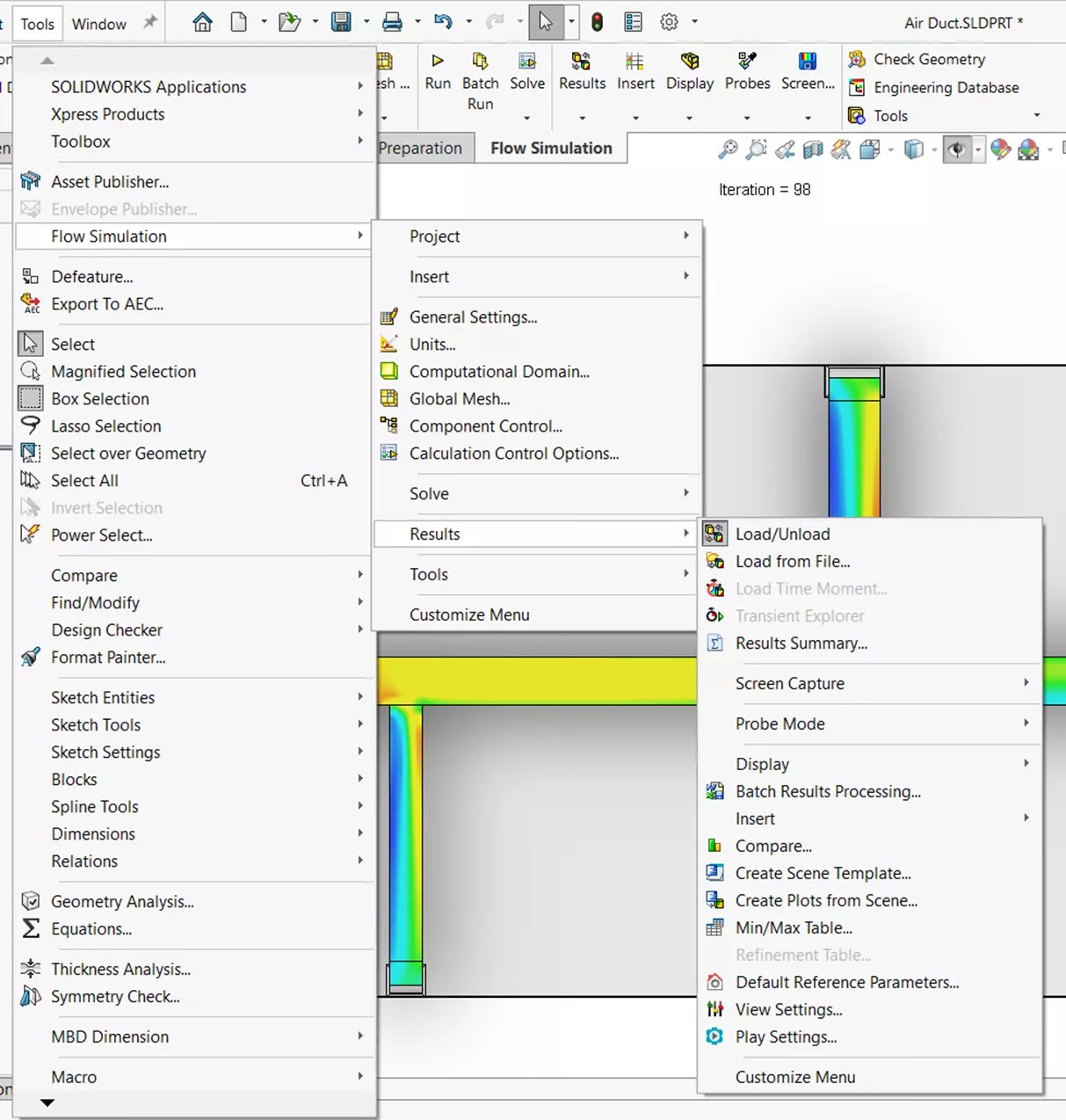
옵션 1: 도구 > 흐름 시뮬레이션 > 결과
옵션 2: RMB 켜기 결과 에서 흐름 시뮬레이션 트리 를 실행한 후
Probe
The 프로브 도구 는 컷 플롯 또는 표면 플롯의 임의의 위치 위로 마우스를 가져가면 매개변수 값을 표시합니다. (위에서 언급한 두 위치 모두에 존재합니다.) 프로브 값이 표시되려면 플롯이 표시되어야 합니다. 프로브 결과를 계속 표시하려면 해당 위치를 클릭하면 해당 값이 그래픽 영역에 저장됩니다.
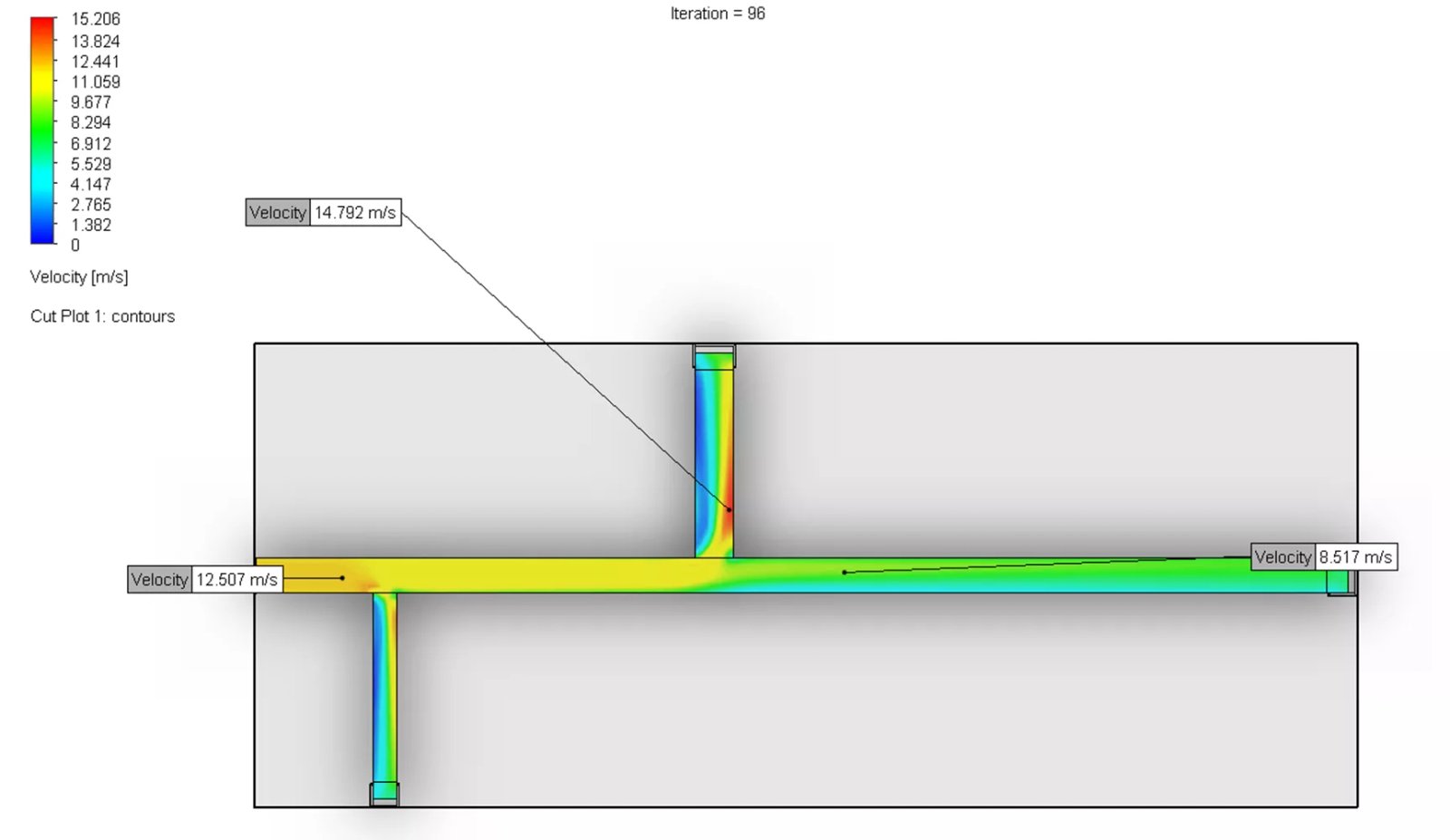
디스플레이 모드
이 도구를 사용하면 결과를 분석할 때 활성 보기에 표시할 디스플레이 모드를 선택할 수 있습니다. 이러한 옵션에는 모델 지오메트리, 색상 막대, 3D 눈금자, 2D 눈금자, 시간 정보, 글로벌 최소/최대, 투명도 및 조명이 포함됩니다. (위에서 언급한 첫 번째 위치에만 있습니다.)
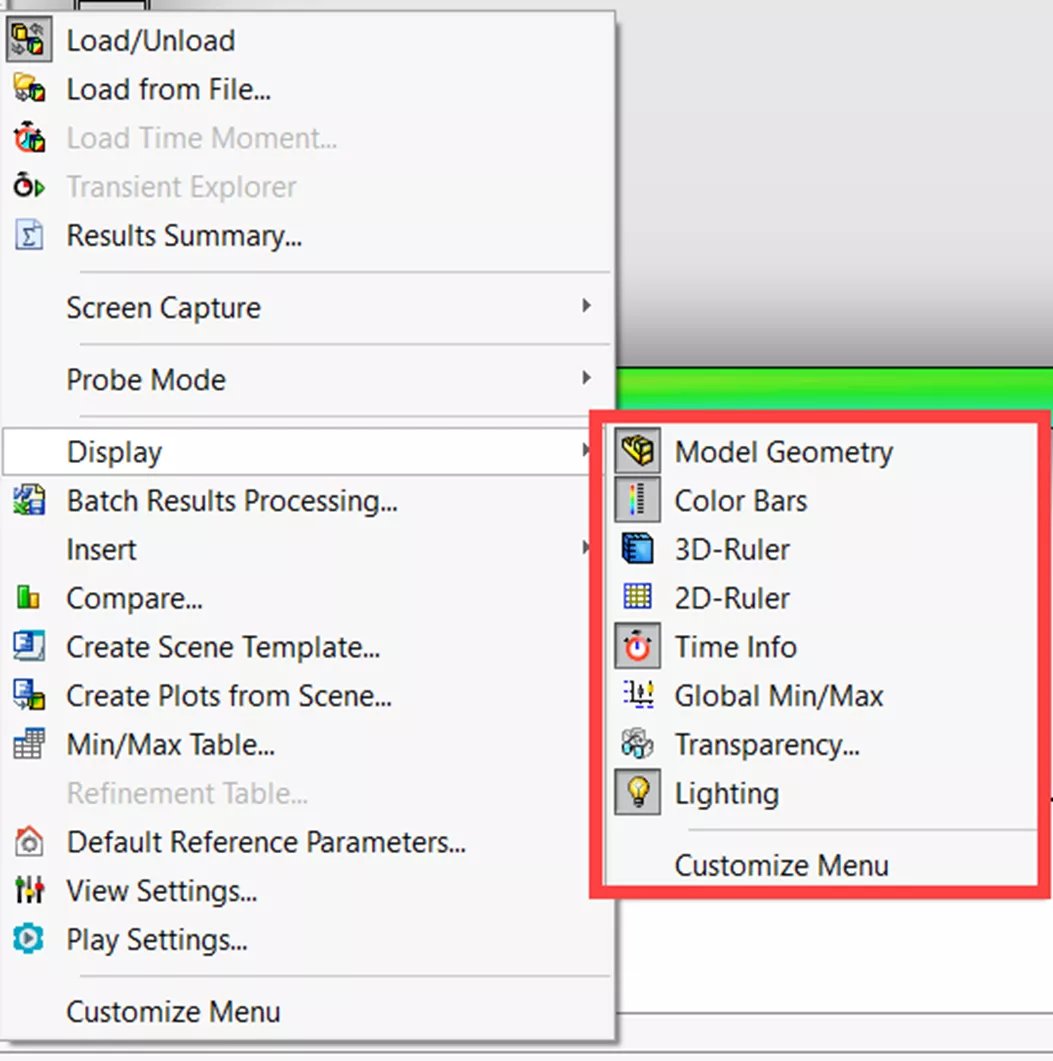
최소/최대 테이블
최소/최대 테이블은 밀도, 압력, 온도, 속도 등과 같은 다양한 변수의 최소값과 최대값을 모두 보여줍니다. 이러한 값은 전체 계산 영역에 걸쳐 계산되며, 이 도구는 위에서 언급한 두 위치에 있습니다.
최소/최대 테이블을 열고 변수를 선택하면 최소값 또는 최대값이 발생하는 위치에 빨간색과 파란색 점이 모델에 나타납니다. 파란색 점은 최소값의 위치를 나타내고 빨간색 점은 최대값의 위치를 나타냅니다.
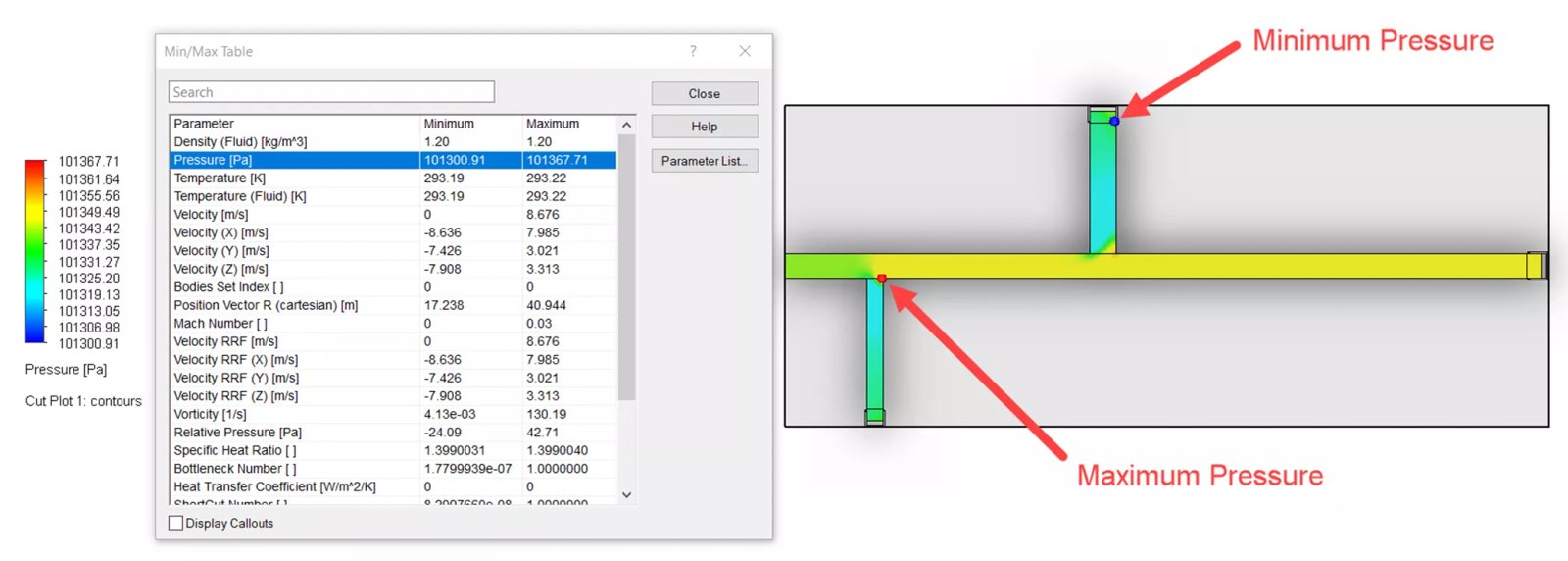
결과 요약
결과 요약은 연구에 관련된 정보를 간략하게 요약한 것입니다. 여기에는 계산 영역과 메시 치수에 대한 개요가 포함되어 있습니다. 또한 물리적 특징, 풀기 위한 물리적 및 CPU 시간, 반복 횟수, 압력, 속도, 온도 및 밀도의 최소/최대 값과 연구와 관련된 몇 가지 다른 변수도 포함되어 있습니다. 결과 요약은 위에서 언급한 첫 번째 위치에서만 확인할 수 있습니다.
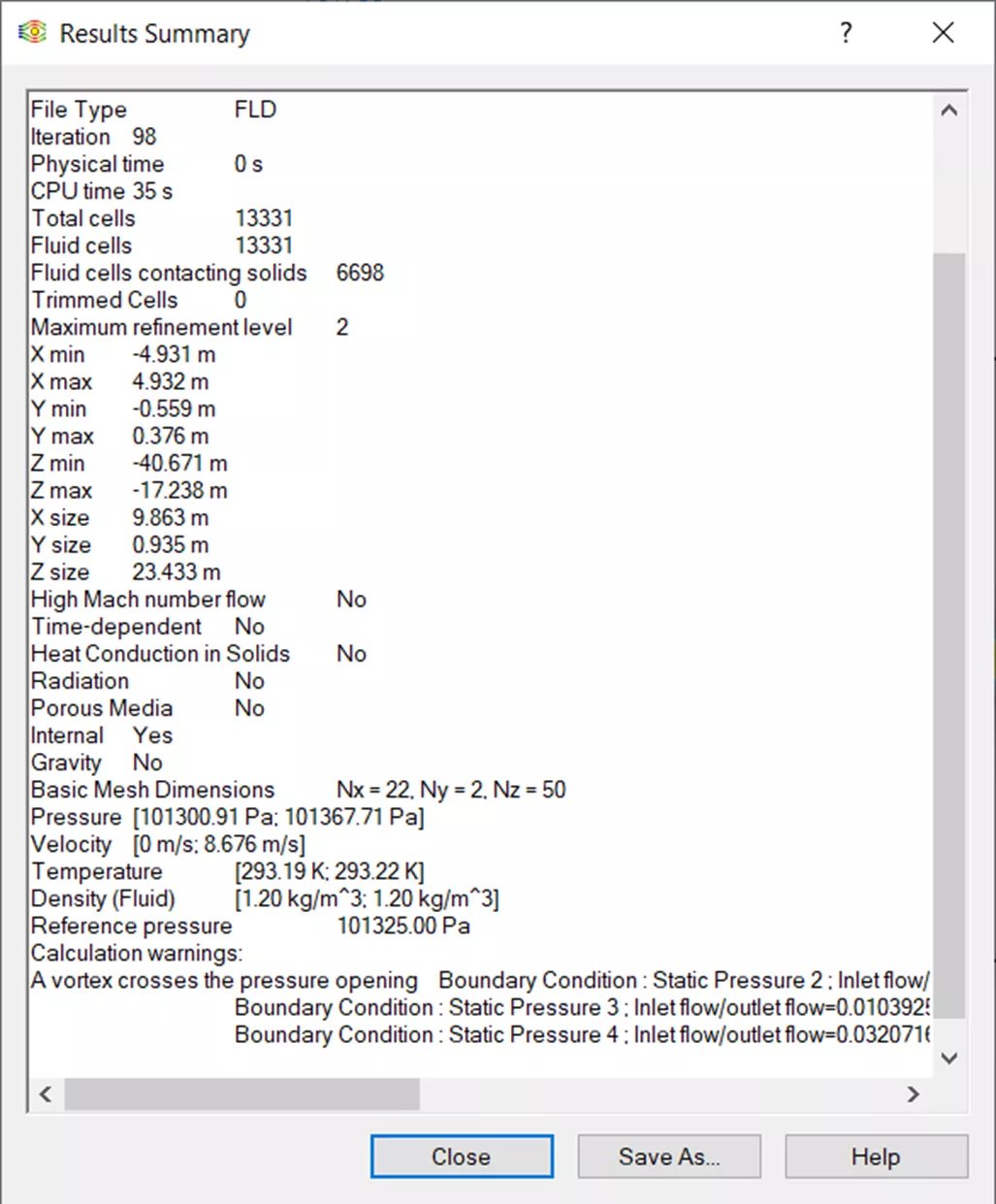
세분화 테이블
세분화 테이블은 프로젝트에 솔루션 적응형 세분화가 있을 때 사용할 수 있습니다. 이 테이블에는 계산 중에 발생하는 수정 사항에 대한 정보가 표시됩니다. 위에서 언급한 첫 번째 위치에서 찾을 수 있습니다.
배치 결과 처리
배치 결과 처리는 프로젝트에 대한 표준 보고서, 목표 플롯 및 XY 플롯을 자동으로 생성합니다. 배치 결과 처리는 앞서 언급한 위치 중 하나에서 찾을 수 있습니다.
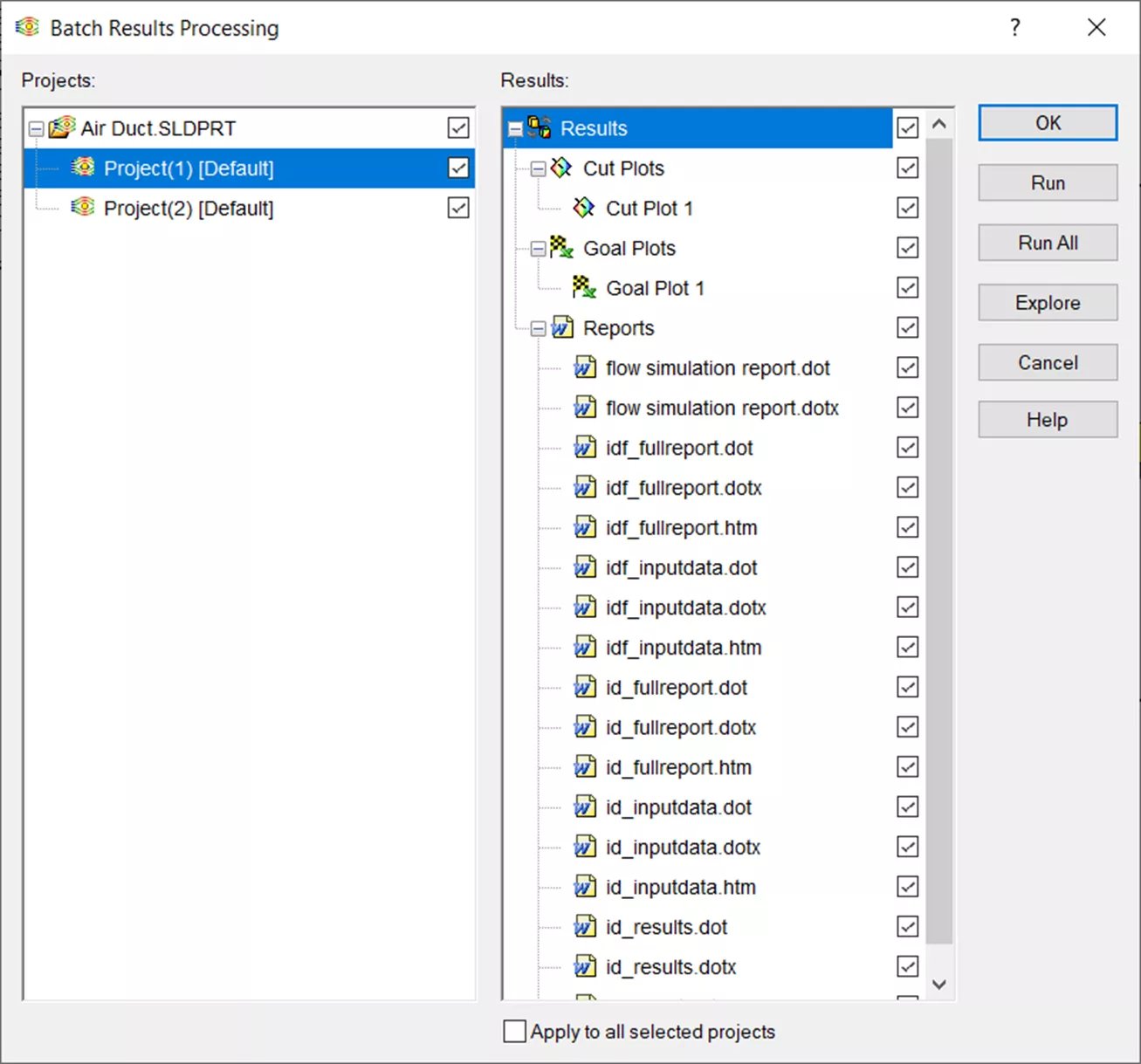
대화 상자가 나타나면 보고서를 생성할 프로젝트의 플롯 또는 보고서를 선택합니다. 그런 다음 실행을 실행하면 SOLIDWORKS Simulation이 보고서를 생성하여 해당 프로젝트 폴더의 파일과 동일한 위치(예: 아래 표시된 1 또는 2)에 저장합니다.
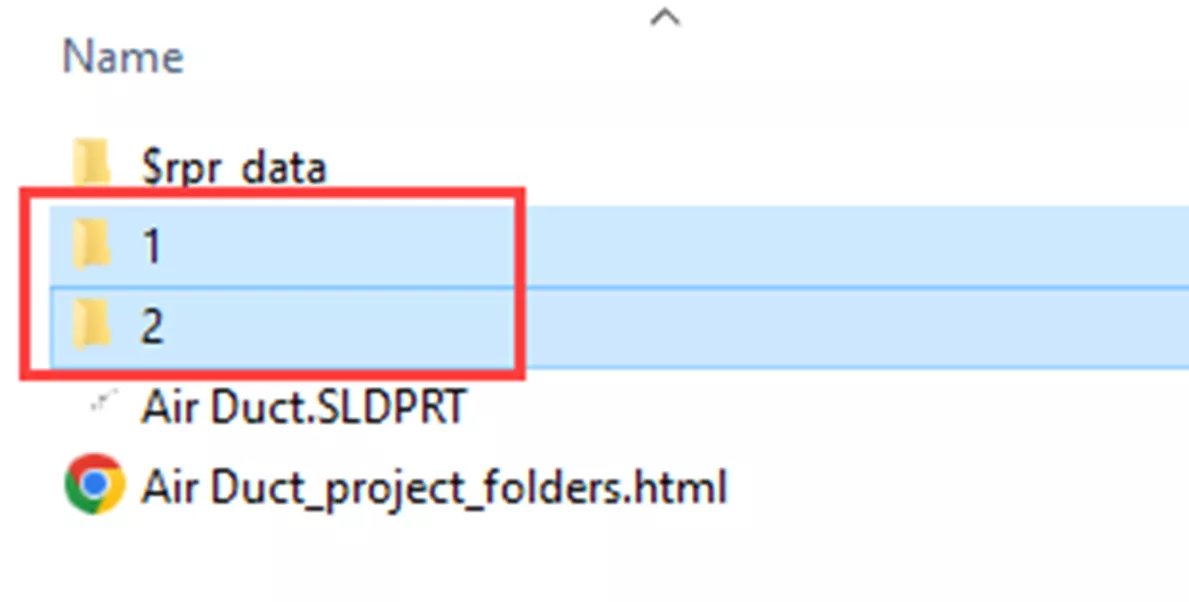
설정 보기
보기 설정에서는 2D 또는 3D 눈금자가 표시되는 방식을 지정할 수 있는 옵션이 있습니다. 여기에서 조명 및 프로브 설정을 변경하여 더 나은 표시를 할 수도 있습니다. 이 옵션은 도구 옵션 메뉴에서만 찾을 수 있습니다.
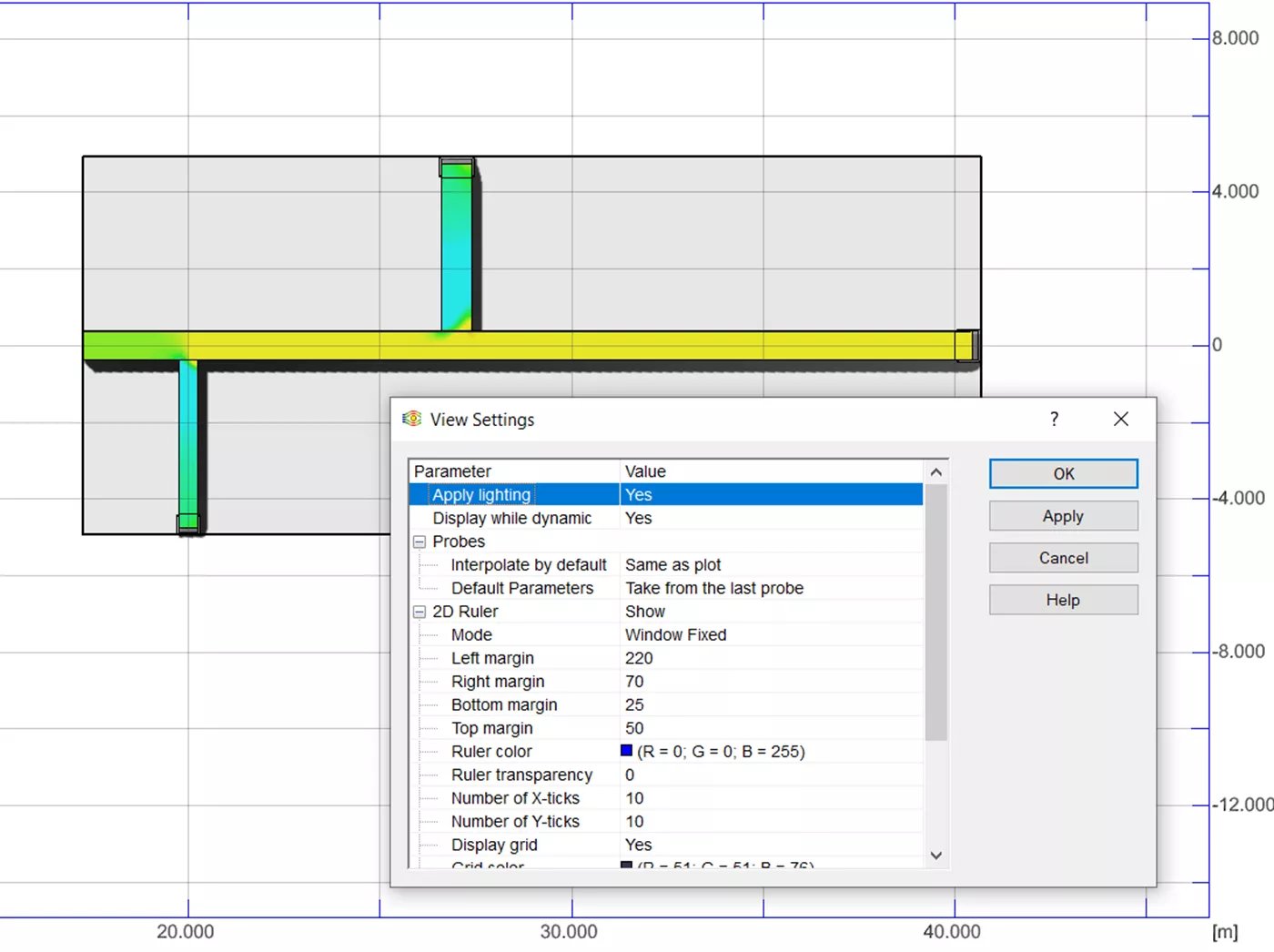
컨텍스트 애니메이션
컨텍스트 애니메이션을 사용하여 컷 플롯, 플로우 궤적 또는 파티클 연구의 결과를 빠르게 애니메이션으로 만들 수 있습니다. 이 도구는 위에서 언급한 어느 위치에서도 찾을 수 없습니다. 대신 애니메이션을 만들려면 컷 플롯, 플로우 궤적 또는 파티클 스터디를 마우스 오른쪽 버튼으로 클릭한 다음 애니메이션. 애니메이션 대화 상자가 SOLIDWORKS 화면 하단에 나타나며 이 애니메이션을 재생, 일시 중지, 중지 및 저장할 수 있습니다.

플레이 설정
재생 설정 옵션은 동적 흐름 궤적에만 적용됩니다. 이 설정을 통해 최소 및 최대 컨텍스트 애니메이션 속도를 선택할 수 있습니다. 이러한 설정은 도구 메뉴에서만 찾을 수 있습니다.
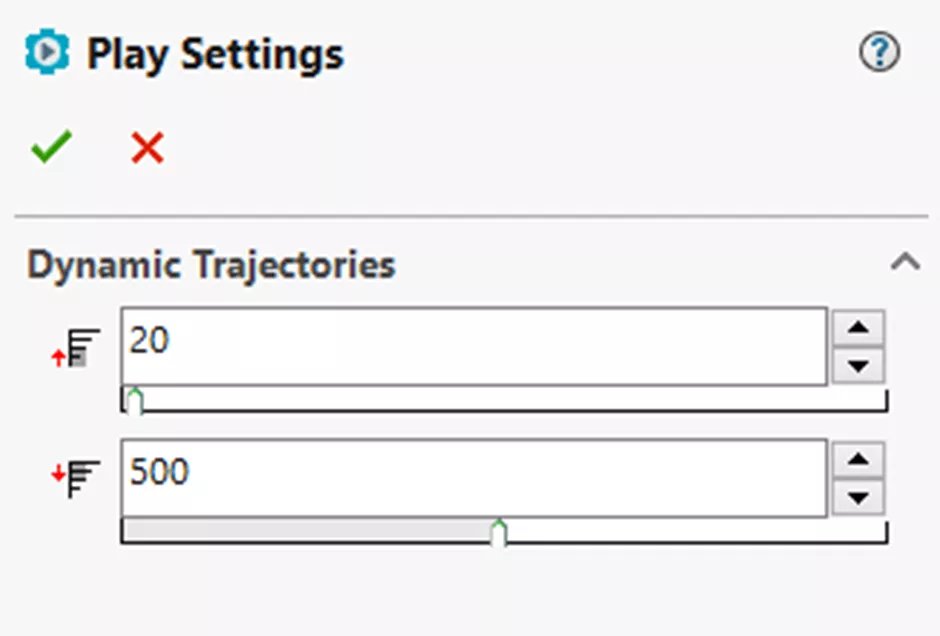
화면 캡처
화면 캡처에는 이미지 복사, 이미지 저장, 이미지 인쇄, 동영상 녹화 등 몇 가지 옵션이 있습니다. 첫 번째 위치에서 찾을 수 있지만 이미지 저장과 비디오 녹화도 마우스 오른쪽 클릭 메뉴를 통해 선택할 수 있습니다.
- 이미지 복사 활성 보기의 스크린샷을 클립보드에 복사합니다.
- 이미지 저장 뷰를 비트맵 파일로 저장합니다.
- 이미지 인쇄 를 클릭하면 뷰가 인쇄됩니다.
- 동영상 녹화 는 디자인 공간의 모든 상호 작용을 녹화하고 .avi 파일로 저장합니다.
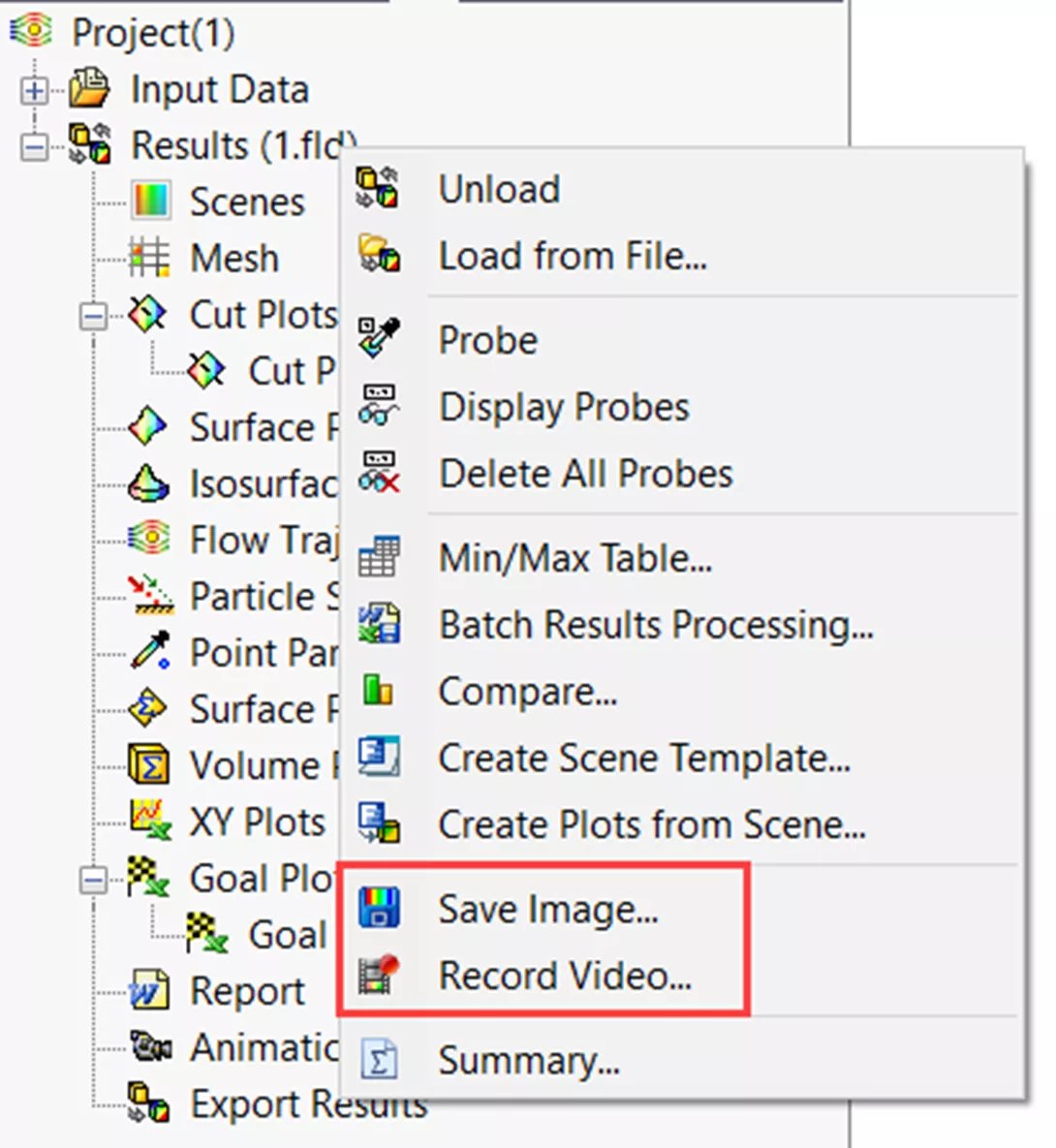
시각화 없이 이미지 저장
이 옵션을 사용하면 그래픽 영역에 결과를 표시하지 않고 플롯, 궤적 및 아이소서페이스의 이미지를 다양한 형식과 크기로 저장할 수 있습니다. 이렇게 하려면 플롯, 궤적 또는 아이소서피스를 마우스 오른쪽 버튼으로 클릭하고 다른 이름으로 저장. JPEG, BMP, PNG, VRML, GIF 및 eDrawing 파일로 저장할 수 있습니다.
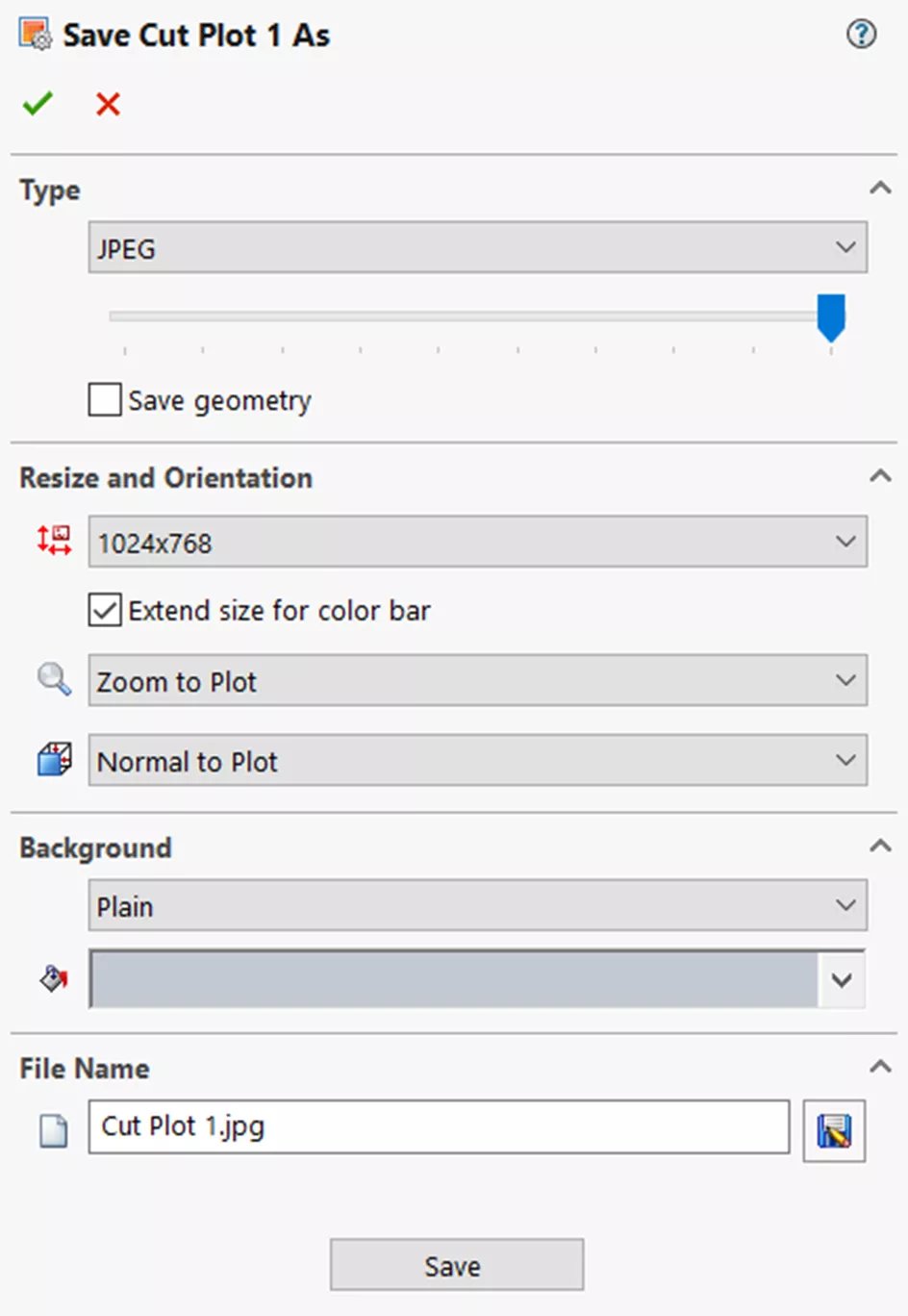
비교 도구
비교 도구를 사용해 서로 다른 프로젝트 결과의 차이점을 확인하세요. 그래픽 플롯, XY 플롯, 골 플롯, 포인트, 표면 및 볼륨 매개변수 등 몇 가지 항목을 비교할 수 있습니다. 이 도구는 위에서 언급한 두 위치에 있습니다.
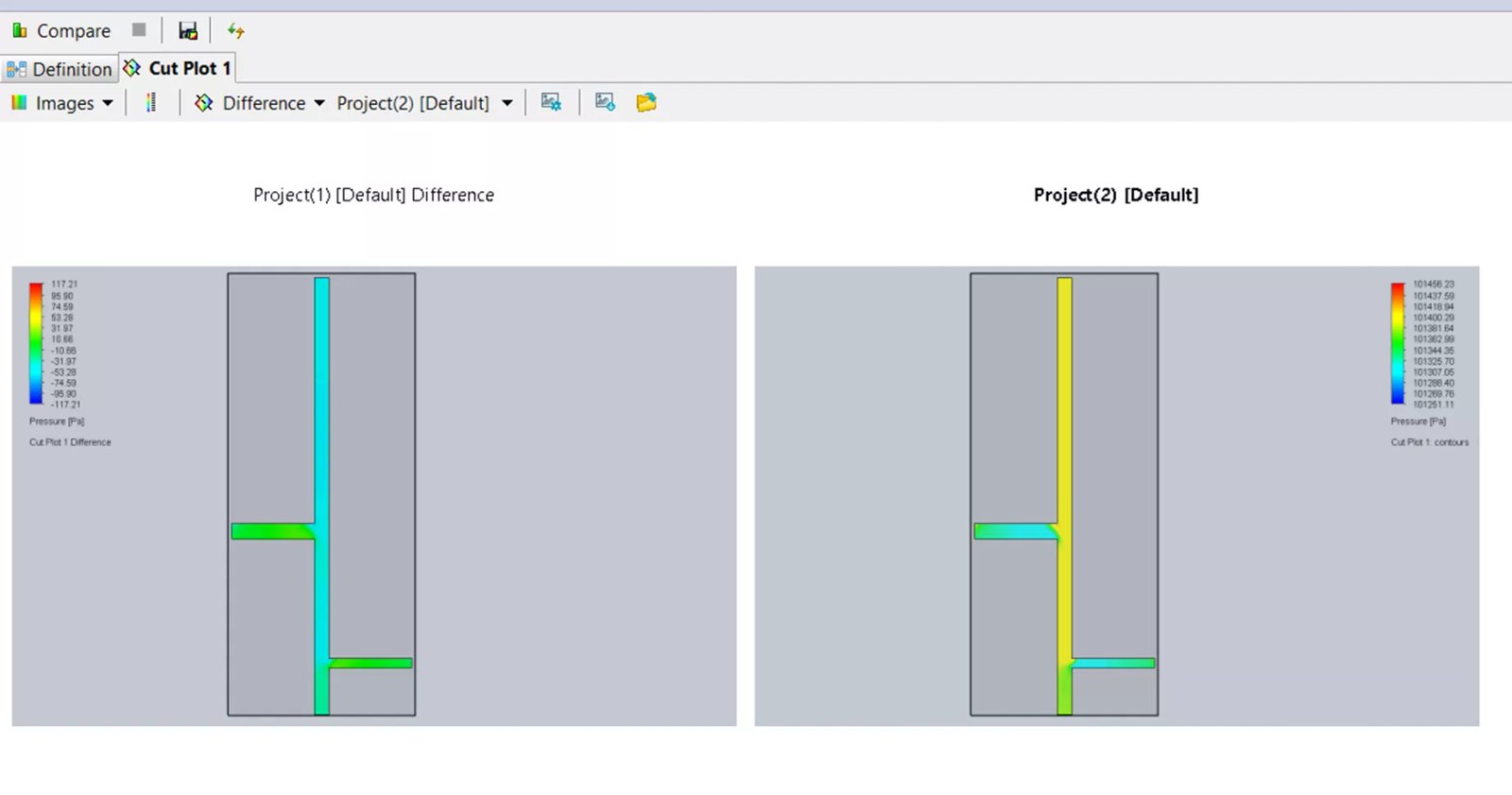
EFD 장면
설정을 포함하여 현재 활성화된 플롯의 EFD 장면을 만듭니다. 장면을 만들려면 템플릿을 만들거나 기존 템플릿을 사용해야 합니다. 템플릿은 위에서 언급한 대로 배치 결과 처리 도구의 장면을 생성하는 데 사용할 수 있습니다. 두 옵션 모두 씬 템플릿 생성 및 씬에서 플롯 만들기 도구 또는 마우스 오른쪽 버튼 클릭 메뉴에서 찾을 수 있습니다.
이러한 도구를 사용하면 상황에 가장 적합한 형식으로 결과 파일에서 필요한 모든 정보를 얻을 수 있습니다. 보고서의 결과 데이터를 혼합하고 일치시켜 데이터를 간단하고 이해하기 쉽게 만들 수 있습니다.
디자이너를 위한 포럼에 참여하기
여러분의 전문 지식은 커뮤니티에 매우 중요합니다. 참여하여 지식을 공유하세요
지금 포럼에 참여하세요업계 최고의 전문가들과 함께 공유하고 배우며 성장하세요.