스케치 흡수 해제 편리하다 솔리드웍스 이미 생성된 형상에 스케치를 추가할 때 어려움을 완화하는 데 도움이 되는 도구입니다. 이 튜토리얼에서는 스케치 흡수 해제 도구를 사용하여 형상 편집 프로세스를 돕기 위해 형상에서 스케치를 일시적으로 제거하는 방법을 알아봅니다.
흡수된 스케치란 무엇입니까?
SOLIDWORKS에서 스케치가 작성되면 FeatureManager 디자인 트리에 나타납니다. 그러나 해당 스케치를 사용하여 형상을 생성하면 트리의 형상 아래에 흡수됩니다. 스케치를 보려면 피처를 확장해야 합니다. 이를 다음과 같이 지칭합니다. 흡수된 스케치.
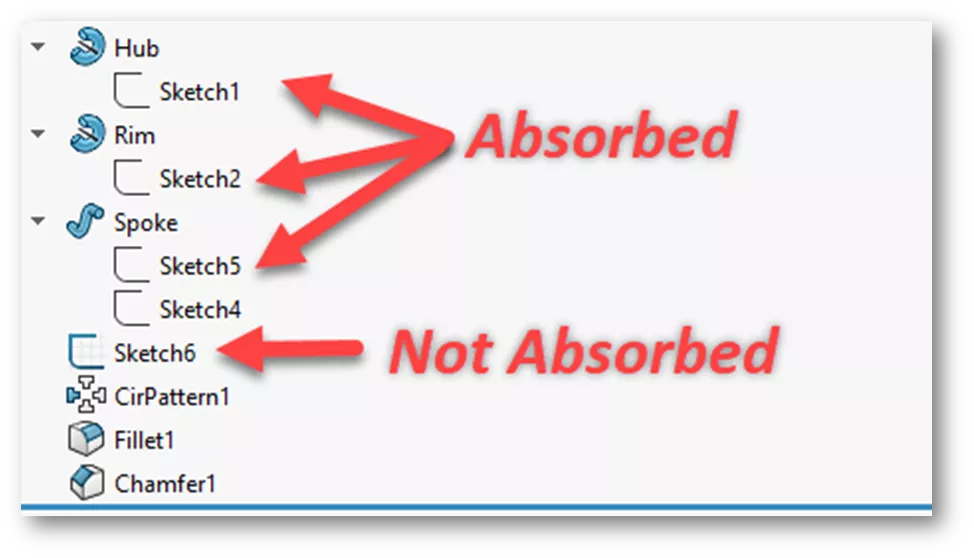
피처에서 스케치를 흡수 해제하는 방법
피처에서 스케치를 흡수 해제하는 방법에는 두 가지가 있습니다.
- 기능을 확장한 다음 롤백 바 피처와 해당 스케치 사이를 위로 드래그합니다.

- 기능을 확장한 다음 롤백 바 피처와 해당 스케치 사이를 위로 드래그합니다.
- 부품 이름을 마우스 오른쪽 버튼으로 클릭하고 트리 표시그런 다음 켜세요 플랫 트리 보기 표시. 그러면 해당 기능 위에 스케치가 배치됩니다.

- 부품 이름을 마우스 오른쪽 버튼으로 클릭하고 트리 표시그런 다음 켜세요 플랫 트리 보기 표시. 그러면 해당 기능 위에 스케치가 배치됩니다.
피쳐에서 스케치를 흡수하지 않는 이유는 무엇입니까?
로프트나 스윕과 같은 기능을 생성한 후 사용자는 다른 프로필이나 안내 곡선을 추가해야 할 수도 있습니다. 한 가지 접근 방식은 다음을 사용하는 것입니다. 롤백 바 형상 위로 롤백하려면 스케치를 생성한 다음 형상 아래로 롤백하고 편집한 다음 스케치를 추가합니다.
그러나 이 접근 방식은 새 스케치와 형상의 흡수된 스케치 사이의 관계가 필요할 때 도움이 되지 않습니다. 형상 위로 롤링하면 흡수된 스케치도 억제됩니다.

다음 예에는 3D 스케치 경로를 따라 스윕된 정사각형 프로파일이 있습니다. 상당한 양의 비틀림이 일어나고 있습니다. 설계 의도는 프로파일이 비틀림 없이 경로를 따라 정상적으로 유지되도록 하는 것입니다.
이를 달성하려면 새 경로를 만들고 기존 3D 스케치를 안내 곡선으로 사용해야 합니다. 또한 프로파일 스케치와 새 경로 사이에 관계를 추가해야 합니다.

이곳은 스케치 흡수 해제 들어옵니다. 우리는 롤백 바 Sweep1과 흡수된 스케치 사이를 이동합니다. 스케치가 일시적으로 흡수되지 않음을 확인하는 대화상자가 나타납니다.

확인 대화 상자에서 확인을 클릭한 후 롤백 바 프로파일과 경로 스케치 사이에 배치됩니다. 프로필 스케치 위에 새 경로 스케치를 배치해야 하므로 올바른 순서로 되어 있으므로 매우 좋습니다.

여기에서는 Front 평면을 클릭하고 새 스케치를 시작했습니다. 우리는 엔터티 변환 도구를 선택하고 3D 경로를 선택했습니다. 이렇게 하면 3D 스케치 프로파일과 일치하는 평면 프로파일이 전면 평면에 배치됩니다. 스케치는 스윕 피쳐 아래에 배치되지만 스케치가 닫히면 이 문제가 자동으로 해결됩니다.

스케치를 닫은 후 롤백 바 프로파일 스케치 아래로 굴립니다. 그런 다음 프로필 스케치를 편집하고 다음을 사용하여 프로필의 구성선을 새 경로 스케치에 추가합니다. 내뚫다 관계.

프로파일 스케치를 닫은 후 롤백 바 트리 끝까지 굴러갑니다. 새 경로 스케치가 스윕 프로파일 위에 있는지 확인합니다.

이제 스윕 피쳐를 편집하고 스케치 경로 상자를 강조 표시한 다음 경로에 대한 새 스케치를 선택하겠습니다. 그러면 경로에 수직인 프로필이 스윕됩니다.

프로필을 위아래로 이동하려면 안내 곡선 3D 스케치를 안내 곡선으로 선택합니다.

원본에 비해 프로필은 비틀림이 훨씬 적고 경로에 더 일관되게 수직입니다.




