Join the forum for Designers!
Your expertise is vital to the community. Join us and contribute your knowledge!
Join the Forum NowShare, learn and grow with the best professionals in the industry.
So erstellen Sie 3D-Objekte in DraftSightist DraftSight Premium (entweder Standalone Premium oder Enterprise Plus) erforderlich. Dieser Artikel ist eine Einführung in die grundlegenden 3D-Formen (Kasten, Pyramide, Keil, Kegel, Zylinder, Kugel und Torus) und erklärt, wie Sie auf die Werkzeuge zu deren Erstellung zugreifen.
Nachfolgend finden Sie die DraftSight Feature Matrix mit den Premium-Tools hervorgehoben.
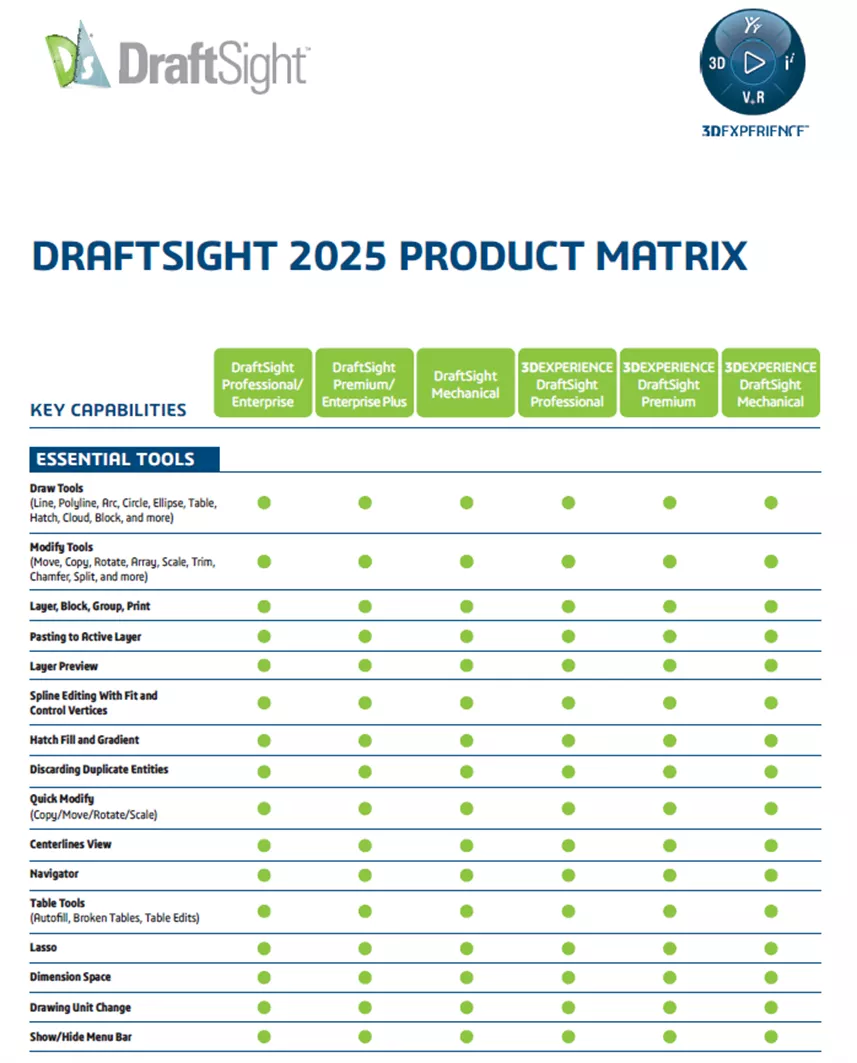
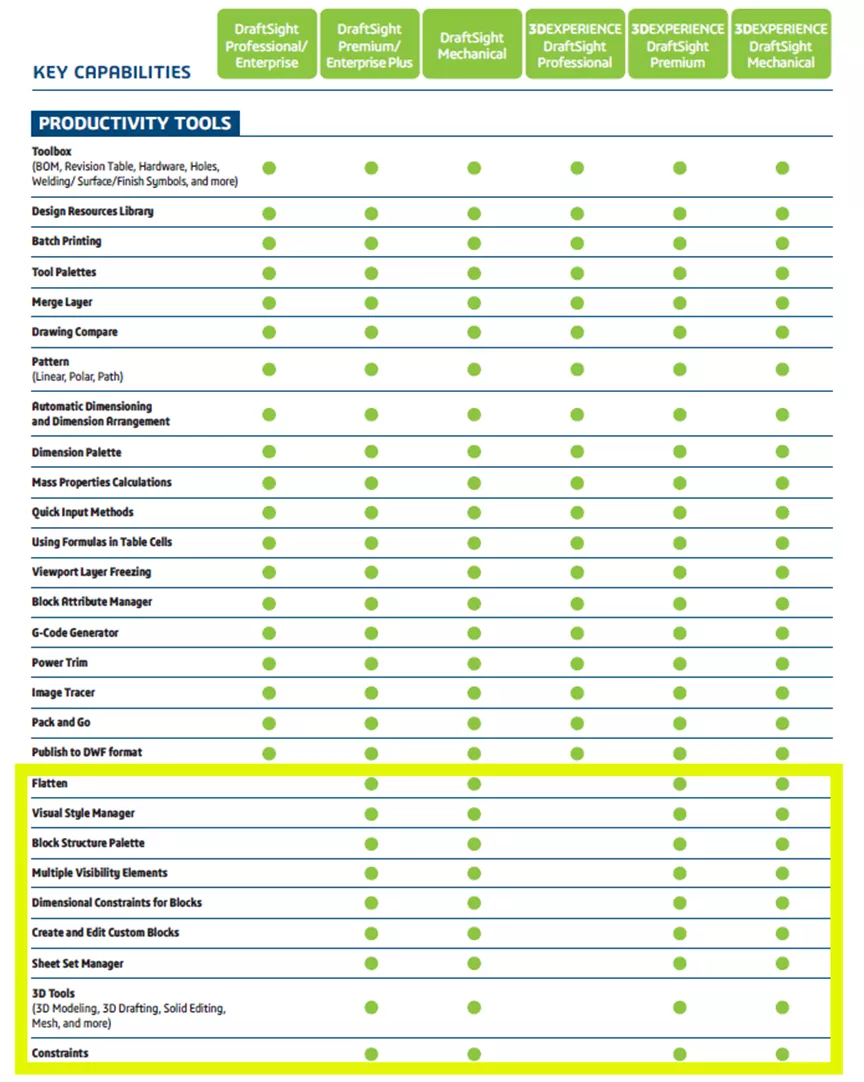
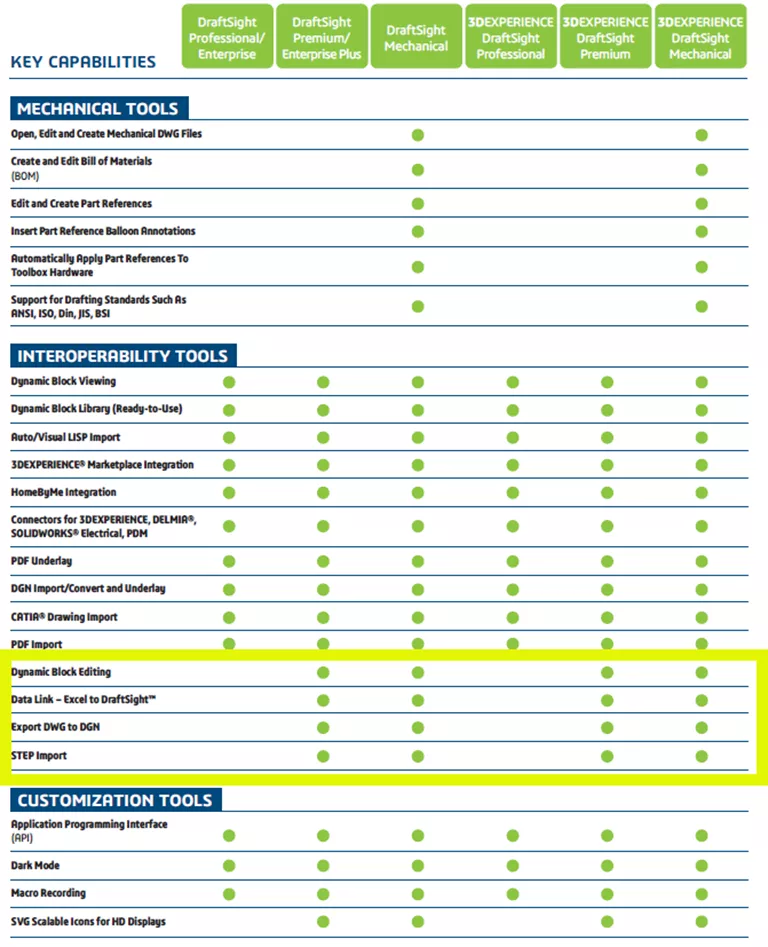
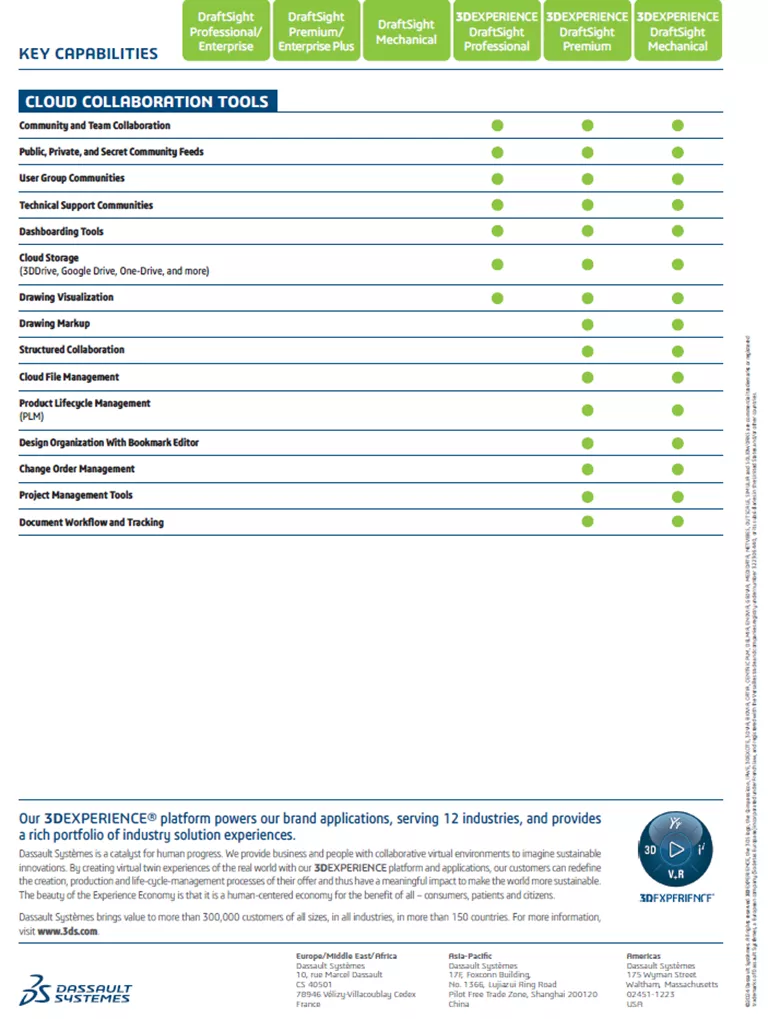
Unten sehen Sie die Standardoberfläche von DraftSight. Beachten Sie, dass in der oberen rechten Ecke das Entwürfe und Anmerkungen Arbeitsbereich ist aktiv und die Multifunktionsleistenwerkzeuge und Registerkarten sind verfügbar.
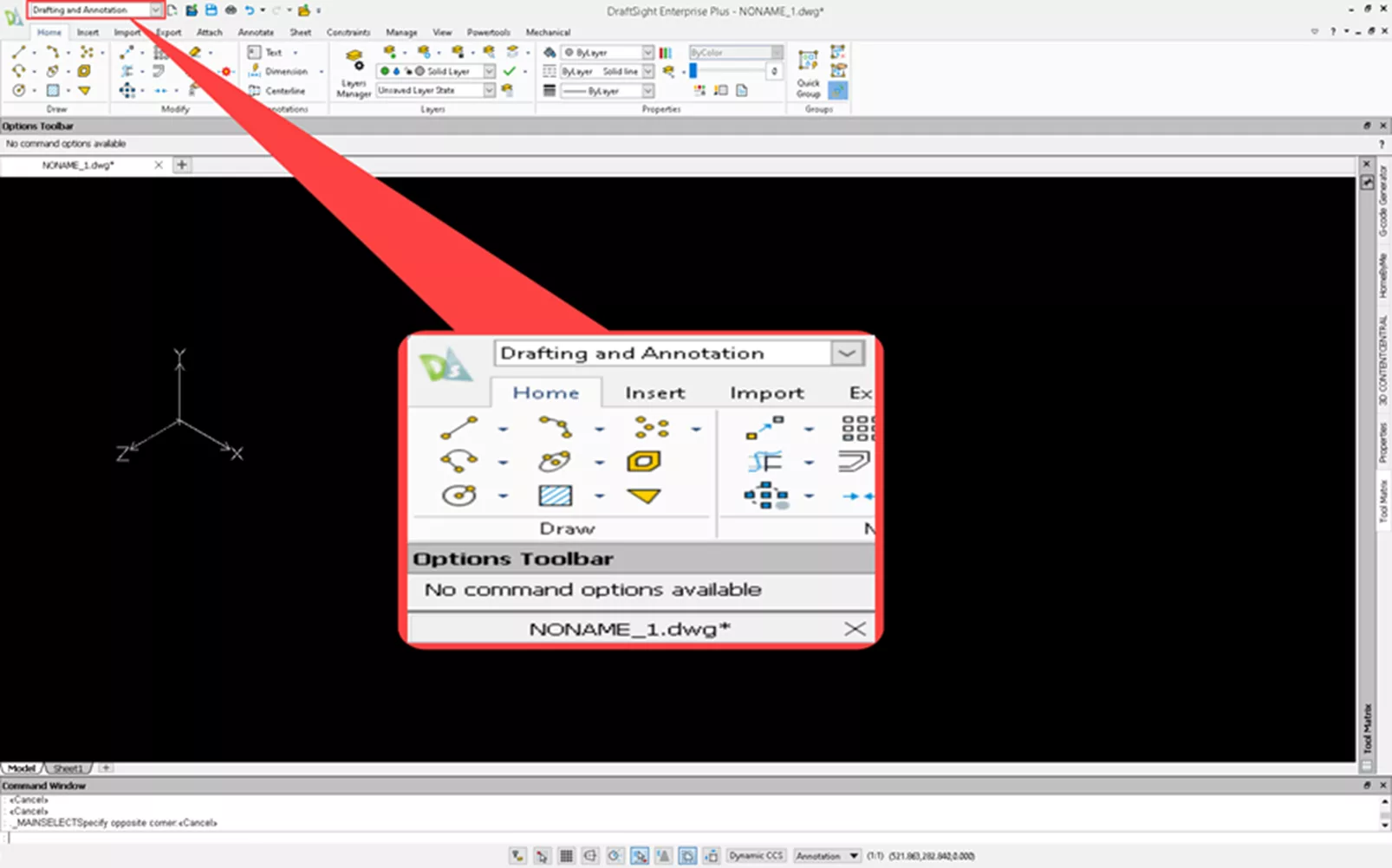
Ändern Sie den Arbeitsbereich in 3D-Modellierung um auf die benötigten Tools zuzugreifen.
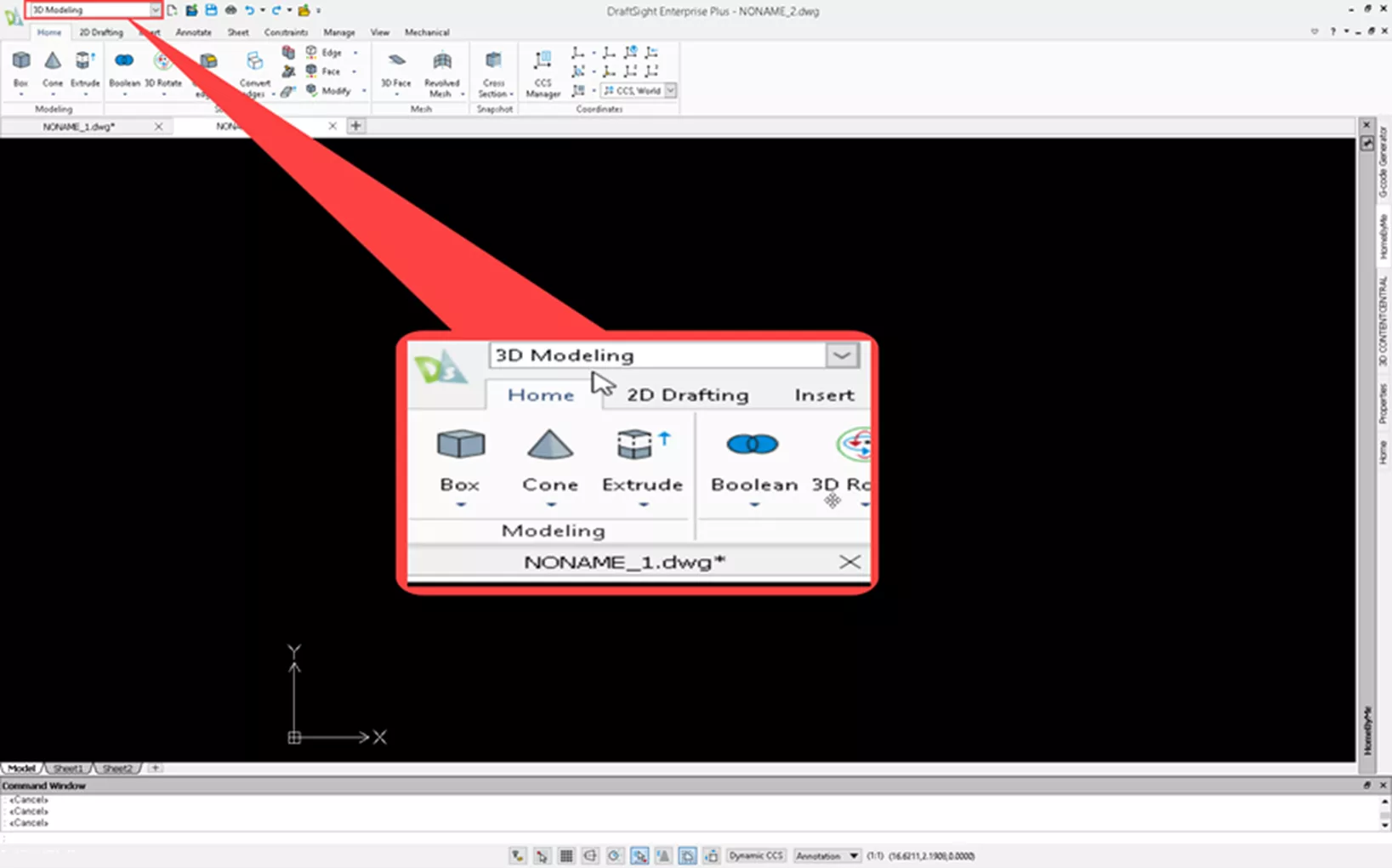
Wählen Sie die Option Ansicht tab > Ansichten > SE-Isometrie und ändern Sie die Ansicht in Isometrisch um alle drei Achsen zu sehen.
Eine Box erstellen
In der Startseite Wählen Sie auf der Registerkarte Box. Die erste Eingabe wird die erste Ecke sein. Geben Sie 0,0,0 in das Befehlsfenster ein. Bewegen Sie den Cursor entweder auf 10,10 oder geben Sie 10,10 ein. Klicken Sie schließlich in die positive Z-Achse, um die Höhe festzulegen, oder geben Sie 10 ein. Ihre Form sollte jetzt so aussehen:
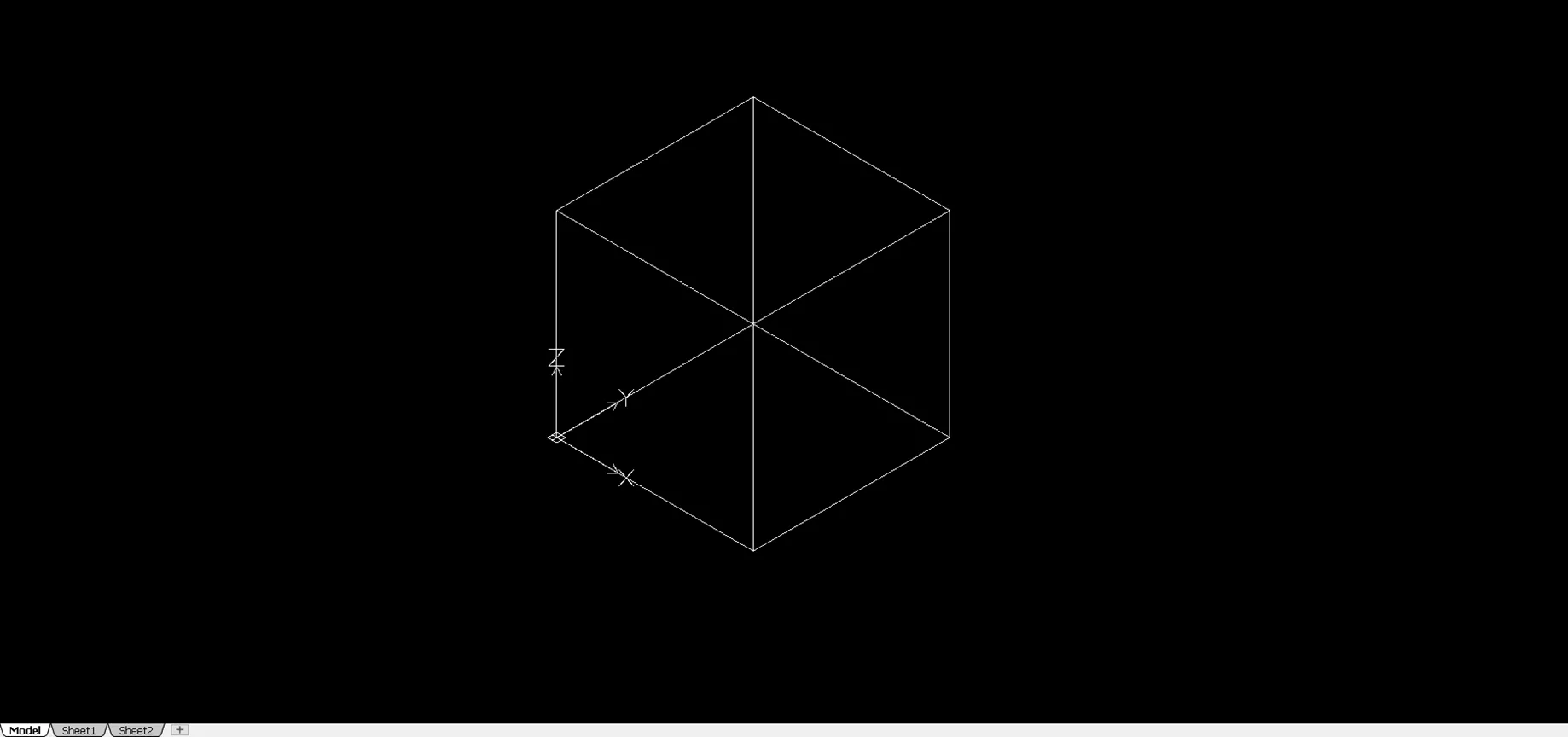
Um die Box als Solid zu betrachten, öffnen Sie das Ansicht wählen Sie die Registerkarte Shadeview Schaltfläche und wählen Sie Flach mit Kanten.
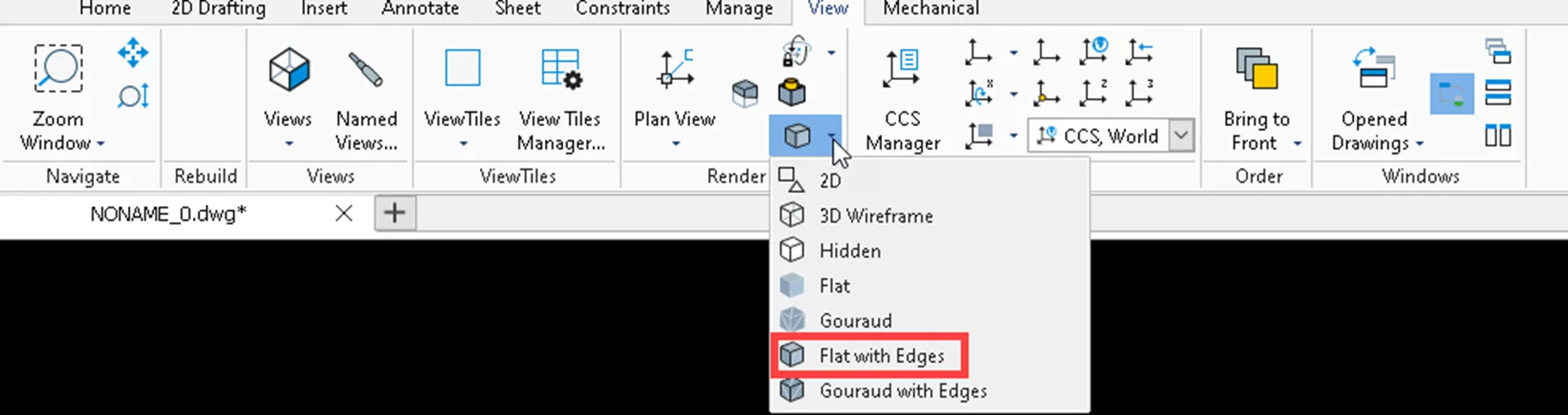
Das Ergebnis sieht dann so aus:
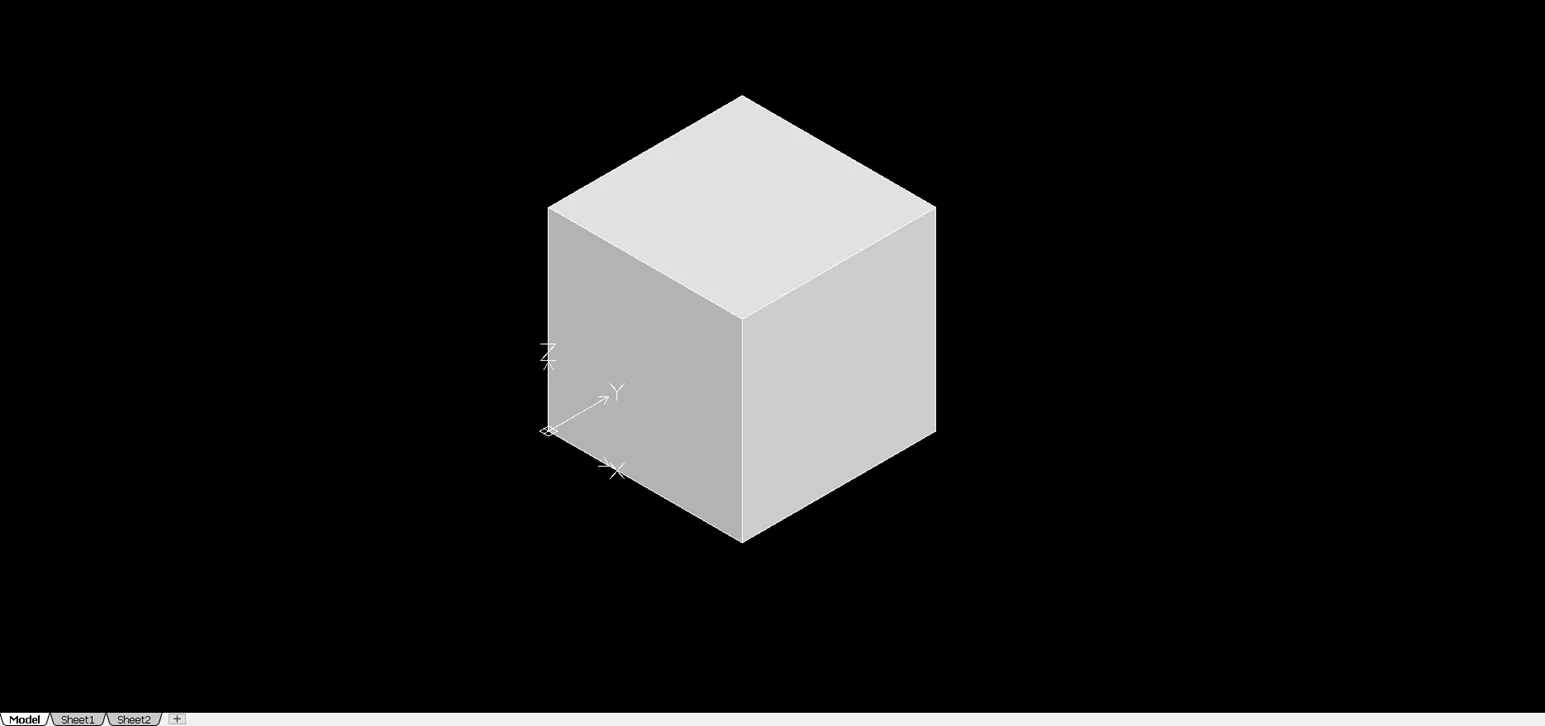
Wählen Sie das Solid und drücken Sie die Löschen Taste.
Eine Pyramide erstellen
Auf der Startseite wählen Sie die Registerkarte Box Dropdown-Menü und das Pyramide Werkzeug. Die erste Eingabe wird der Mittelpunkt der Basis sein. Geben Sie 0,0,0 in das Befehlsfenster ein. Bewegen Sie den Mauszeiger entweder auf 10,0 oder geben Sie 10 ein. Klicken Sie schließlich in die positive Z-Achse, um die Höhe festzulegen, oder geben Sie 20 ein. Da die schattierte Ansicht bereits aktiviert war, sollte Ihre Form jetzt so aussehen:
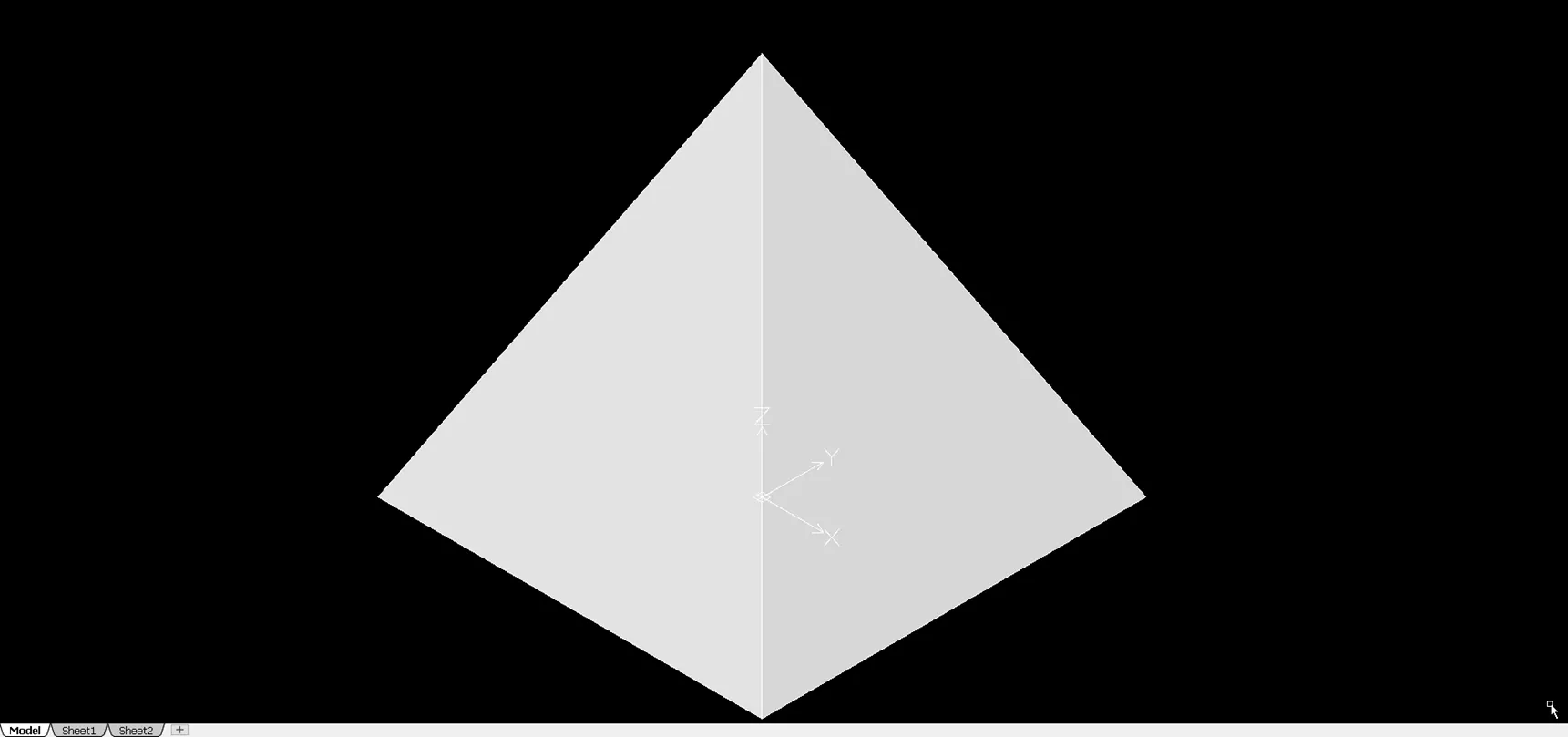
Wählen Sie das Solid und drücken Sie die Löschen Taste.
Einen Keil erstellen
Gehen Sie auf die Seite Startseite wählen Sie die Registerkarte Box Dropdown-Menü und das Keil Werkzeug. Die erste Eingabe wird die Ecke der Basis sein. Geben Sie 0,0,0 in das Befehlsfenster ein. Bewegen Sie den Mauszeiger entweder auf 10,10 oder geben Sie 10,10 ein. Klicken Sie schließlich in die positive Z-Achse, um die Höhe festzulegen, oder geben Sie 20 ein. Da die schattierte Ansicht bereits aktiviert war, sollte Ihre Form jetzt so aussehen:
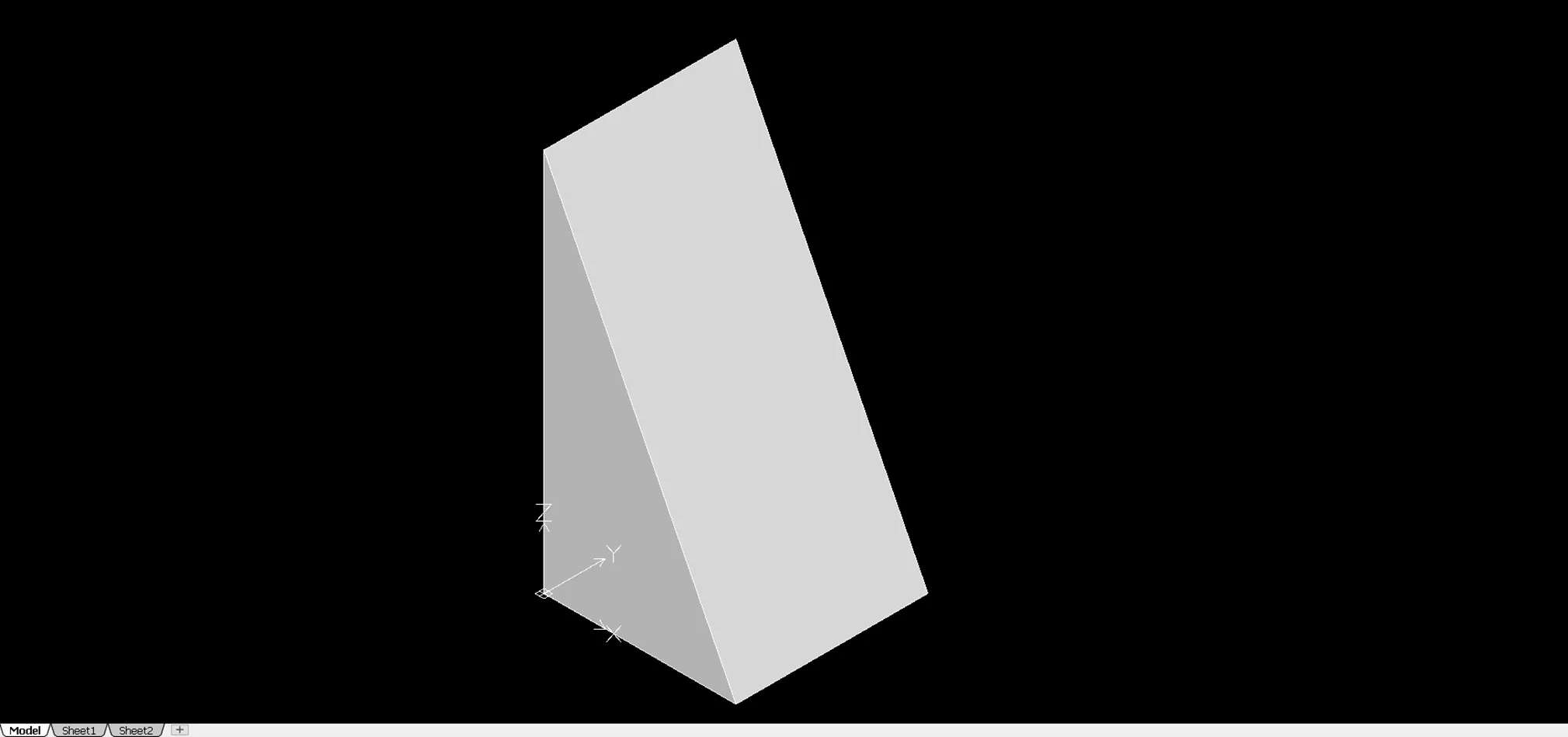
Wählen Sie das Solid aus und drücken Sie die Löschen Taste.
Einen Kegel erstellen
Gehen Sie auf die Seite Startseite und wählen Sie die Registerkarte Kegel Schaltfläche. Die erste Eingabe wird die Ecke der Basis sein. Geben Sie 0,0,0 in das Befehlsfenster ein. Die nächste Eingabe ist der Radius. Bewegen Sie den Mauszeiger entweder auf 10,0 oder geben Sie 10 ein. Klicken Sie schließlich in die positive Z-Achse, um die Höhe festzulegen, oder geben Sie 20 ein. Da die schattierte Ansicht bereits aktiviert war, sollte Ihre Form jetzt so aussehen:
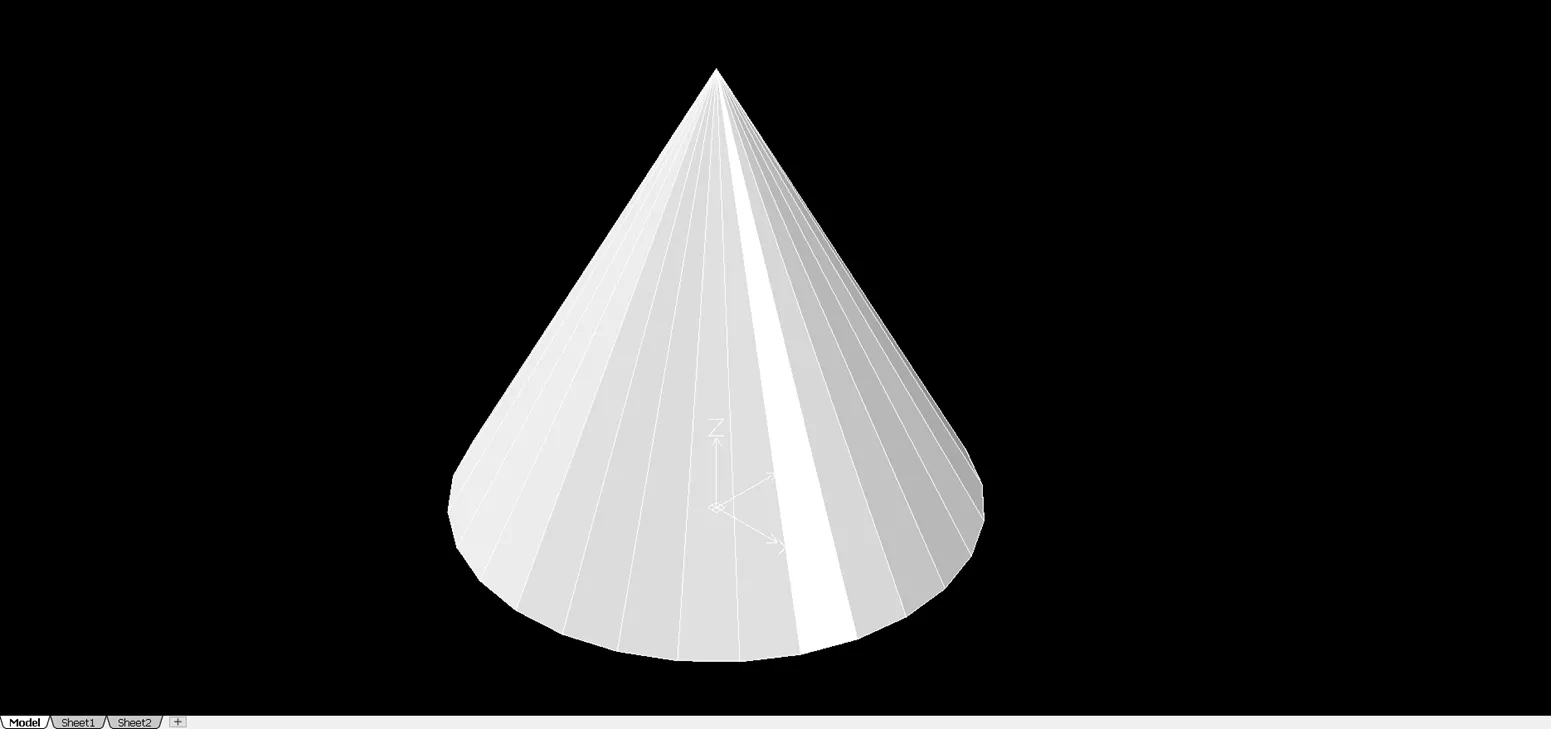
Wählen Sie das Solid und drücken Sie die Löschen Taste.
Erstellen eines Zylinders
Gehen Sie auf die Seite Startseite wählen Sie die Registerkarte Kegel Dropdown-Menü und dann das Zylinder Taste. Die erste Eingabe wird der Mittelpunkt der Basis sein. Geben Sie 0,0,0 in das Befehlsfenster ein. Die nächste Eingabe ist der Radius. Bewegen Sie den Mauszeiger entweder auf 10,0 oder geben Sie 10 ein. Klicken Sie schließlich in die positive Z-Achse, um die Höhe festzulegen, oder geben Sie 20 ein. Da die schattierte Ansicht bereits aktiviert war, sollte Ihre Form jetzt so aussehen:

Wählen Sie das Solid und drücken Sie die Löschen Taste.
Eine Kugel erstellen
Gehen Sie auf die Registerkarte Home, wählen Sie die Option Kegel Dropdown-Menü und dann das Sphäre Taste. Die erste Eingabe wird der Mittelpunkt der Kugel sein. Geben Sie 0,0,0 in das Befehlsfenster ein. Die nächste Eingabe ist der Radius. Bewegen Sie entweder den Cursor auf 10,0 oder geben Sie 10 ein. Da die schattierte Ansicht bereits aktiviert war, sollte Ihre Form so aussehen:
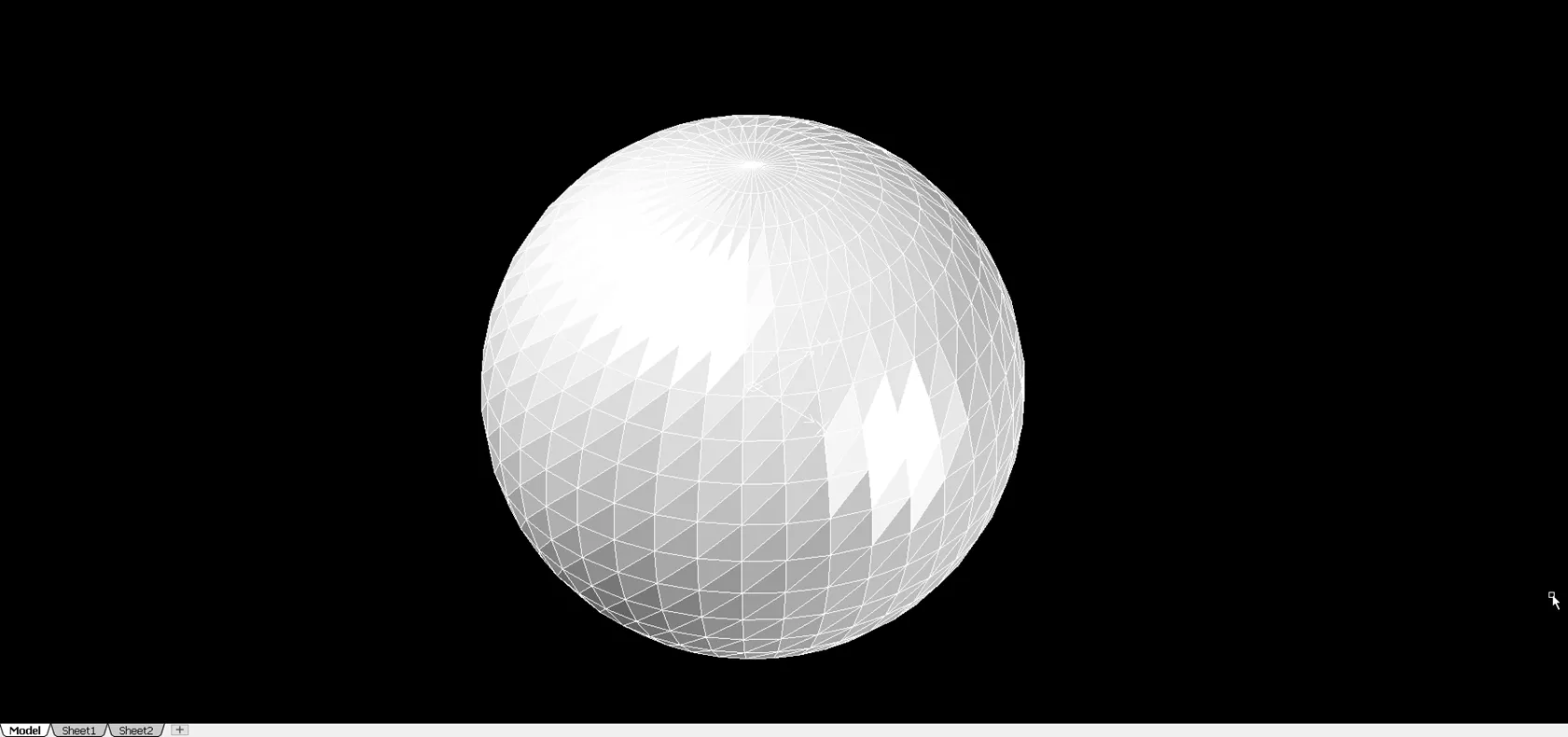
Wählen Sie das Solid und drücken Sie die Löschen Taste.
Einen Torus erstellen
Gehen Sie auf die Registerkarte Home, wählen Sie die Option Kegel Dropdown-Menü und dann das Torus Taste. Die erste Eingabe wird der Mittelpunkt der Kugel sein. Geben Sie 0,0,0 in das Befehlsfenster ein. Die nächste Eingabe ist der Radius. Bewegen Sie den Cursor entweder auf 20,0 oder geben Sie 20 ein. Die letzte Eingabe ist der Radius der Röhre. Bewegen Sie den Mauszeiger auf 25,0,0 oder geben Sie 5 ein. Da die schattierte Ansicht bereits aktiviert war, sollte Ihre Form so aussehen:
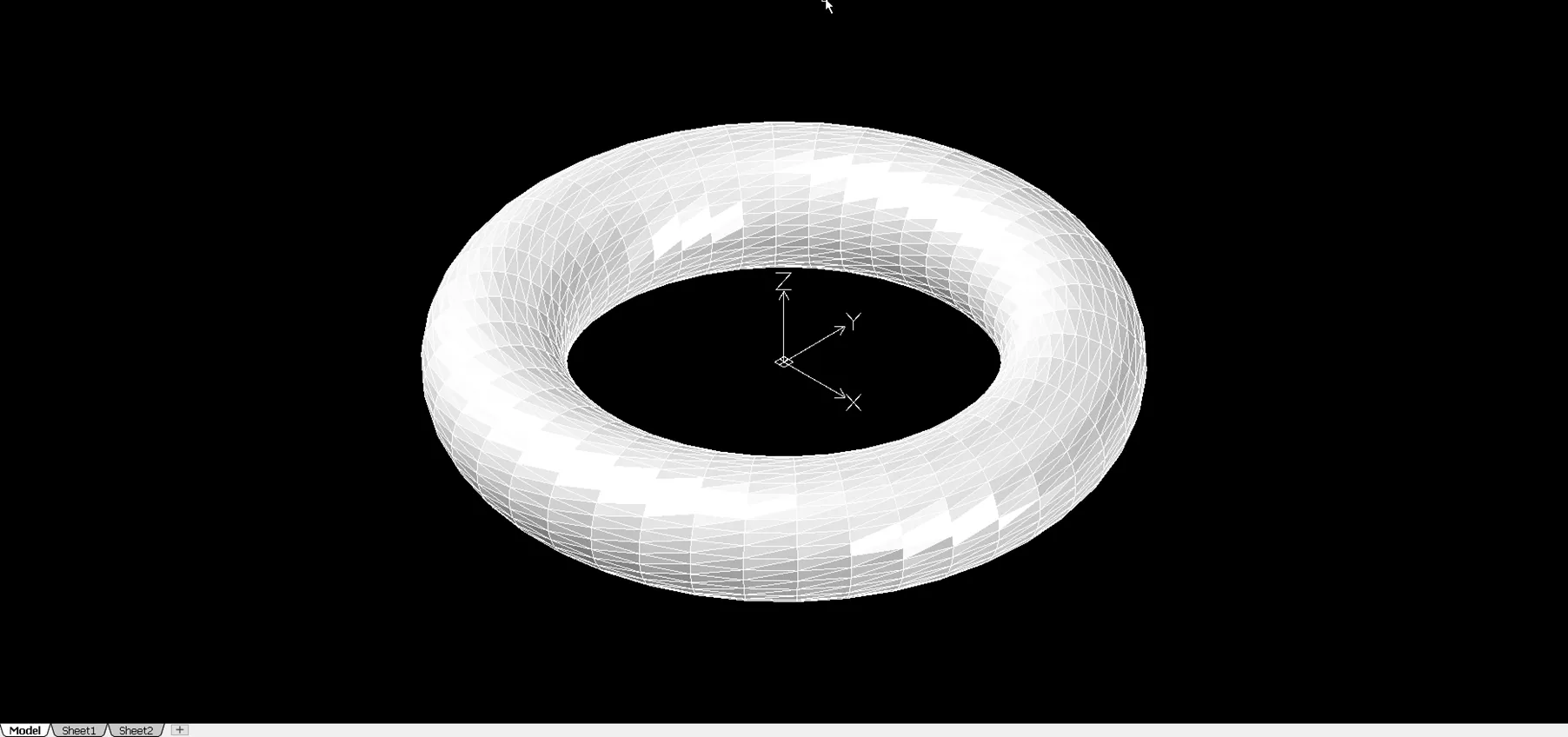
Join the forum for Designers!
Your expertise is vital to the community. Join us and contribute your knowledge!
Join the Forum NowShare, learn and grow with the best professionals in the industry.

