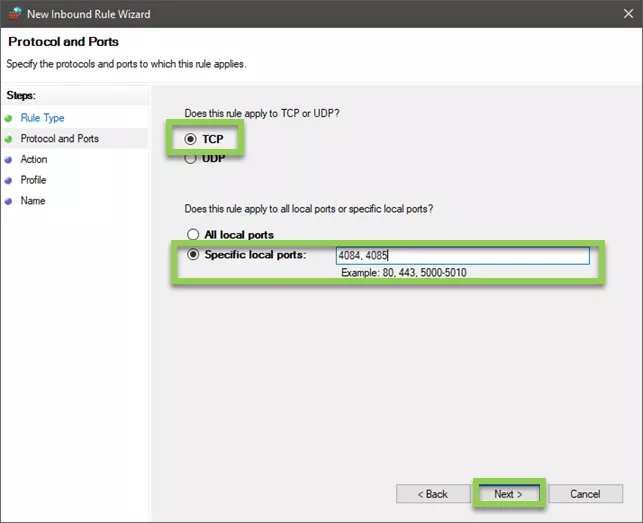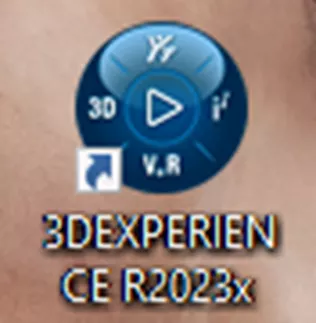Join the forum for Designers!
Your expertise is vital to the community. Join us and contribute your knowledge!
Join the Forum NowShare, learn and grow with the best professionals in the industry.
In deze handleiding geven we stap-voor-stap instructies voor het installeren van 3DEXPERIENCE CATIA.
In deze installatiegids wordt de volgende informatie gedemonstreerd:
Installatiebestanden ophalen
Stap 1: Nadat uw bestelling voltooid is, ontvangt de primaire contactpersoon voor uw bedrijf een e-mail van “[email protected],” met daarin een link naar de installatie-inhoud. Als u niet weet wie de aangewezen primaire contactpersoon binnen uw bedrijf is, neem dan contact op met de verkoopvertegenwoordiger bij GoEngineer die u geholpen heeft met uw 3DEXPERIENCE CATIA-aankoop.
De link is te vinden in de Download Toegang sectie van de e-mail. Na het openen van de link wordt u gevraagd om een 3DS login aan te maken. Gebruik hetzelfde e-mailadres als het primaire contact van uw bedrijf met GoEngineer. Als u niet zeker weet welk e-mailadres u moet gebruiken, neem dan contact op met uw GoEngineer-vertegenwoordiger.
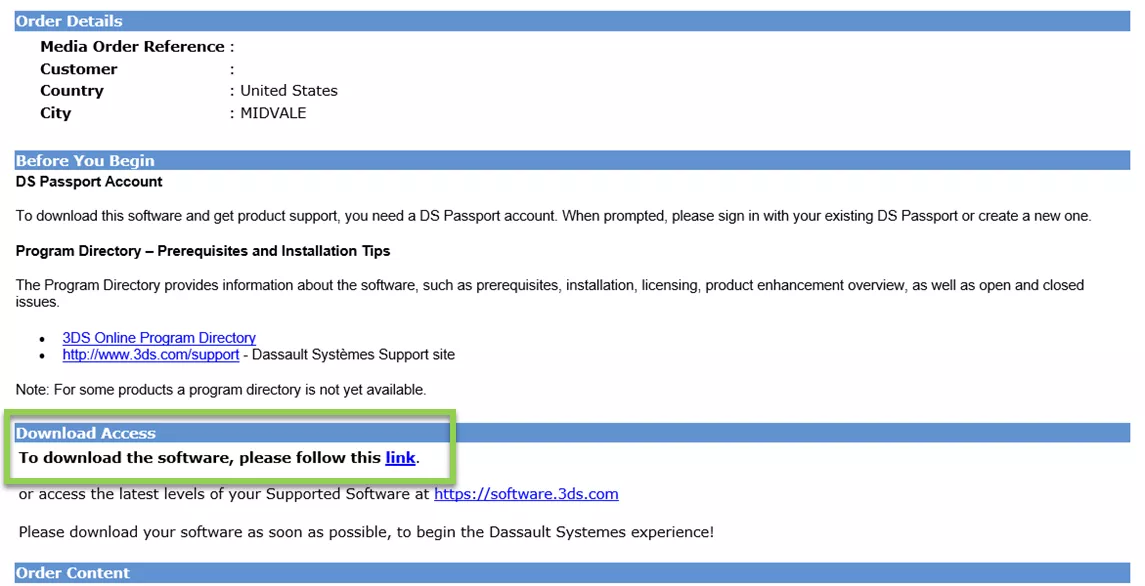
Stap 2: Zodra de primaire contactpersoon een 3DS-account heeft aangemaakt, wordt hij doorgestuurd naar zijn Bestelpagina voor Media. Eenmaal op deze pagina, kan het zijn dat u het volgende moet selecteren Mijn bestellingen downloaden op de bovenste banner om uw bestanden te zien. In dit stadium moet u elke bijlage downloaden voor de gegevens die worden vermeld als “3DEXPERIENCE Native Apps” en (optioneel) “3DEXPERIENCE Inhoud voor Native Apps.”
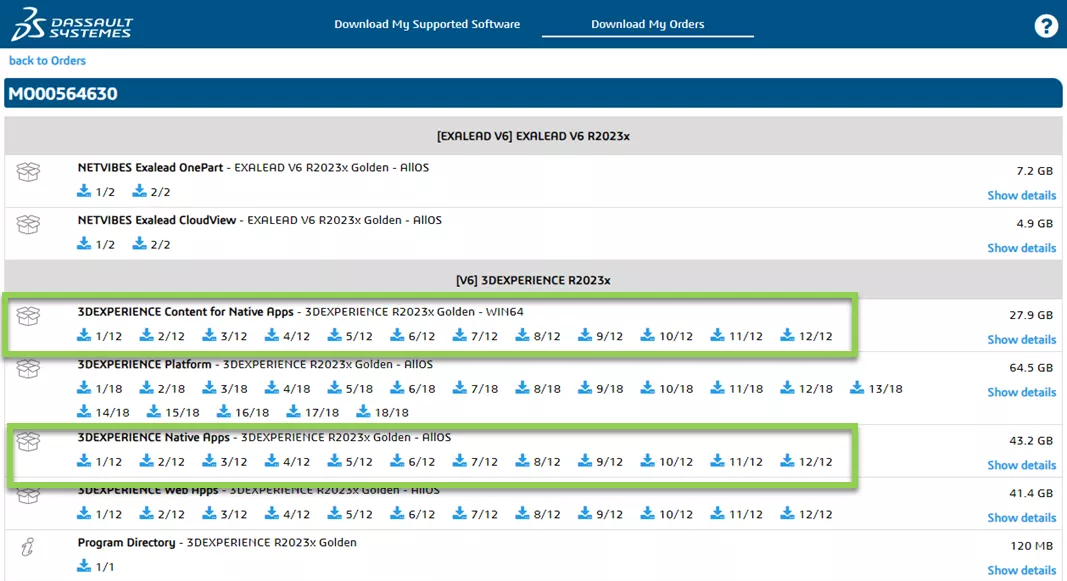
installeren 3DERVARING CATIA
Stap 1: Voordat u uw 3DEXPERIENCE CATIA software, zorg ervoor dat de machine waarop u CATIA wilt installeren voldoet aan de vereisten voor een Dassault Certified Workstation. hier.
Opmerking: Het gebruik van Remote Desktop-verbindingen kan werken om CATIA te draaien. U kunt echter beperkt worden door de configuratie van de software voor verbinding op afstand. Van een gecertificeerde machine, zoals in de bovenstaande link, kan niet gegarandeerd worden dat deze goed CATIA draait als deze via een verbinding op afstand wordt benaderd.
Stap 2: Maak een map aan op uw lokale schijf. Verplaats alle gedownloade installatiebestanden naar deze map. Vermijd het gebruik van speciale tekens en spaties bij het benoemen van de map. Het pad naar de map mag niet langer zijn dan 180 tekens. U kunt deze bestanden op uw Bureaublad plaatsen om dit te voorkomen. Deze map (inclusief alle installatiebestanden) mag worden verwijderd nadat de installatieprocessen zijn voltooid.
Stap 3: Multi-selecteer alle mappen die betrekking hebben op de Native Apps van uw installatie en pak ze uit. Om er zeker van te zijn dat u elke map selecteert, let u op de cijfers aan het einde van de bestandsnaam. In de onderstaande afbeelding is het eerste .tar-bestand bijvoorbeeld “V6R2023x.AM_3DEXP_NativeApps.AllOS.1-12.tar”. In deze bestandsnaam geeft de “1-12” aan dat dit bestand 1 van de 12 is en dat we verwachten dat er nog 11 bestanden aan Native Apps gekoppeld zijn en tegelijkertijd worden uitgepakt.
Als het goed is, worden alle geselecteerde zip-mappen in een enkele map uitgepakt. De grootte van deze map zal ongeveer overeenkomen met de grootte die wordt vermeld in uw media downloadlink. Om de grootte van de map weer te geven, klikt u met de rechtermuisknop op de map, selecteert u Eigenschappenen navigeer naar de Algemeen tabblad. Merk in het onderstaande voorbeeld op dat de grootte/omvang op schijf van de map 43.1GB is en wordt weergegeven als 43.2GB op de downloadpagina voor media. Als het verschil meer dan ~0.1GB is, moet u proberen de software opnieuw te downloaden.
Opmerking: Mogelijk hebt u een hulpmiddel van derden nodig om dit goed uit te pakken. Wij raden u aan 7-Zip te gebruiken, dat u hier kunt downloaden: https://www.7-zip.org/download.html. Als u 7-Zip gebruikt, kunt u na multi-selectie met de rechtermuisknop klikken en kiezen voor 7-Zip > Uittreksel Hier.
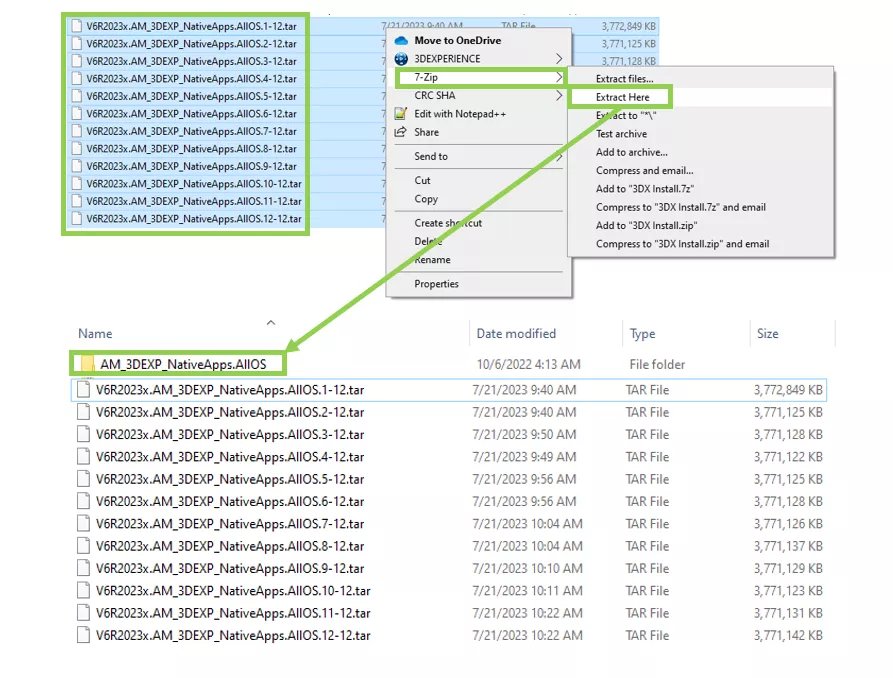
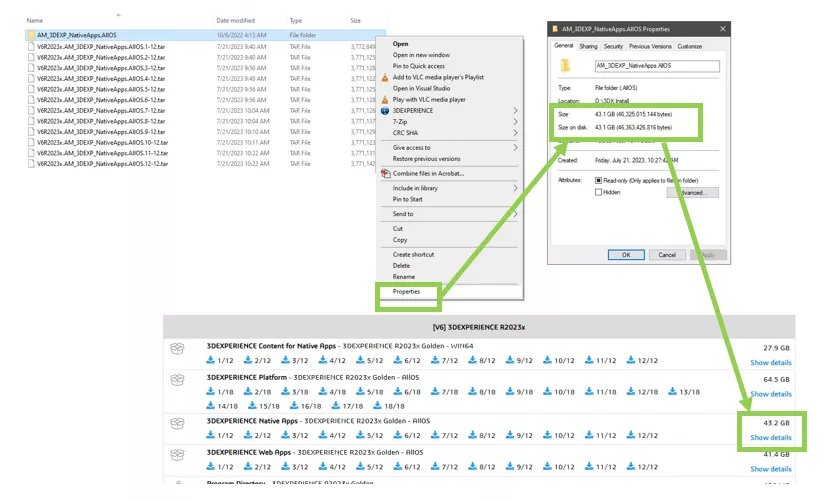
Stap 4: Open de resulterende map uit de vorige stap. Gebruik de Zoekbalk rechtsboven in het venster, zoek naar een map met de naam 3DEXPERIENCE_NativeApps. Open deze map.
Gebruik in de map de zoekbalk om te zoeken naar setup.exe. Dubbelklik op het setup-bestand om de installatie te starten.
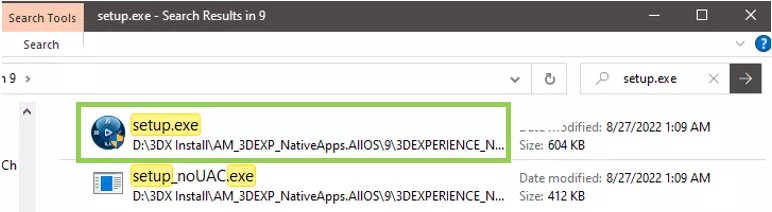
Stap 5: De installatiewizard voor 3DEXPERIENCE CATIA wordt nu geopend. U kunt doorgaan met de standaardinvoer in de installatiewizard. Als u een invoer wilt wijzigen ten opzichte van de standaardinvoer, kunt u dit naar eigen inzicht doen. Wij kunnen echter niet garanderen dat uw software werkt zoals bedoeld. Als u dit wilt doen, kan het raadzaam zijn om contact op te nemen met [email protected] voor advies.
Opmerking: Het kan zijn dat u tijdens de volgende prompts gevraagd wordt om enkele mappen aan te maken. U moet deze vragen accepteren om verder te kunnen gaan met de installatie.
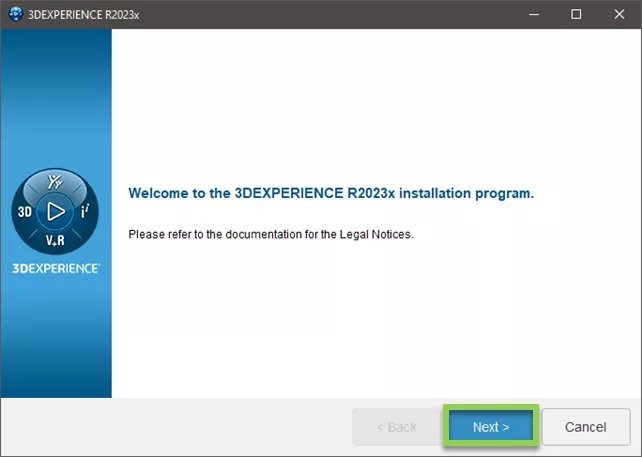
Hier kiest u waar u uw 3DEXPERIENCE software. U kunt elke locatie kiezen om het te installeren. Wij raden echter aan om het op de standaardlocatie te installeren.

Selecteer de onderdelen die relevant zijn voor uw licentie(s). U kunt verwijzen naar de e-mail met de levering van uw licentie vanaf “[email protected]” om te bevestigen welke licenties gecontroleerd moeten worden. U kunt ervoor kiezen om alle onderdelen hier te installeren, zelfs als u ze niet bezit.
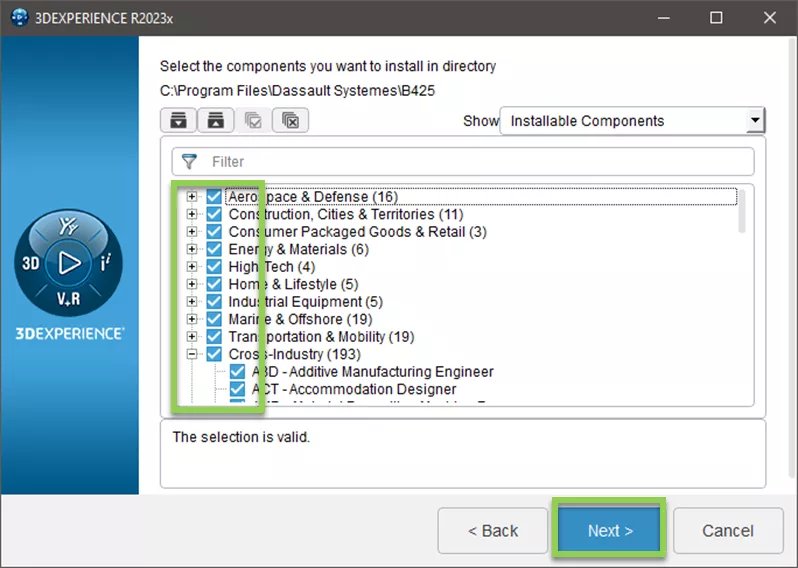
Extra bronnen kunnen worden gekozen om te worden geïnstalleerd door het vakje naast Alle extra bronnen installeren. De hoeveelheid ruimte die de bronnen zullen innemen, staat onderaan dit venster.
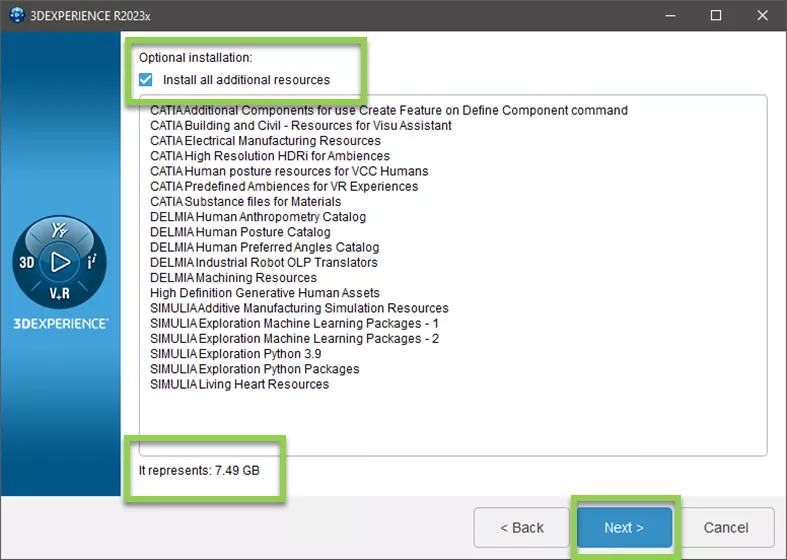
Als u de onderstaande optie selecteert, kunnen video’s die zijn opgenomen binnen 3DEXPERIENCE af te spelen op Windows Media Player.
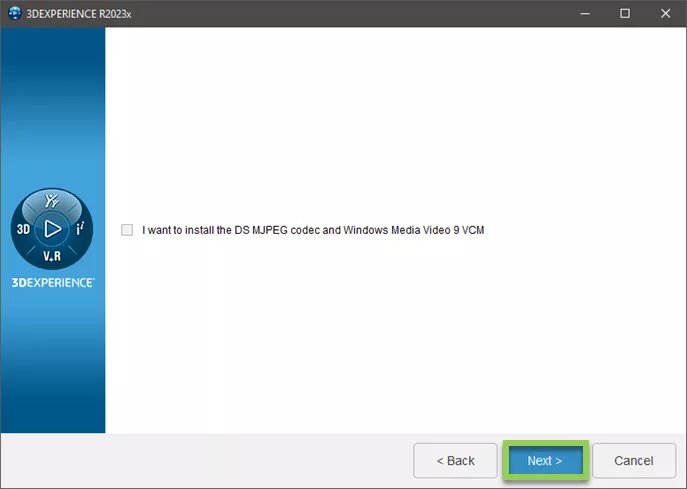
Selecteren waar snelkoppelingen worden geïmplementeerd is aan u. Wij raden u aan om ten minste één van de selecteerbare opties te kiezen.
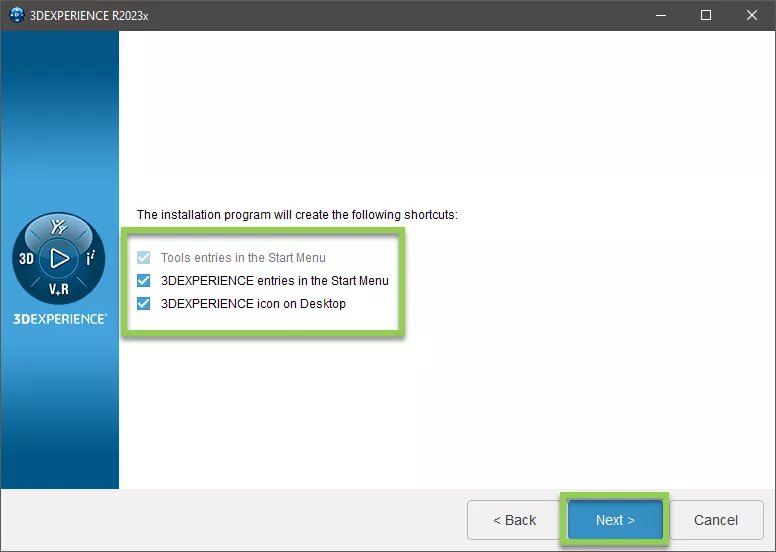
Selecteer de onderstaande optie om Microsoft Visual Studio Tools for Applications 2017 te installeren.
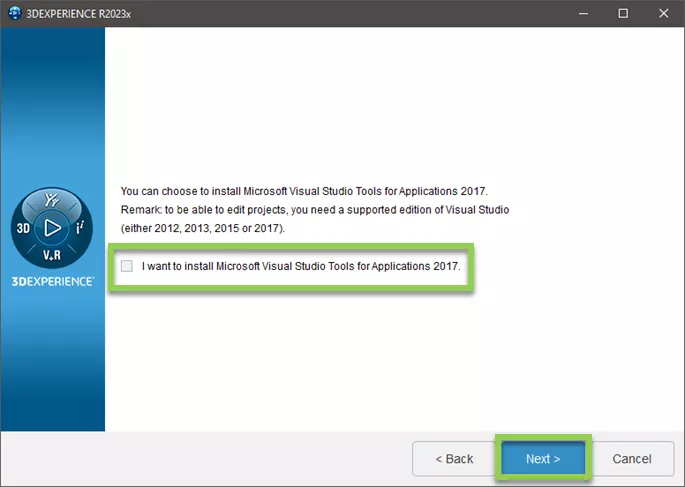
Als u een ENOVIA klant heeft waarmee u verbinding wilt maken, bespreek dan de implementatie met uw ENVOIA Application Engineer. Kies anders voor Geen Legacy Connector.
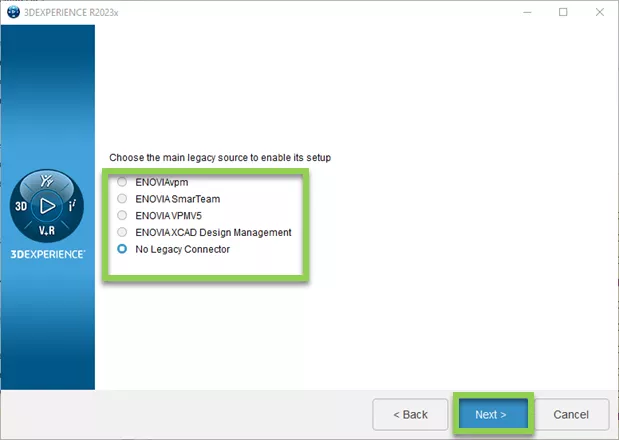
Beschikbare ruimte versus benodigde ruimte wordt onderaan dit scherm weergegeven.
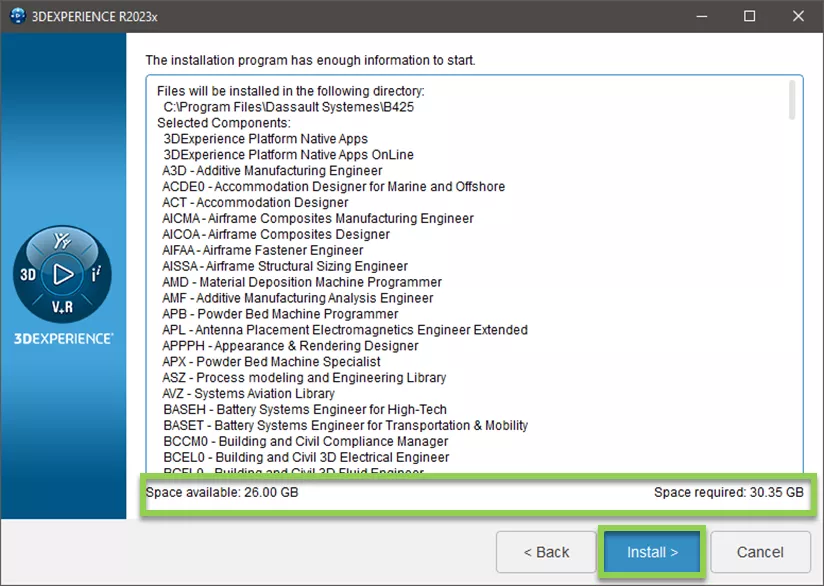
Stap 6: Wanneer de installatie voltooid is, wordt u gevraagd om de software te starten. de software is echter nog niet klaar om gestart te worden. Gelieve uit. “Ik wil nu ……. starten” en selecteer voltooien.
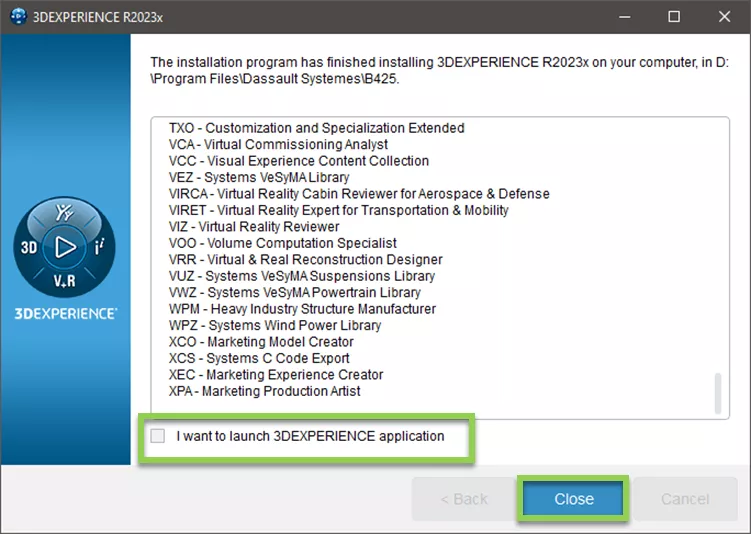
Installeer 3DEXPERIENCE Inhoud
Opmerking: Deze sectie is optioneel en kan later worden uitgevoerd.
Stap 1: Multi-selecteer alle mappen die betrekking hebben op de 3DEXPERIENCE Native Apps Content en pak ze uit. Als het goed is, worden alle geselecteerde zip-mappen in een enkele map uitgepakt en komt de grootte van deze map ongeveer overeen met wat er in uw downloadlink voor media staat. Om de grootte van de map weer te geven, klikt u met de rechtermuisknop op de map en selecteert u Eigenschappenen navigeer naar de Algemeen tabblad. Merk in het onderstaande voorbeeld op dat de Size/Size on disk (Grootte/omvang op schijf) van de map 27.9GB is en overeenkomt met wat er op de downloadpagina van de media staat. Als het verschil meer dan ~0.1GB is, moet u proberen de software opnieuw te downloaden.
Opmerking: Mogelijk hebt u een hulpmiddel van derden nodig om dit goed uit te pakken. Wij raden u aan 7-Zip te gebruiken, dat u hier kunt downloaden: https://www.7-zip.org/download.html. Als u 7-Zip gebruikt, kunt u na multi-selectie met de rechtermuisknop klikken en kiezen voor 7-Zip > Uittreksel Hier.
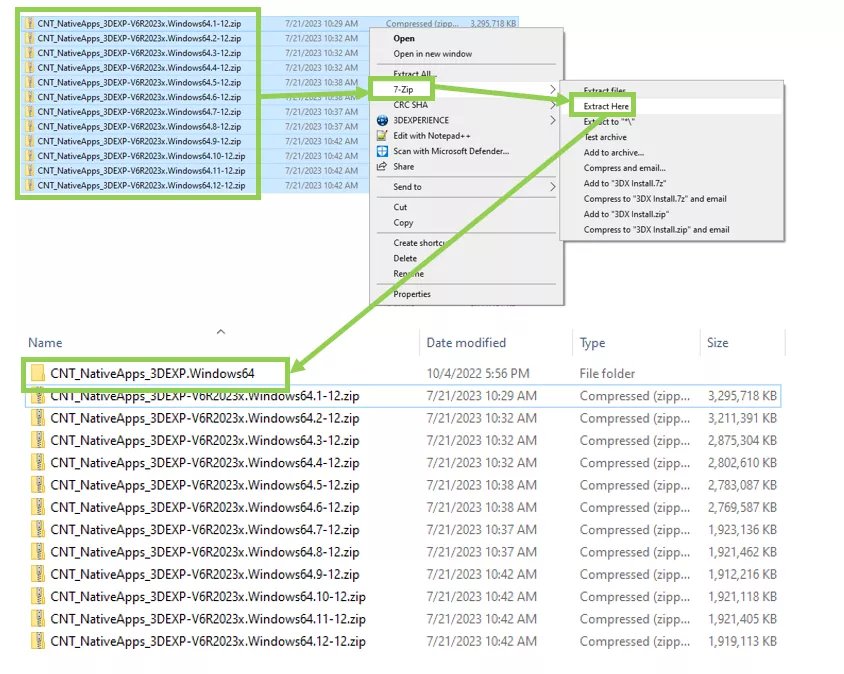
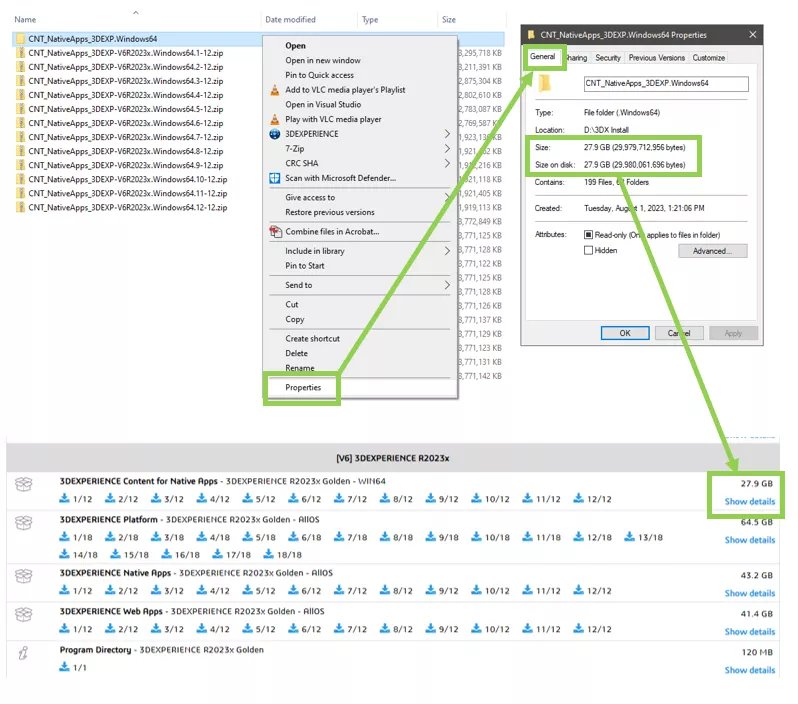
Stap 2: Open de resulterende map uit de vorige stap. Zoek in de zoekbalk rechtsboven in het venster naar setup.exe. Dubbelklik op het setup-bestand om de installatie te starten.
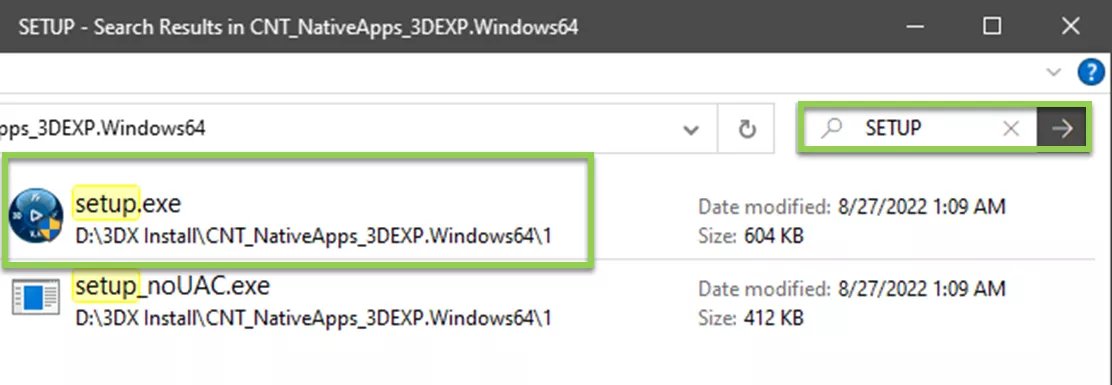
Stap 3: De installatiewizard voor 3DEXPERIENCE CATIA wordt geopend. Volg de aanwijzingen zoals hieronder aangegeven.
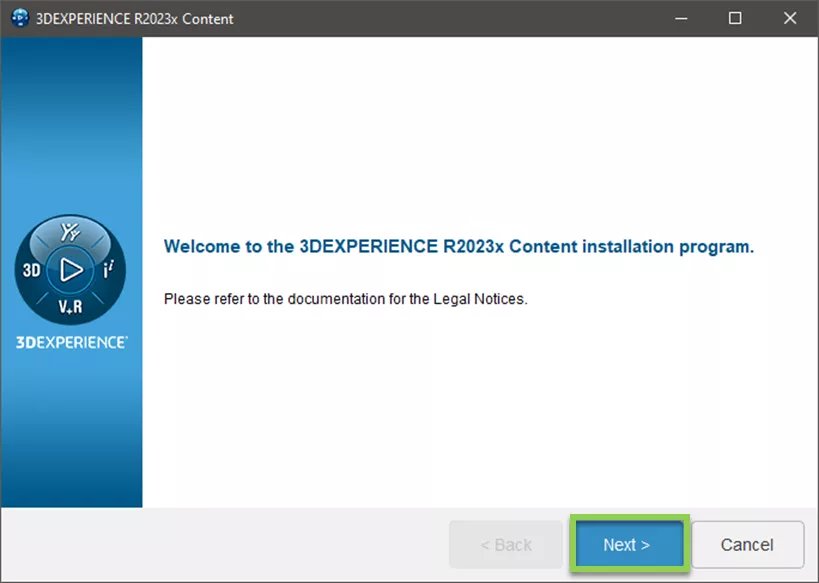
De inhoud van de Native Apps moet worden geïnstalleerd in dezelfde Dassault Systèmes map die u hebt gekozen voor de basissoftware tijdens Stap 5 van de 3DEXPERIENCE CATIA installeren sectie.
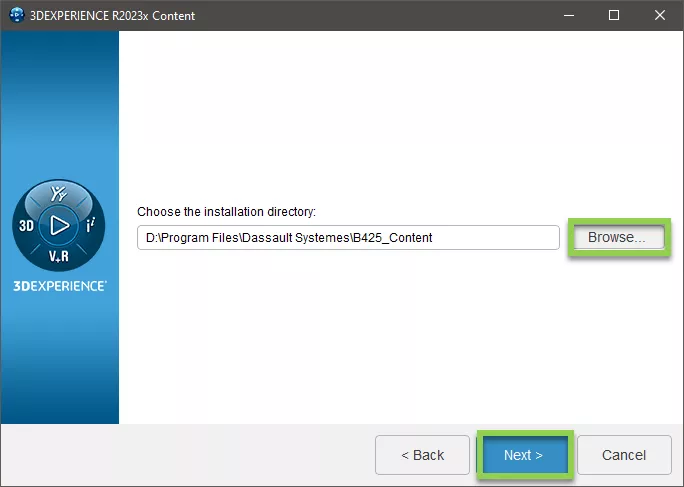
Selecteer de onderdelen die relevant zijn voor uw licentie(s). U kunt verwijzen naar de e-mail met de levering van uw licentie op “[email protected].”.
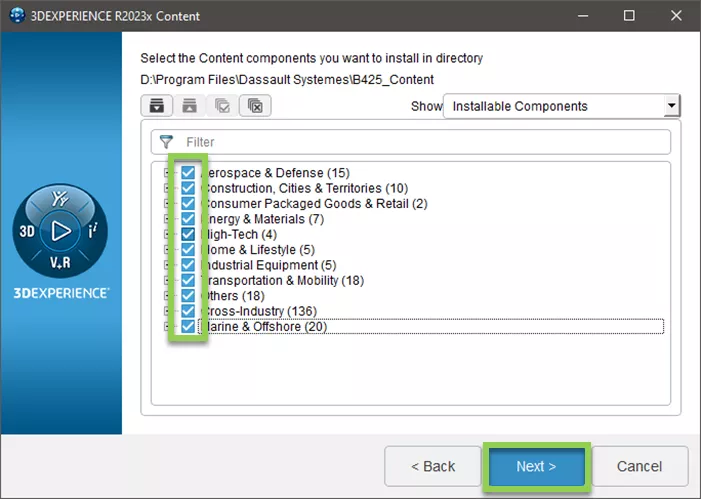
Voordat u met de installatie begint, moet u de benodigde ruimte vergelijken met de beschikbare ruimte.
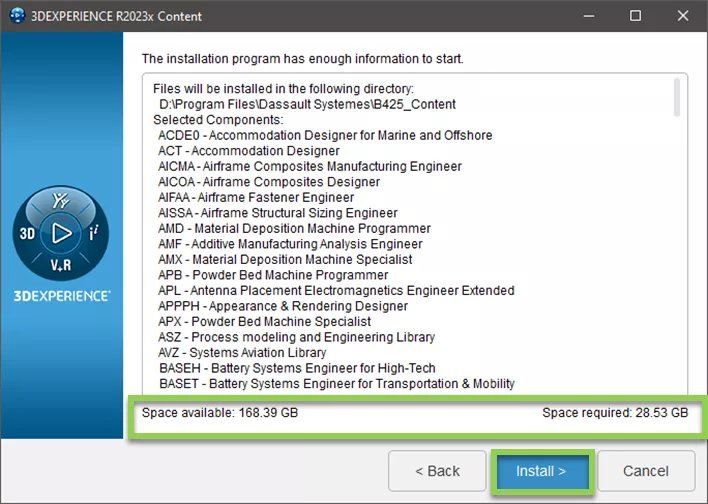
Zodra de installatie voltooid is, kunt u de installatiewizard afsluiten.
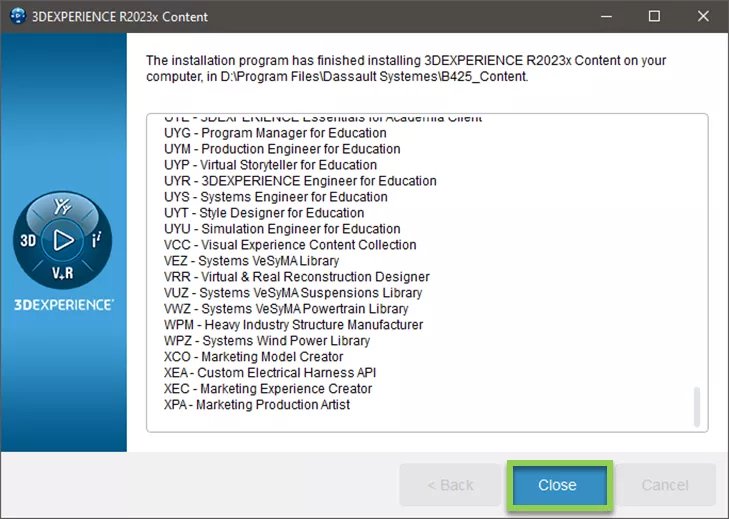
Installeer de Dassault Systèmes License Server (DSLS)
Opmerking 1: Als uw bedrijf gekozen heeft voor een DS Managed License Server, kunt u dit gedeelte overslaan. Ga verder naar het gedeelte met het label DS Beheerd DSLS configureren.
Noot 2: Dit moet alleen uitgevoerd worden op de machine waarop de DSLS draait. Als er maar één machine is waarop CATIA draait, kan de DSLS op diezelfde machine geïnstalleerd worden. Als er meer dan één machine is waarop CATIA draait, wordt aangeraden om de DSLS op een speciale machine te installeren.
Stap 1: Log in op de machine die het Dassault Systèmes License Server (DSLS) programma zal hosten. Wanneer u de machine selecteert waarop dit programma wordt gehost, moet u op het volgende letten:
- Het wordt ten zeerste aanbevolen dat de machine waarop de DSLS draait een fysieke machine is en geen virtuele machine. Software geïnstalleerd op virtuele machines wordt niet ondersteund door Dassault Systèen zal geen ondersteuning krijgen als er problemen optreden.
- De machine wordt ingeschakeld wanneer een gebruiker CATIA moet uitvoeren.
- De machine heeft een statisch IP-adres.
- De machine is verbonden met een netwerk waar alle aangewezen CATIA-gebruikers toegang toe hebben. Als er bijvoorbeeld CATIA-gebruikers zijn die op afstand werken, wordt voorgesteld dat de machine waarop de DSLS draait, zich op locatie van het bedrijf bevindt, verbonden is met het bedrijfsnetwerk en dat het bedrijfsnetwerk toegankelijk is via een VPN-verbinding. Gebruikers die op afstand werken, moeten dus ingelogd zijn op het VPN van het bedrijf om CATIA op afstand te kunnen uitvoeren.
Stap 2: Binnen Stap 3 van het gedeelte met het label Installeer 3DEXPERIENCE CATIA, hebt u uw installatiebestanden in één enkele map uitgepakt. Open deze map opnieuw.
Stap 3: Zoek in de zoekbalk rechtsboven in het venster naar SetupDSLSmsi.exe. Dubbelklik op het setup-bestand om de installatie te starten.
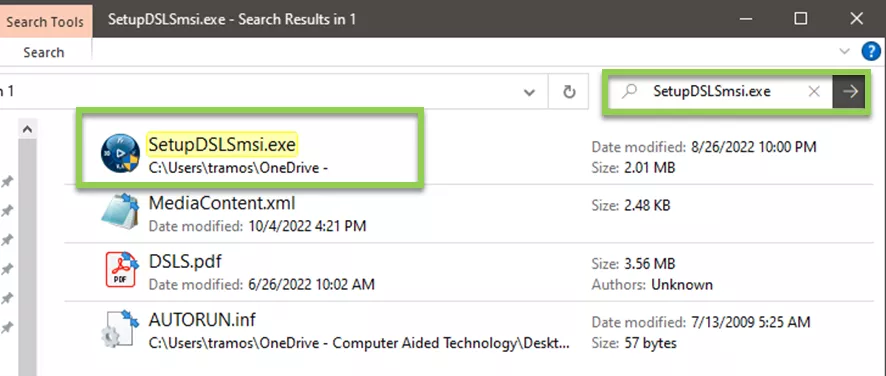
Stap 4: Volg de instructies om de DSLS te installeren met behulp van de standaardinstellingen van de installatiewizard.
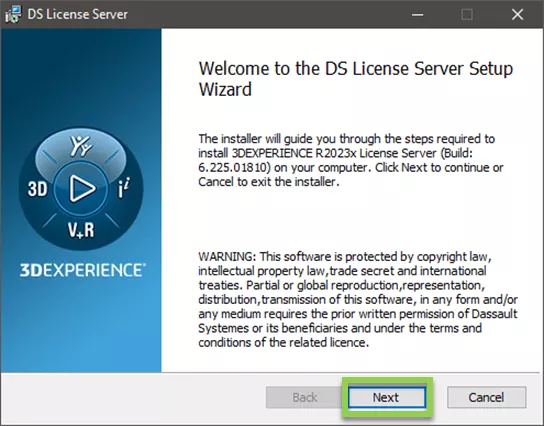
Opmerking: Zorg ervoor dat de optie Licentieserver en beheertool installeren wordt gecontroleerd voordat u doorgaat met dit deel van de installatie. Als de optie Server vanaf nul installeren…. beschikbaar is, selecteer deze dan NIET, tenzij specifiek aangegeven door GoEngineer of Dassault Systèmes.
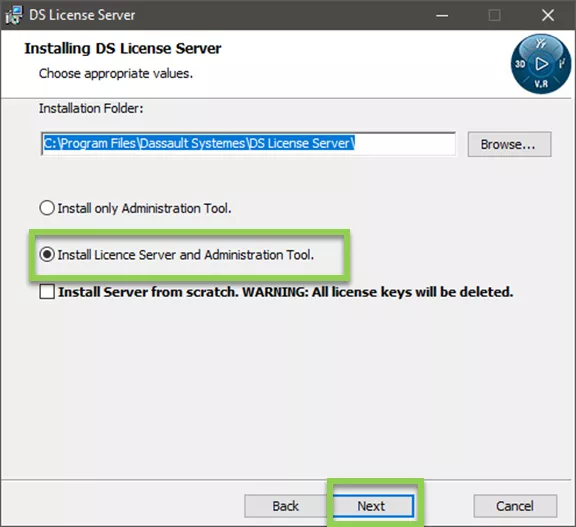
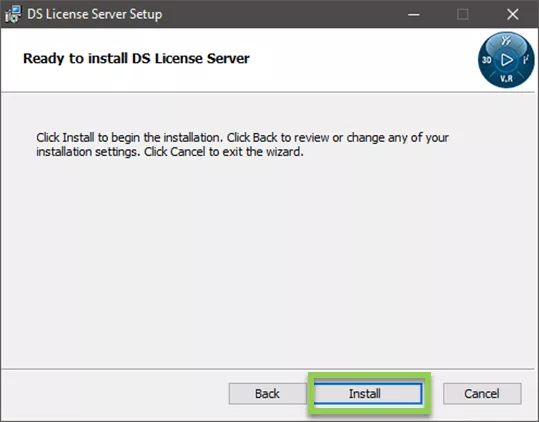
Stap 5: Zodra de installatie voltooid is, wordt u gevraagd om een Licentieservernaam en Administratiepoort. Laat beide als standaard en selecteer OK. Laat het hulpprogramma voor licentiebeheer open en ga verder met de volgende sectie.

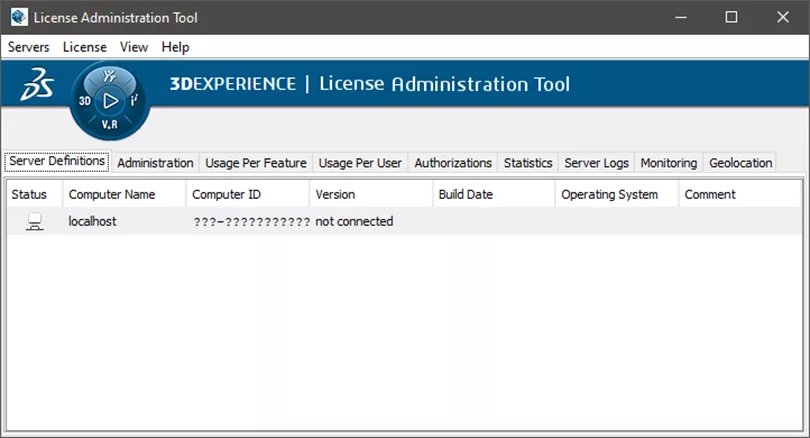
De .LICZ-bestanden inschrijven
Opmerking: Als uw bedrijf heeft gekozen voor een DS Managed License Server, kunt u dit gedeelte overslaan. Ga verder naar het gedeelte met het label DS Managed DSLS configureren.
Stap 1: Kort nadat u uw licenties hebt gekocht, zou u een e-mail van “[email protected]” moeten hebben ontvangen met daarin uw licentiesleutels als bestanden met een extensie .LICZ. Sla deze bestanden op een bekende locatie lokaal op de machine op waarop de DSLS geïnstalleerd is.
Stap 2: Open de Dassault Systèmes License Server door met de Windows zoekfunctie te zoeken naar en open Licentieserverbeheer.
U kunt het hulpprogramma ook openen door het volgende uit te voeren DSLicSrv.exe van <C:\Programmabestanden\Dassault Systemes\Win_b64codecodebin>
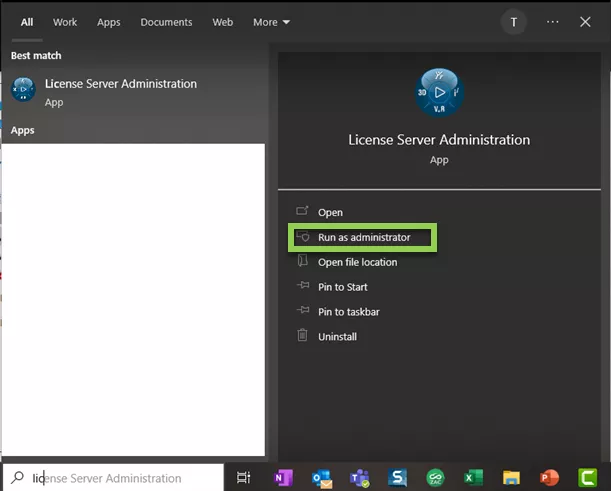
Stap 3: Met het gereedschap open klikt u met de rechtermuisknop op de regel met de niet aangesloten let op en selecteer Verbind.
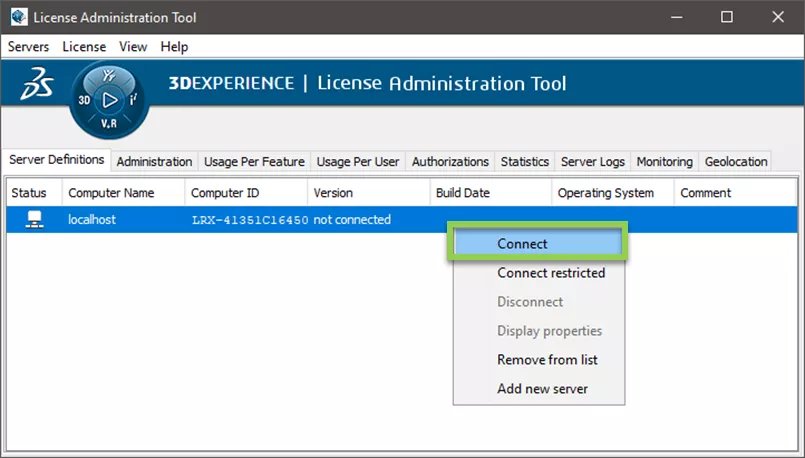
Stap 4: Zodra u verbonden bent, navigeert u naar de bovenste banner en selecteert u Licentie > Inschrijven. Nu verschijnt Windows Verkenner. Navigeer naar de locatie waar u uw .LICZ-bestand hebt opgeslagen, markeer het en selecteer Open. Als u meer dan één .LICZ-bestand hebt ontvangen van [email protected], moeten deze afzonderlijk worden geregistreerd door deze stap te herhalen voor elk volgend .LICZ-bestand.

DSLicSrv.txt bestand aanmaken (voor privé gehoste DSLS)
Opmerking 1: Als uw bedrijf heeft gekozen voor een DS Beheerde Licentieserverkunt u dit gedeelte overslaan. Ga verder naar het gedeelte met het label DS Managed DSLS configureren.
Opmerking 2: Dit bestand stelt gebruikers in staat om licenties uit te checken door CATIA te vertellen op welke machine de DSLS gevonden moet worden en via welke poort de verbinding gemaakt moet worden. Daarom moet dit uitgevoerd worden op elke machine waarop CATIA geïnstalleerd is.
Stap 1: Navigeer naar < C:\ProgramDataDassaultSystems> en maak een nieuwe map. Geef deze map de naam Licenties. Als de ProgramData map verborgen is, kunt u deze weergeven door het vakje voor Verborgen items in de Tonen/verbergen sectie van de Bekijk tabblad van uw Windows Verkenner.
Stap 2: Open de map Licenties. Maak hier een nieuw .txt-bestand en geef het de naam “DSLicSrv.”. Open dit bestand om het te bewerken.
Stap 3: In dit bestand voeren we een alfanumerieke tekenreeks in die voldoet aan één van twee syntaxis. De keuze van de syntaxis hangt af van het feit of de machine waarop de DSLS draait dezelfde is als die waarop CATIA draait.
Als de machine waarop de DSLS draait dezelfde is als die waarop CATIA draait:
- In dit scenario is er maar één gebruiker die CATIA draait en de enige persoon is die een licentie moet uitchecken.
- Het .txt-bestand bevat de machinenaam gevolgd door 4085, wat de poort aanduidt via welke de machine communiceert. Als de machinenaam bijvoorbeeld “DENCOM-TP” zou zijn, dan zou het .txt-bestand als volgt luiden DENCOM-TP:4085
Als de machine waarop DSLS draait NIET dezelfde als die waarop CATIA draait
- In dit scenario moet(en) de machine(s) waarop CATIA draait communiceren met de machine waarop DSLS draait.
- Het .txt-bestand bevat het IP-adres van de machine waarop de DSLS draait, gevolgd door 4085, wat de poort aanduidt via welke de machine zal communiceren.
- Als de machine waarop de DSLS draait bijvoorbeeld een IP-adres heeft van 12.3.4.56, dan zou het .txt-bestand als volgt luiden: 12.3.4.56:4085
Opmerking: Voor beide scenario’s is het van kritiek belang dat de .txt-bestanden alleen de string bevatten zoals hierboven vermeld en dat er geen lege spaties of regels voor of na staan. Als er lege spaties of regels in dit bestand staan, zal CATIA niet goed openen.
Poorttoegang via firewall inschakelen (voor privé gehoste DSLS)
In dit gedeelte zullen we de poorten 4084 en 4085 van de Windows Defender Firewall openen, zodat ze gebruikt kunnen worden om de communicatie tussen CATIA en de DSLS mogelijk te maken.
Opmerking 1: Als uw bedrijf gekozen heeft voor een DS Managed License Server, kunt u dit gedeelte overslaan. Ga verder naar het gedeelte met het label Dassault Systèmes (DS) Managed DSLS configureren.
Opmerking 2: Dit gedeelte is vereist voor het scenario waarbij CATIA en de DSLS op afzonderlijke machines geïnstalleerd zijn. Voor dit scenario moet dit gedeelte uitgevoerd worden op de machine waarop de DSLS geïnstalleerd is en op elke machine waarop CATIA geïnstalleerd is. Als er maar één machine is waarop CATIA draait en het is dezelfde machine waarop de DSLS geïnstalleerd is, dan kan dit gedeelte overgeslagen worden.
Stap 1: Gebruik Windows Zoeken om te openen Windows Defender Firewall met geavanceerde beveiliging. Voer dit uit als Beheerder.
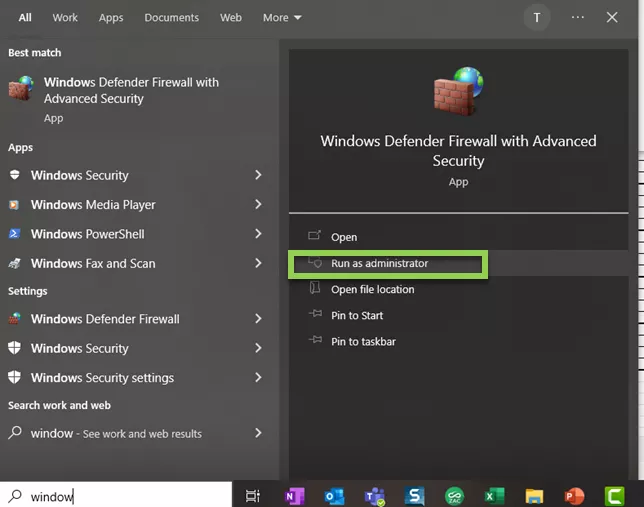
Stap 2: Markeer in het menu aan de linkerkant Inkomende regelsen selecteer vervolgens in het menu aan de rechterkant Nieuwe regel.
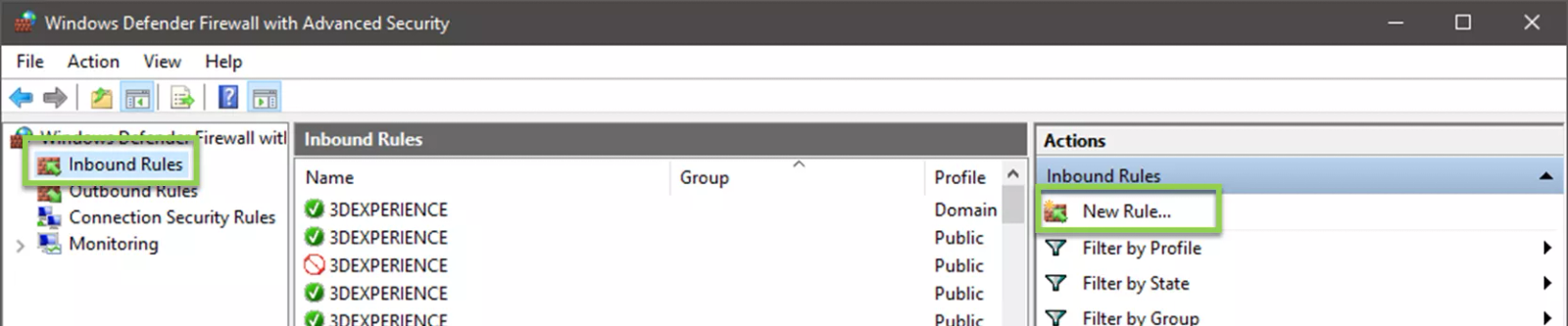
Stap 3: Volg de onderstaande aanwijzingen zoals ze overeenkomen met de Stappen voor de Regel Wizard
- Type regel: Selecteer Poort en druk op Volgende.
- Protocol en poorten: Voor Geldt deze regel voor TCP of UDP, selecteer TCP. Selecteer vervolgens Gespecificeerde lokale poorten: Invoer 4084, 4085 en raak Volgende.

- Protocol en poorten: Voor Geldt deze regel voor TCP of UDP, selecteer TCP. Selecteer vervolgens Gespecificeerde lokale poorten: Invoer 4084, 4085 en raak Volgende.
- Actie: Controleer de optie om De verbinding toe te staan en klik op Volgende.
- Profiel: Schakel de selectievakjes in om deze regel toe te passen op Domain (Domein), Private (Privé) en Public (Openbaar).
- Naam: Geef deze regel een naam DSLS of CATIA.
Stap 4: Markeer in het menu aan de linkerkant Uitgaande regelsen selecteer vervolgens in het menu aan de rechterkant Nieuwe regel. Herhaal de vorige stap door dezelfde prompts te volgen om de Outbound Rule aan te maken voor dezelfde poorten (4084, 4085).
Dassault Systèmes (DS) Hosted DSLS configureren
Met dit bestand kunnen gebruikers licenties uitchecken door in CATIA naar de DS Managed server te navigeren die uw licenties beheert.
Opmerking: Als uw bedrijf heeft gekozen voor een Privaat gehoste DSLS kunt u deze stap overslaan.
Kort nadat u uw licenties hebt gekocht, zou u een e-mail van “[email protected]” moeten hebben ontvangen die op de onderstaande afbeelding lijkt. In de e-mail wordt uitgelegd hoe u de DS Managed DSLS kunt configureren. Wij hebben een meer diepgaande uitleg gegeven over de gemarkeerde delen 1. Toegang en 2. Managed Licensing Service Toegang.
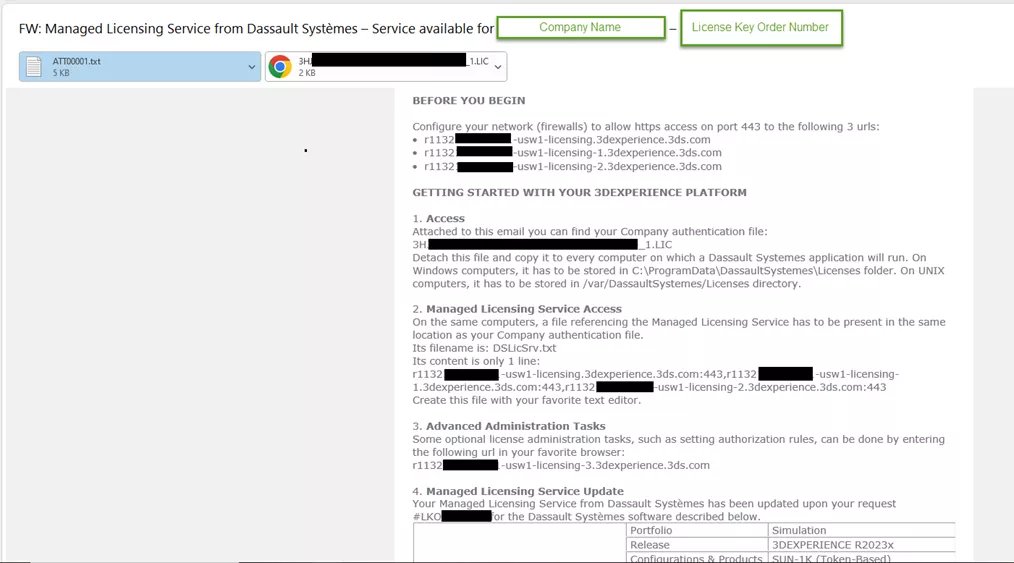
Stap 1 (Toegang): Navigeer naar < C:\ProgramData\DassaultSystems> en maak een nieuwe map. Geef deze map de naam Licenties. Als de ProgramData map verborgen is, kunt u deze weergeven door het vakje voor Verborgen items in de Tonen/verbergen sectie van de Bekijk tabblad van uw Windows Verkenner.
Stap 2 (Toegang): Open de map Licenties. Kopieer en plak het .LIC-bestand uit de e-mail in deze map.
Stap 3 (toegang tot Managed Licensing Service): Maak in dezelfde map (Licenses) een nieuw .txt-bestand aan en geef het de naam “DSLicSrv”. Open dit bestand om het te bewerken. Voer de tekststring in die in de e-mail is opgegeven. Zorg ervoor dat alles op één regel staat en dat er geen lege spaties of regels voor of na de tekenreeks staan. Sla dit bestand op en sluit het.
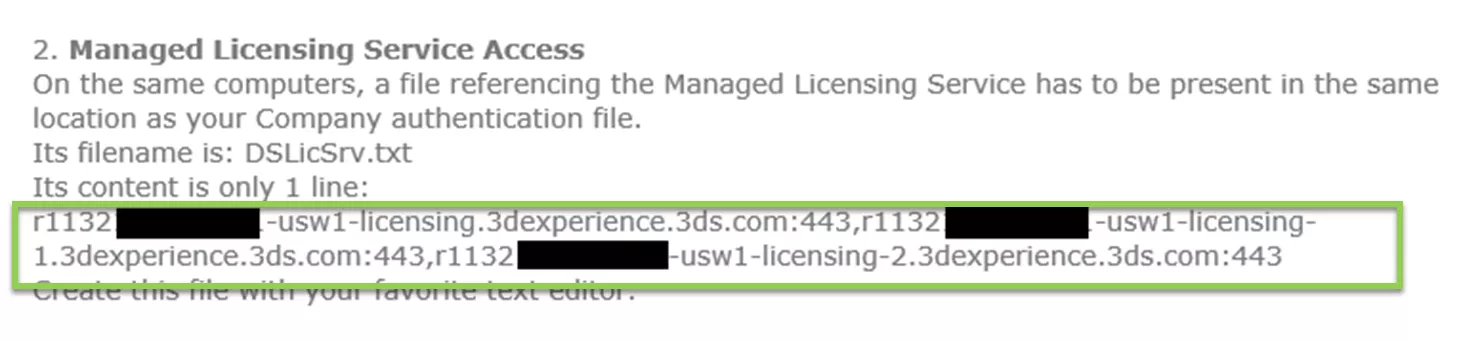
Eerste lancering van CATIA
Stap 1: Start CATIA vanuit:
- Het pictogram op uw bureaublad (indien van toepassing)

- Het pictogram op uw bureaublad (indien van toepassing)
- Of vanuit < C:\Program Files\Dassault Systemes\B425\win_b64\code\CATSTART.exe>. “B###” komt overeen met de Release Versie van CATIA die u aangevraagd en gedownload heeft. B425 komt bijvoorbeeld overeen met releasejaar 2023, B424 met releasejaar 2022, enzovoort.
Stap 2: Bij de eerste lancering van 3DEXPERIENCE, krijgt u een Platformen venster. Met behulp van dit venster zullen we definiëren hoe de 3DEXPERIENCE server die ons ENOVIA Team bij GoEngineer voor u heeft opgezet. Selecteer in het venster Platforms het pictogram “+”.

Stap 3: Vervolgens wordt de Platform toevoegen (1/2) verschijnt. Hier kunt u een invoer kiezen voor Platformnaam. Nadat u een naam hebt gekozen, selecteert u Volgende.
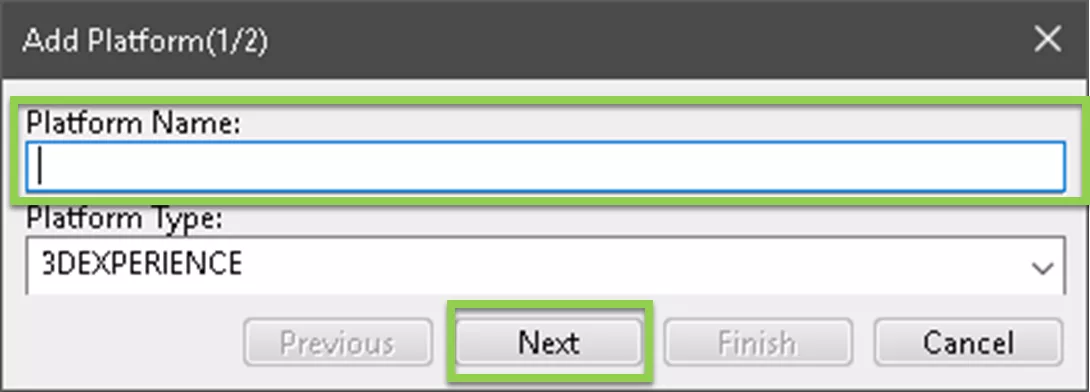
Stap 4: Nadat u op Volgende hebt geklikt in het venster “Platform toevoegen (1/2)” wordt u naar het venster Verbindingseigenschappen venster. Hier vult u het veld voor Hostnaam: met de URL die u samen met uw ENOVIA-contactpersoon bij GoEngineer hebt gegenereerd. Als u deze informatie niet hebt, neem dan contact op met uw verkoopvertegenwoordiger.
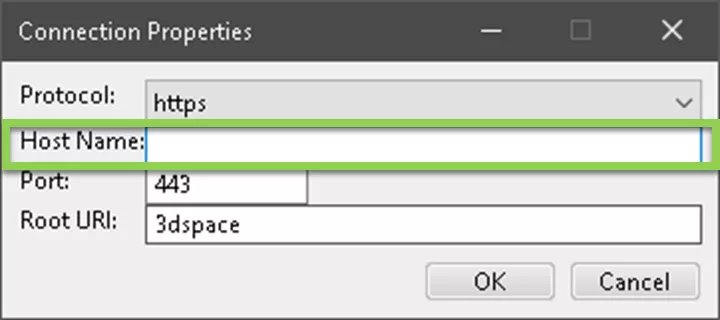
Vervolgens wordt u gevraagd om in te loggen. Als u een beheerder bent voor uw bedrijf, moet u uw inloggegevens hebben ingesteld toen u uw 3DS-account aanmaakte tijdens het gedeelte in de documentatie met de titel Installatiebestanden ophalen. U moet hier dezelfde inloggegevens gebruiken. Als u een gebruiker bent, moet de beheerder van uw bedrijf een login en wachtwoord voor u hebben ingesteld. Raadpleeg hen voor deze informatie.
Opmerking: Als uw bedrijf een actieve directory gebruikt om gebruikersnamen en wachtwoorden te genereren NIET DOEN selecteer de “Herinner mij” optie. Als u deze optie aanvinkt, wordt uw wachtwoord opgeslagen, maar kunt u het niet wijzigen wanneer de actieve directory van uw bedrijf een nieuw wachtwoord genereert. 3DERVARING.

Join the forum for Designers!
Your expertise is vital to the community. Join us and contribute your knowledge!
Join the Forum NowShare, learn and grow with the best professionals in the industry.