Join the forum for Designers!
Your expertise is vital to the community. Join us and contribute your knowledge!
Join the Forum NowShare, learn and grow with the best professionals in the industry.
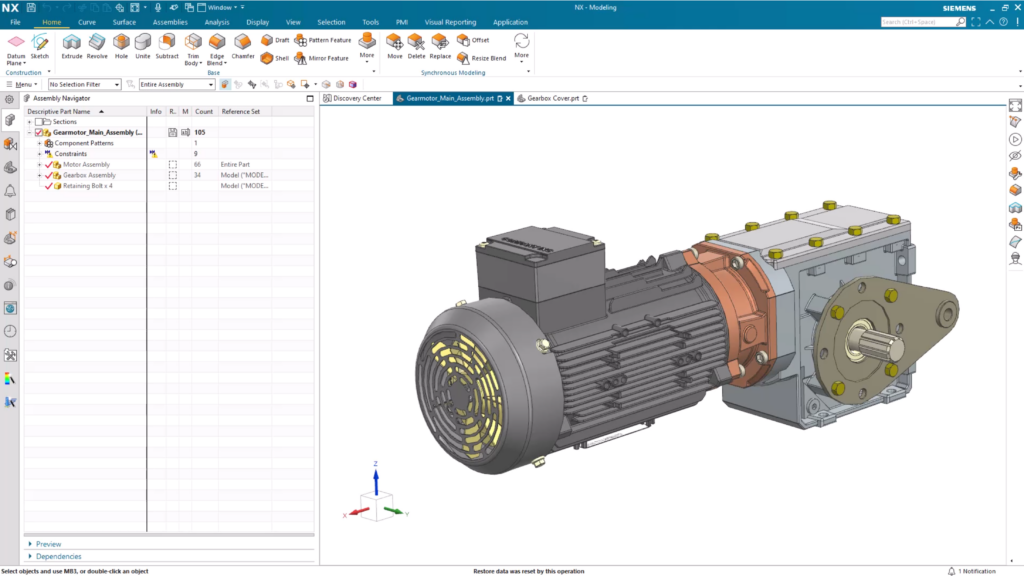
Een nieuw bestand maken
Het spreekt voor zich, het maken en modelleren van een nieuw onderdeel is om een nieuw bestand te openen. Dit geeft je het lege canvas dat je nodig hebt in NX om je project te bewerken. Vergelijkbaar met een nieuw Word -document, selecteer eenvoudig de Bestand Optie en selecteer vervolgens Nieuw. Wat u zult zien, is de mogelijkheid om te kiezen uit verschillende sjabloononderdelen die worden voorbereid met systeeminstellingen die zijn geoptimaliseerd voor elke specifieke workflow die wordt beschreven door de naamgeving van de sjabloon.
U zult verschillende categorie-opties bovenaan de pagina opmerken, die elk een discipline vertegenwoordigen waarin u zou kunnen werken. Deze verschillende disciplines hebben meerdere sjabloononderdelen om uit te kiezen, waardoor u een voorsprong krijgt voor uw creatie. Omwille van de demonstratie van vandaag zullen we ons concentreren op de modelleringsdiscipline en toepassing. Zelfs hier hebt u een aantal opties om uit te kiezen, elk met verschillende ontwerpmogelijkheden en interfaces die zijn geoptimaliseerd voor uw workflows.
Er zijn een paar belangrijke aanwijzingen om te overwegen wanneer u uw deel opstelt:
- Wanneer u een nieuw onderdeel maakt, heeft u eenheden vervolgkeuzelijst. Hier kunt u het meetsysteem voor uw ontwerp selecteren en definiëren.
- Georganiseerd blijven is cruciaal om efficiënt te blijven met uw ontwerp, dus gebruik een georganiseerd systeem dat logisch is voor u en uw workflow. Het is belangrijk om vroeg en vaak te besparen, ervoor te zorgen dat uw ontwerpwerk wordt beschermd en herzieningen stroomafwaarts beschikbaar zijn.
Onderzoek naar de basislay -out van NX
Nadat u de vorige instellingen hebt geconfigureerd en uw eerste lege deel hebt gemaakt, bent u klaar om uzelf vertrouwd te maken met de schermindeling in NX. Bovenaan het scherm staat de titelbalk, die u de applicatie laat zien waaraan u werkt.
Hieronder zijn er een aantal tabbladen om te helpen met het ontwerpproces. We hebben de meest gebruikte opdrachten geïdentificeerd en ze gemakkelijk toegankelijk gemaakt op het tabblad Start. Veel van de meer complexe ontwerpacties vereisen het gebruik van andere tabbladen.
Om de toepassing waarin u werkt te wijzigen, selecteert u het tabblad Toepassing en de nieuwe toepassing die u nodig hebt. Een ander belangrijk kenmerk om op te wijzen is de resource balk, die altijd aan de linkerkant van uw scherm is vastgemaakt. Nogmaals, er zijn verschillende tools om te helpen bij uw ontwerpproces.
Een sleuteltabblad waar we de aandacht op willen vestigen, is de onderdeelnavigator. Dit organiseert alle functies die u gedurende uw hele ontwerpproces zult maken. Als u op enig moment binnen uw workflow terug wilt gaan en een vorige functie wijzigt, is dit de plek om te kijken.
Je bent nu klaar om je deel te maken. Laten we erin duiken!
De vorm schetsen voor een nieuw onderdeel
Elke nieuwe creatie begint meestal met een schets. Een schets zal later de basis leggen voor complexere processen. Het schetscommando is te vinden onder de Bouw groep binnen de Thuis Tab. Wanneer de opdracht is geselecteerd, ziet u een prompt om het vlak te selecteren waarop de schets wordt gemaakt. In dit stadium is het niet belangrijk, maar als je eenmaal de schets bent begonnen met het gebruik van andere functies, zal de betekenis meer merkbaar zijn.
Belangrijk om te onthouden:
Om het leven voor u gemakkelijker te maken naarmate uw ontwerpen vorderen, zorgt u ervoor dat u schetsen maakt die eenvoudig zijn en ook volledig zijn gedefinieerd.
De schetsnavigator
De Sketch Navigator in NX is je beste vriend; Het is een gecentraliseerde en intuïtieve interface voor het beheren van uw schetsen. Elke lijn en curve die wordt geproduceerd, worden hier opgeslagen en georganiseerd, dus u kunt nieuwe veranderingen in realtime volgen. Het maakt niet uit de industrie waarin u werkt; Het volledig definiëren van elke curve en lijn is altijd een cruciaal aspect om te overwegen.
Op het tabblad Curves laat de statuskolom zien of een curve volledig is gedefinieerd of niet, waardoor een goede indicator wordt geboden om uw schets voorspelbaar te laten gedragen, vooral tijdens wijzigingen in het model. Een zwarte cirkel geeft aan dat een schets volledig is gedefinieerd en een witte open cirkel laat zien dat er nog steeds afmetingen zijn die u moet aanpakken. Het doel hier is om ervoor te zorgen dat uw schets volledig gedimensioneerd is, waarbij elke lijn en curve een toegeschreven zwarte cirkel hebben.
Trim -commando
Zorg ervoor dat u profiteert van het trim -opdracht; Een hulpmiddel dat secties verwijdert die de verbinding met de nieuwste lijnen voor het lichaam van uw schets belemmeren. NX wordt automatisch de vorm van een schets bijgewerkt bij het klikken en slepen van een bestaande regel.
Het extrude -tool gebruiken
In dit stadium ben je nu klaar om van je 2D -schets een 3D -product te maken. De meest voorkomende manier om dat te doen is via het extrude -commando binnen NX. De opdracht wordt gebruikt om een 3D -vorm te creëren door een 2D -schets uit te breiden langs een recht pad om een prisma te vormen. Dit staat meestal loodrecht op de schets.
Het is belangrijk op te merken dat wanneer u een schets extrudert, u een afstand moet selecteren om de schets uit te breiden.
Voor dit specifieke use case gaan we het tweede deel van de versnellingsbak maken. Deze keer, wanneer we een nieuwe schets maken, plaatsen we deze op een bestaand gezicht voor het lichaam dat we eerder hebben gemaakt. Deze keer maken we gebruik van de opdrachtgereedschap Profiel.
Profielopdracht
Met de profieltool kunt u snel de omtrek van uw kant definiëren met een reeks verbonden lijnen in een string. Het einde van de laatste curve wordt het begin van de volgende curve. De waarde van de profielopdracht ligt in zijn flexibiliteit en efficiëntie. Het legt de basis om te kunnen experimenteren met verschillende ideeën, waardoor u de tools hebt om uw ontwerpen te verfijnen en te innoveren.
Chamfer -commando
Een andere functie die u kunt implementeren bij het maken van een model is de Chamfer -opdracht. Het is een handig hulpmiddel wanneer u kijkt naar het optimaliseren van de ergonomie en de productie van uw deel. In deze use case voor de versnellingsbak hebben we het gereedschap gebruikt om de concept na te bootsen langs de cover die momenteel op de versnellingsbak wordt gebruikt.
Gaten toevoegen
De gaten plaatsen
Er is misschien een tijd dat u een set gaten van uw kant moet maken. We gaan je een gemakkelijke manier laten zien om deze gaten te maken met behulp van het patroon- en spiegelopdrachten. Maar plaats eerst het mastergat dat moet worden gevormd en gespiegeld. Deze opdracht is te vinden in de Thuis Tab binnen de basisgroep.
Wanneer u het gat plaatst, moet u het gereedschap Schetspunt gebruiken dat is ingebouwd in de opdracht Hole. Hiermee kunt u het gat op een geschikte afstand van de zijkanten van uw deel goed plaatsen. Met die stap voltooid, is de volgende en laatste stap om de gatdiameter in te stellen.
Patroonfunctie -tool
Je zou doorgaan en deze stap handmatig kunnen herhalen om alle gaten te creëren die je nodig hebt. Wat u zult vinden, is dat deze aanpak belangrijke tijd kan verspillen. Met dat in gedachten laten we u zien hoe u de patroonfunctie -tool kunt gebruiken om deze stap snel en gemakkelijk te maken. Het is een krachtig hulpmiddel waarmee u in een fractie van de tijd meerdere kopieën van een geselecteerde set functies of geometrie kunt maken.
Met de opdracht patroonfuncties kunt u lineaire, cirkelvormige of rechthoekige patronen maken. Voor deze demonstratie zullen we het lineaire patroon gebruiken om de gaten langs de verticale as van het 3D-lichaam opnieuw te creëren. U hebt volledige controle over de afstand tussen uw gerepliceerde gaten. In dit geval zullen we tellingspanne gebruiken, waarmee we kunnen opgeven hoe vaak de functie zal verschijnen en de afstand die deze zal overspannen.
Mirror Feature Tool
Er kan een tijd zijn waarop u de gaten moet kopiëren die u aan de andere kant van uw kant hebt geplaatst, vergelijkbaar met onze versnellingsbakhoes. U kunt dit in NX bereiken met behulp van de spiegelfunctie -tool een handige optie om kopieën van uw oorspronkelijk geselecteerde functies weer te geven. Het werkt door een bestaand vlak, een vlakke gezicht of een door de gebruiker gedefinieerd vlak te definiëren. Voor de versnellingsbakafdekking is het een geval van het maken van een nieuw vliegtuig dat wordt gecompenseerd zodat het onderdeel in de helft kan worden gesplitst. Dit betekent dat onze bestaande gatfuncties identiek zijn op afstand langs de andere kant van onze versnellingsbak.
Randmix
We hebben de versnellingsbakhoes bijna opnieuw gemaakt met behulp van een reeks tools binnen NX, maar er is nog een stap te nemen. Je zult merken dat de hoeken voor de dekking nog steeds behoorlijk scherp zijn. Laten we dus eens kijken naar een hulpmiddel om ze af te ronden; het opdracht voor de rand blend. Het is een hulpmiddel dat u kunt gebruiken om soepele, afgeronde overgangen tussen kruisende oppervlakken of randen te creëren. Het zal niet alleen de hoeken soepeler maken, maar het kan ook de esthetiek van het onderdeel helpen, evenals de structurele integriteit ervan.
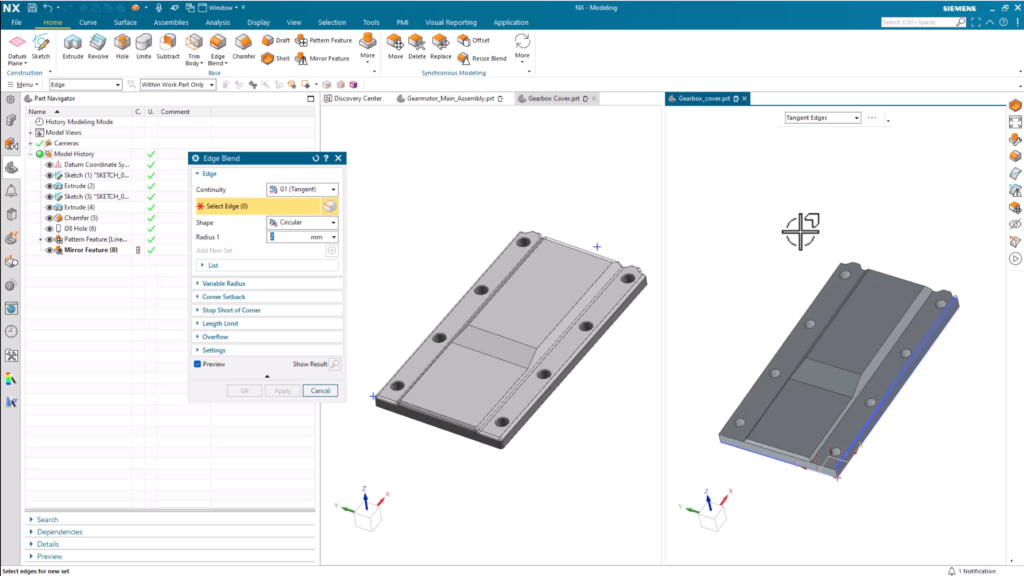
Het eindproduct verfijnen
Op dit moment heb je de basisvorm voor je deel gemaakt en geoptimaliseerd met een reeks tools in NX. De modellering is niet helemaal klaar. Er zijn tools beschikbaar om van uw creatie een meer presenteerbaar eindproduct te maken. Er zijn een paar opties beschikbaar, die beide te vinden zijn op het tabblad Display bovenaan de pagina. Laten we eens kijken.
Object Display bewerken
Het bewerken van objectdisplay is een hulpmiddel om de visuele weergave en weergave -eigenschappen van een onderdeel in de modelleringsomgeving te wijzigen. De zichtbaarheid, kleur en transparantie van het object kan worden aangepast, wat de visualisatie van een onderdeel verbetert zonder ooit de werkelijke geometrie te veranderen. Het wordt meestal gebruikt om specifieke onderdelen en assemblages te markeren, onderscheid te maken tussen verschillende componenten en de visuele helderheid tussen ontwerp iteraties te verbeteren.
Visuele materialen toewijzen
Visuele materialen toewijzen gaat nog een stap verder. NX wordt geleverd met een reeks out-of-the-box materialen die u aan uw kant kunt toewijzen voor een meer accurate materiaalrepresentatie. U kunt ook helemaal opnieuw uw eigen materialen maken als u het materiaal dat u zoekt niet kunt vinden.
Bovendien legt het toewijzen van materialen de basis voor verdere simulatie en analyse om te helpen met stroomafwaartse processen. Bij het aanbrengen van nieuwe materialen zijn belangrijke kwaliteiten zoals dichtheid, elastische eigenschappen en thermische eigenschappen opgenomen. Het resultaat? Nauwkeuriger en nauwkeurige testen bij het gebruik van analysetools zoals prestatievoorspeller en analyse van duurzaamheidseffecten.
Join the forum for Designers!
Your expertise is vital to the community. Join us and contribute your knowledge!
Join the Forum NowShare, learn and grow with the best professionals in the industry.

