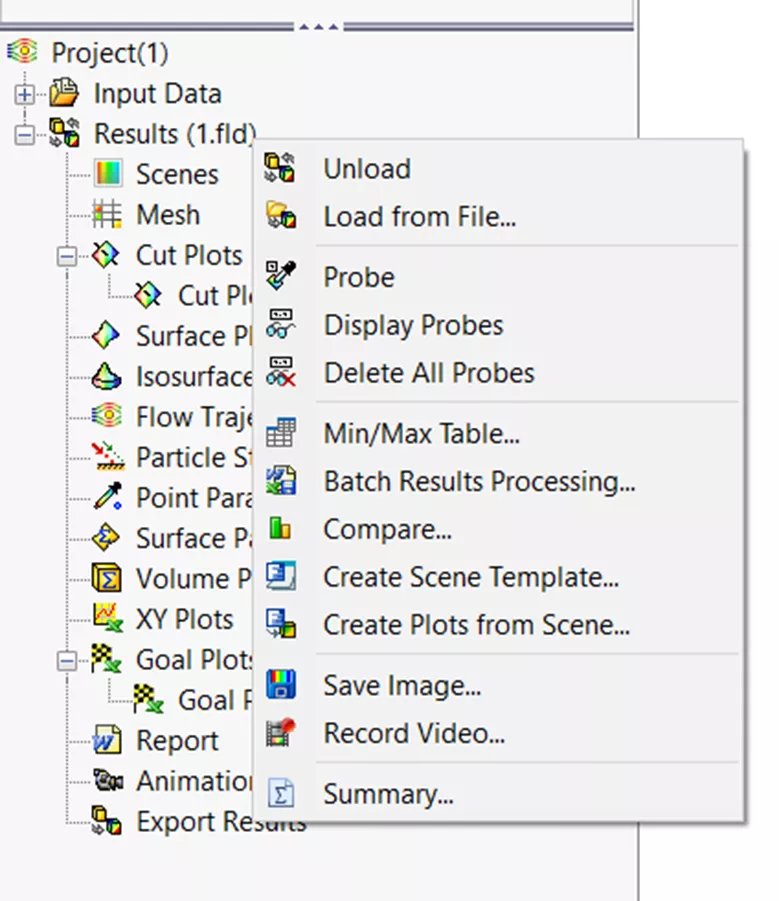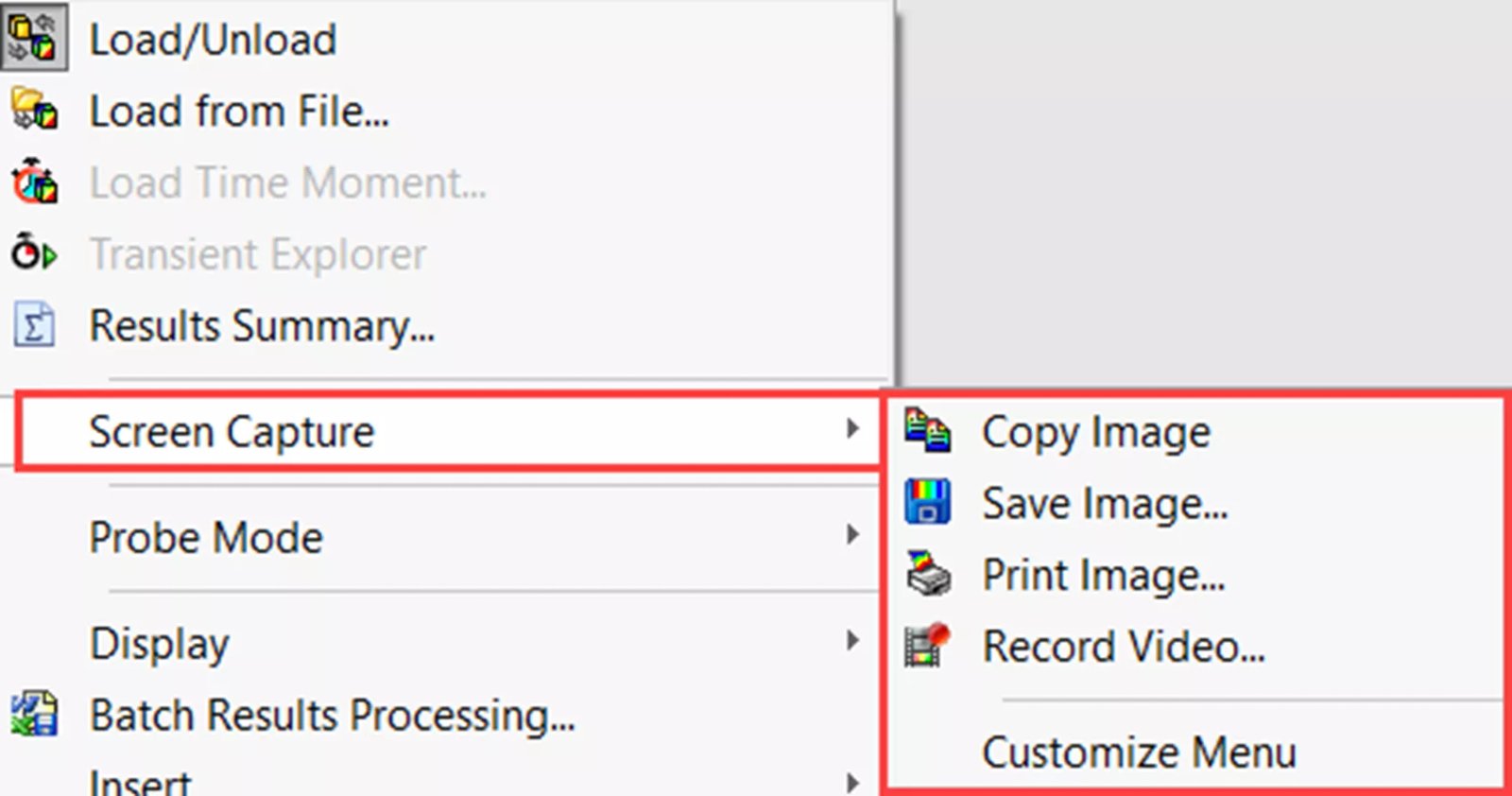Join the forum for Designers!
Your expertise is vital to the community. Join us and contribute your knowledge!
Join the Forum NowShare, learn and grow with the best professionals in the industry.
SOLIDWORKS stromingssimulatie bevat verschillende gebruiksvriendelijke hulpmiddelen voor resultatenanalyse die het begrijpen en analyseren van resultaten eenvoudiger maken.
Hulpprogramma’s voor analyse van SOLIDWORKS stromingssimulatieresultaten
Deze hulpmiddelen omvatten:
- Afbeelding opslaan zonder visualisatie
U kunt deze hulpmiddelen op een paar verschillende locaties vinden. De twee onderstaande opties zijn de meest voorkomende, behalve dat u ze kunt vinden op het tabblad Flow Simulation in de CommandManager.
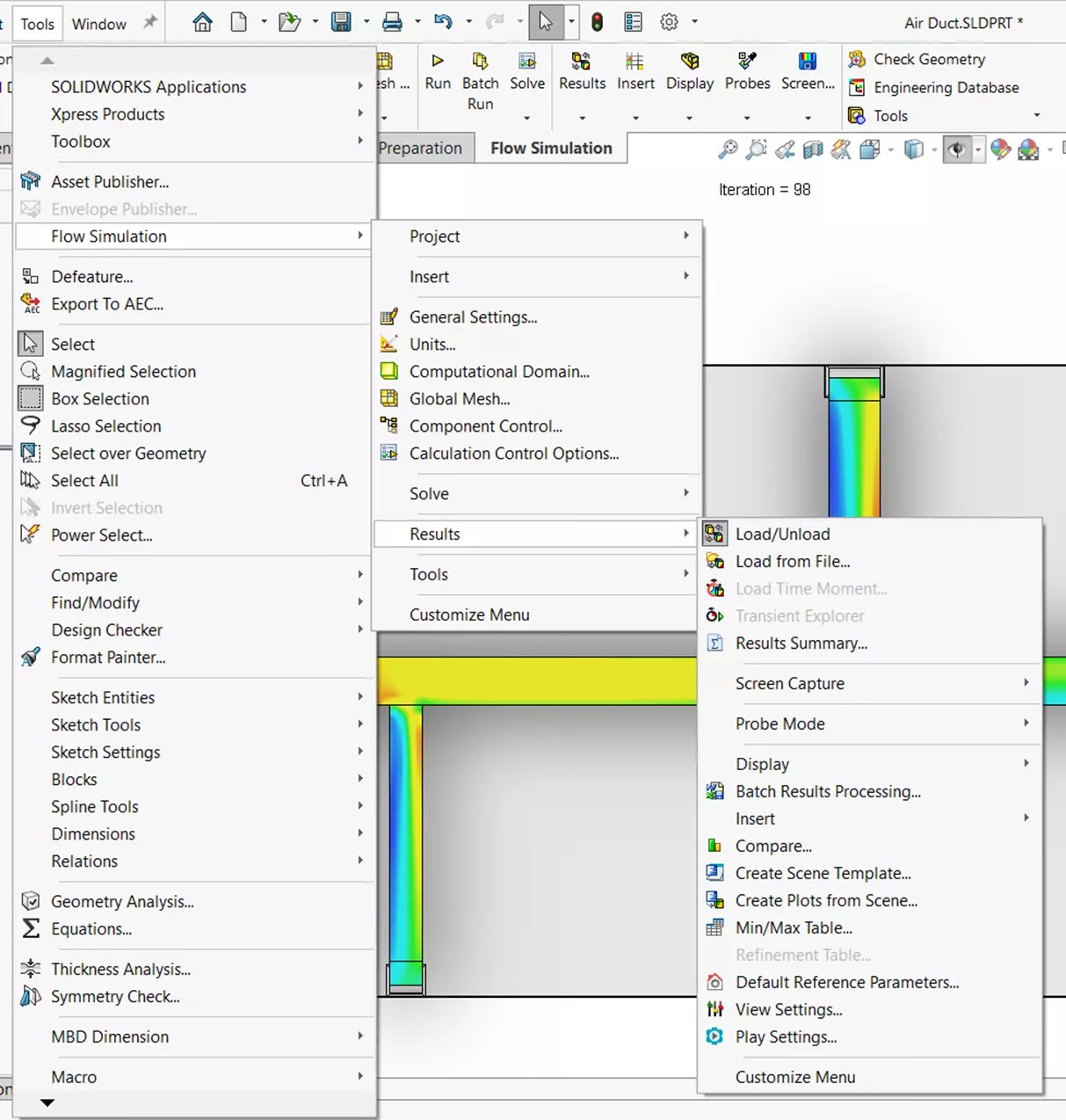
Optie 1: Gereedschappen > Stromingssimulatie > Resultaten
Optie 2: RMB op Resultaten van de Stroom Simulatie boom nadat het onderzoek is uitgevoerd.
Taster
De Taster toont waarden van parameters wanneer u met de muis over een willekeurige locatie in Cut Plots of Surface Plots beweegt. (Het bestaat op beide bovengenoemde locaties.) Er moet een plot worden weergegeven om de gepeilde waarden te zien. Als u een controleresultaat wilt laten verschijnen, klik dan op de locatie, en die waarde wordt opgeslagen in het grafische gebied.
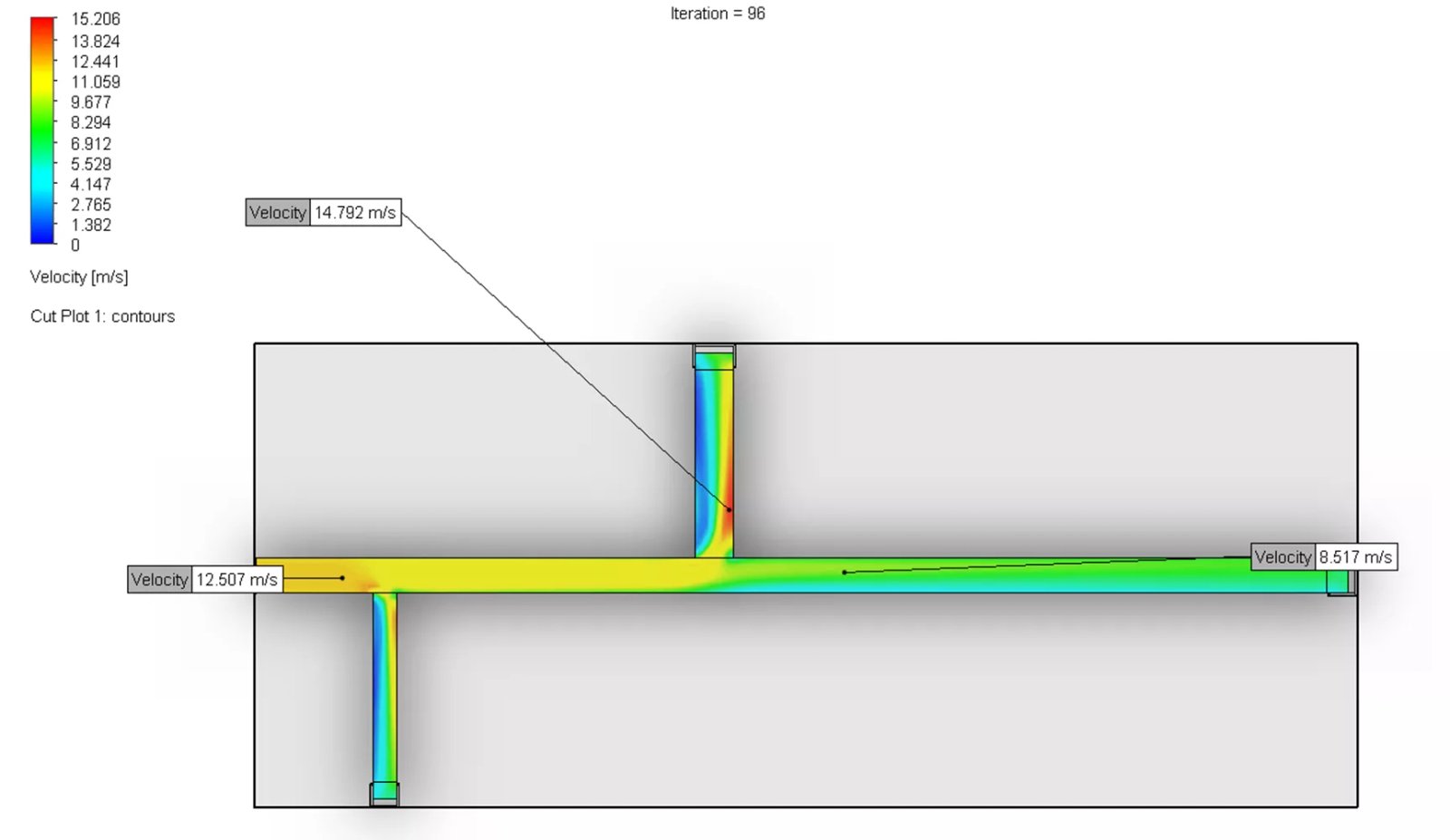
Weergavemodus
Met dit hulpmiddel kiest u welke weergavemodi u in de actieve weergave wilt zien wanneer u de resultaten analyseert. Deze opties zijn Modelgeometrie, Kleurenbalken, 3D-liniaal, 2D-liniaal, Tijdinfo, Globale Min/Mas, Transparantie en Verlichting. (Dit is alleen op de eerste hierboven genoemde locatie).
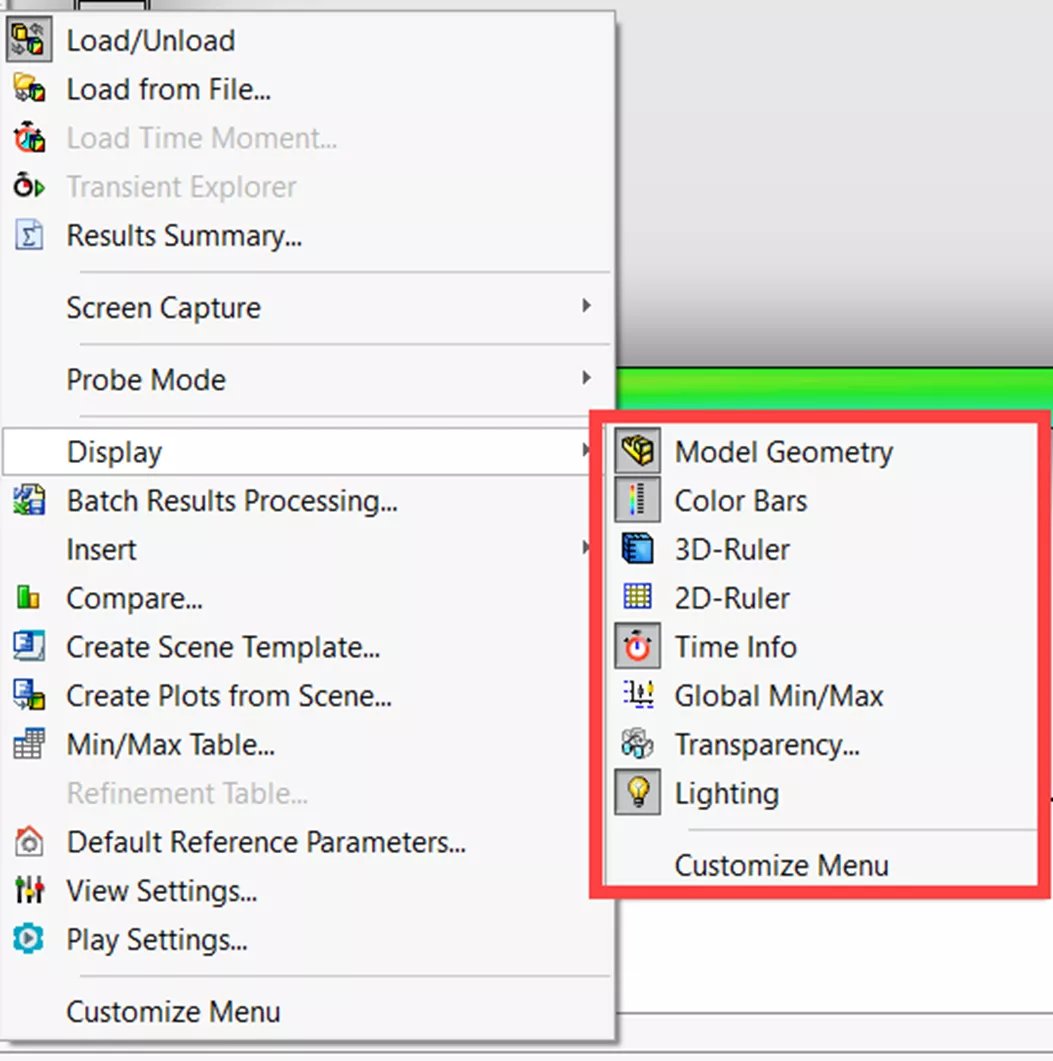
Min/Max Tabel
De Min/Max Tabel toont alle minimum- en maximumwaarden voor verschillende variabelen zoals Dichtheid, Druk, Temperatuur, Snelheid, enz. Deze waarden worden berekend over het gehele berekeningsdomein.
Zodra u de Min/Max Tabel opent, zorgt het selecteren van een variabele ervoor dat er rode en blauwe stippen op het model verschijnen op de locatie van de minimum- of maximumwaarden. Blauwe stippen geven de locatie van de minimumwaarde aan, en rode stippen de locatie van de maximumwaarde.
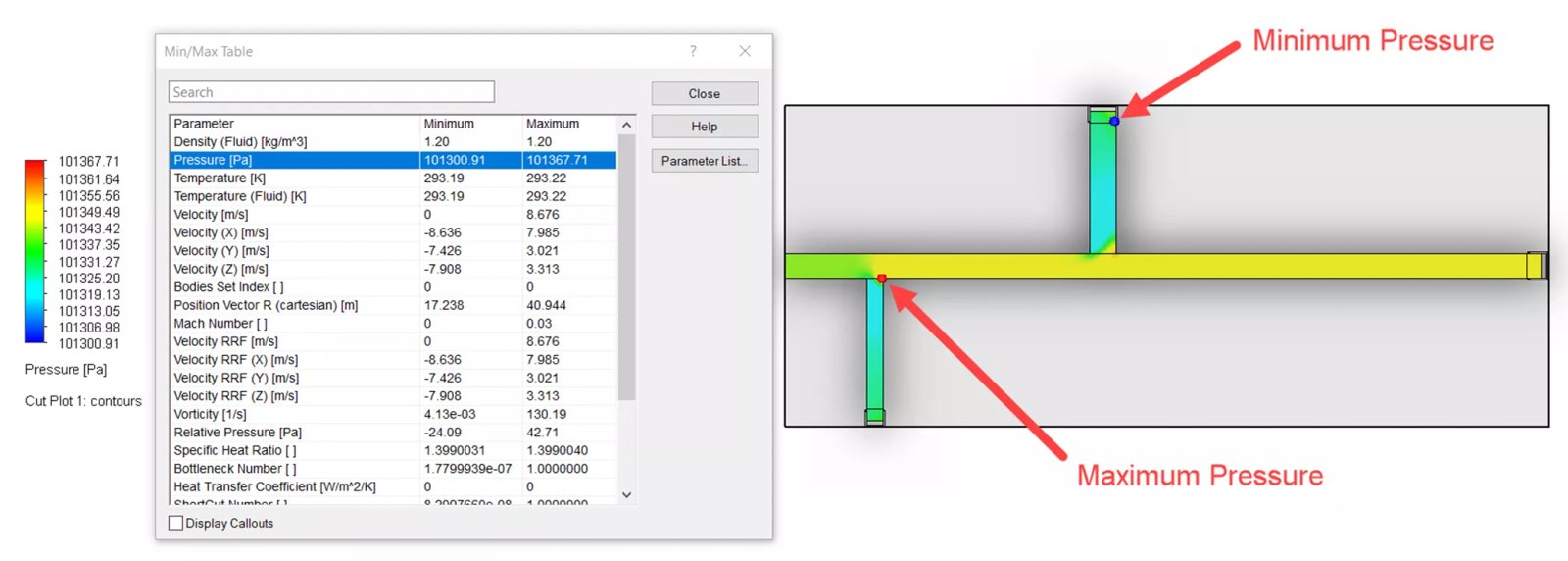
Samenvatting resultaten
De samenvatting van de resultaten geeft een kort overzicht van de informatie die bij het onderzoek betrokken was. Het bevat een overzicht van het berekeningsdomein en de maaswijdten. Het bevat ook de fysische eigenschappen, de fysische en CPU-tijd om op te lossen, het aantal iteraties, min/max-waarden voor druk, snelheid, temperatuur en dichtheid, en enkele andere variabelen die betrekking hebben op de studie. De samenvatting van de resultaten is alleen te vinden op de eerste hierboven genoemde locatie.
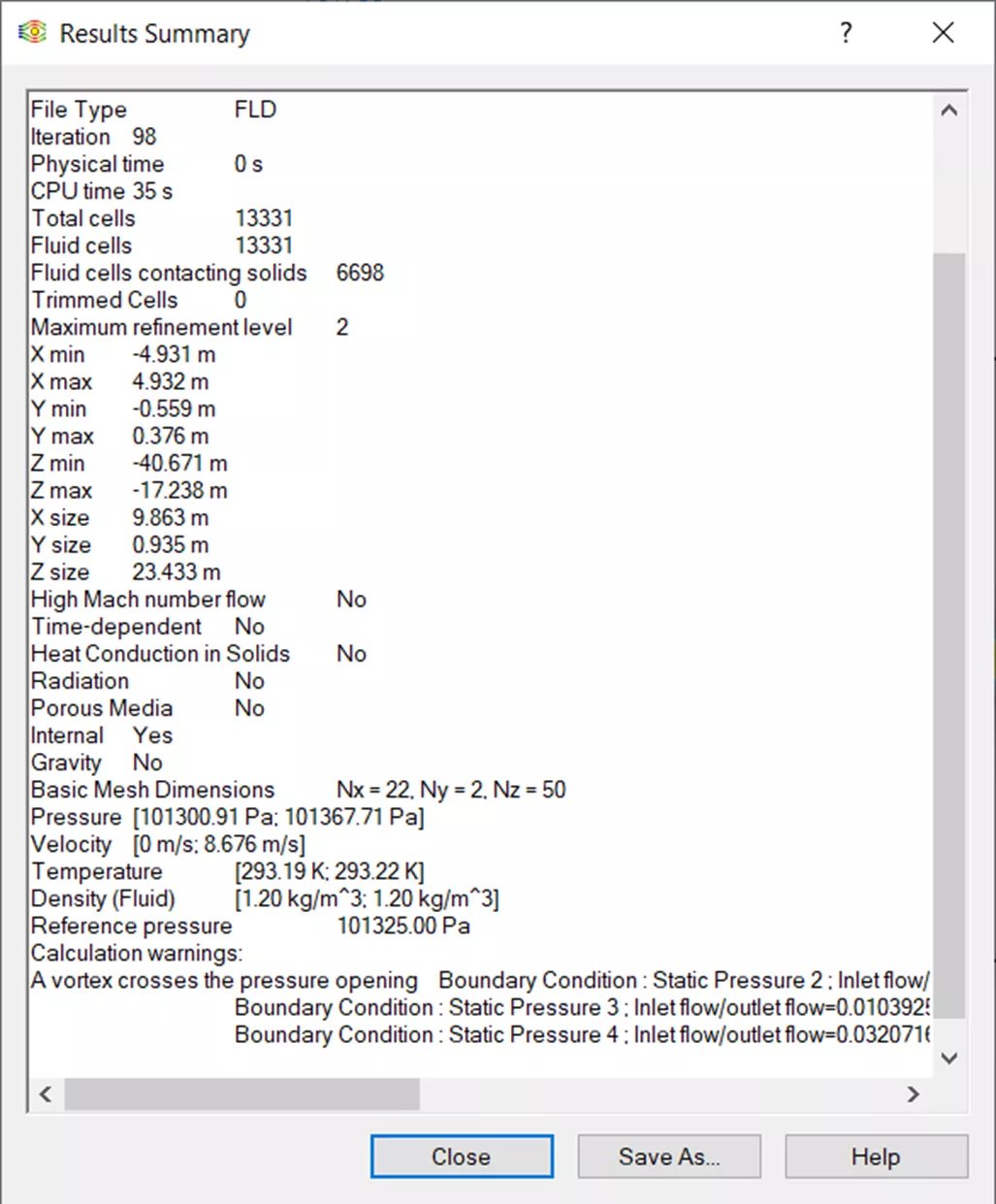
Verfijningstabel
De Verfijningstabel kan gebruikt worden wanneer er oplossingsaanpassende verfijningen zijn aangebracht in het project. De tabel geeft informatie weer over deze verfijningen die tijdens de berekening plaatsvinden. Deze kunt u vinden op de eerste hierboven genoemde locatie.
Batchverwerking van resultaten
Batchresultaten verwerken maakt automatisch standaardrapporten, doelplots en XY-plots voor projecten. U vindt Batchresultaten verwerken op een van de bovengenoemde locaties.
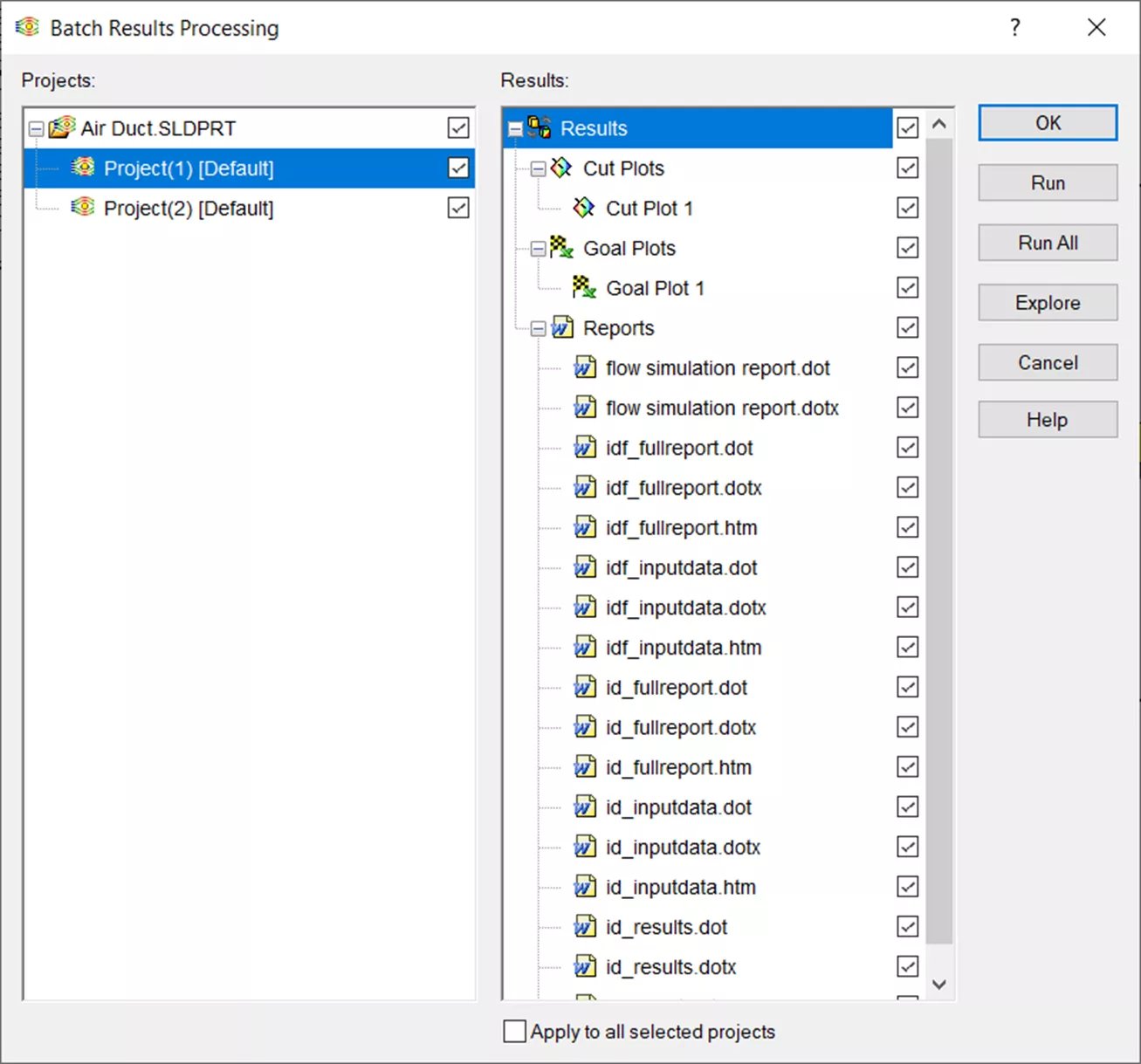
Zodra het dialoogvenster verschijnt, selecteert u een plot of rapport voor een van de projecten waarvan u een rapport wilt maken. Selecteer vervolgens Uitvoerenen SOLIDWORKS Simulation genereert de rapporten en slaat ze op dezelfde locatie op als het bestand in hun respectieve projectmap (d.w.z. 1 of 2 zoals hieronder te zien is).
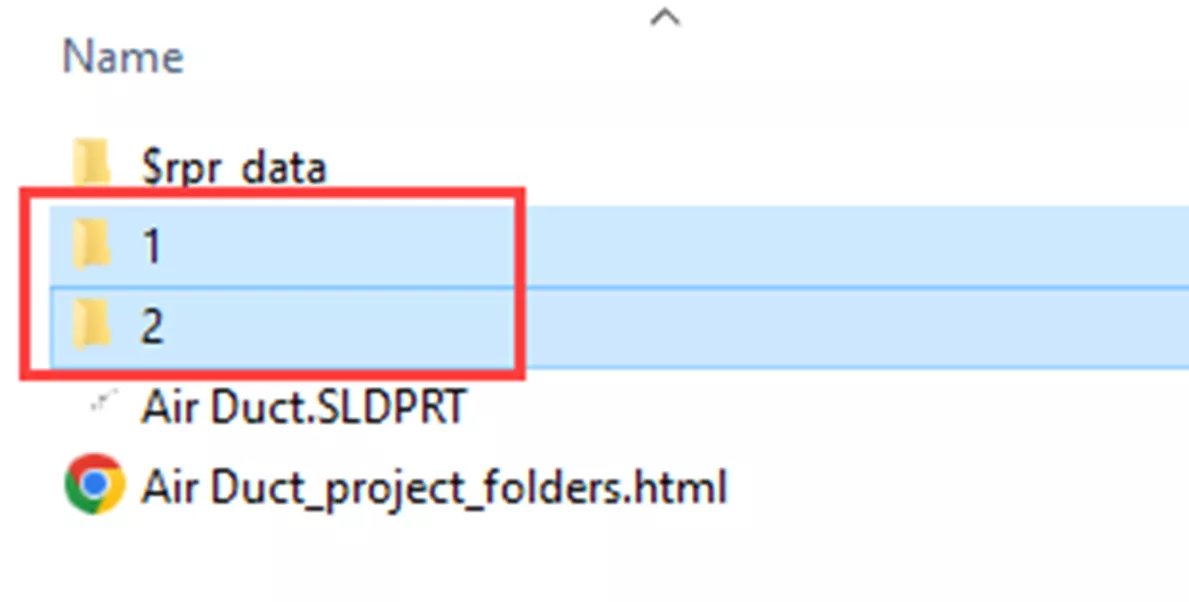
Instellingen weergeven
Met Beeldinstellingen kunt u aangeven hoe de 2D- of 3D-linialen worden weergegeven, als dat al gebeurt. U kunt hier ook de belichting en tasterinstellingen wijzigen voor een betere weergave. Dit is alleen te vinden in het menu Extra opties.
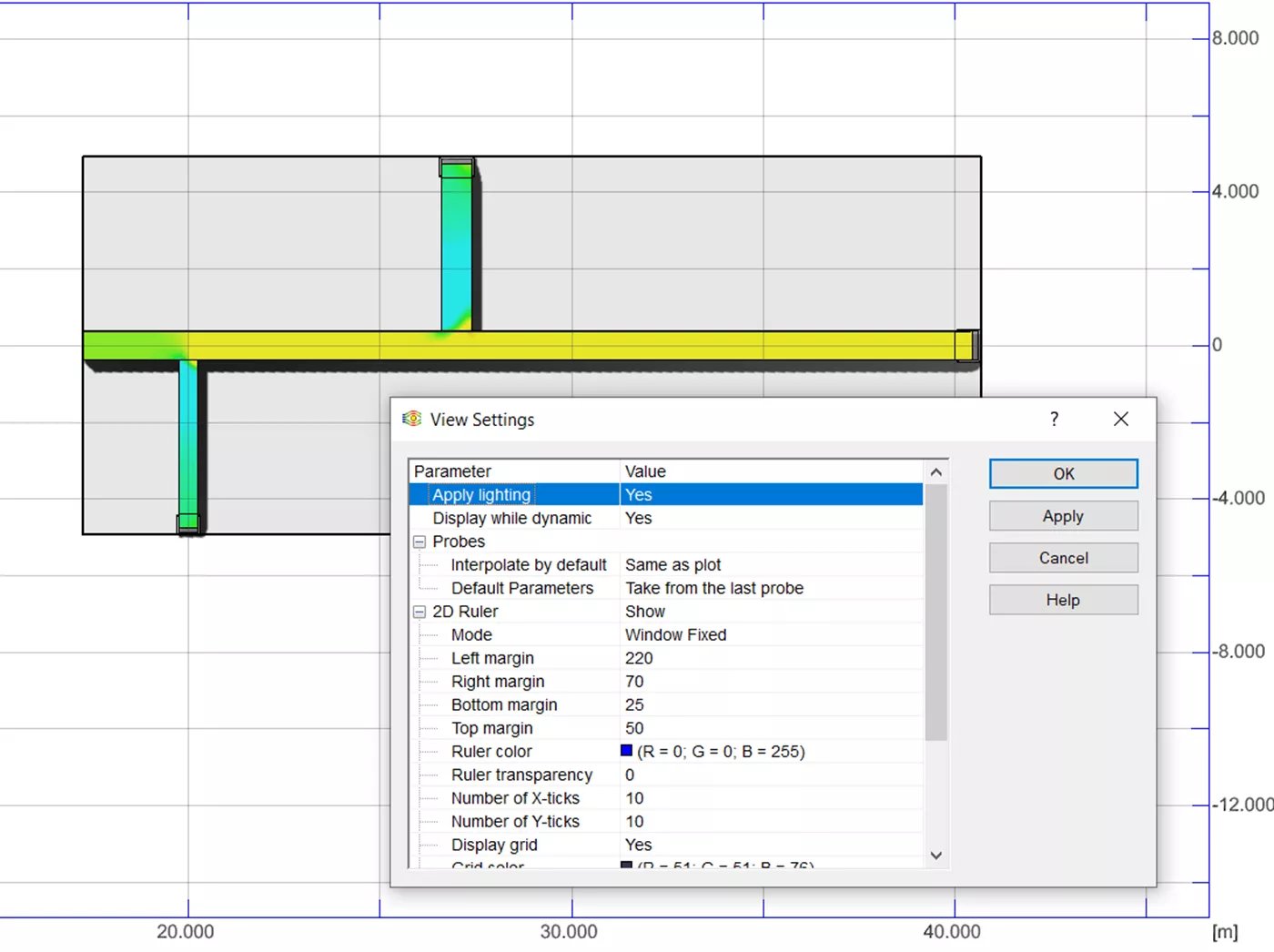
Context animatie
Maak een snelle animatie van de resultaten van een Cut Plot, Flow Trajectories of Particle Studies met behulp van Context Animation. Dit gereedschap vindt u niet op een van de bovengenoemde locaties. Om in plaats daarvan een animatie te maken, klikt u met de rechtermuisknop op een Cut Plot, Flow Trajectory of Particle Study en selecteert u vervolgens Animatie. Het animatiedialoogvenster verschijnt onderaan uw SOLIDWORKS-scherm en u kunt deze animatie afspelen, pauzeren, stoppen en opslaan.

Instellingen afspelen
De optie Afspeelinstellingen is alleen voor dynamische stroomtrajecten. Met deze instellingen kunt u de min. en max. context animatiesnelheid kiezen. U vindt deze instellingen alleen in het menu Extra.
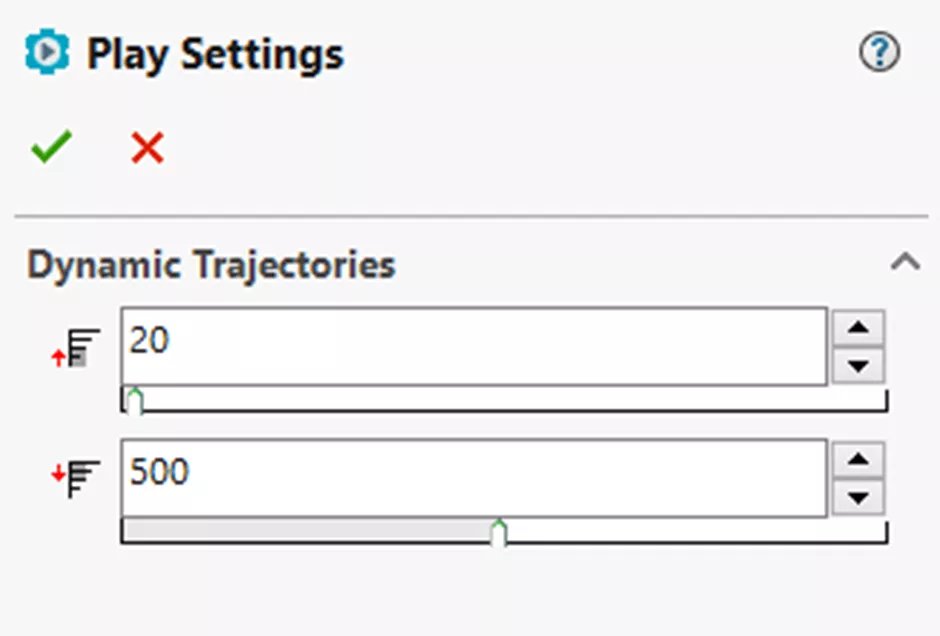
Schermopname
Screen Capture heeft een paar verschillende opties, waaronder Copy Image (Afbeelding kopiëren), Save Image (Afbeelding opslaan), Print Image (Afbeelding afdrukken) en Record Video (Video opnemen). Deze vindt u op de eerste locatie, maar Afbeelding opslaan en Video opnemen kunnen ook via het rechtsklikmenu worden geselecteerd.
- Afbeelding kopiëren kopieert een schermafbeelding van de actieve weergave naar het klembord.
- Afbeelding opslaan slaat de weergave op als een bitmapbestand.
- Afbeelding afdrukken drukt de weergave af.
- Video opnemen neemt alle interacties in de ontwerpruimte op en slaat ze op als een .avi-bestand.
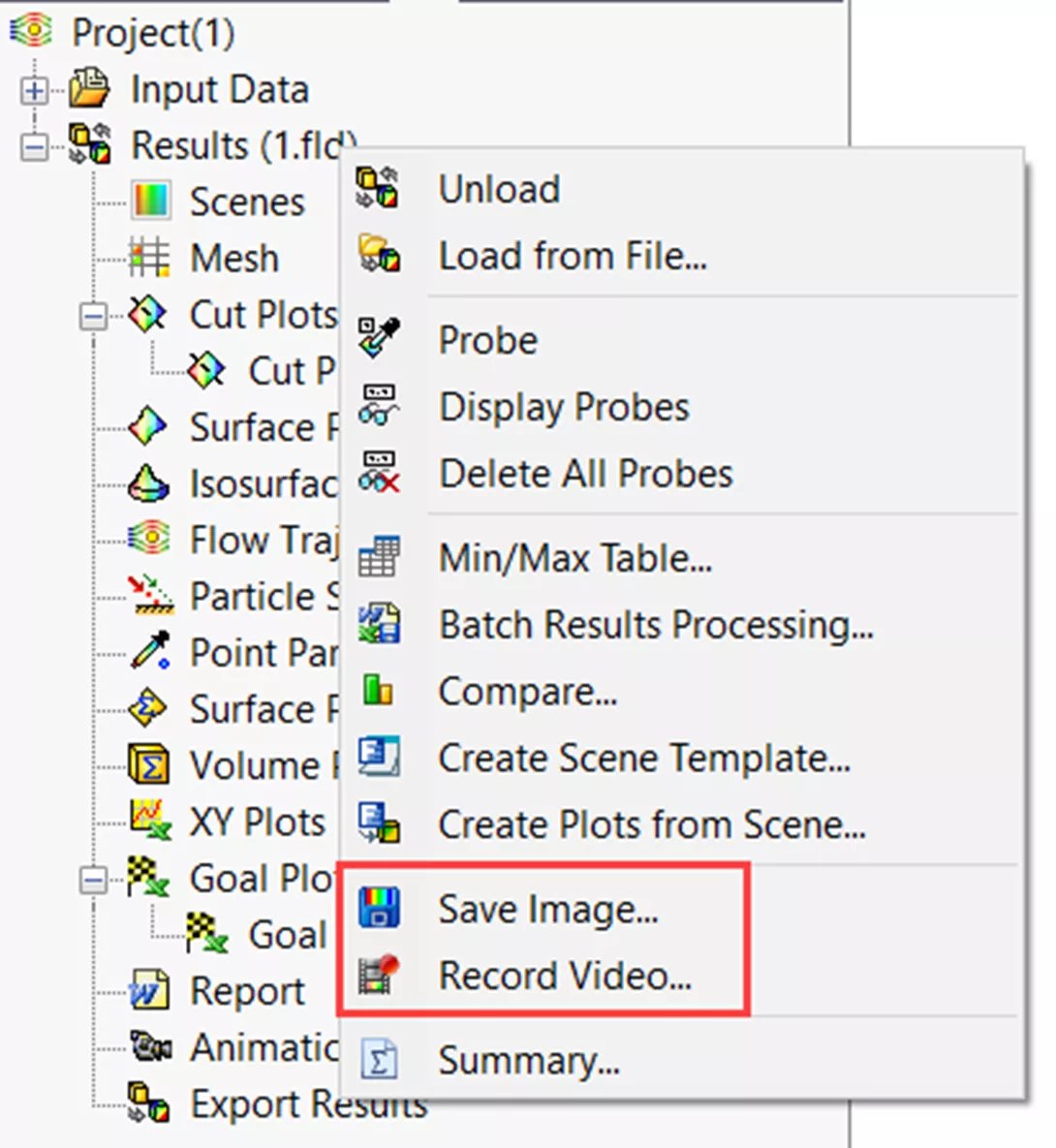
Afbeelding opslaan zonder visualisatie
Met deze optie kunt u afbeeldingen van plots, trajecten en isovlakken in verschillende formaten en groottes opslaan zonder dat de resultaten in het grafische gebied worden weergegeven. Klik hiervoor met de rechtermuisknop op de plot, het traject of het iso-oppervlak en selecteer Opslaan als. Deze kunnen worden opgeslagen als JPEG-, BMP-, PNG-, VRML-, GIF- en eDrawing-bestanden.
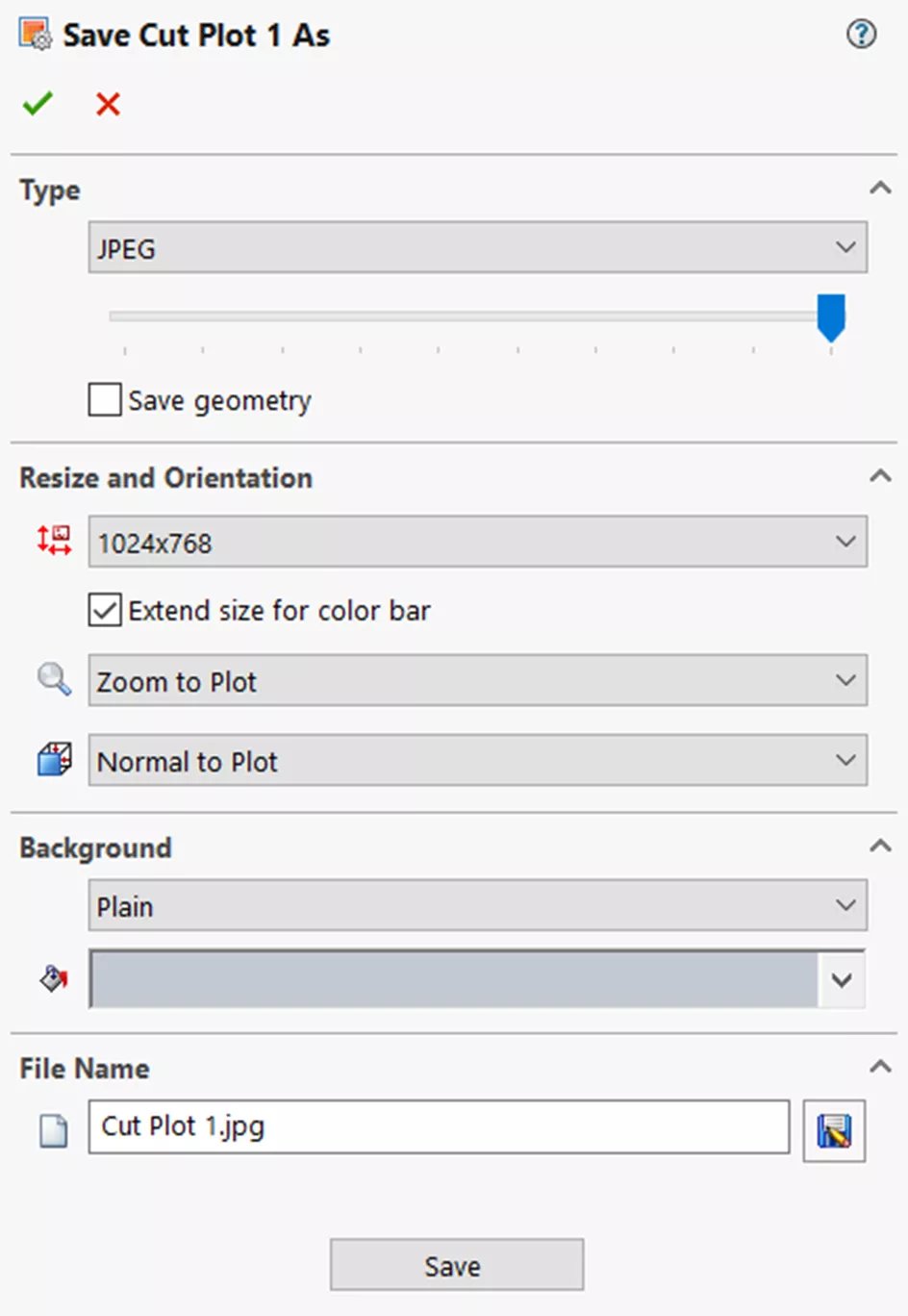
Vergelijk gereedschap
Controleer de verschillen tussen verschillende projectresultaten met de Compare tool. U kunt een aantal dingen vergelijken, waaronder grafische plots, XY-plots, doelplots en punt-, oppervlakte- en volumeparameters. Dit gereedschap vindt u op beide bovengenoemde locaties.
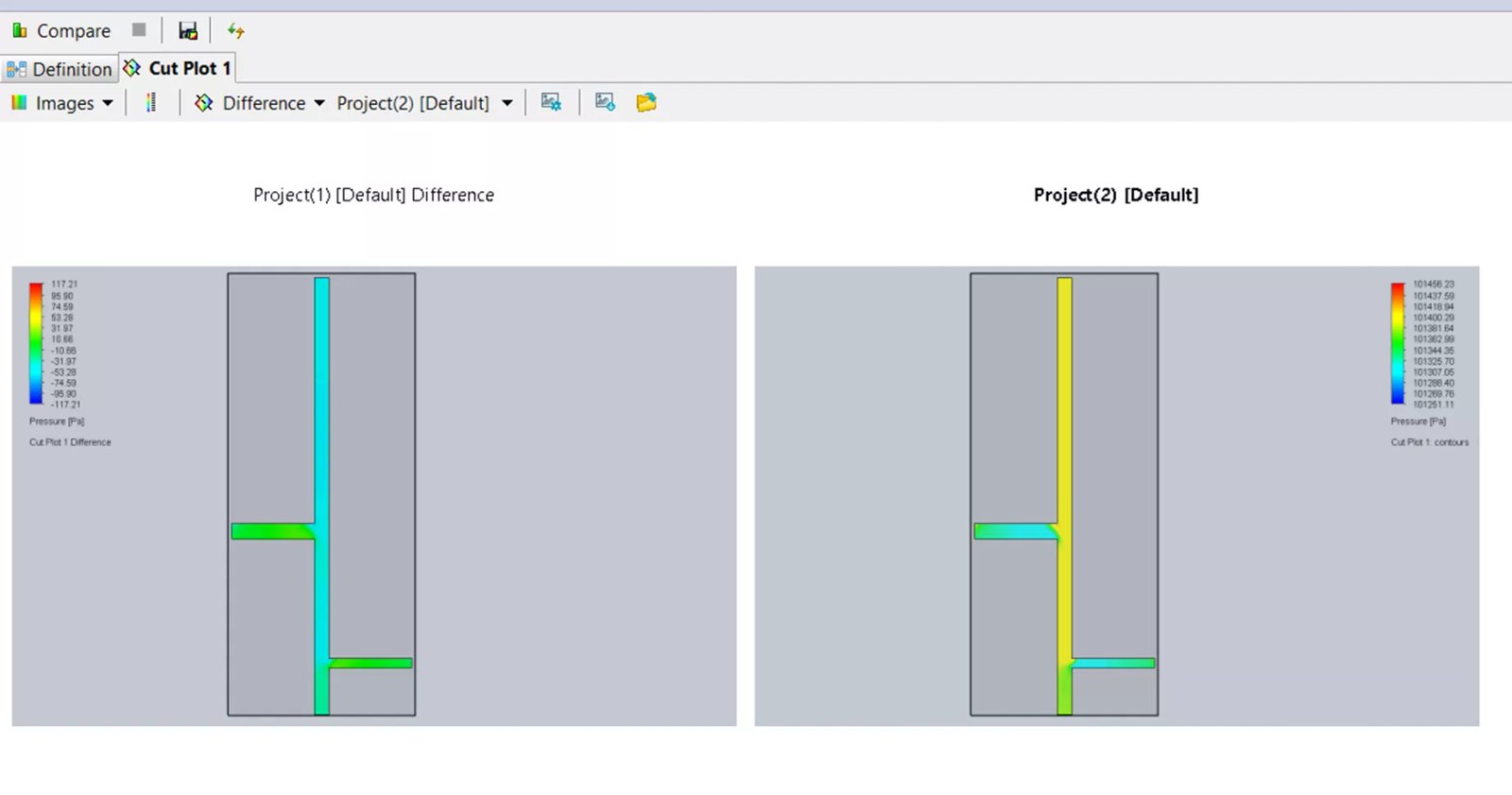
EFD-scènes
Maak een EFD-scène van de percelen die op dat moment actief zijn, inclusief hun instellingen. Om bij de scène te komen, moet u een sjabloon maken of een bestaande sjabloon gebruiken. De sjabloon kan worden gebruikt om scènes te genereren voor de Batch Results Processing tool, zoals hierboven vermeld. Beide opties Sjabloon voor scène maken en Plots maken vanuit scène kunt u vinden in het menu Extra of in het rechtsklikmenu.
Met deze hulpmiddelen kunt u alle benodigde informatie uit de resultatenbestanden halen in de indeling die het beste werkt voor uw situatie. U kunt de resultaatgegevens voor rapporten mixen en matchen om uw gegevens eenvoudig en gemakkelijk te begrijpen te maken.
Join the forum for Designers!
Your expertise is vital to the community. Join us and contribute your knowledge!
Join the Forum NowShare, learn and grow with the best professionals in the industry.