Join the forum for Designers!
Your expertise is vital to the community. Join us and contribute your knowledge!
Join the Forum NowShare, learn and grow with the best professionals in the industry.
Aby tworzyć obiekty 3D w DraftSight, wymagana jest wersja DraftSight Premium (samodzielna Premium lub Enterprise Plus). Ten artykuł jest wprowadzeniem do podstawowych kształtów 3D (pudełko, piramida, klin, stożek, cylinder, kula i torus) i wyjaśnia, jak uzyskać dostęp do narzędzi do ich tworzenia.
Poniżej znajduje się matryca funkcji DraftSight z następującymi elementami Narzędzia Premium podświetlony.
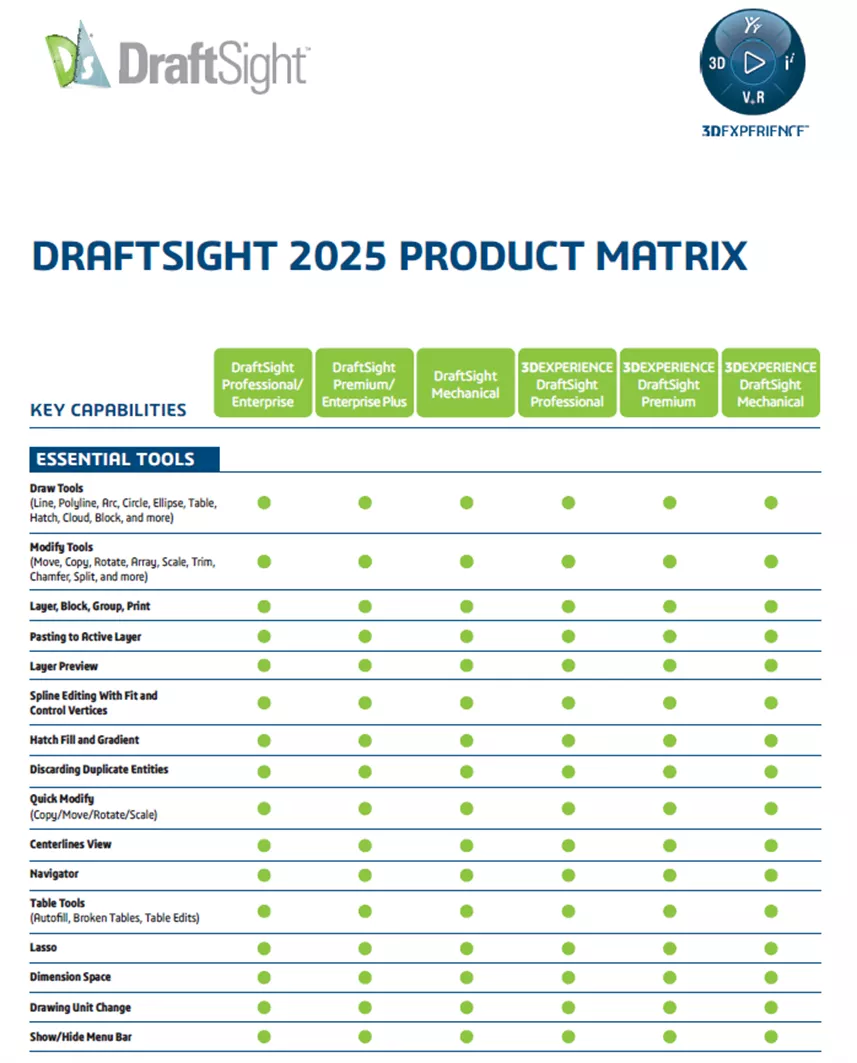
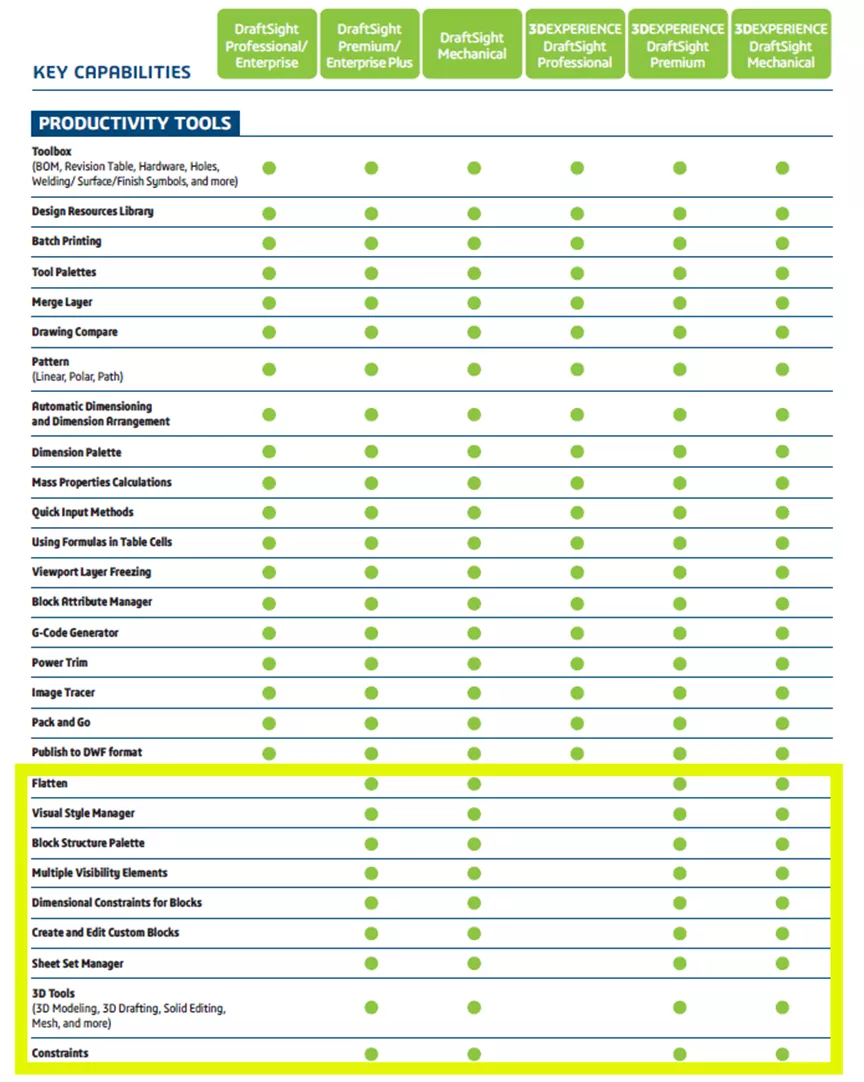
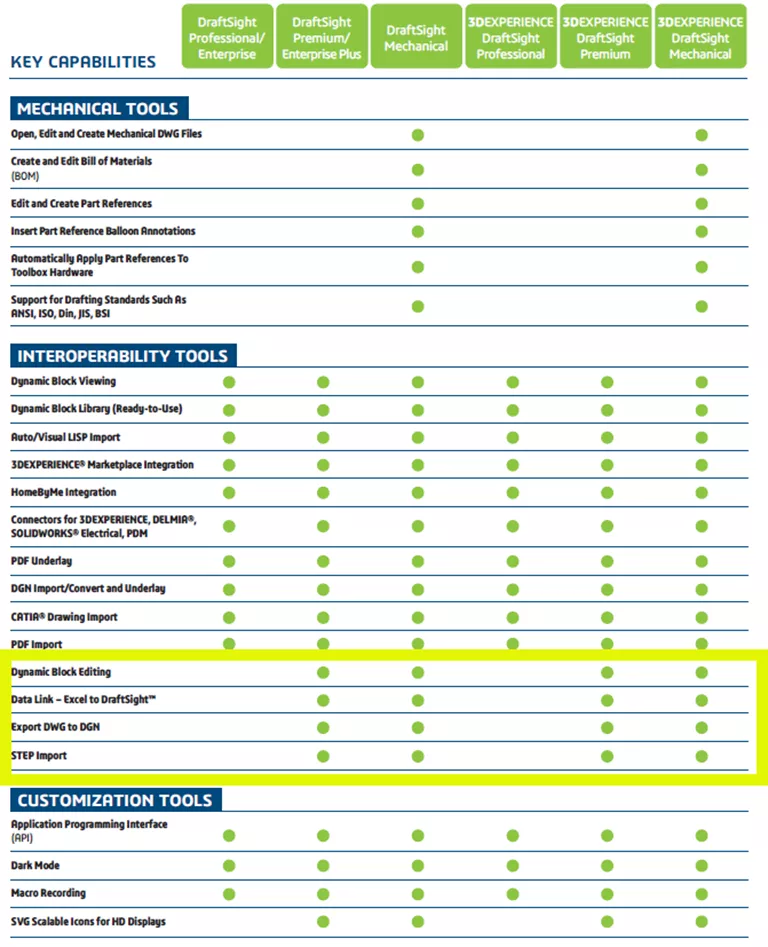
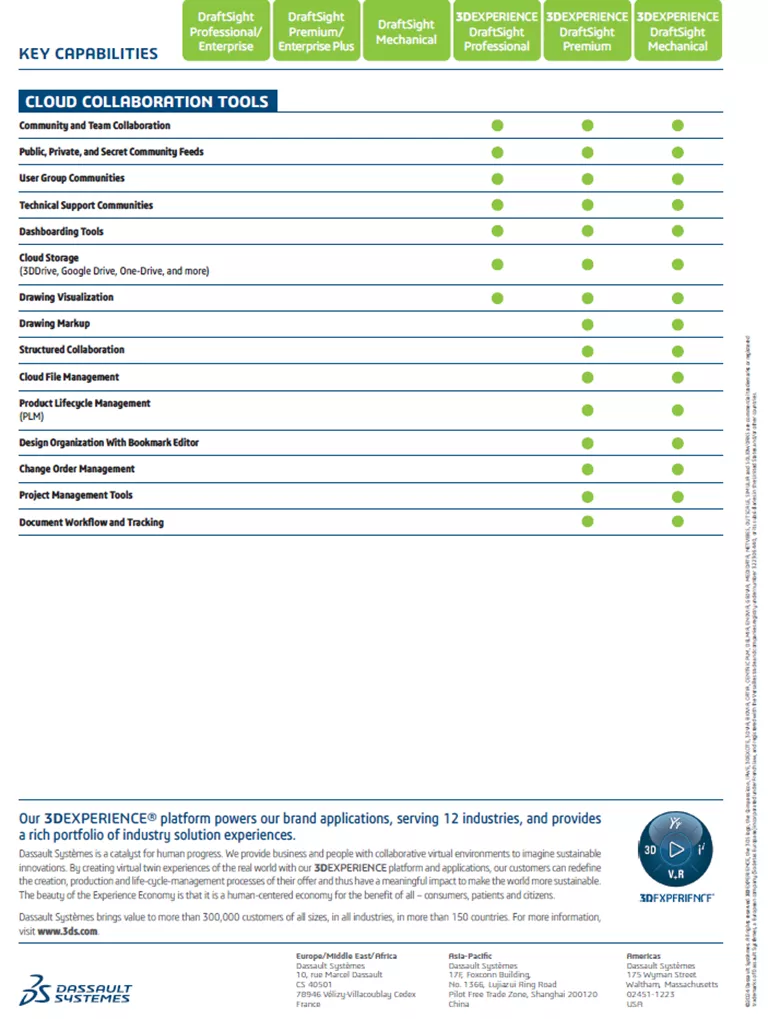
Poniżej znajduje się standardowy interfejs DraftSight. Proszę zauważyć w prawym górnym rogu, że ikona Szkice i adnotacje obszar roboczy jest aktywny, a narzędzia i karty wstążki są dostępne.
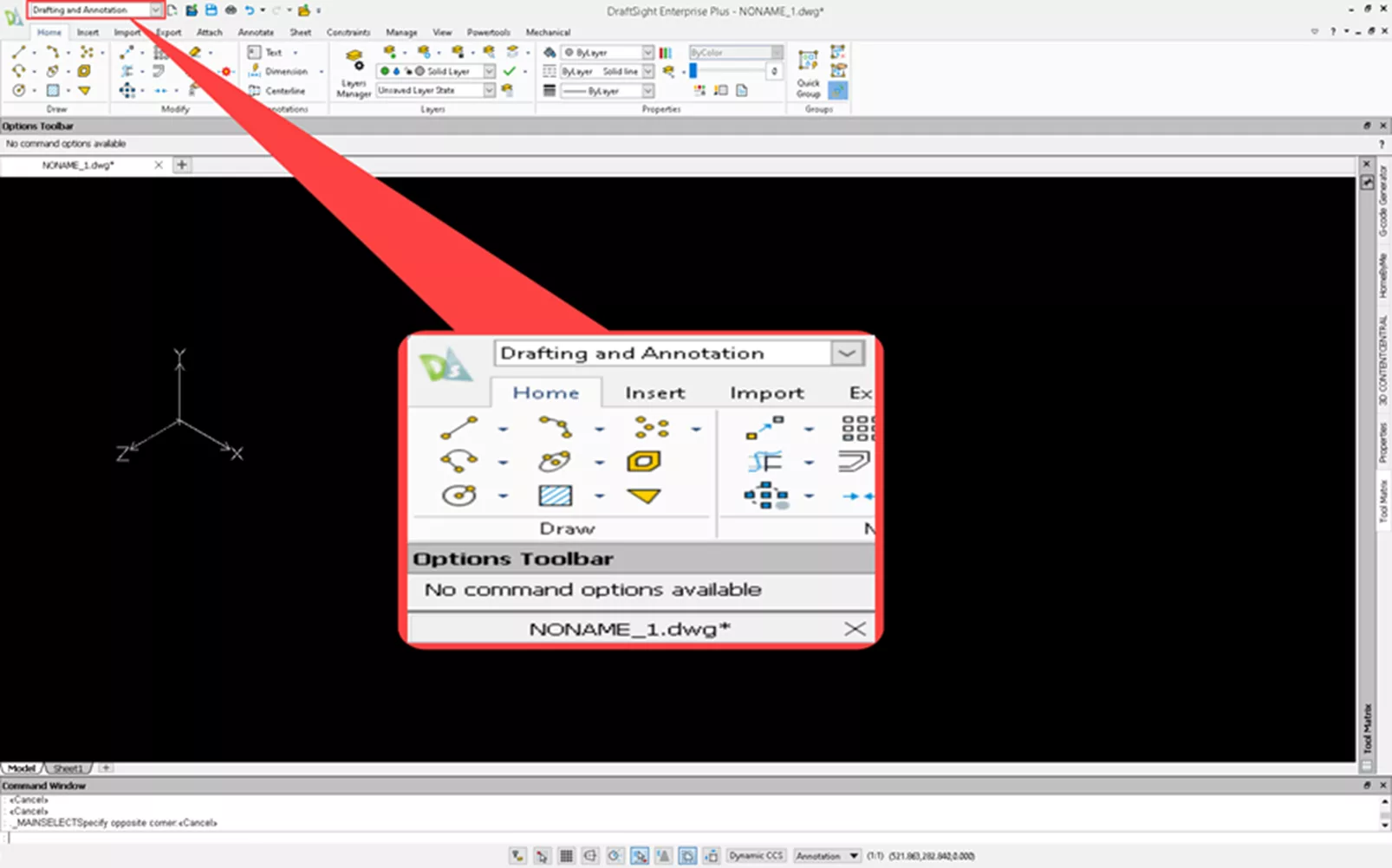
Proszę zmienić obszar roboczy na Modelowanie 3D aby uzyskać dostęp do potrzebnych narzędzi.
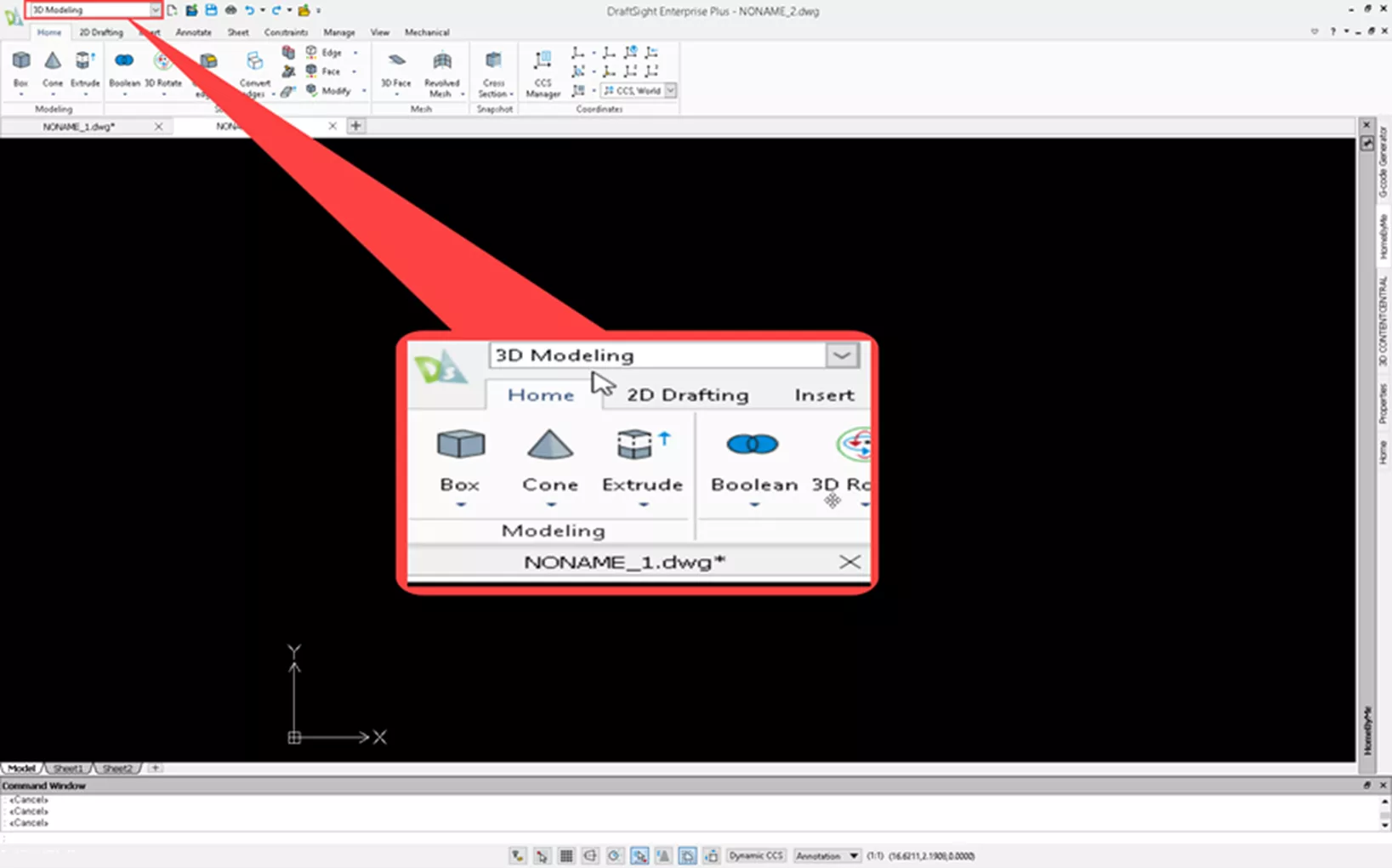
Proszę wybrać opcję Widok tab > Widoki > SE-Isometric i proszę zmienić widok na Izometryczny aby zobaczyć wszystkie trzy osie.
Tworzenie ramki
W sekcji Strona główna proszę wybrać zakładkę Box. Pierwszym wejściem będzie pierwszy narożnik. Proszę wpisać 0,0,0 w oknie poleceń. Proszę przesunąć kursor na 10,10 lub wpisać 10,10. Na koniec proszę kliknąć w dodatniej osi Z, aby ustawić wysokość lub wpisać 10. Państwa kształt powinien wyglądać następująco:
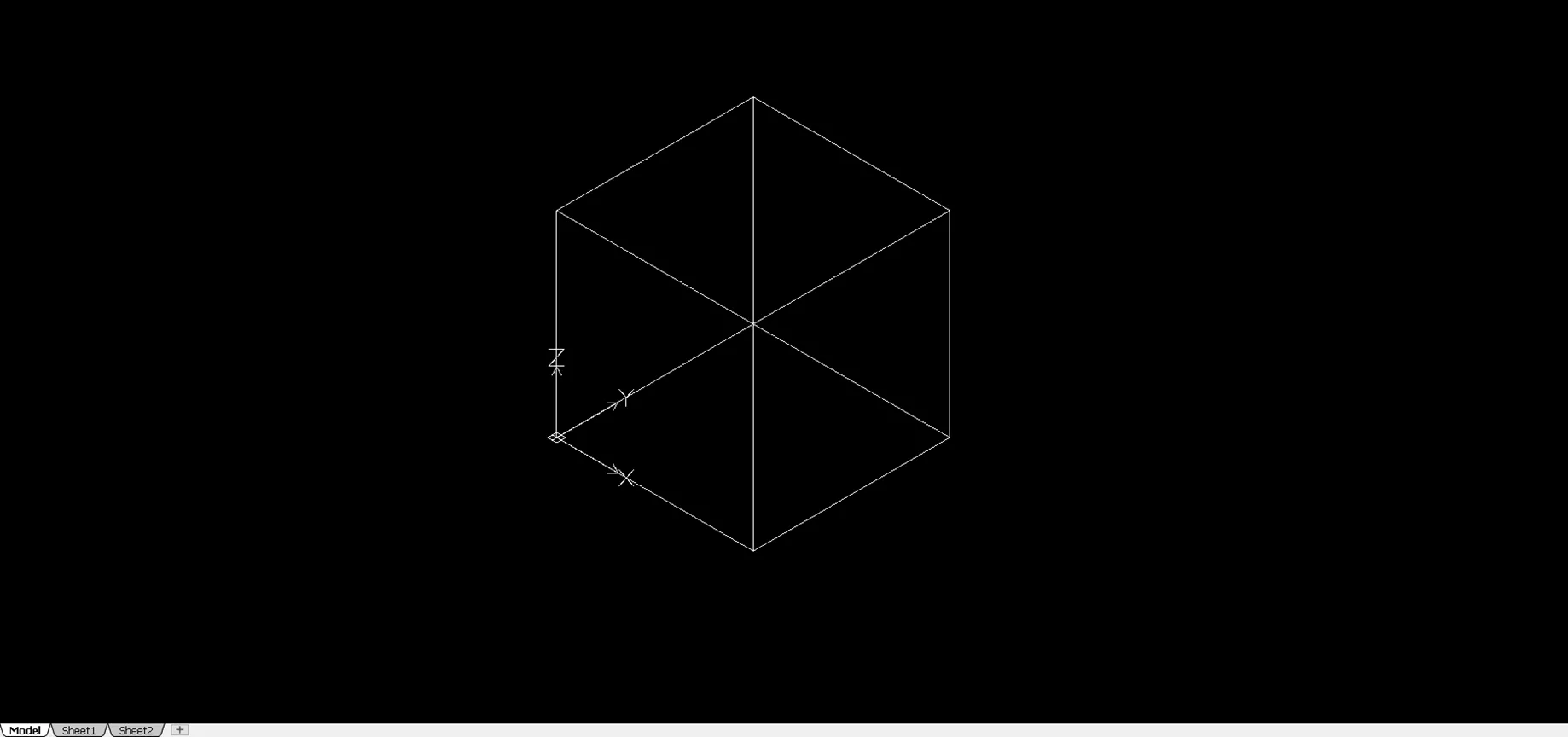
Aby wyświetlić pudełko jako bryłę, proszę otworzyć okno Widok proszę wybrać zakładkę Shadeview i proszę wybrać Flat with Edges.
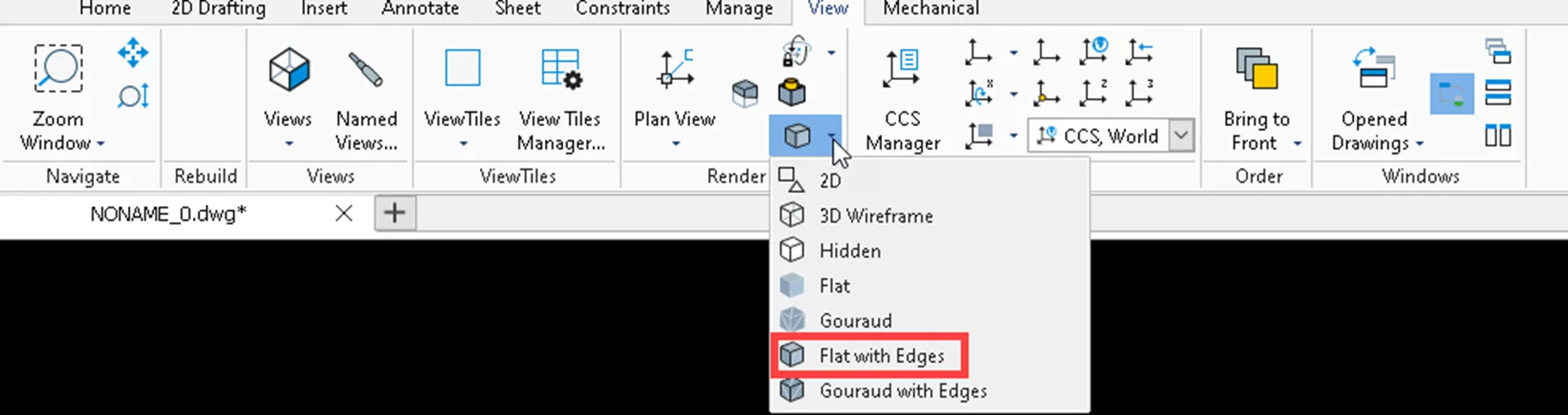
Wynik będzie wyglądał następująco:
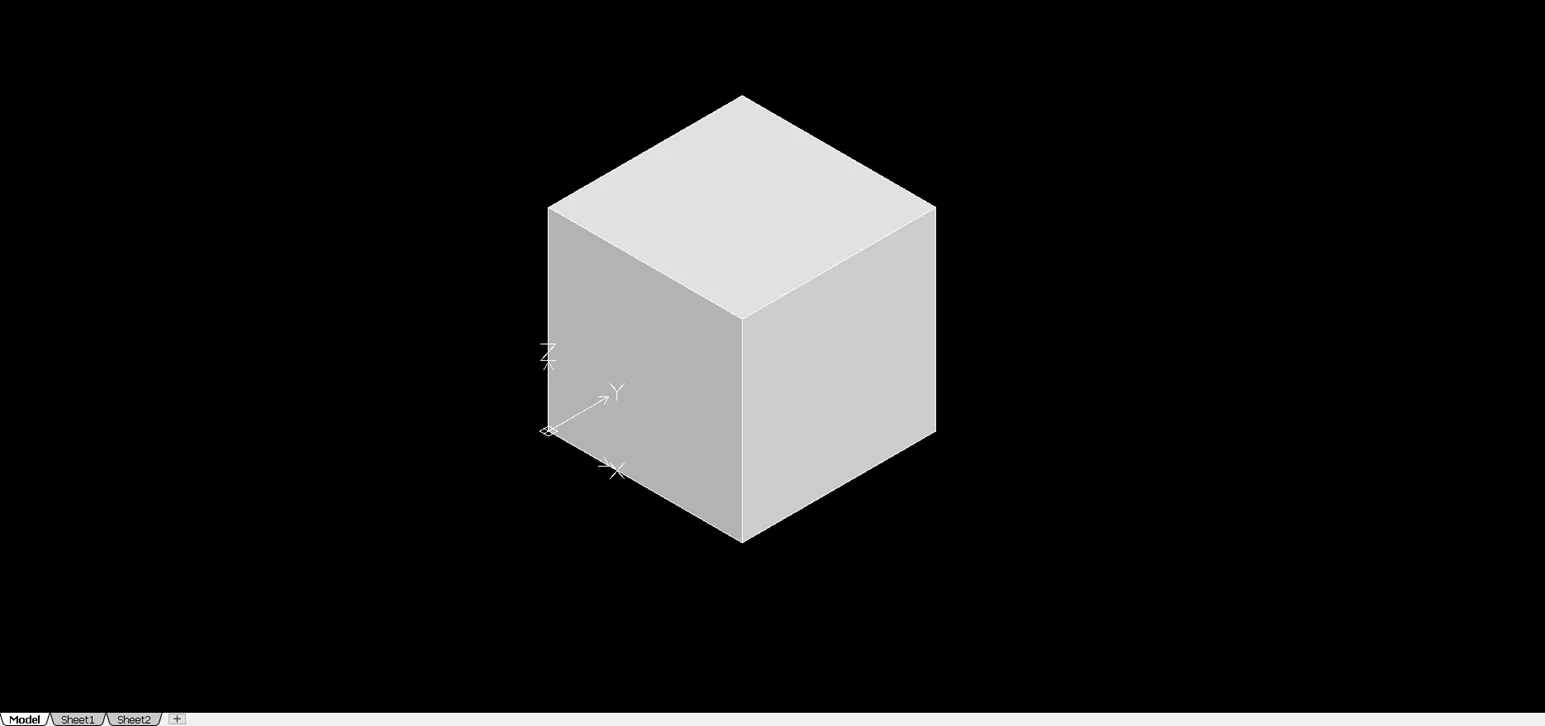
Proszę wybrać bryłę i nacisnąć przycisk Usuń klucz.
Tworzenie piramidy
Na stronie Strona główna proszę wybrać zakładkę Box i rozwijane menu Piramida narzędzie. Pierwszą wartością wejściową będzie środek podstawy. Proszę wpisać 0,0,0 w oknie poleceń. Proszę przesunąć kursor na 10,0 lub wpisać 10. Na koniec proszę kliknąć w dodatniej osi Z, aby ustawić wysokość lub wpisać 20. Ponieważ widok cieniowany był już włączony, Państwa kształt powinien wyglądać następująco:
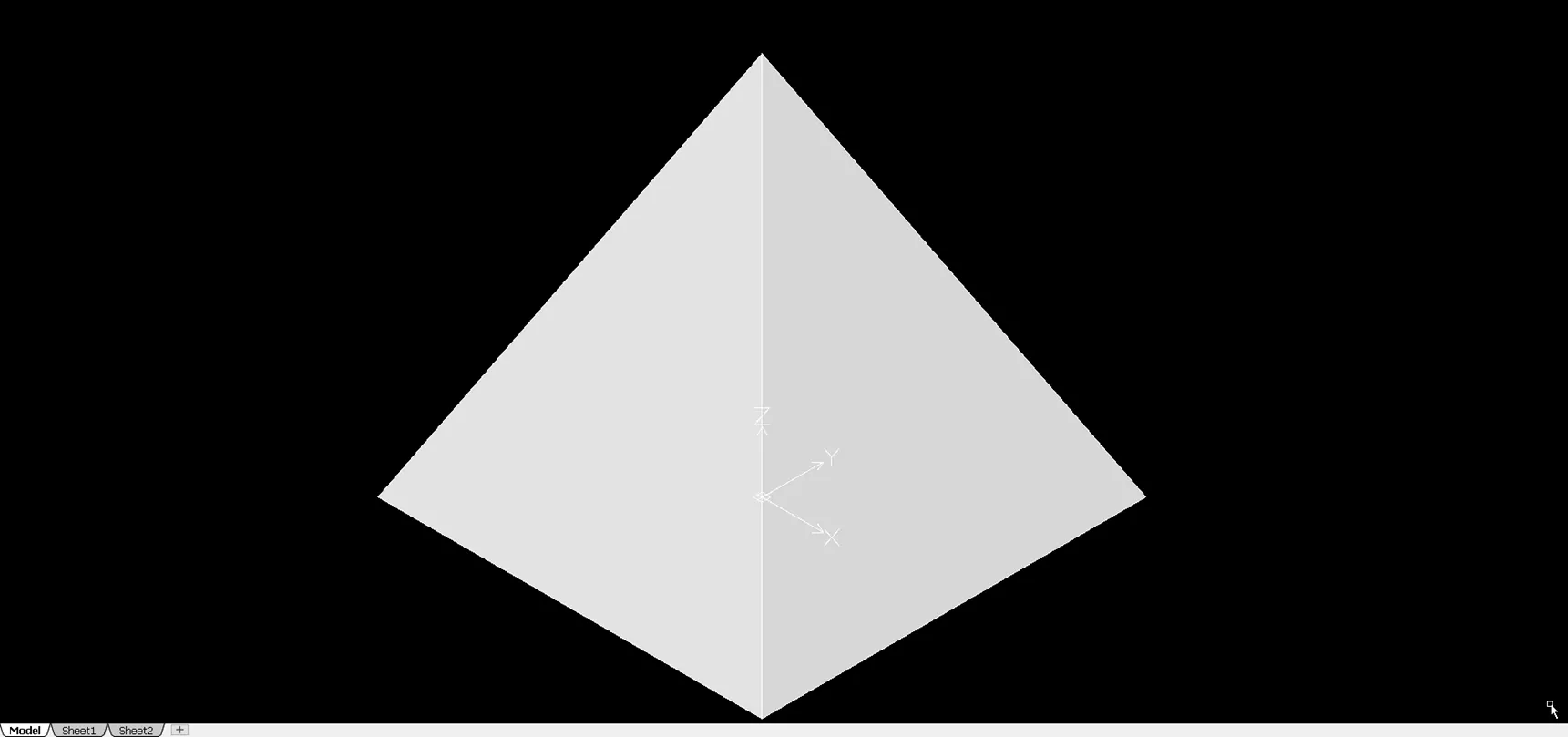
Proszę wybrać bryłę i nacisnąć przycisk Usuń klucz.
Tworzenie klina
Proszę przejść do strony Strona główna proszę wybrać zakładkę Box i rozwijane menu Klin narzędzie. Pierwszą wartością wejściową będzie narożnik podstawy. Proszę wpisać 0,0,0 w oknie poleceń. Proszę przesunąć kursor na 10,10 lub wpisać 10,10. Na koniec proszę kliknąć w dodatniej osi Z, aby ustawić wysokość lub wpisać 20. Ponieważ widok cieniowany był już włączony, Państwa kształt powinien wyglądać następująco:
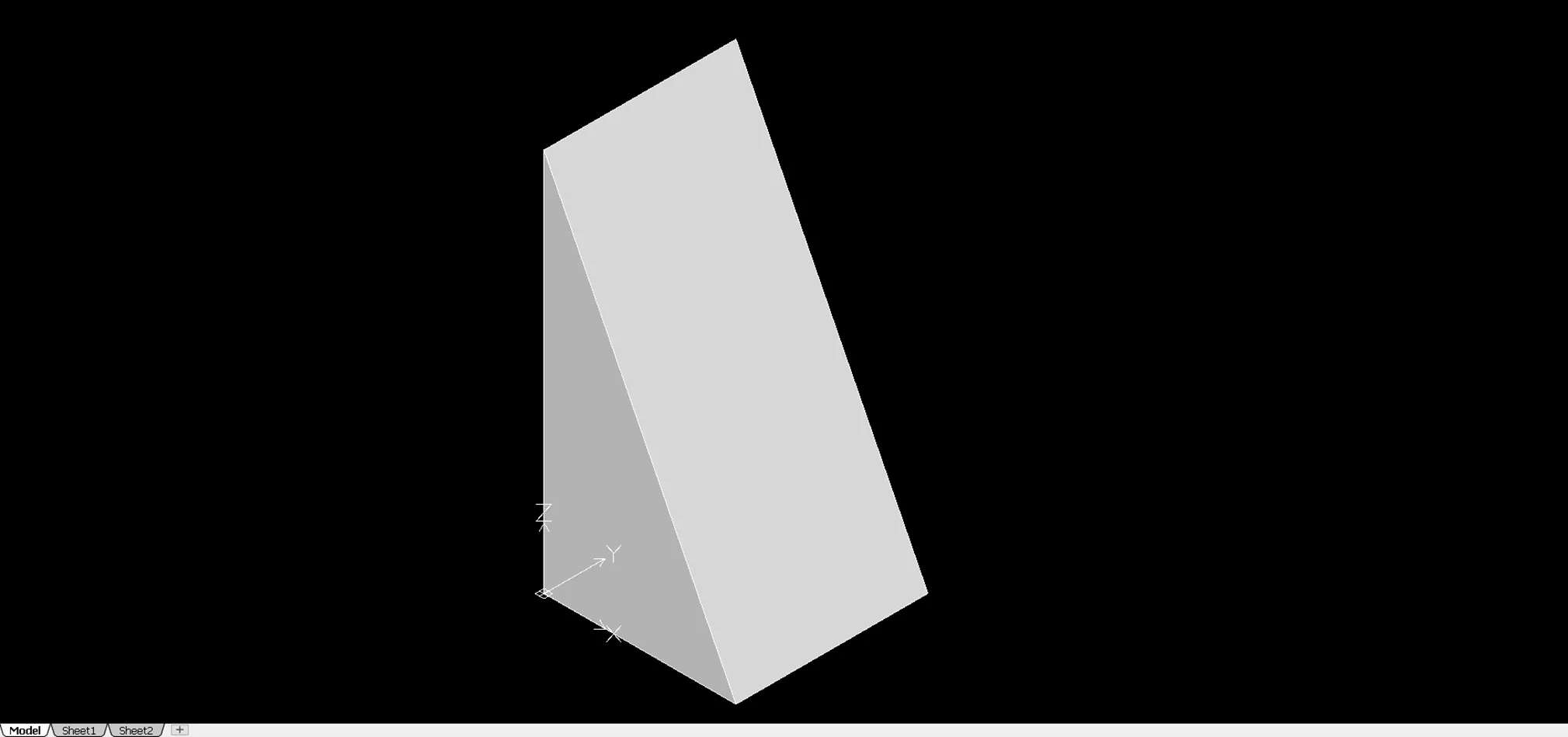
Proszę wybrać bryłę i nacisnąć przycisk Usuń klucz.
Tworzenie stożka
Proszę przejść do strony Strona główna i proszę wybrać zakładkę Stożek . Pierwszą wprowadzoną wartością będzie narożnik podstawy. Proszę wpisać 0,0,0 w oknie poleceń. Następnie proszę wprowadzić promień. Proszę przesunąć kursor na 10,0 lub wpisać 10. Na koniec proszę kliknąć w dodatniej osi Z, aby ustawić wysokość lub wpisać 20. Ponieważ widok cieniowany był już włączony, Państwa kształt powinien wyglądać następująco:
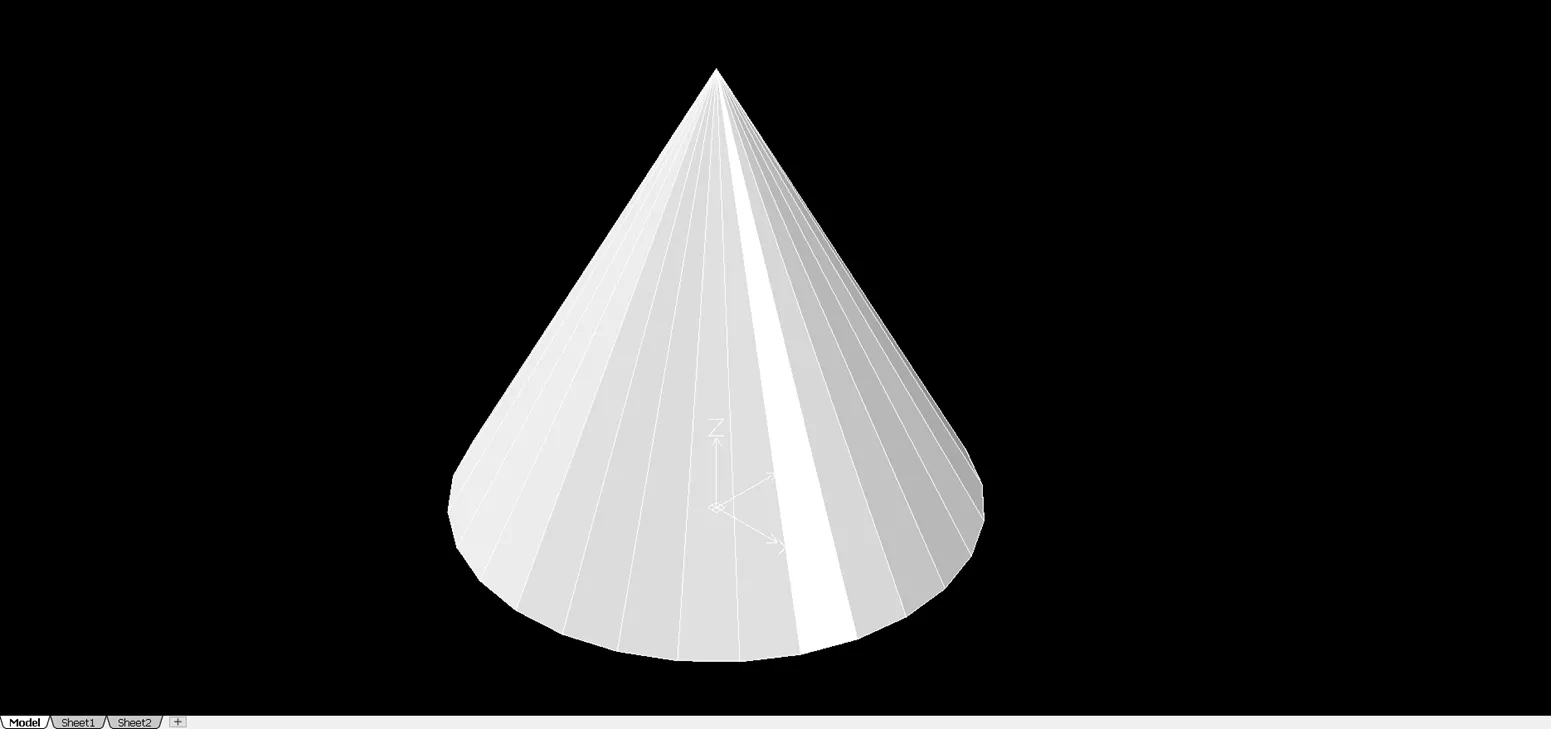
Proszę wybrać bryłę i nacisnąć przycisk Usuń klucz.
Tworzenie cylindra
Proszę przejść do strony Strona główna proszę wybrać zakładkę Stożek a następnie Cylinder . Pierwszą wprowadzoną wartością będzie punkt środkowy podstawy. Proszę wpisać 0,0,0 w oknie poleceń. Następnie proszę wprowadzić promień. Proszę przesunąć kursor na 10,0 lub wpisać 10. Na koniec proszę kliknąć w dodatniej osi Z, aby ustawić wysokość lub wpisać 20. Ponieważ widok cieniowany był już włączony, Państwa kształt powinien wyglądać następująco:

Proszę wybrać bryłę i nacisnąć przycisk Usuń klucz.
Tworzenie sfery
Proszę przejść do zakładki Strona główna, wybrać Stożek a następnie Sfera . Pierwszą wprowadzoną wartością będzie punkt środkowy sfery. Proszę wpisać 0,0,0 w oknie poleceń. Następnie proszę podać promień. Proszę przesunąć kursor na 10,0 lub wpisać 10. Ponieważ widok cieniowania był już włączony, kształt powinien wyglądać następująco:
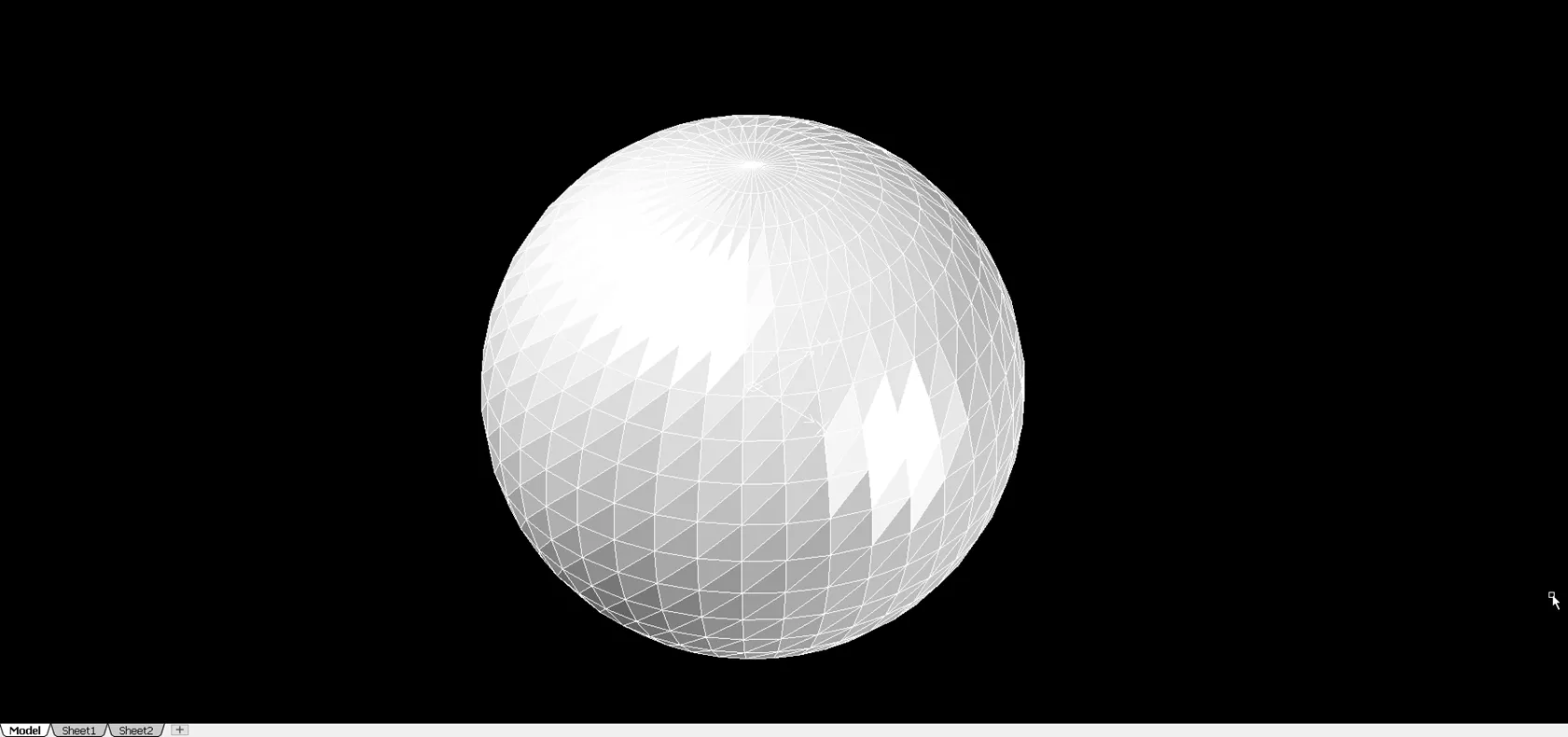
Proszę wybrać bryłę i nacisnąć przycisk Usuń klucz.
Tworzenie torusa
Proszę przejść do zakładki Strona główna, wybrać Stożek a następnie Torus . Pierwszą wprowadzoną wartością będzie punkt środkowy kuli. Proszę wpisać 0,0,0 w oknie poleceń. Następnie proszę wprowadzić promień. Proszę przesunąć kursor na 20,0 lub wpisać 20. Ostatnią wartością jest promień tuby. Proszę przesunąć kursor na 25,0,0 lub wpisać 5. Ponieważ widok cieniowany był już włączony, kształt powinien wyglądać następująco:
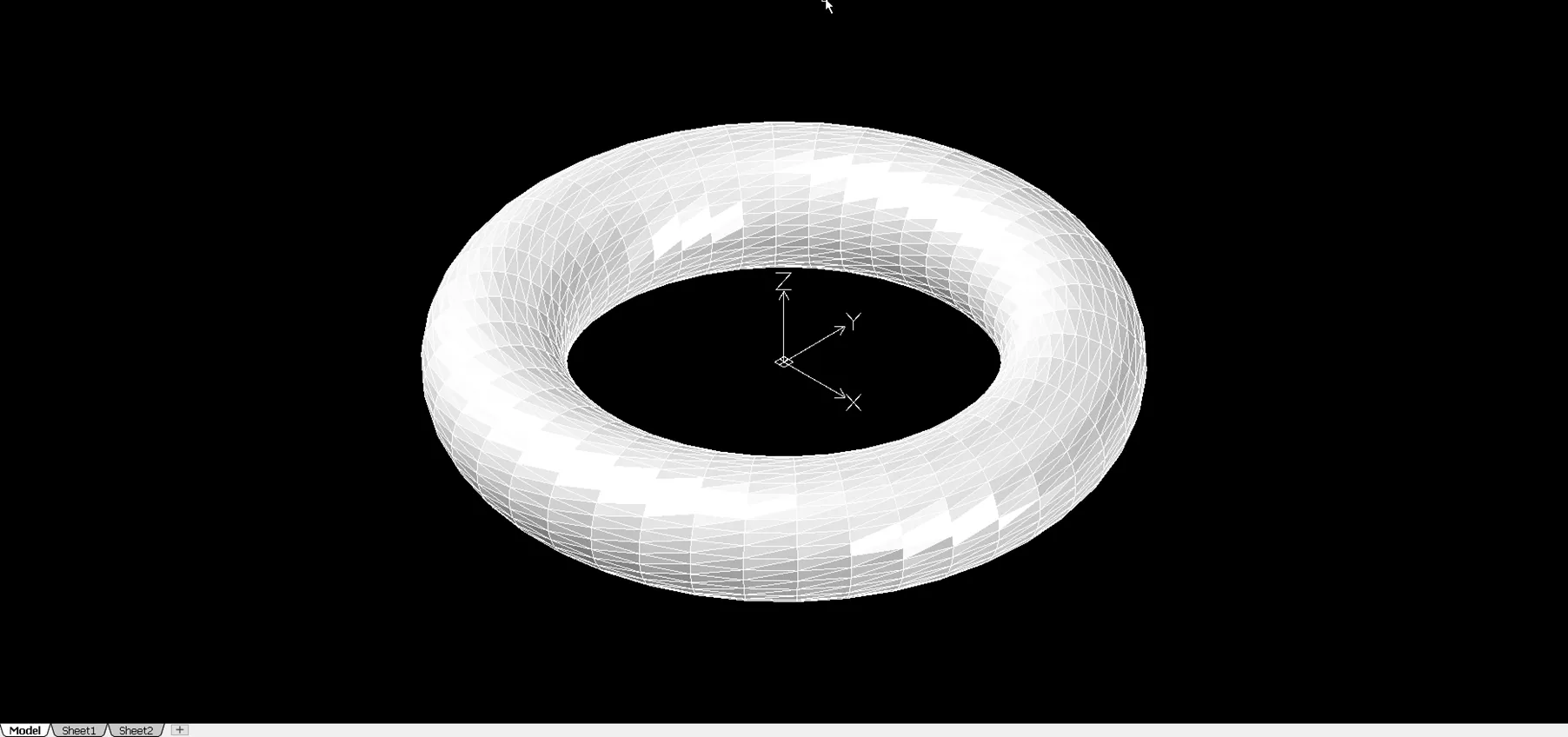
Join the forum for Designers!
Your expertise is vital to the community. Join us and contribute your knowledge!
Join the Forum NowShare, learn and grow with the best professionals in the industry.

