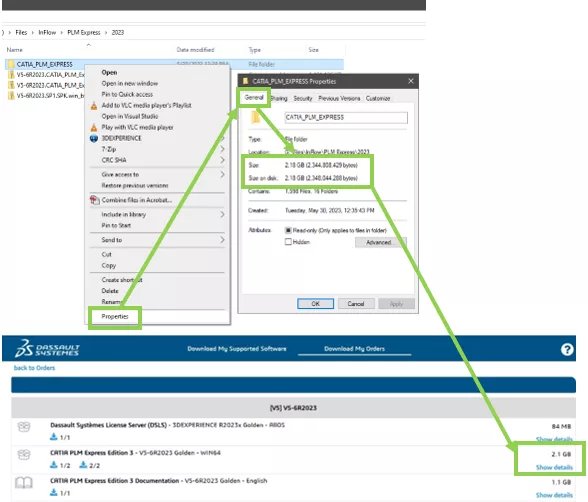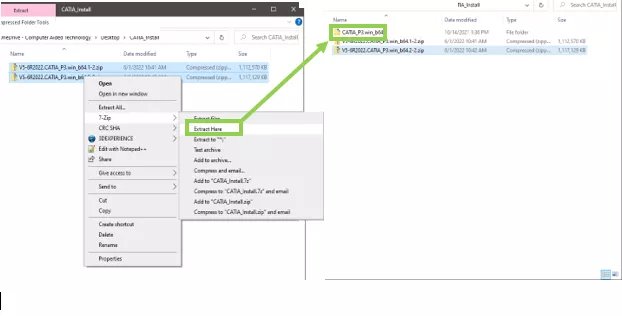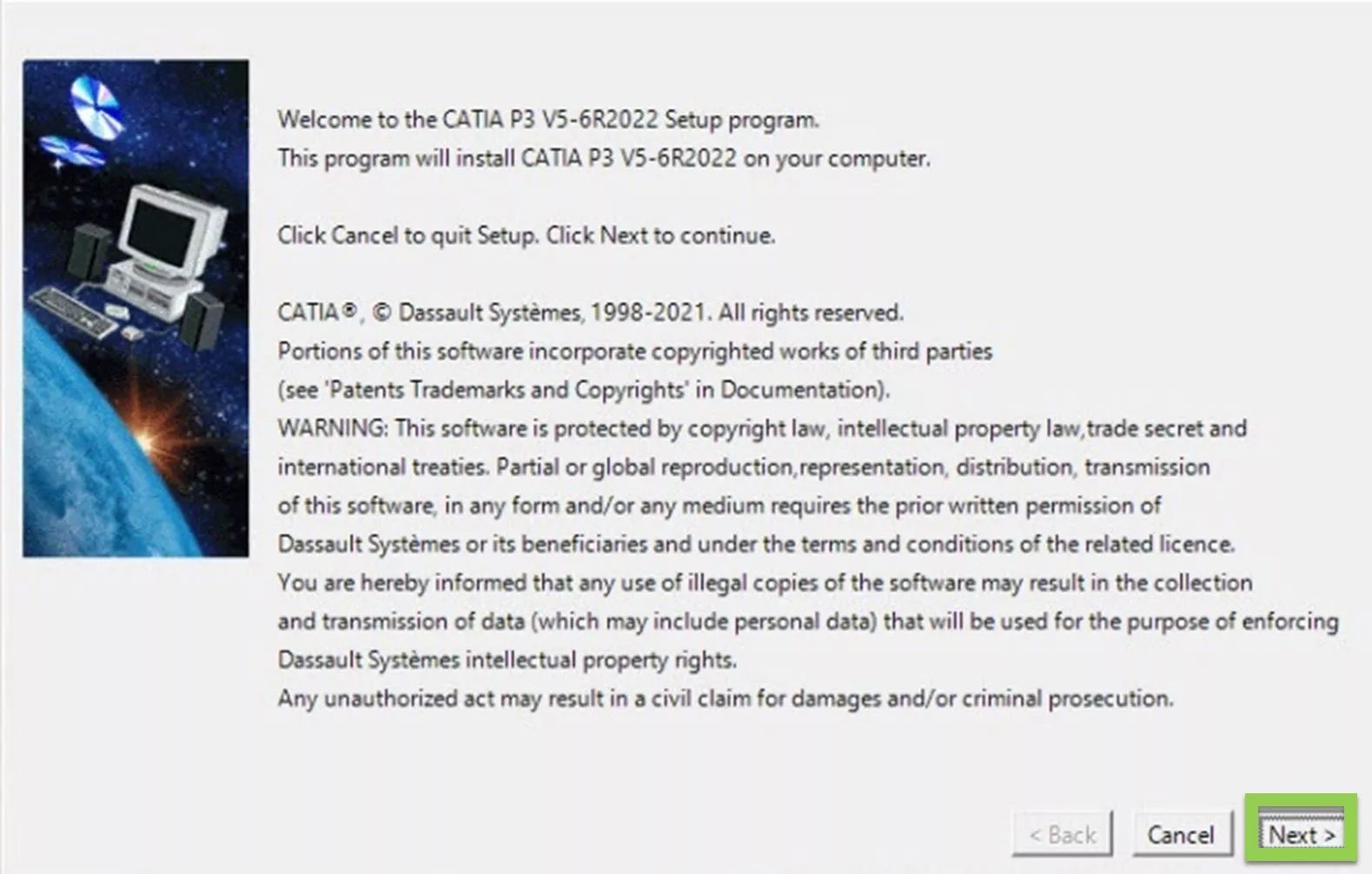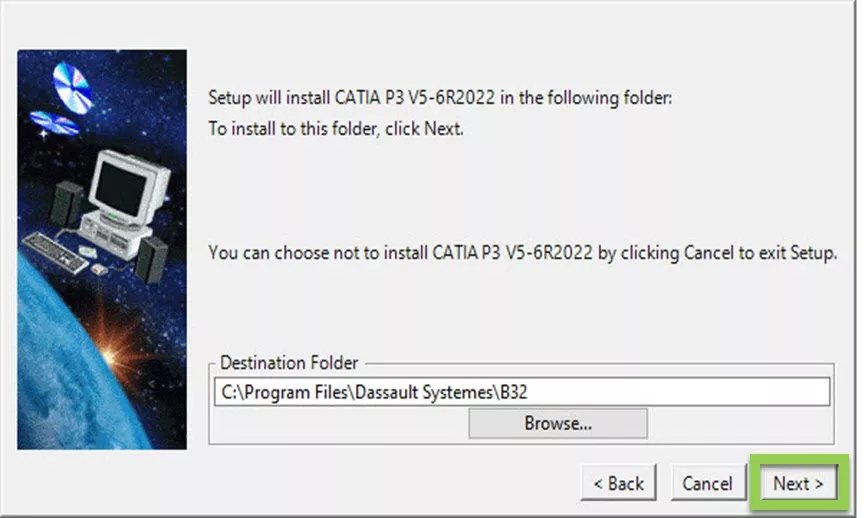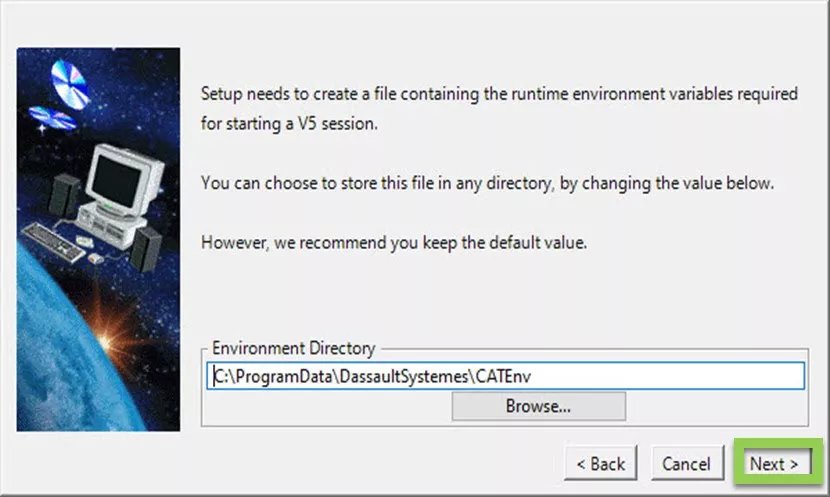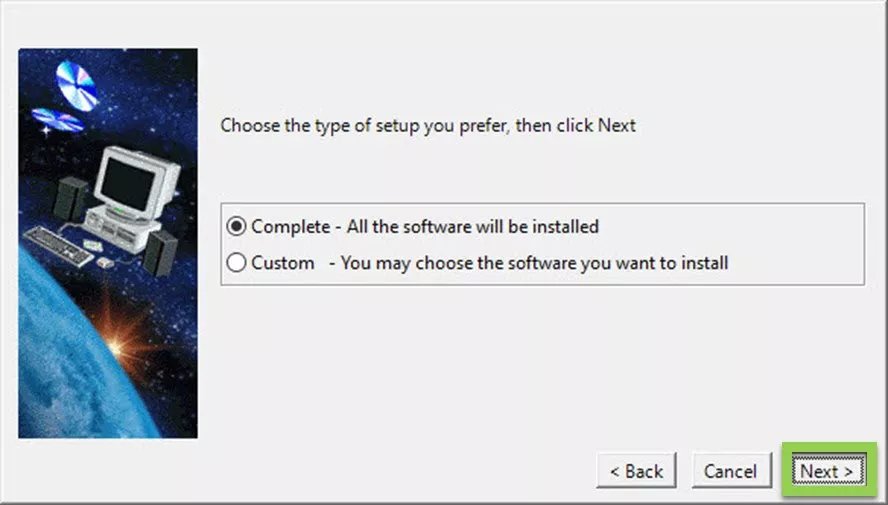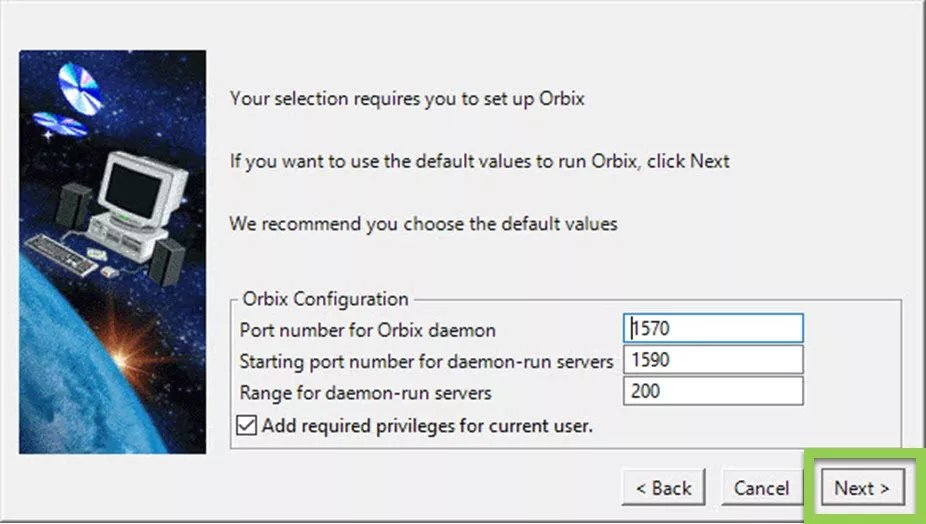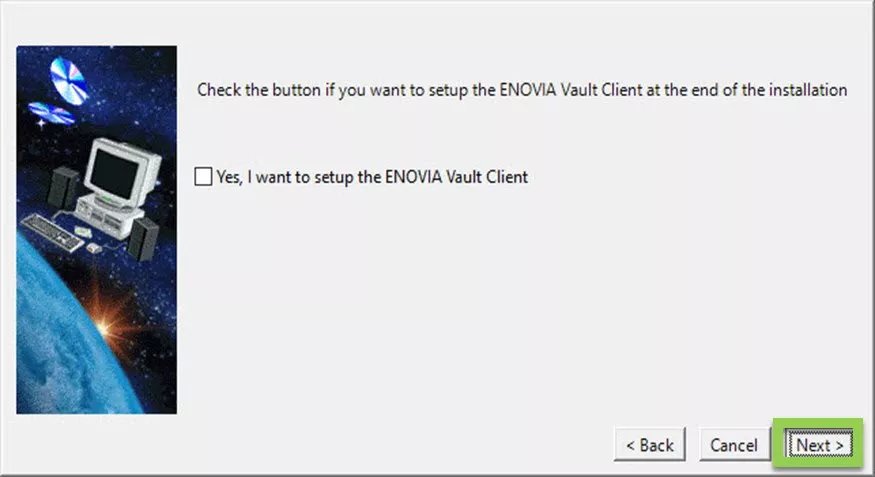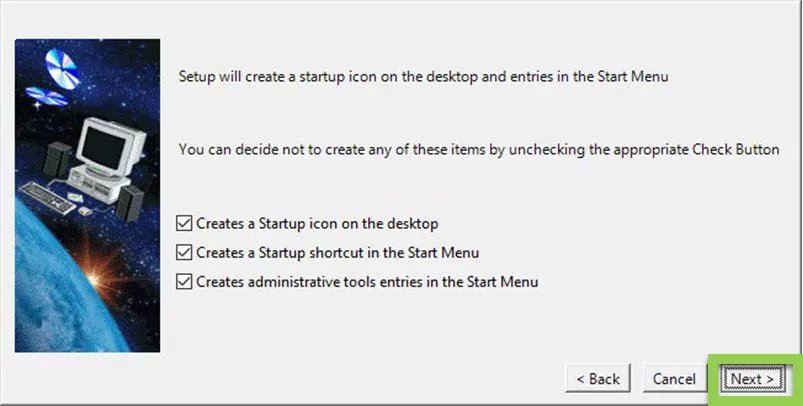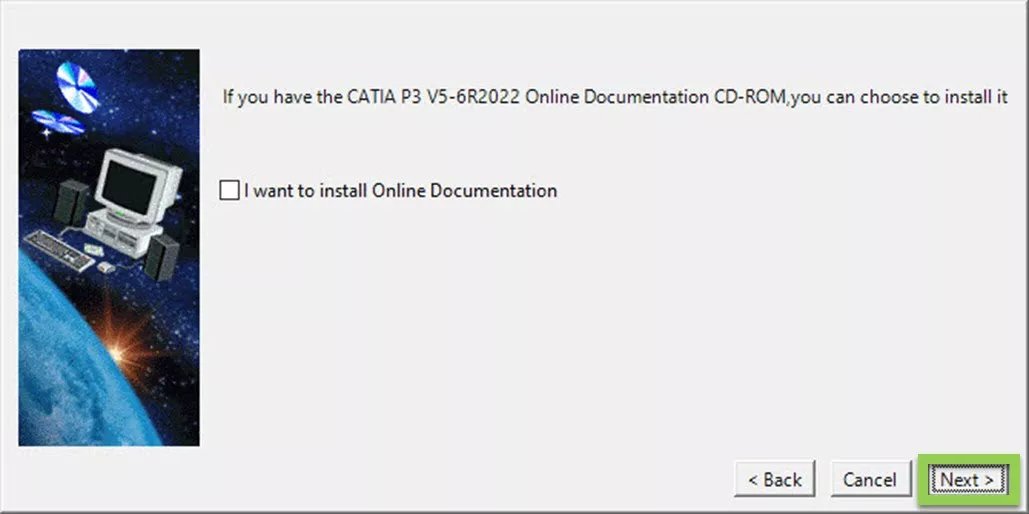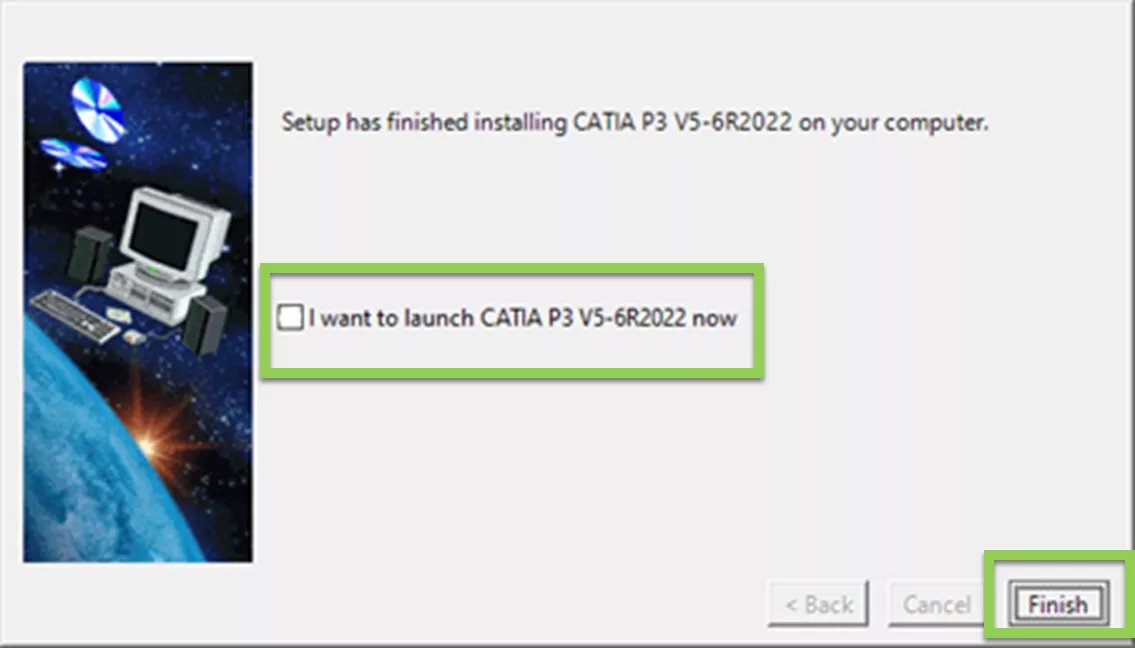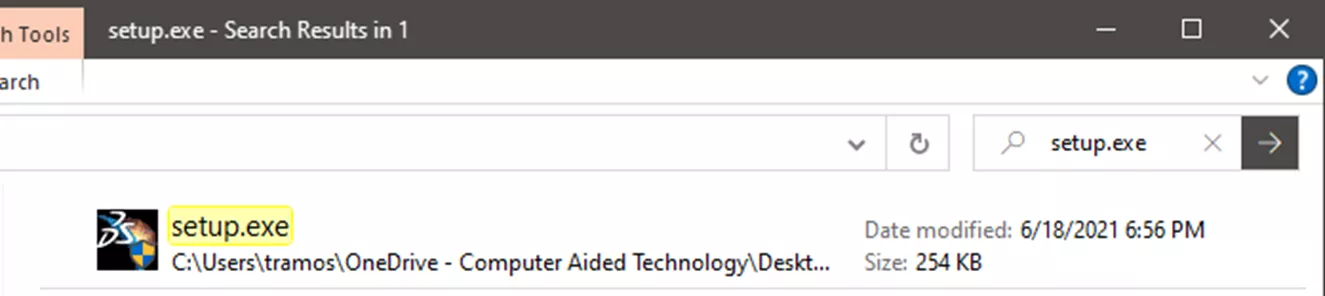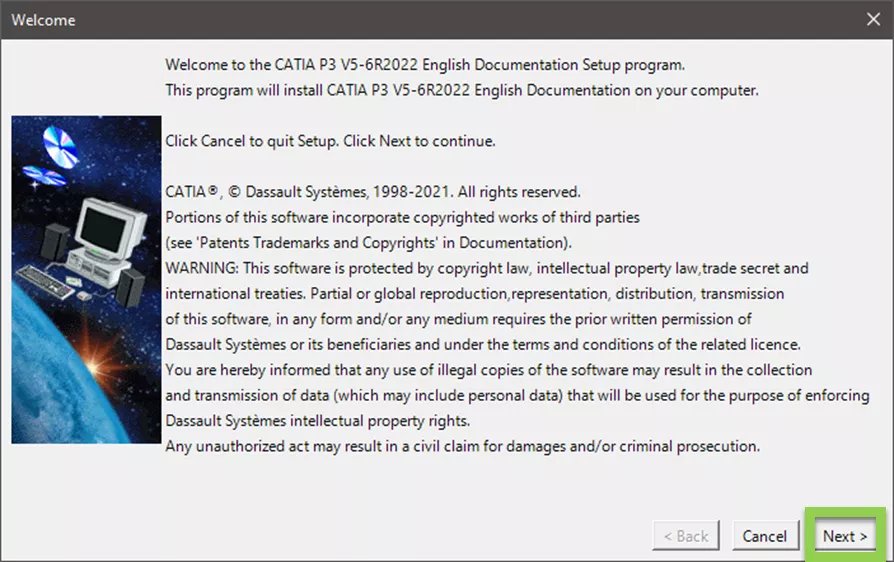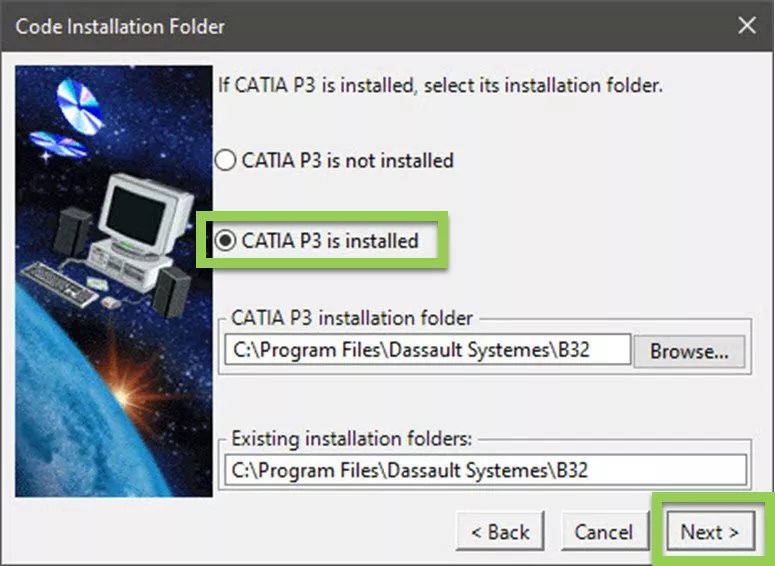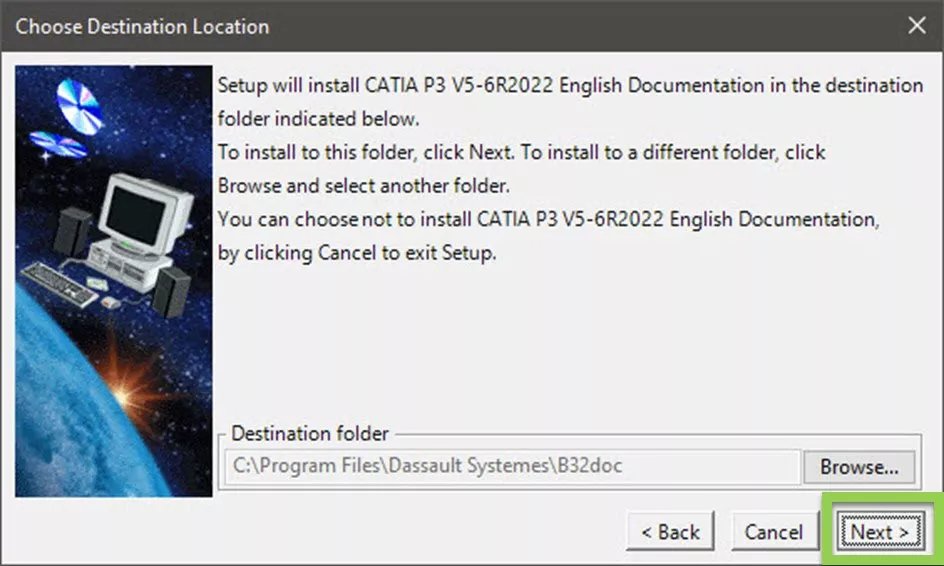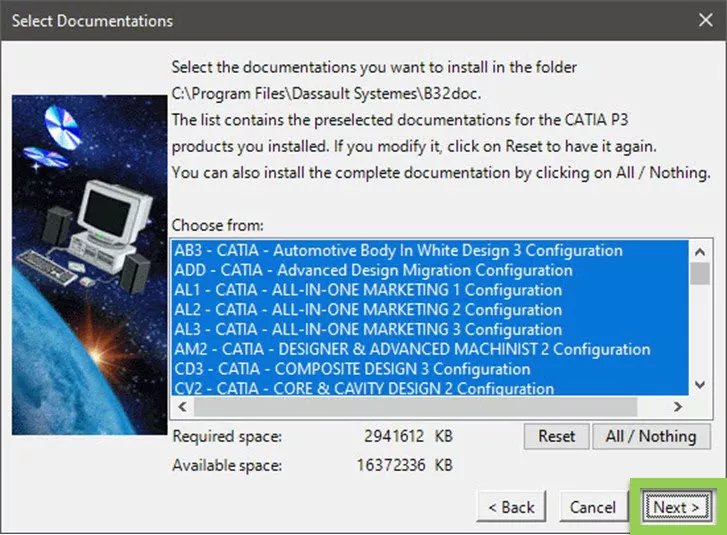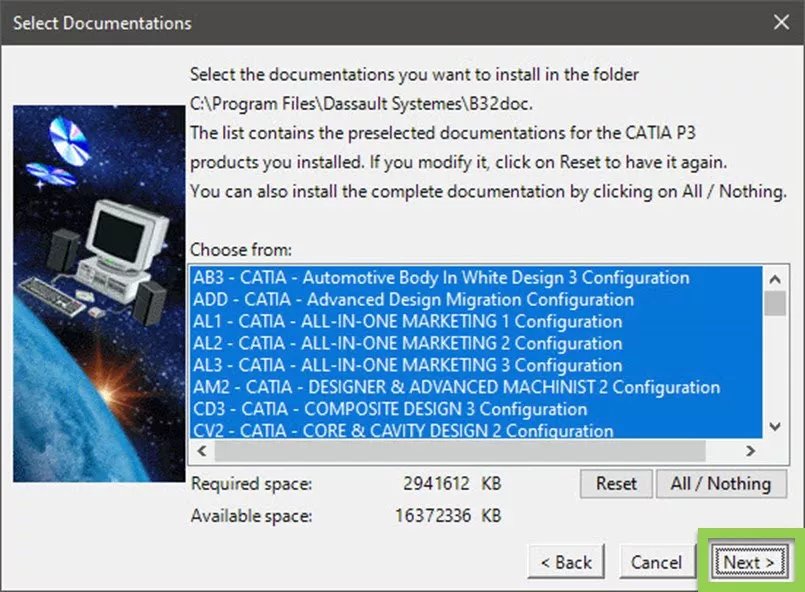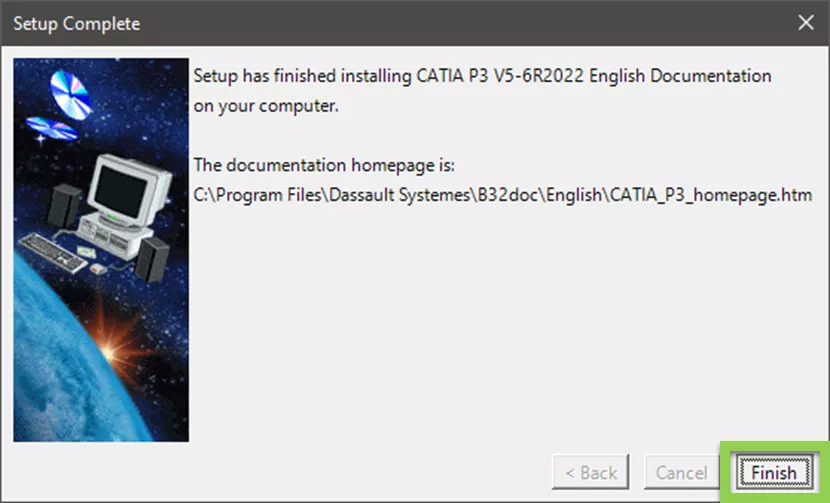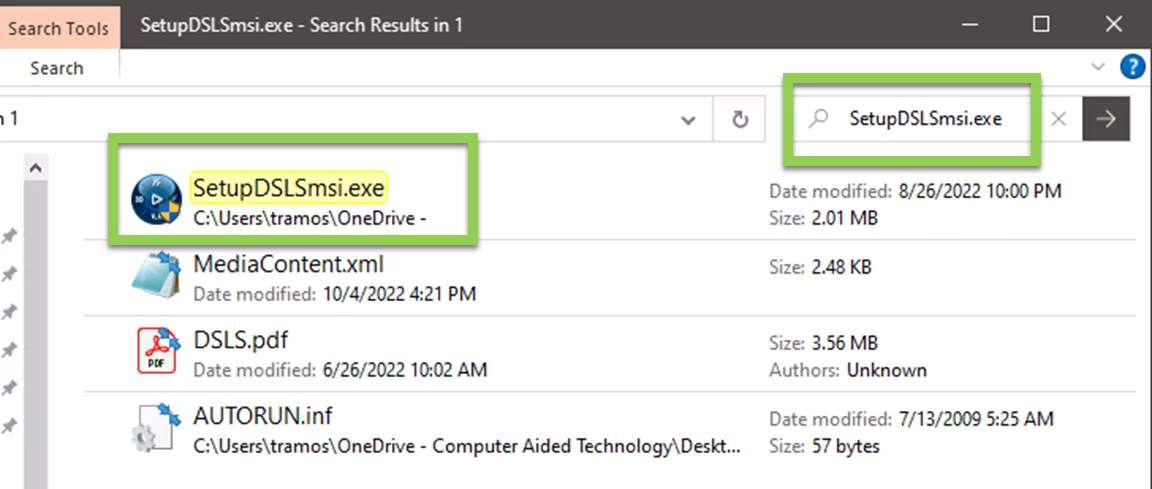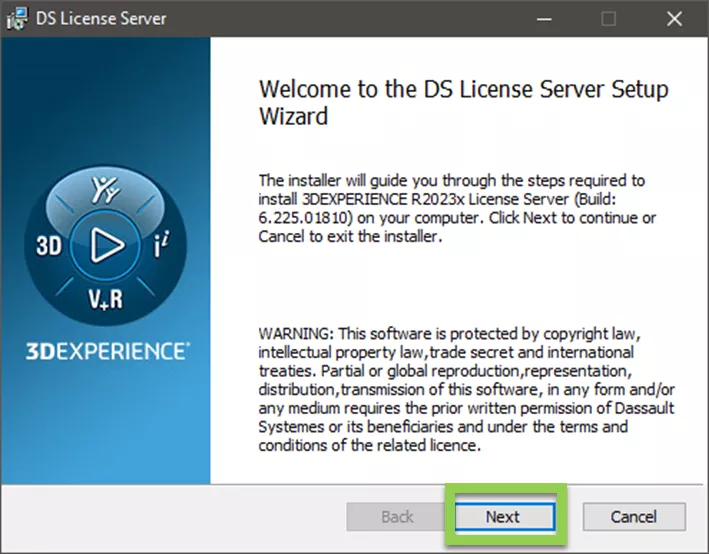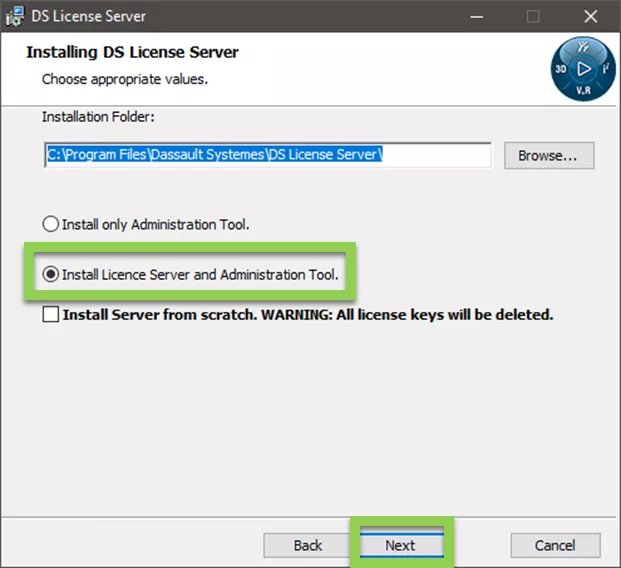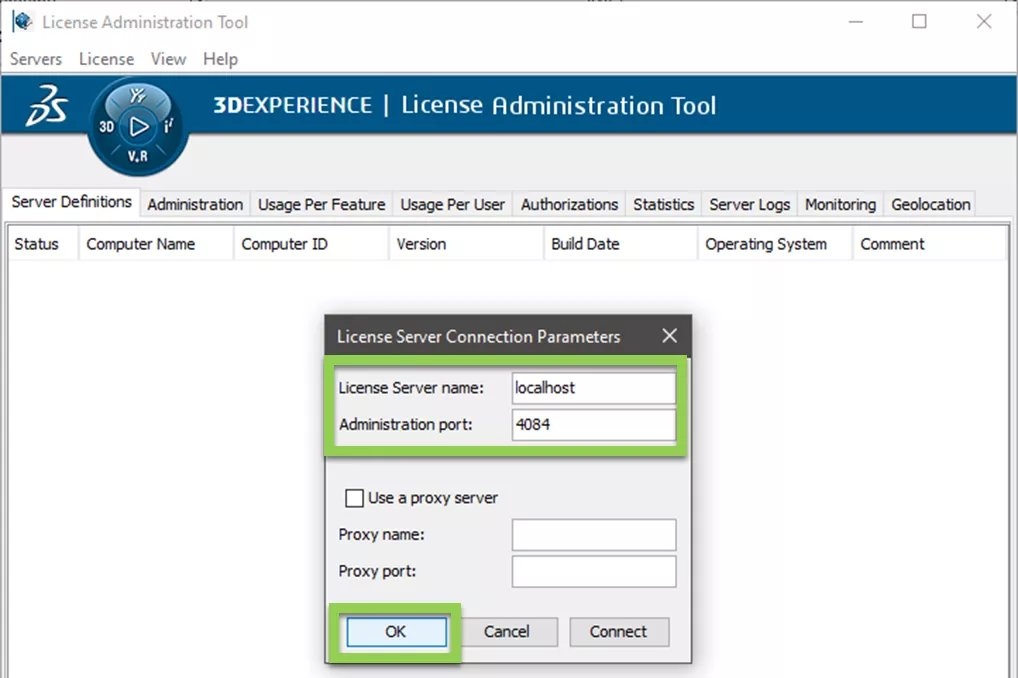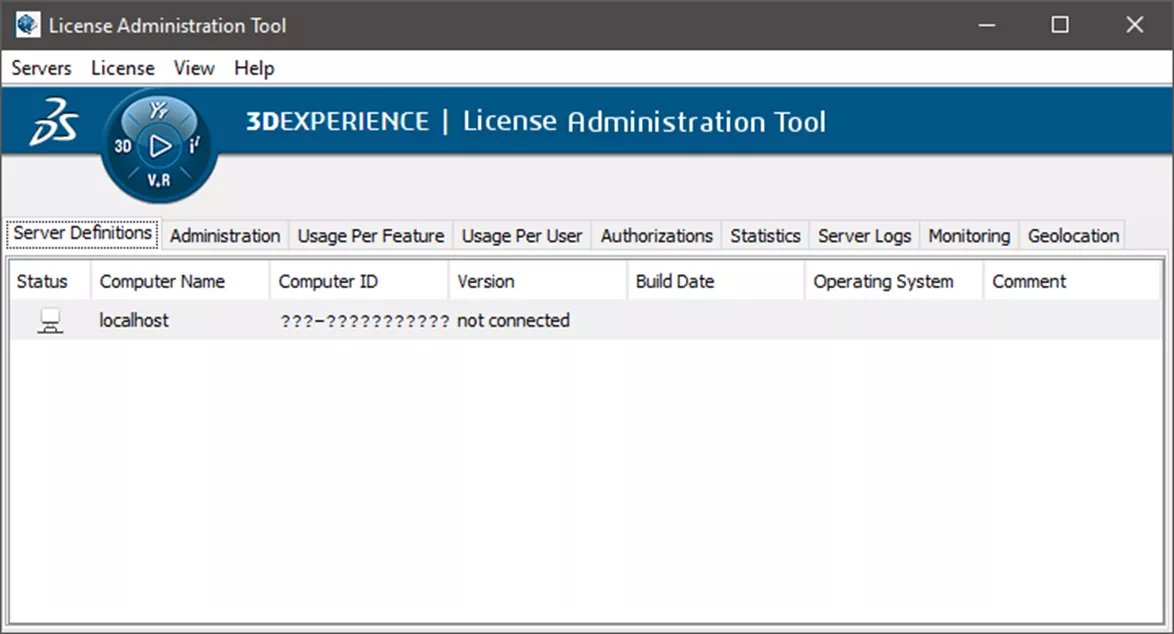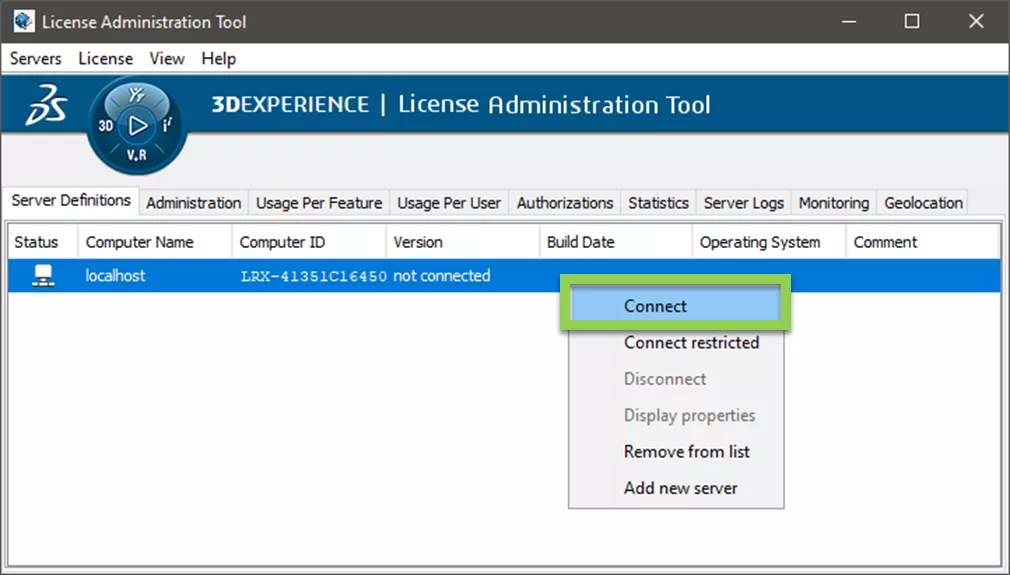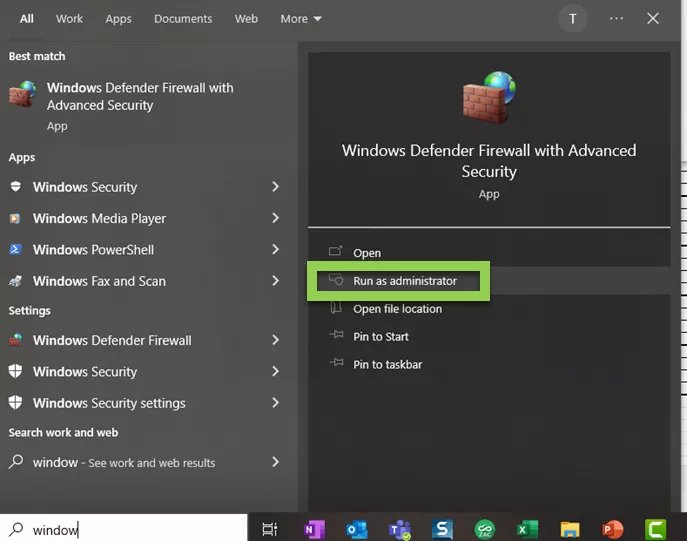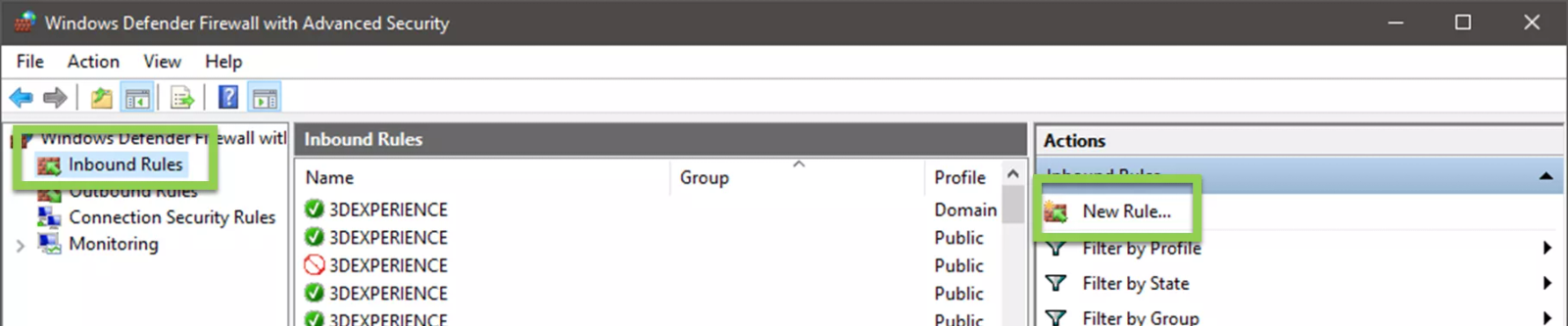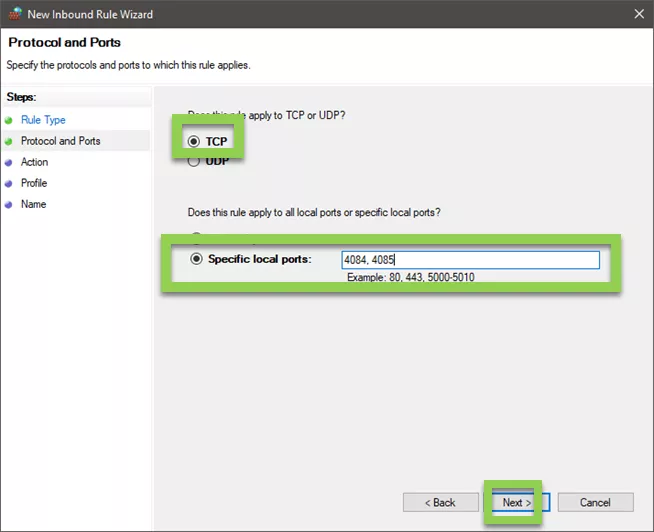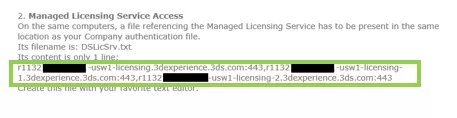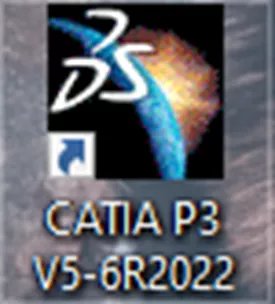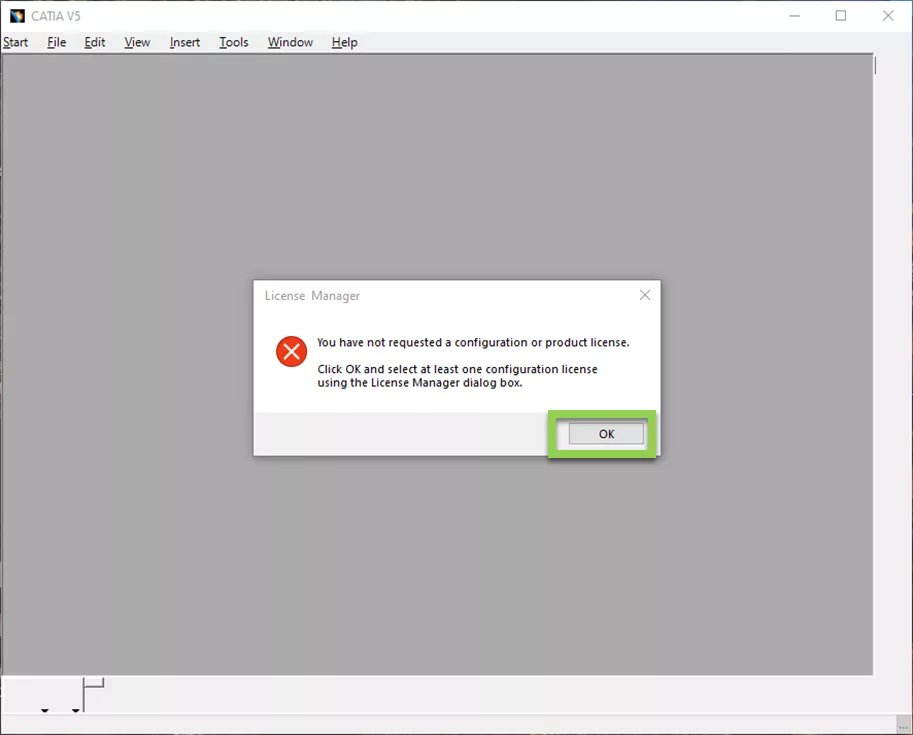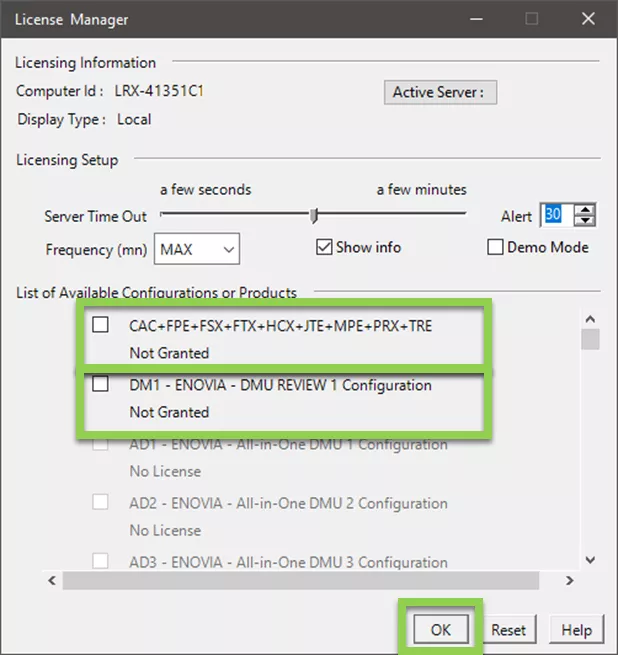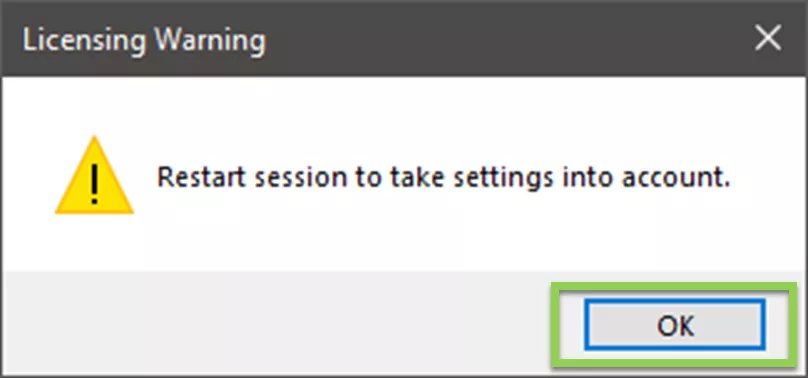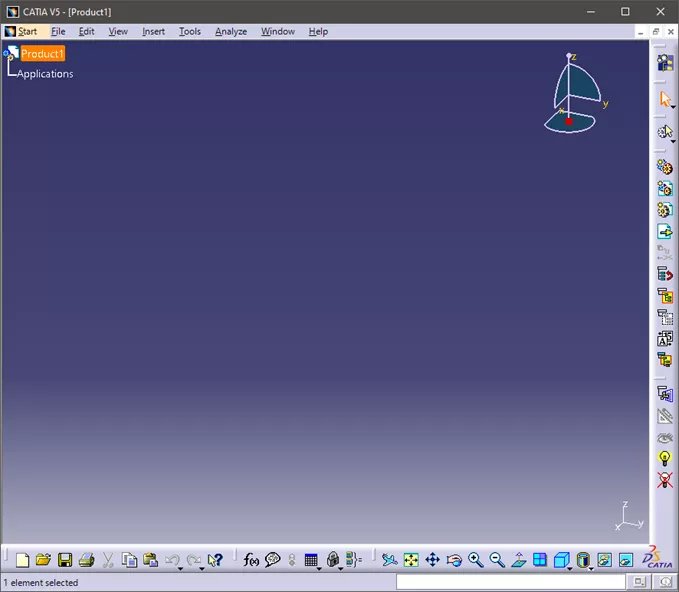Join the forum for Designers!
Your expertise is vital to the community. Join us and contribute your knowledge!
Join the Forum NowShare, learn and grow with the best professionals in the industry.
Ten artykuł zawiera instrukcje krok po kroku, jak uzyskać i zainstalować oprogramowanie CATIA V5-6. CATIA interfejs, dokumentację i serwer licencji Dassault Systèmes. Obejmuje również sposób konfigurowania odpowiednich maszyn w celu uzyskania wystarczającego dostępu i uruchomienia oprogramowania.
Spis treści
Proszę pobrać dokumenty instalacyjne
Proszę zainstalować CATIA
Proszę zainstalować dokumentację
Proszę zainstalować serwer licencji Dassault Systemes (DSLS).
Zarejestrować plik(i) .LICZ
Tworzenie pliku DSLicSrv.txt (dla prywatnie hostowanych DSLS)
Włączanie dostępu do portów przez zaporę sieciową (dla prywatnie hostowanych usług DSLS)
Konfiguracja DSLS hostowanego przez Dassault Systèmes (DS)
Pierwsze uruchomienie CATIA
Proszę pobrać dokumenty instalacyjne
Po złożeniu zamówienia, główna osoba kontaktowa w Państwa firmie otrzyma wiadomość e-mail od [email protected], która zawiera link do treści instalacyjnych. (Jeśli nie są Państwo pewni, kim jest ta osoba, prosimy skontaktować się z przedstawicielem handlowym GoEngineer, który pomógł Państwu w zakupie).
Link znajduje się w Dostęp do pobrania sekcji wiadomości e-mail. Po otwarciu linku zostaną Państwo poproszeni o utworzenie loginu 3DS. Proszę użyć tego samego adresu e-mail, który jest zapisany w pliku dla głównego kontaktu Twojej firmy z GoEngineer. (Jeśli nie masz pewności, którego adresu e-mail użyć, proszę skontaktować się z przedstawicielem handlowym GoEngineer).
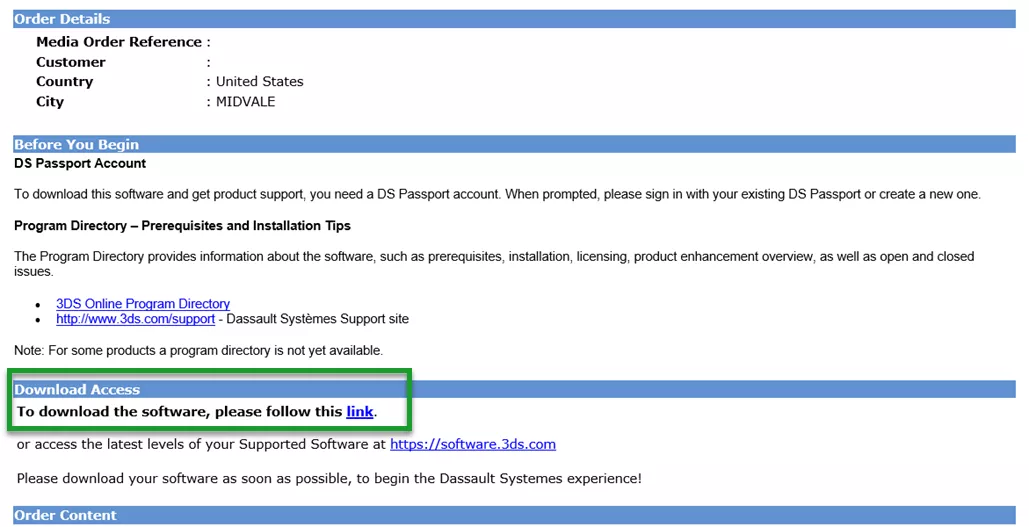
Gdy główna osoba kontaktowa utworzy konto 3DS, zostanie przekierowana na stronę zamówienia mediów. Po przejściu na tę stronę może być konieczne wybranie opcji Pobierz moje zamówienia na górnym banerze, aby zobaczyć swoje pliki. Na tym etapie będą Państwo musieli pobrać załączniki dla następujących zestawów danych, które odnoszą się do dostarczonego obrazu:
- Dassault Systèmes License Server (DSLS)
Uwaga: Nazwa oprogramowania może nie zgadzać się dokładnie z tym, co pokazano poniżej i będzie zależeć od tego, jakie licencje zakupiła Państwa firma. W przypadku jakichkolwiek pytań lub rozbieżności prosimy skontaktować się z przedstawicielem handlowym lub wysłać wiadomość na adres [email protected].
Proszę zwrócić uwagę: Wszelkie kroki w tym przewodniku dotyczące dokumentacji są opcjonalne.
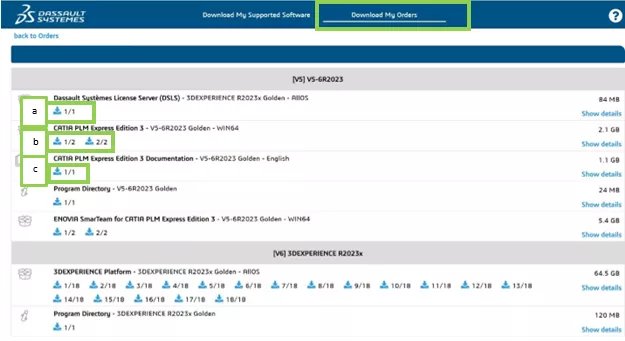
Proszę zainstalować CATIA
- Przed instalacją oprogramowania CATIA należy upewnić się, że komputer, na którym ma zostać zainstalowane oprogramowanie, spełnia następujące wymagania wymagania dla Dassault Certified Workstation.
Uwaga: Korzystanie z połączeń pulpitu zdalnego może działać w celu uruchomienia CATIA. Jednakże, mogą Państwo być ograniczeni przez konfigurację oprogramowania zdalnego połączenia. Maszyna, która jest certyfikowana, zgodnie z powyższym linkiem, nie może zagwarantować prawidłowego działania CATIA, gdy jest dostępna za pośrednictwem połączenia zdalnego.
- Przed instalacją oprogramowania CATIA należy upewnić się, że komputer, na którym ma zostać zainstalowane oprogramowanie, spełnia następujące wymagania wymagania dla Dassault Certified Workstation.
- Proszę utworzyć katalog na dysku lokalnym. Proszę przenieść wszystkie pobrane dokumenty instalacyjne do tego katalogu. Proszę unikać używania znaków specjalnych i spacji podczas nadawania nazwy folderowi. Ścieżka do katalogu nie może przekraczać 180 znaków. Aby tego uniknąć, można umieścić te pliki na pulpicie. Folder ten (wraz ze wszystkimi plikami instalacyjnymi) można usunąć po zakończeniu procesu instalacji.
- Wielokrotny wybór wszystkich folderów odnoszących się do Golden lub Poziom podstawowy wersji instalacji i proszę je rozpakować. Jeśli zostanie to wykonane prawidłowo, wszystkie wybrane foldery zip zostaną wyodrębnione do jednego folderu, a rozmiar tego folderu będzie w przybliżeniu odpowiadał rozmiarowi wymienionemu w łączu do pobierania multimediów. Aby wyświetlić rozmiar folderu, proszę kliknąć go prawym przyciskiem myszy i wybrać opcję Właściwościi proszę przejść do Ogólne zakładka. Proszę zauważyć w poniższym przykładzie, że rozmiar/rozmiar na dysku folderu wynosi 2,18 GB i jest wymieniony jako 2,1 GB na stronie pobierania multimediów. Jest to wystarczająco blisko, aby założyć, że pliki zostały wyodrębnione poprawnie.

Do prawidłowego wykonania tej czynności może być potrzebne narzędzie innej firmy. Sugerujemy użycie programu 7-Zip, który można pobrać
tutaj. W przypadku korzystania z programu 7-Zip można kliknąć prawym przyciskiem myszy po zaznaczeniu wielu plików i wybrać opcję 7-Zip > Wyciąg tutaj.

- Wielokrotny wybór wszystkich folderów odnoszących się do Golden lub Poziom podstawowy wersji instalacji i proszę je rozpakować. Jeśli zostanie to wykonane prawidłowo, wszystkie wybrane foldery zip zostaną wyodrębnione do jednego folderu, a rozmiar tego folderu będzie w przybliżeniu odpowiadał rozmiarowi wymienionemu w łączu do pobierania multimediów. Aby wyświetlić rozmiar folderu, proszę kliknąć go prawym przyciskiem myszy i wybrać opcję Właściwościi proszę przejść do Ogólne zakładka. Proszę zauważyć w poniższym przykładzie, że rozmiar/rozmiar na dysku folderu wynosi 2,18 GB i jest wymieniony jako 2,1 GB na stronie pobierania multimediów. Jest to wystarczająco blisko, aby założyć, że pliki zostały wyodrębnione poprawnie.
- Proszę otworzyć folder wynikowy z poprzedniego kroku. Używając przycisku Pasek wyszukiwania w prawym górnym rogu okna, proszę wyszukać setup.exe. Proszę dwukrotnie kliknąć plik instalacyjny, aby rozpocząć instalację.

- Proszę otworzyć folder wynikowy z poprzedniego kroku. Używając przycisku Pasek wyszukiwania w prawym górnym rogu okna, proszę wyszukać setup.exe. Proszę dwukrotnie kliknąć plik instalacyjny, aby rozpocząć instalację.
- W tym momencie otworzy się kreator instalacji CATIA. Mogą Państwo skorzystać z domyślnych danych wejściowych podanych w kreatorze instalacji. Jeśli chce Pan/Pani zmodyfikować jakiekolwiek dane wejściowe z domyślnych, może Pan/Pani to zrobić według własnego uznania. Państwa oprogramowanie może jednak nie działać zgodnie z przeznaczeniem. Jeśli chcą Państwo to zrobić, wskazane może być skontaktowanie się z [email protected] w celu uzyskania wskazówek.Uwaga: Podczas tych monitów zostaną Państwo poproszeni o utworzenie niektórych katalogów. Muszą Państwo zaakceptować te monity, aby kontynuować instalację.








- W tym momencie otworzy się kreator instalacji CATIA. Mogą Państwo skorzystać z domyślnych danych wejściowych podanych w kreatorze instalacji. Jeśli chce Pan/Pani zmodyfikować jakiekolwiek dane wejściowe z domyślnych, może Pan/Pani to zrobić według własnego uznania. Państwa oprogramowanie może jednak nie działać zgodnie z przeznaczeniem. Jeśli chcą Państwo to zrobić, wskazane może być skontaktowanie się z [email protected] w celu uzyskania wskazówek.Uwaga: Podczas tych monitów zostaną Państwo poproszeni o utworzenie niektórych katalogów. Muszą Państwo zaakceptować te monity, aby kontynuować instalację.
- Krok 6: Po zakończeniu instalacji zostanie wyświetlony monit o uruchomienie oprogramowania, ale oprogramowanie nie jest jeszcze gotowe do uruchomienia. Proszę odznaczyć „Chcę uruchomić ……. teraz” i proszę wybrać Proszę zakończyć.

- Krok 6: Po zakończeniu instalacji zostanie wyświetlony monit o uruchomienie oprogramowania, ale oprogramowanie nie jest jeszcze gotowe do uruchomienia. Proszę odznaczyć „Chcę uruchomić ……. teraz” i proszę wybrać Proszę zakończyć.
Proszę zainstalować dokumentację
Uwaga: Jak zauważono w Retrieve Installation Documents, ta część jest opcjonalna.
- Proszę rozpakować folder zip Documentation do katalogu utworzonego w sekcji Krok 2 z Proszę zainstalować CATIA część tego przewodnika.
- Proszę otworzyć folder wynikowy z poprzedniego kroku. Używając przycisku Pasek wyszukiwania w prawym górnym rogu okna, proszę wyszukać setup.exe. Proszę dwukrotnie kliknąć plik instalacyjny, aby rozpocząć instalację.

- Proszę otworzyć folder wynikowy z poprzedniego kroku. Używając przycisku Pasek wyszukiwania w prawym górnym rogu okna, proszę wyszukać setup.exe. Proszę dwukrotnie kliknąć plik instalacyjny, aby rozpocząć instalację.
- Proszę postępować zgodnie z instrukcjami, aby zainstalować dokumentację.

Uwaga: W oknie oznaczonym Code Install Folderproszę wybrać CATIA …. jest zainstalowana. Foldery instalacyjne powinny być zgodne z katalogiem, w którym zainstalowano program CATIA w poprzedniej sekcji. Jeśli wybrano opcje domyślne, powinny one pasować domyślnie. Jeśli zainstalowano do niestandardowego katalogu, należy wybrać Przeglądaj i przejść do katalogu, w którym chcą Państwo zainstalować program CATIA.




Uwaga: Po zakończeniu instalacji zostanie wyświetlona strona główna dokumentacji.

- Proszę postępować zgodnie z instrukcjami, aby zainstalować dokumentację.
Proszę zainstalować serwer licencji Dassault Systèmes (DSLS).
Proszę zauważyć: Jeśli Państwa firma zdecydowała się na DS Managed License Server, tę część można pominąć. Proszę przejść do sekcji oznaczonej Proszę skonfigurować DS Managed DSLS.
Uwaga dodatkowa: Czynność tę należy wykonać wyłącznie na komputerze, na którym zainstalowany jest DSLS. Jeśli CATIA działa tylko na jednym komputerze, DSLS można zainstalować na tym samym komputerze. Jeśli CATIA działa na więcej niż jednym komputerze, zaleca się zainstalowanie DSLS na dedykowanym komputerze.
- Proszę zalogować się do komputera, który będzie hostował program Dassault Systèmes License Server (DSLS). Wybierając maszynę do hostowania tego programu, proszę upewnić się, że są spełnione następujące warunki:
- Zdecydowanie zaleca się, aby maszyna z uruchomionym DSLS była maszyną fizyczną, a nie maszyną wirtualną. Oprogramowanie zainstalowane na maszynach wirtualnych nie jest obsługiwane przez Dassault Systèmes i nie otrzymają Państwo wsparcia w razie jakichkolwiek problemów.
- Urządzenie będzie włączane za każdym razem, gdy użytkownik będzie chciał uruchomić program CATIA.
- Urządzenie ma statyczny adres IP.
- Maszyna jest podłączona do sieci, do której mają dostęp wszyscy wyznaczeni użytkownicy CATIA. Na przykład, jeśli są użytkownicy CATIA, którzy pracują zdalnie, sugeruje się, aby maszyna z uruchomionym DSLS znajdowała się na miejscu w firmie, podłączona do sieci firmy, a sieć firmy była dostępna za pośrednictwem połączenia VPN. Użytkownicy pracujący zdalnie muszą zatem być zalogowani do sieci VPN firmy, aby zdalnie uruchamiać CATIA.
- Proszę rozpakować folder DSLS zip do katalogu utworzonego w sekcji Krok 2 z Proszę zainstalować CATIA część tego przewodnika.
- Proszę rozpakować folder DSLS zip do katalogu utworzonego w sekcji Krok 2 z Proszę zainstalować CATIA część tego przewodnika.
- Proszę otworzyć folder wynikowy z poprzedniego kroku. Korzystając z paska wyszukiwania w prawym górnym rogu okna, proszę wyszukać SetupDSLSmsi.exe. Proszę dwukrotnie kliknąć plik instalacyjny, aby rozpocząć instalację.

- Proszę otworzyć folder wynikowy z poprzedniego kroku. Korzystając z paska wyszukiwania w prawym górnym rogu okna, proszę wyszukać SetupDSLSmsi.exe. Proszę dwukrotnie kliknąć plik instalacyjny, aby rozpocząć instalację.
- Proszę postępować zgodnie z instrukcjami, aby zainstalować DSLS przy użyciu domyślnych ustawień kreatora instalacji.

Uwaga: Proszę upewnić się, że opcja Proszę zainstalować serwer licencji i narzędzie administracyjne proszę zaznaczyć przed kontynuowaniem tej części instalacji. Jeśli opcja Install Server from scratch…. jest dostępny, Proszę go NIE wybierać chyba że otrzyma Pan wyraźne instrukcje od Dassault.


- Proszę postępować zgodnie z instrukcjami, aby zainstalować DSLS przy użyciu domyślnych ustawień kreatora instalacji.
- Po zakończeniu instalacji zostaną Państwo poproszeni o zadeklarowanie nazwy serwera licencji i portu administracyjnego. Proszę pozostawić obie wartości domyślne i wybrać OK. Proszę pozostawić otwarte narzędzie License Administration Tool i przejść do następnej sekcji.


- Po zakończeniu instalacji zostaną Państwo poproszeni o zadeklarowanie nazwy serwera licencji i portu administracyjnego. Proszę pozostawić obie wartości domyślne i wybrać OK. Proszę pozostawić otwarte narzędzie License Administration Tool i przejść do następnej sekcji.
Proszę zapisać plik(i) .LICZ
Uwaga: Jeśli Państwa firma zdecydowała się na DS Managed License Server, tę część można pominąć. Proszę przejść do sekcji oznaczonej Proszę skonfigurować DS Managed DSLS.
- Wkrótce po zakupie licencji powinni Państwo otrzymać wiadomość e-mail od „[email protected]” zawierającą klucze licencyjne w postaci plików z rozszerzeniem .LICZ. Proszę zapisać te pliki w znanej lokalizacji lokalnie na komputerze, na którym zainstalowano DSLS.
- Jeśli nie zostało to jeszcze zrobione, proszę otworzyć serwer licencji Dassault Systèmes za pomocą narzędzia wyszukiwania systemu Windows, aby wyszukać i otworzyć serwer licencji Dassault Systèmes. License Server Administration.Alternatywnie, narzędzie można otworzyć uruchamiając DSLicSrv.exe z <C:\Program Files\Dassault Systemes\DS License Server\win_b64\code\bin>

- Jeśli nie zostało to jeszcze zrobione, proszę otworzyć serwer licencji Dassault Systèmes za pomocą narzędzia wyszukiwania systemu Windows, aby wyszukać i otworzyć serwer licencji Dassault Systèmes. License Server Administration.Alternatywnie, narzędzie można otworzyć uruchamiając DSLicSrv.exe z <C:\Program Files\Dassault Systemes\DS License Server\win_b64\code\bin>
- Przy otwartym narzędziu proszę kliknąć prawym przyciskiem myszy na wiersz zawierający polecenie not connected proszę zanotować i wybrać Proszę połączyć.

- Przy otwartym narzędziu proszę kliknąć prawym przyciskiem myszy na wiersz zawierający polecenie not connected proszę zanotować i wybrać Proszę połączyć.
- Po połączeniu proszę przejść do górnego banera i wybrać Licencja > Proszę zapisać się. W tym momencie pojawi się Eksplorator Windows. Proszę przejść do lokalizacji, w której zapisano plik .LICZ, podświetlić go i wybrać opcję Otwórz. Jeśli istnieje więcej niż jeden plik .LICZ, który został dostarczony do Państwa ze strony [email protected]”, należy je zarejestrować indywidualnie, powtarzając ten krok dla każdego kolejnego pliku .LICZ.

- Po połączeniu proszę przejść do górnego banera i wybrać Licencja > Proszę zapisać się. W tym momencie pojawi się Eksplorator Windows. Proszę przejść do lokalizacji, w której zapisano plik .LICZ, podświetlić go i wybrać opcję Otwórz. Jeśli istnieje więcej niż jeden plik .LICZ, który został dostarczony do Państwa ze strony [email protected]”, należy je zarejestrować indywidualnie, powtarzając ten krok dla każdego kolejnego pliku .LICZ.
Tworzenie pliku DSLicSrv.txt (dla prywatnie hostowanych DSLS)
Uwaga: Jeśli Państwa firma zdecydowała się na DS Managed License Server, tę część można pominąć. Proszę przejść do sekcji oznaczonej Proszę skonfigurować DS Managed DSLS.
Uwaga dodatkowa: Ten plik umożliwi użytkownikom sprawdzenie licencji, informując CATIA, na którym komputerze znaleźć DSLS i przez który port nawiązać połączenie. Dlatego należy to wykonać na każdym komputerze, na którym zainstalowana jest CATIA.
- Proszę przejść do < C:\ProgramData\DassaultSystemes> i utworzyć nowy folder. Proszę nazwać ten folder Licencje. Jeśli ProgramData jest ukryty, można go odkryć, zaznaczając pole wyboru Ukryte elementy znajduje się w Pokaż/ukryj sekcja Zobacz w zakładce Eksploratora Windows.
- Proszę otworzyć folder Licenses. Proszę utworzyć nowy plik .txt i nazwać go „DSLicSrv.” Proszę otworzyć ten plik, aby go edytować.
- W tym pliku wprowadzimy ciąg alfanumeryczny, który będzie zgodny z jedną z dwóch składni. Wybór składni będzie zależał od tego, czy maszyna, na której działa DSLS, jest taka sama jak maszyna, na której działa CATIA.
Jeśli maszyna, na której działa DSLS jest taka sama jak maszyna, na której działa CATIA:
- W tym scenariuszu tylko jeden użytkownik korzysta z CATIA i jest jedyną osobą, która musi sprawdzić licencję.
- Plik .txt będzie zawierał nazwę urządzenia, a następnie 4085, który oznacza port, przez który urządzenie będzie się komunikować. Na przykład, jeśli nazwa urządzenia to „DENCOM-TP”, plik .txt będzie miał następujące brzmienie: DENCOM-TP:4085
Jeśli maszyna z uruchomionym DSLS jest NIE taki sam jak ten, na którym działa CATIA:
- W tym scenariuszu maszyna(y) z systemem CATIA muszą komunikować się z maszyną z systemem DSLS.
- Plik .txt będzie zawierał adres IP maszyny z uruchomionym DSLS, a następnie 4085, który oznacza port, przez który maszyna będzie się komunikować.
- Na przykład, jeśli maszyna z uruchomionym DSLS ma adres IP 12.3.4.56, wówczas plik .txt będzie miał następujące brzmienie: 12.3.4.56:4085
Uwaga: W przypadku obu scenariuszy krytyczne jest, aby pliki .txt zawierały tylko ciąg znaków, jak wspomniano powyżej, i aby nie było pustych spacji ani linii przed lub po nim. Jeśli w pliku znajdują się puste spacje lub linie, CATIA nie otworzy się prawidłowo.
Włączanie dostępu do portów przez zaporę (dla prywatnie hostowanych DSLS)
W tej części otworzymy porty 4084 i 4085 z Windows Defender Firewall, aby mogły być używane do umożliwienia komunikacji między CATIA i DSLS.
Proszę zauważyć: Jeśli Państwa firma zdecydowała się na DS Managed License Server, tę część można pominąć. Proszę przejść do sekcji oznaczonej Proszę skonfigurować DS Managed DSLS.
Uwaga dodatkowa: Ta część jest wymagana dla scenariusza, w którym CATIA i DSLS są zainstalowane na oddzielnych komputerach. W tym scenariuszu ta część musi zostać wykonana na komputerze z uruchomionym DSLS, a także na każdym komputerze z uruchomioną CATIA. Jeśli CATIA jest uruchomiona tylko na jednym komputerze i jest to ten sam komputer, na którym zainstalowano DSLS, tę część można pominąć.
- Proszę użyć wyszukiwarki Windows, aby otworzyć Zapora systemu Windows Defender z zaawansowanymi zabezpieczeniami. Proszę uruchomić to jako Administrator.

- Proszę użyć wyszukiwarki Windows, aby otworzyć Zapora systemu Windows Defender z zaawansowanymi zabezpieczeniami. Proszę uruchomić to jako Administrator.
- W menu po lewej stronie proszę podświetlić Reguły przychodzące, a następnie w menu po prawej stronie proszę wybrać Nowa reguła.

- W menu po lewej stronie proszę podświetlić Reguły przychodzące, a następnie w menu po prawej stronie proszę wybrać Nowa reguła.
- Proszę postępować zgodnie z poniższymi wskazówkami, które odpowiadają Kroki dla Kreatora reguł:
- Typ reguły: Proszę wybrać Port i proszę nacisnąć Następny.
- Protokół i porty: Dla Czy ta reguła ma zastosowanie do TCP lub UDP?proszę wybrać TCP. Następnie proszę wybrać Określone porty lokalne:. Proszę wprowadzić 4084, 4085 i nacisnąć Następny.

- Protokół i porty: Dla Czy ta reguła ma zastosowanie do TCP lub UDP?proszę wybrać TCP. Następnie proszę wybrać Określone porty lokalne:. Proszę wprowadzić 4084, 4085 i nacisnąć Następny.
- Działanie: Proszę zaznaczyć opcję Proszę zezwolić na połączenie i proszę kliknąć Następny.
- Profil: Proszę zaznaczyć pola, aby zastosować tę regułę do domeny, prywatnej i publicznej.
- Imię i nazwisko: Proszę nazwać tę regułę DSLS lub CATIA.
- W menu po lewej stronie proszę podświetlić Reguły wychodzące, a następnie w menu po prawej stronie proszę wybrać Nowa reguła. Proszę powtórzyć poprzedni krok, postępując zgodnie z tymi samymi instrukcjami, aby utworzyć regułę wychodzącą dla tych samych portów (4084, 4085).
Proszę skonfigurować Dassault Systèmes (DS) Hosted DSLS
Ten plik umożliwi użytkownikom sprawdzanie licencji poprzez nawigację CATIA do serwera DS Managed, który zarządza Państwa licencjami.
Uwaga: Jeśli Państwa firma zdecydowała się na Prywatnie hostowany DSLSproszę postępować zgodnie z instrukcjami w poprzedniej sekcji Proszę utworzyć plik DSLicSrv.txt (dla prywatnie hostowanych DSLS).
Wkrótce po zakupie licencji powinni Państwo otrzymać wiadomość e-mail od „[email protected]”, która będzie przypominać poniższy obrazek. Wiadomość e-mail zawiera instrukcję konfiguracji DS Managed DSLS. Udostępniliśmy bardziej szczegółowy opis części oznaczonych jako 1. Dostęp oraz 2. Dostęp do usługi licencjonowania zarządzanego.
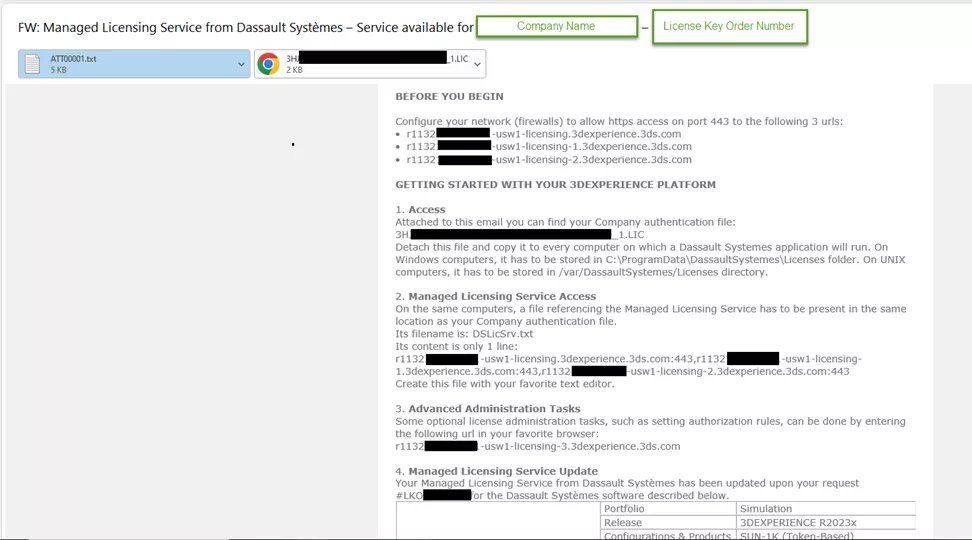
- (Dostęp): Proszę przejść do < C:\ProgramData\DassaultSystemes> i utworzyć nowy folder. Proszę nazwać ten folder Licencje. Jeśli ProgramData jest ukryty, można go odkryć, zaznaczając pole wyboru Ukryte elementy znajduje się w Pokaż/ukryj sekcja Zobacz w zakładce Eksploratora Windows.
- (dostęp): Proszę otworzyć folder Licenses. Proszę skopiować i wkleić plik .LIC dostarczony w wiadomości e-mail do tego folderu.
- (Dostęp do usługi licencjonowania zarządzanego): W tym samym folderze (Licenses) proszę utworzyć nowy plik .txt i nazwać go DSLicSrv. Proszę otworzyć ten plik, aby go edytować. Proszę wprowadzić ciąg tekstu podany w wiadomości e-mail. Proszę upewnić się, że całość znajduje się w jednym wierszu i nie ma pustych spacji ani linii przed lub po ciągu. Proszę zapisać i zamknąć plik.

- (Dostęp do usługi licencjonowania zarządzanego): W tym samym folderze (Licenses) proszę utworzyć nowy plik .txt i nazwać go DSLicSrv. Proszę otworzyć ten plik, aby go edytować. Proszę wprowadzić ciąg tekstu podany w wiadomości e-mail. Proszę upewnić się, że całość znajduje się w jednym wierszu i nie ma pustych spacji ani linii przed lub po ciągu. Proszę zapisać i zamknąć plik.
Pierwsze uruchomienie CATIA
- Proszę uruchomić CATIA z dowolnego miejsca:
- Ikona na Państwa pulpicie (jeśli dotyczy)

- Ikona na Państwa pulpicie (jeśli dotyczy)
- Lub z < „C:\Program Files\Dassault Systemes\B##\win_b64\code\bin\CATSTART.exe> gdzie „B##” będzie pokrywać się z wersją wydania CATIA, którą Państwo zamówili i pobrali. Na przykład, B33 będzie odpowiadać wersji z roku 2022, B34 będzie odpowiadać wersji z roku 2023, i tak dalej…
- Podczas uruchamiania pojawi się komunikat ostrzegawczy Menedżera licencji informujący o konieczności wykupienia licencji. Proszę kliknąć OK aby kontynuować.

- Podczas uruchamiania pojawi się komunikat ostrzegawczy Menedżera licencji informujący o konieczności wykupienia licencji. Proszę kliknąć OK aby kontynuować.
- Otworzy się menedżer licencji. Tutaj proszę wybrać odpowiednią licencję.Krótki opis każdej z wydanych licencji znajduje się w tej samej wiadomości e-mail, w której otrzymali Państwo pliki .LICZ. Ta wiadomość e-mail pochodzi od nadawcy: [email protected].

- Otworzy się menedżer licencji. Tutaj proszę wybrać odpowiednią licencję.Krótki opis każdej z wydanych licencji znajduje się w tej samej wiadomości e-mail, w której otrzymali Państwo pliki .LICZ. Ta wiadomość e-mail pochodzi od nadawcy: [email protected].
- Po zaznaczeniu pola dla odpowiedniej licencji (licencji), pojawi się komunikat ostrzegawczy informujący o konieczności ponownego uruchomienia programu CATIA. Proszę wybrać OK na tym komunikacie ostrzegawczym, a następnie proszę kliknąć OK w Menedżerze licencji, a następnie proszę zamknąć CATIA.

- Po zaznaczeniu pola dla odpowiedniej licencji (licencji), pojawi się komunikat ostrzegawczy informujący o konieczności ponownego uruchomienia programu CATIA. Proszę wybrać OK na tym komunikacie ostrzegawczym, a następnie proszę kliknąć OK w Menedżerze licencji, a następnie proszę zamknąć CATIA.
- Po ponownym otwarciu programu CATIA otrzymają Państwo interfejs bez ostrzeżeń i komunikatów o błędach. Mogą Państwo teraz pracować w programie CATIA zgodnie z przeznaczeniem.

- Po ponownym otwarciu programu CATIA otrzymają Państwo interfejs bez ostrzeżeń i komunikatów o błędach. Mogą Państwo teraz pracować w programie CATIA zgodnie z przeznaczeniem.
Join the forum for Designers!
Your expertise is vital to the community. Join us and contribute your knowledge!
Join the Forum NowShare, learn and grow with the best professionals in the industry.