Join the forum for Designers!
Your expertise is vital to the community. Join us and contribute your knowledge!
Join the Forum NowShare, learn and grow with the best professionals in the industry.
Witamy ponownie w kolejnej odsłonie naszej serii porad i wskazówek dotyczących oprogramowania NX™. Jeśli szukają Państwo sposobu na tworzenie oszałamiających obrazów swoich projektów w NX, warto wypróbować narzędzie do wizualizacji Ray Traced Studio. Narzędzie to umożliwia renderowanie modeli z realistycznym oświetleniem, materiałami i cieniami oraz dostosowywanie różnych ustawień w celu optymalizacji wrażeń. W tym wpisie na blogu pokażemy Państwu, jak korzystać z opcji renderowania wizualizacji Ray Traced Studio i niektórych z oferowanych przez nie funkcji.
Dostęp do opcji renderowania w Ray Traced Studio
Aby uzyskać dostęp do narzędzia wizualizacji Ray Traced Studio, należy otworzyć zakładkę renderowania w górnej części ekranu i wybrać Ray Traced Studio. Otworzy się nowe okno z obrazem zespołu w wyższej jakości. Obraz ten będzie stale ulepszany z każdą iteracją, która jest liczona w lewym górnym rogu okna.
Dostosowywanie ustawień dynamicznego renderowania
Ustawienia renderowania dynamicznego mają wpływ na obraz wyświetlany w oknie Ray Traced Studio. Ustawienia te można dostosować do własnych preferencji i potrzeb. Istnieją dwa główne ustawienia, które można dostosować: tryb renderowania i jasność.
Tryb renderowania
Tryb renderowania określa równowagę między jakością a wydajnością obrazu. Do wyboru są trzy tryby renderowania:
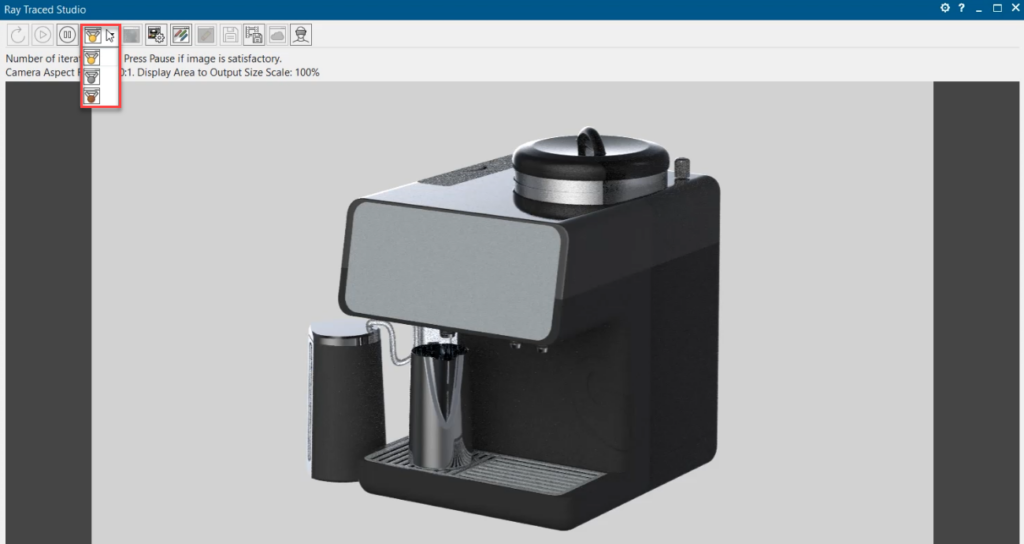
Photo Real: Ten tryb zapewnia najwyższą jakość obrazu, ale może spowolnić działanie komputera. Proszę używać tego trybu, gdy chcą Państwo zobaczyć najdrobniejsze szczegóły modelu i nie mają Państwo nic przeciwko dłuższemu oczekiwaniu na renderowanie obrazu.
Interaktywna jakość: Ten tryb zapewnia dobrą równowagę między jakością i wydajnością. Proszę używać tego trybu, gdy chcą Państwo zobaczyć wyraźny i realistyczny obraz swojego modelu, a także chcą Państwo płynnej i responsywnej interakcji z oknem Ray Traced Studio.
Fast Interactive: Ten tryb zapewnia najlepszą wydajność, ale poświęca pewną jakość. Proszę używać tego trybu, gdy chcą Państwo szybko zbadać różne widoki i kąty modelu i nie zależy Państwu zbytnio na dokładności i realizmie obrazu.
Tryby renderowania można przełączać, klikając ikony w górnej części okna Ray Traced Studio.
Jasność
Suwak jasności umożliwia dostosowanie ogólnej jasności obrazu. Można rozjaśnić lub przyciemnić obraz, przesuwając suwak odpowiednio w prawo lub w lewo. Tej funkcji należy używać, gdy chce się zmienić nastrój i atmosferę obrazu lub gdy chce się skompensować warunki oświetleniowe otoczenia.
Dostęp do suwaka jasności można uzyskać, klikając ikonę słońca w dolnej części okna Ray Traced Studio.
Porównanie opcji renderowania z oryginalnym modelem
Jedną z zalet korzystania z narzędzia do wizualizacji Ray Traced Studio jest to, że można zobaczyć różnicę między oryginalnym modelem a wyrenderowanym obrazem. Można porównać te dwa obrazy, umieszczając okno Ray Traced Studio obok okna oryginalnego modelu. Zauważą Państwo, że obraz Ray Traced Studio ma większą głębię, kontrast i realizm niż oryginalny model. Zobaczy Pan również, jak materiały i kolory modelu są ulepszone przez wizualizację Ray Traced Studio.

Jak utworzyć i zapisać obraz statyczny
Narzędzie do wizualizacji Ray Traced Studio umożliwia również tworzenie i zapisywanie statycznego obrazu modelu. Obraz statyczny to obraz o wysokiej rozdzielczości, który jest renderowany przez dłuższy czas i zapisywany jako plik. Obrazu statycznego można użyć do zaprezentowania swoich projektów na końcowych etapach produkcji lub do udostępnienia ich innym.
Aby utworzyć obraz statyczny, należy otworzyć okno dialogowe Ray Traced Studio Preferences. Można to zrobić, klikając ikonę koła zębatego w górnej części okna Ray Traced Studio. W tym oknie dialogowym można wybrać format pliku obrazu, rozmiar i czas trwania renderowania. Im dłuższy czas renderowania, tym wyższa jakość obrazu. Oznacza to jednak również, że renderowanie obrazu zajmie więcej czasu.
Po wybraniu preferencji można kliknąć przycisk OK i rozpocząć renderowanie statycznego obrazu. W górnej części okna Ray Traced Studio pojawi się pasek postępu, który pokazuje stan ukończenia preferencji. Po zakończeniu renderowania można zapisać obraz, klikając ikonę zapisu obrazu w górnej części okna Ray Traced Studio. Następnie można wybrać nazwę i lokalizację pliku obrazu.
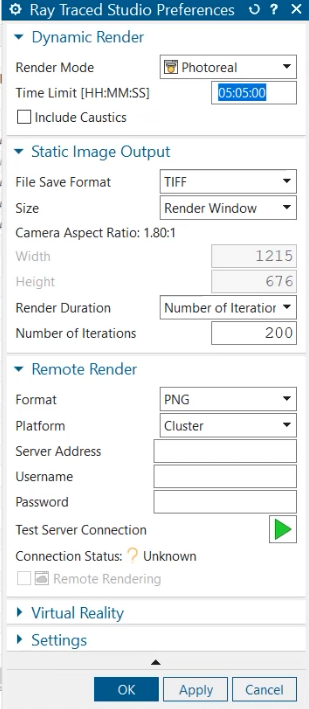
Wnioski
Narzędzie do wizualizacji Ray Traced Studio jest potężnym i łatwym w użyciu narzędziem, które może pomóc w tworzeniu oszałamiających obrazów projektów w NX. Można dostosować ustawienia dynamicznego renderowania, aby zoptymalizować swoje wrażenia, porównać obraz Ray Traced Studio z oryginalnym modelem, aby zobaczyć różnicę, a także utworzyć i zapisać statyczny obraz, aby zaprezentować swoje projekty. Mamy nadzieję, że ten wpis na blogu dostarczył Państwu przydatnych wskazówek i porad dotyczących korzystania z narzędzia do wizualizacji Ray Traced Studio w NX.
Join the forum for Designers!
Your expertise is vital to the community. Join us and contribute your knowledge!
Join the Forum NowShare, learn and grow with the best professionals in the industry.

