Join the forum for Designers!
Your expertise is vital to the community. Join us and contribute your knowledge!
Join the Forum NowShare, learn and grow with the best professionals in the industry.
Tworzenie widoków rozstrzelonych w SOLIDWORKS może być frustrujące podczas wybierania tych samych elementów dla każdego kroku eksplozji. Korzystanie z narzędzia Selection Sets pomaga usprawnić ten proces. Ten samouczek pokazuje, jak to zrobić.
Tworzenie zestawu zaznaczeń
Pierwszym krokiem jest utworzenie Selection Sets dla modelu zespołu. W tym celu należy najpierw wybrać komponenty, które mają zostać zgrupowane. Poniższy przykład przedstawia zielone części zgrupowane w Selection Set.
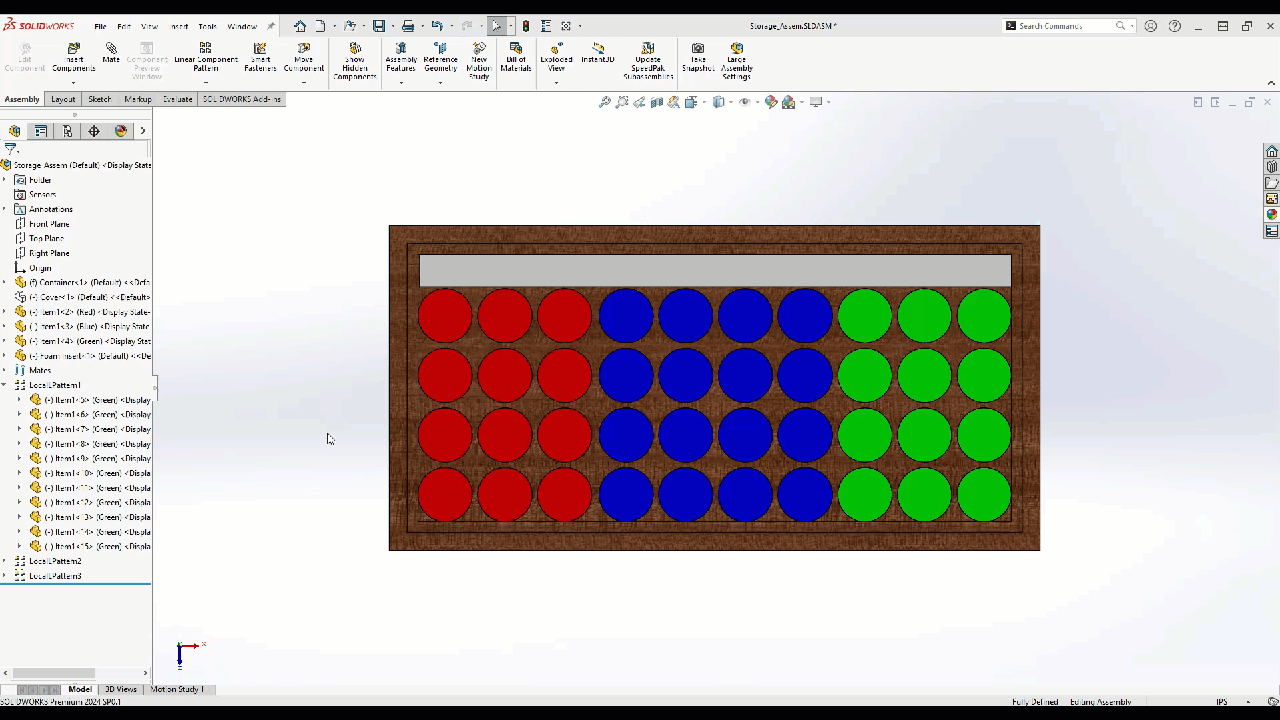
Po utworzeniu selekcji można zmienić ich nazwy, aby pomóc wyjaśnić, co znajduje się w każdej grupie w celu dalszej optymalizacji tworzenia widoku rozstrzelonego. Można to zrobić, rozwijając folder Selection Sets w drzewie projektu FeatureManager, klikając prawym przyciskiem myszy zestaw selekcji i wybierając opcję Zmień nazwę drzewa. Można to zobaczyć poniżej, zmieniając nazwę ostatniego zestawu selekcji na Zielony.
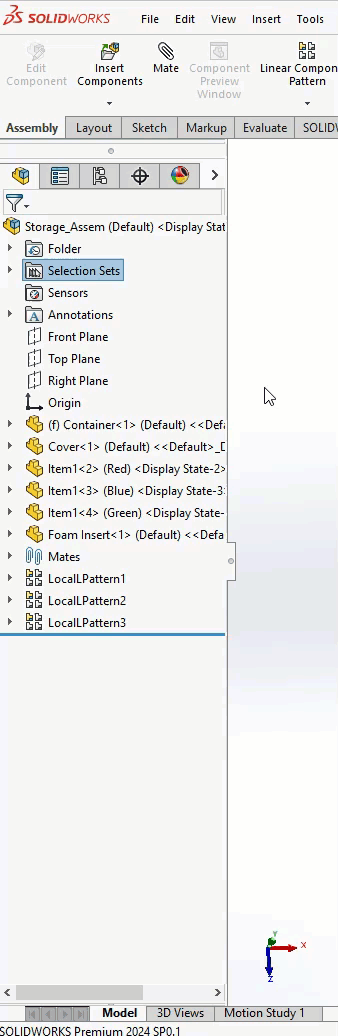
Gdy zestawy wyboru są gotowe, można je wykorzystać podczas tworzenia widoku rozłożonego, ułatwiając wybór komponentów. Zestawy wyboru mogą być również tworzone podczas eksplodowania modelu.
Tworzenie widoku rozstrzelonego
Aby utworzyć widok rozstrzelony, należy wybrać zakładkę Konfiguracja, kliknąć prawym przyciskiem myszy aktywną konfigurację i wybrać opcję Nowy widok rozstrzelony.
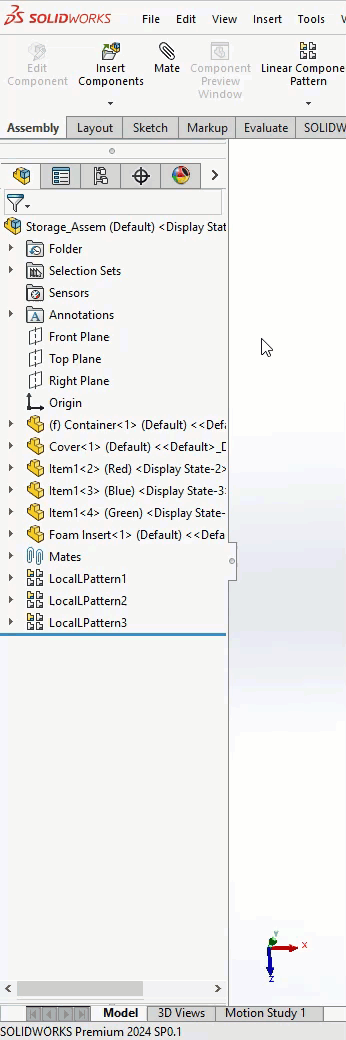
Po otwarciu PropertyManagera widoku rozstrzelonego można użyć zestawów wyboru, aby szybko wybrać wszystkie komponenty, które mają zostać przeniesione. Poniżej pokazano wybór pokrywy wraz z zestawem wyboru części wewnętrznych w celu utworzenia pierwszego kroku.
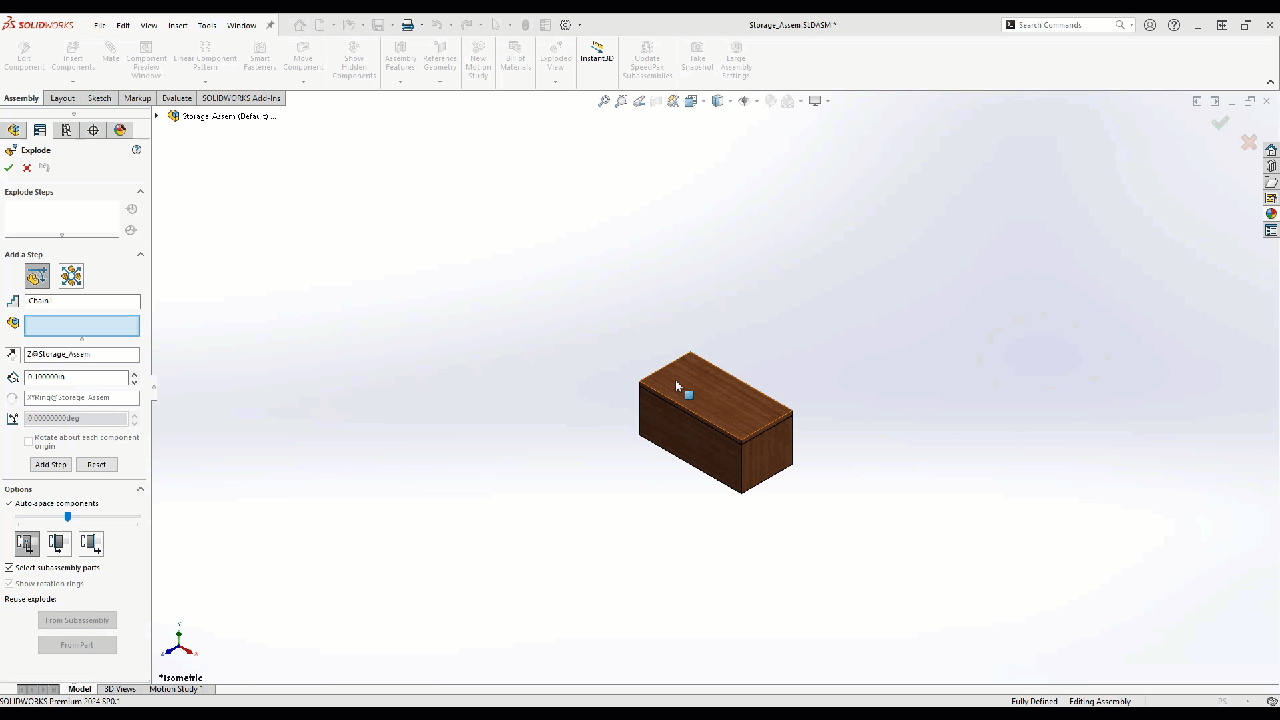
Po wykonaniu tego kroku eksplozji można użyć innych kolorowych zestawów zaznaczeń, aby utworzyć dodatkowe kroki w widoku eksplozji. Ostatni krok widoku eksplozji pokazany poniżej dotyczy zielonych elementów.
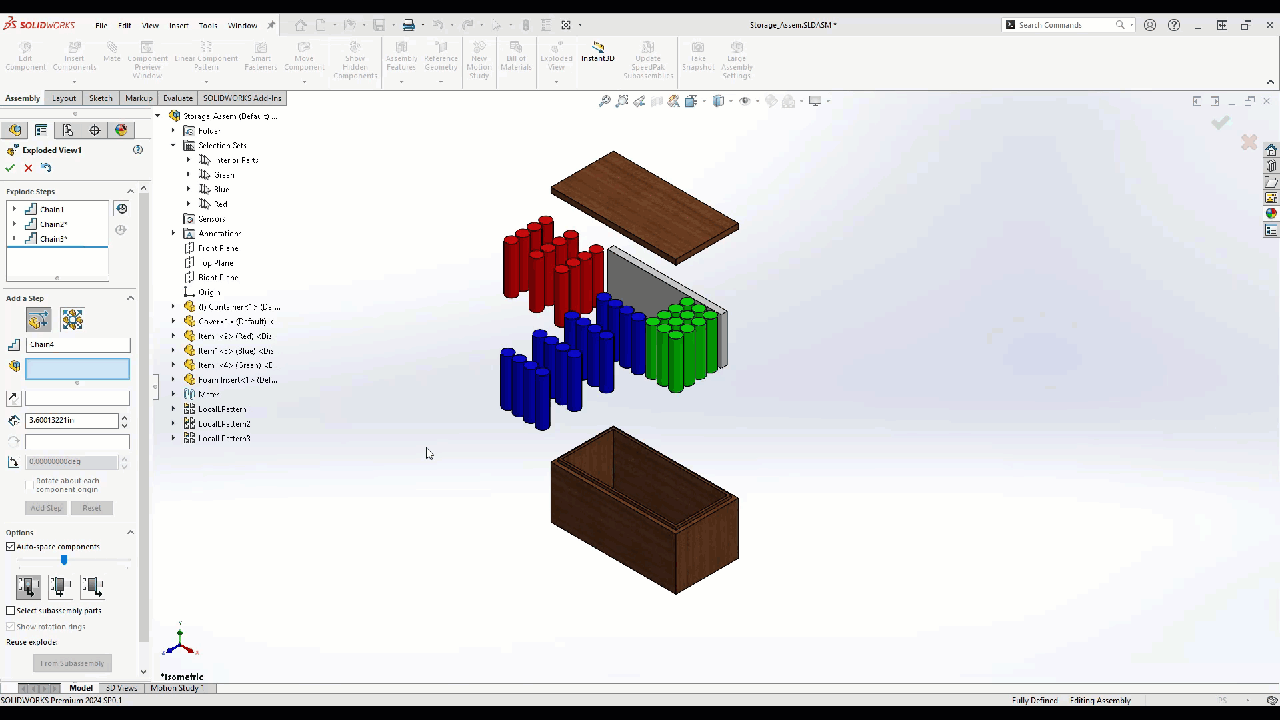
Wstępnie istniejący widok eksplozji
Jeśli mają już Państwo istniejący widok rozstrzelony bez żadnych zestawów zaznaczeń, mogą się Państwo zastanawiać… jak mi to pomoże? Cóż, ma Pan szczęście, ponieważ nadal może Pan utworzyć zestawy zaznaczeń dla danych komponentów i w SOLIDWORKS 202X i nowszych, można utworzyć zestawy zaznaczeń z poprzedniego kroku eksplodowania. Można to zobaczyć poniżej, gdzie Selection Set jest tworzony z Łańcucha 3 poprzez kliknięcie prawym przyciskiem myszy okna Explode Step Components i wybranie opcji zapisania Selection Set.
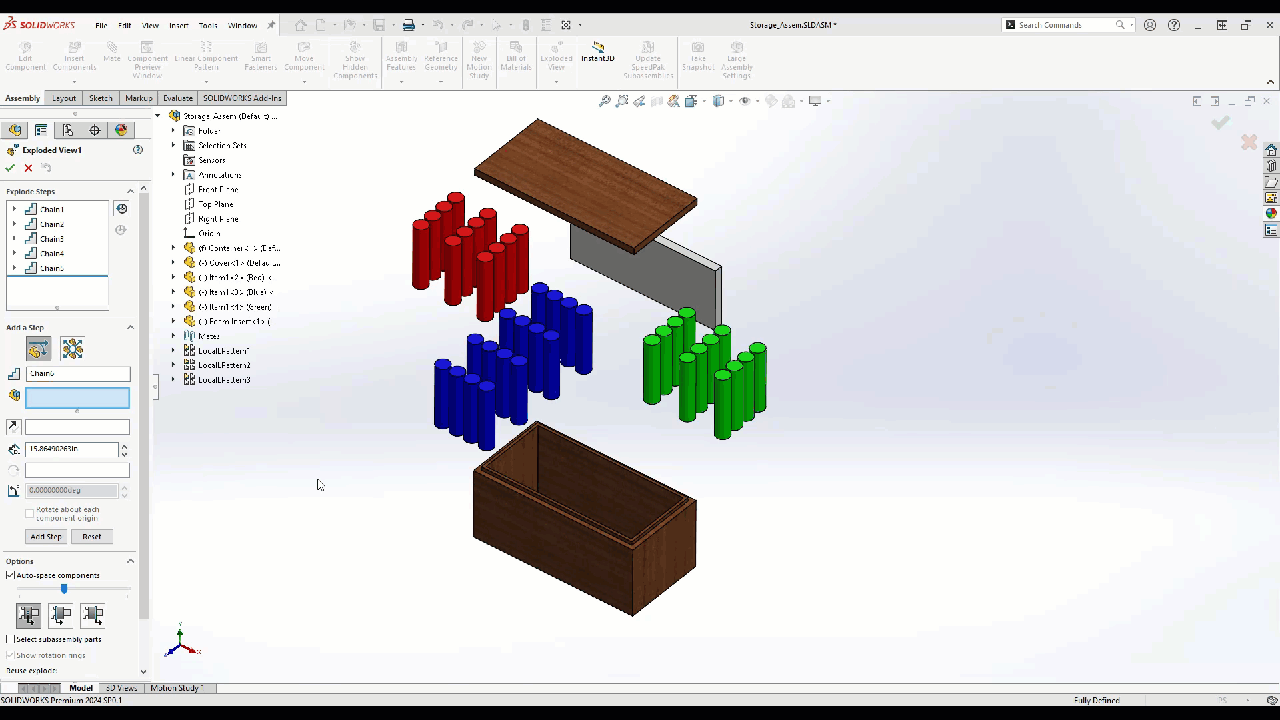
Nowo utworzony zestaw selekcji można następnie wykorzystać w nowym kroku eksplodowania bez konieczności wychodzenia z polecenia i wprowadzania go ponownie.
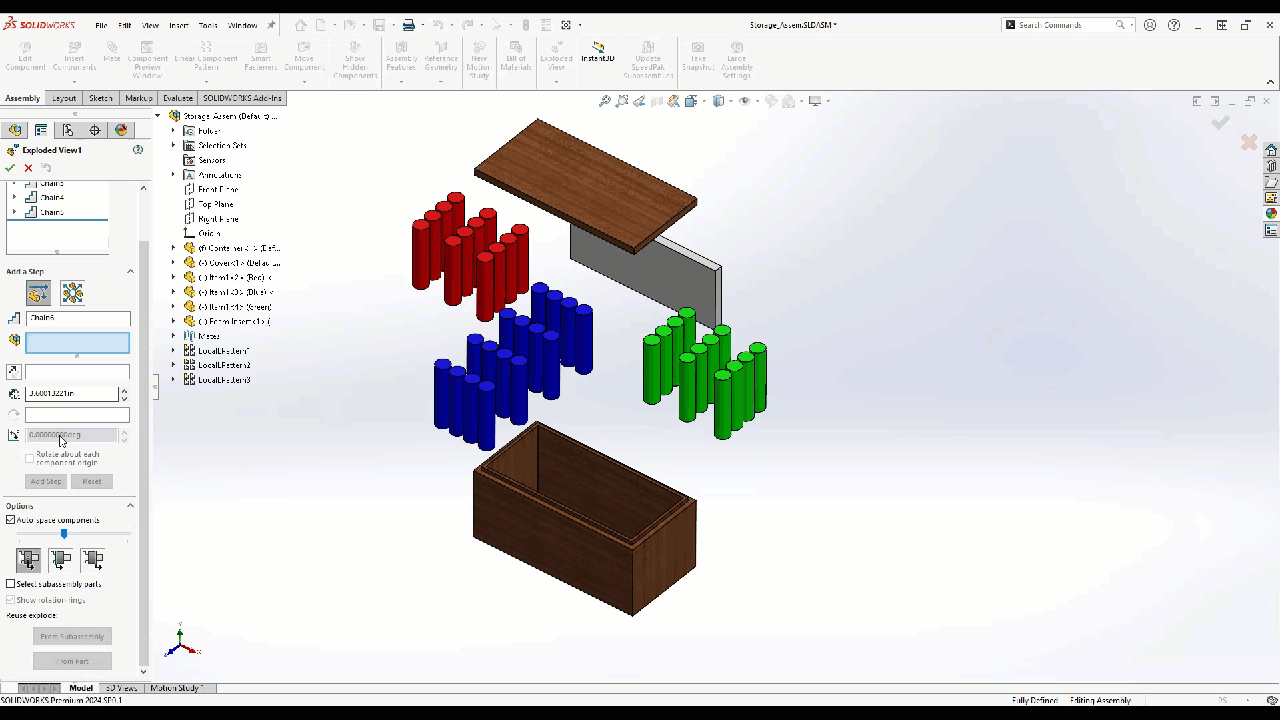
Rozważania
Podczas tworzenia zestawu selekcji zalecam wybranie elementów z drzewa projektu FeatureManager lub kliknięcie i przeciągnięcie po lewej stronie jasnozielonego pola wyboru, aby upewnić się, że do zestawu selekcji pobierane są bryły, a nie twarze. Zestaw selekcji może być stosowany w innych obszarach, takich jak grupowanie części w celu ich masowego ukrycia, a nawet aktualizowanie wyglądu części w zestawie selekcji.
Join the forum for Designers!
Your expertise is vital to the community. Join us and contribute your knowledge!
Join the Forum NowShare, learn and grow with the best professionals in the industry.

