Join the forum for Designers!
Your expertise is vital to the community. Join us and contribute your knowledge!
Join the Forum NowShare, learn and grow with the best professionals in the industry.
Jeśli masz SOLIDWORKS PDM biegnąc obok twojego SOLIDWORKS instalacji, trafiłeś we właściwe miejsce. Jeśli chodzi o proces aktualizacji, należy wykonać kilka dodatkowych kroków, aby mieć pewność, że wszystko przebiegnie sprawnie. Ale zanim zaczniemy, warto wspomnieć o kilku uwagach.
Klient PDM musieć odpowiadać wersji głównej znajdującej się na serwerze, ale dodatek Service Pack może być inny. Tak więc, jeśli na serwerze jest zainstalowany PDM 2022 SP2, klientem może być dowolny dodatek Service Pack z 2022 r. Jednak klient nie połączy się z serwerem, jeśli na przykład zostanie zaktualizowany do PDM 2023, gdy serwer nadal działa z 2022 r. .
Zwykle serwer PDM jest aktualizowany do następnej głównej wersji przed aktualizacją klientów SOLIDWORKS.
Przed aktualizacją
- Jest to najbezpieczniejsze podejście, ponieważ pliki są kopiowane na serwer.
- Dopóki widok lokalny nie zostanie usunięty, wyewidencjonowane pliki można wpisać po aktualizacji.
Menedżer instalacji SOLIDWORKS
Zawsze uruchamiaj instalacje i aktualizacje za pomocą pliku Menedżer instalacji SOLIDWORKS. Dzieje się tak dlatego, że Menedżer instalacji SOLIDWORKS sprawdza wymagania wstępne i instaluje je w razie potrzeby. Niestosowanie Menedżera instalacji SOLIDWORKS może spowodować, że SOLIDWORKS lub PDM nie będą działać, ponieważ nie zostały zainstalowane wymagane wymagania wstępne.
Uruchom Menedżera instalacji SOLIDWORKS
W katalogu głównym folderu instalacyjnego zwykle znajduje się „C:\Users\[USERNAME]\Documents\SOLIDWORKS Pobieranie\SOLIDWORKS [Version]uruchomić „setup.exe”.
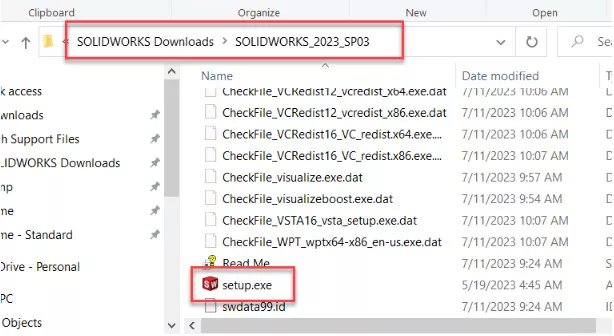
Sprawdź, czy w górnej części okna dialogowego jest to plik SOLIDWORKS [version] Menedżer instalacji.
Wybierać Zainstalować na tym komputerze.
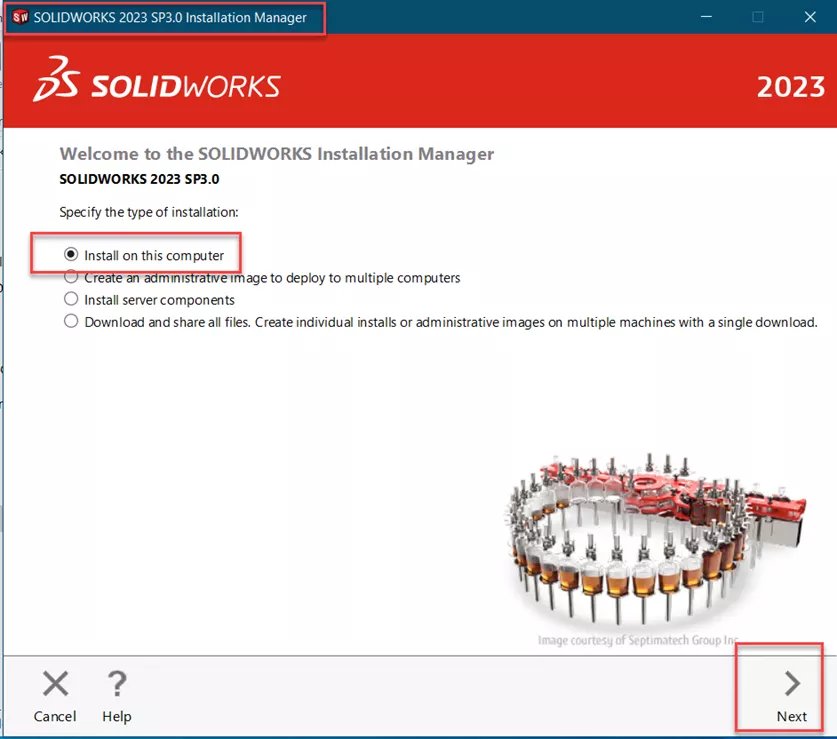
Wybierać Następny.
Sprawdź numer seryjny SOLIDWORKS. Ponieważ jest to aktualizacja, powinna pojawić się automatycznie.

Sprawdź, czy pozostałe komponenty, które powinny znajdować się w systemie, również mają wypełnione numery seryjne. Ponownie numery seryjne powinny już tam być. Jeśli nie, wprowadź je normalnie.
Wybierać Następny.
Zwróć uwagę na ostrzeżenie, że główna wersja PDM na kliencie musi odpowiadać wersji na serwerze.
Wybierać Następny.

Następnie istnieje możliwość utworzenia nowej instalacji SOLIDWORKS lub uaktualnienia istniejącej. W takim przypadku wybierz opcję aktualizacji bieżącej wersji SOLIDWORKS.
Wybierać Następny.
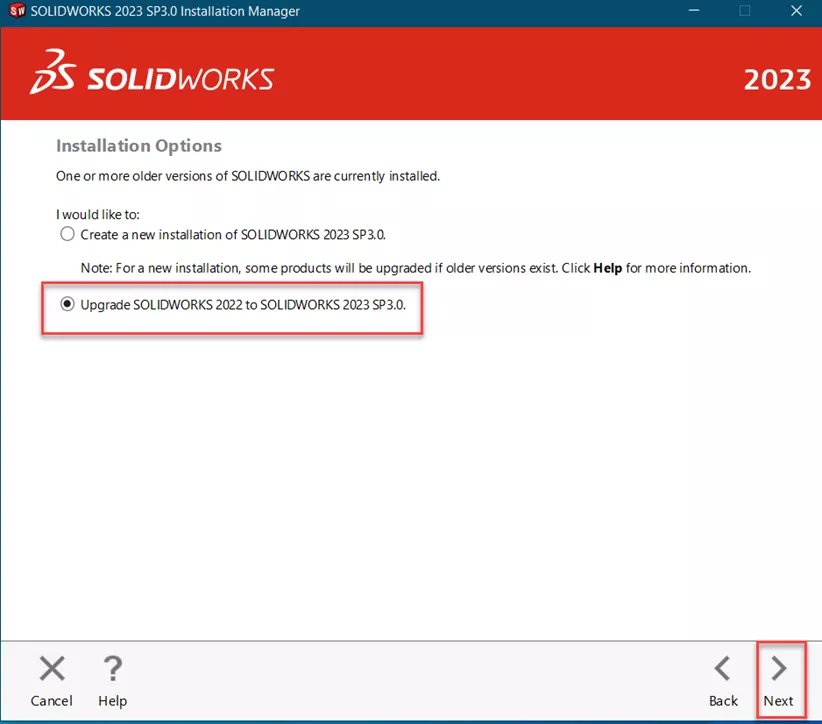
Następny ekran służy do sprawdzenia komponentów do zainstalowania. Ponieważ jest to aktualizacja, należy wybrać wszystko.
Co ważne, musimy określić, w jaki sposób SOLIDWORKS ma zarządzać Kreatorem otworów. Wybierać Zmiana na tej opcji.
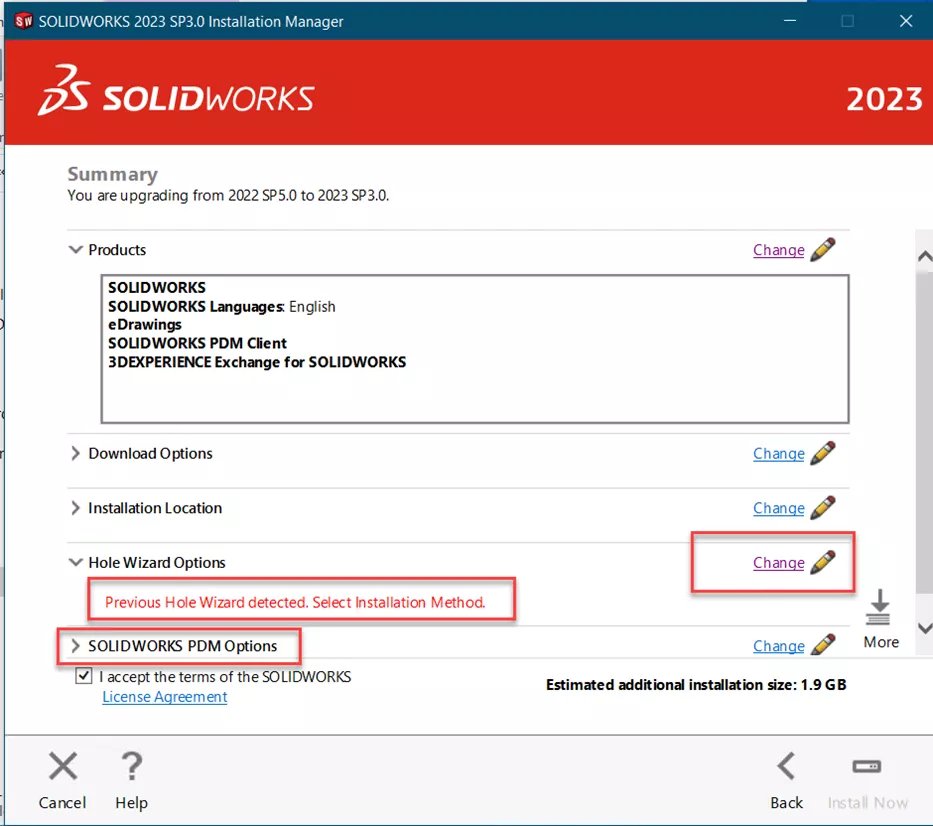
Pamiętaj też o tym Opcje SOLIDWORKS PDM znajduje się na liście. Oznacza to, że klient SOLIDWORKS PDM jest częścią tej instalacji.
Lokalizacja skrzynki narzędziowej podczas instalacji
Po kliknięciu Zmiana na Opcje kreatora otworów, określ sposób obsługi instalacji Toolbox. Kreator otworów korzysta z bazy danych Toolbox, więc są one połączone. Zalecane jest utworzenie nowej wersji Toolboxa. Dzięki temu będziesz mógł dokończyć instalację, niezależnie od lokalizacji Twojego firmowego Toolboxa.
Po instalacji otwórz SOLIDWORKS i zmień lokalizację Toolbox na żądaną lokalizację firmy.
Gdy SOLIDWORKS połączy się z lokalizacją firmy i będzie z niej korzystał, usuń nową instalację Toolbox, która była zainstalowana na Twoim komputerze.
Wybierać Powrót do podsumowania.
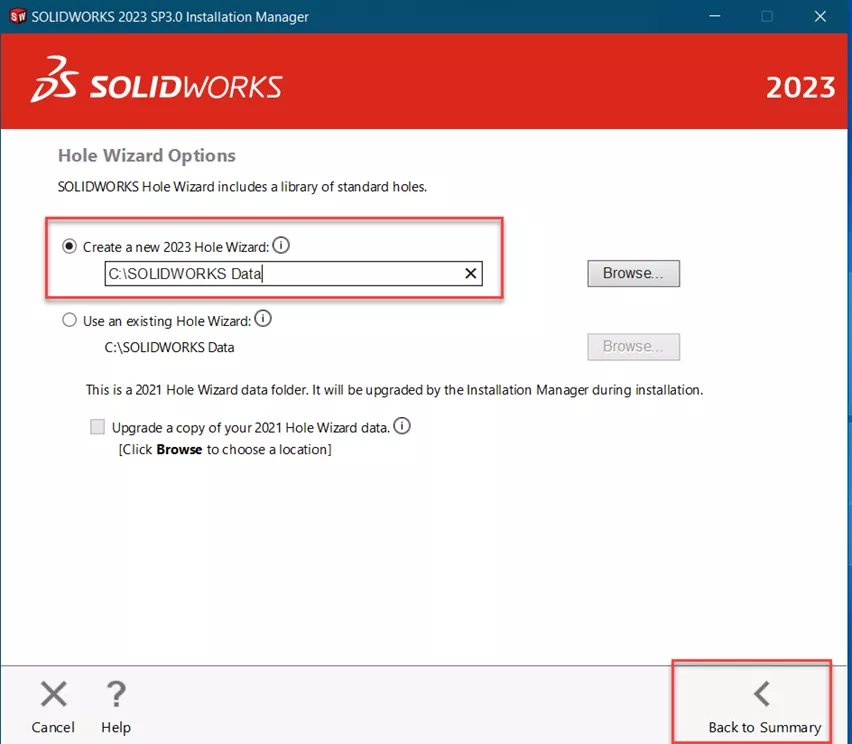
Zaakceptuj warunki SOLIDWORKS.
Wybierać Zainstaluj teraz.
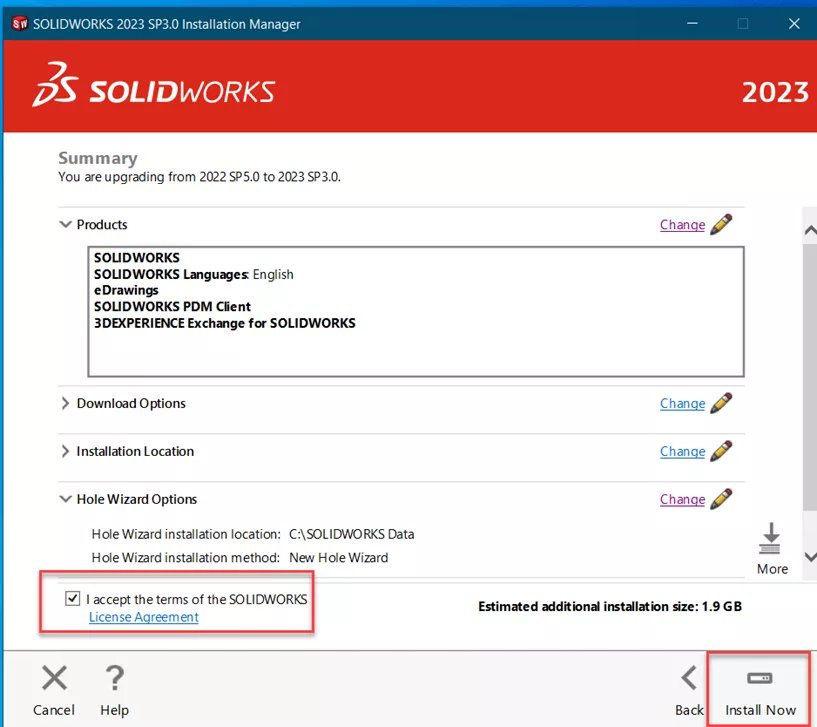
Jeśli posiadasz licencję sieciową, wyświetli się ten ekran. Sprawdź, czy serwer licencyjny jest poprawny.
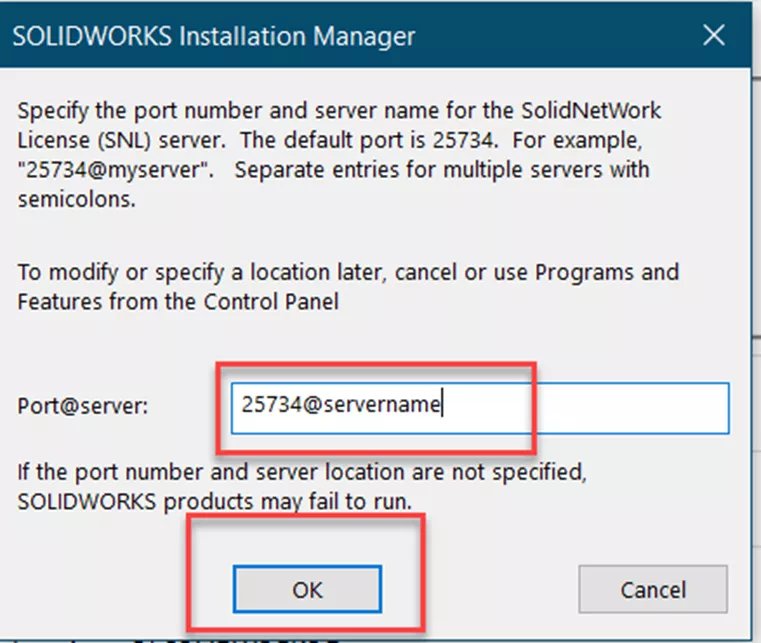
Wybierać OK i aktualizacja działa.
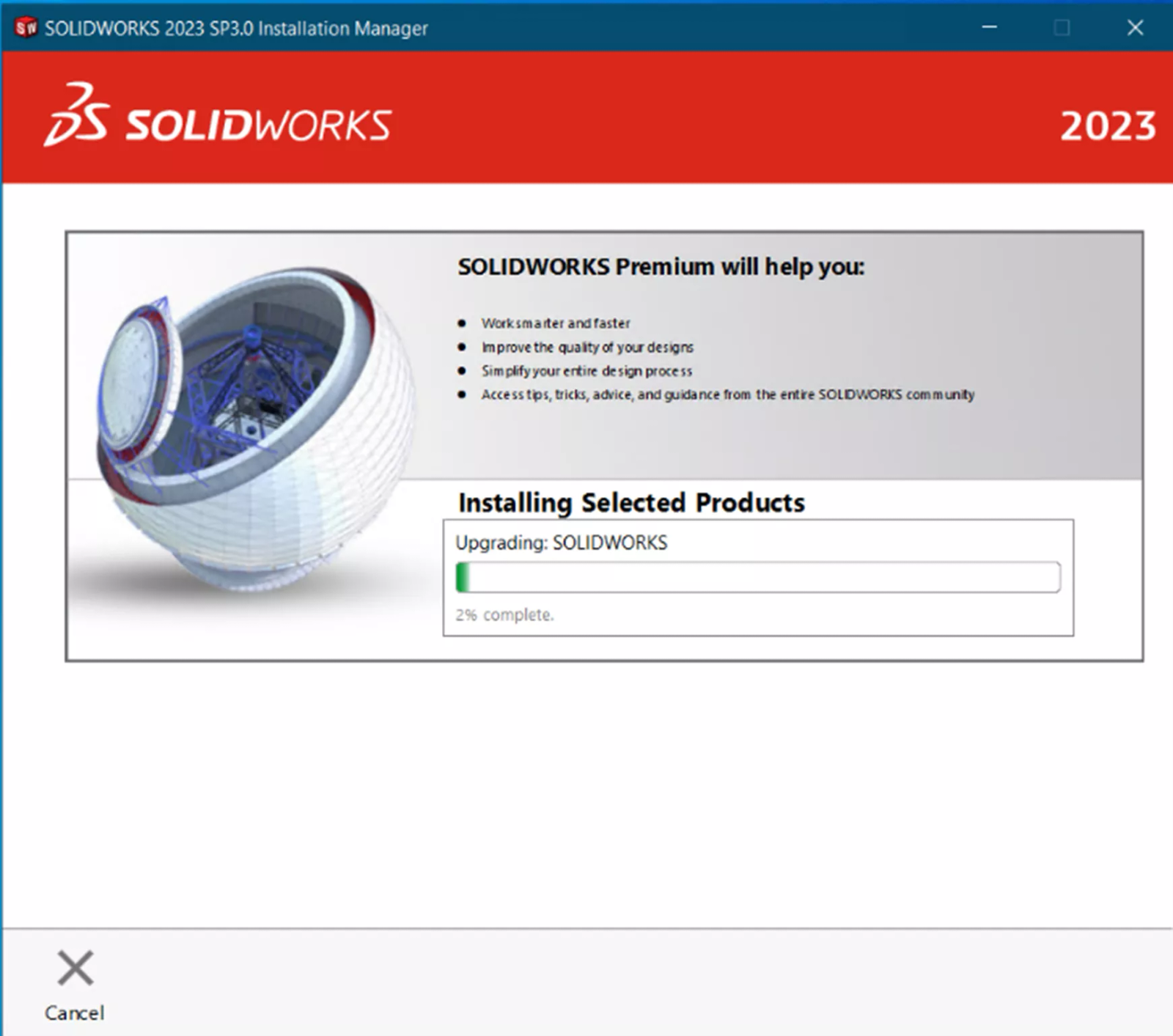
Po zakończeniu wybierz swój udział w Program poprawy jakości obsługi klienta SOLIDWORKS.
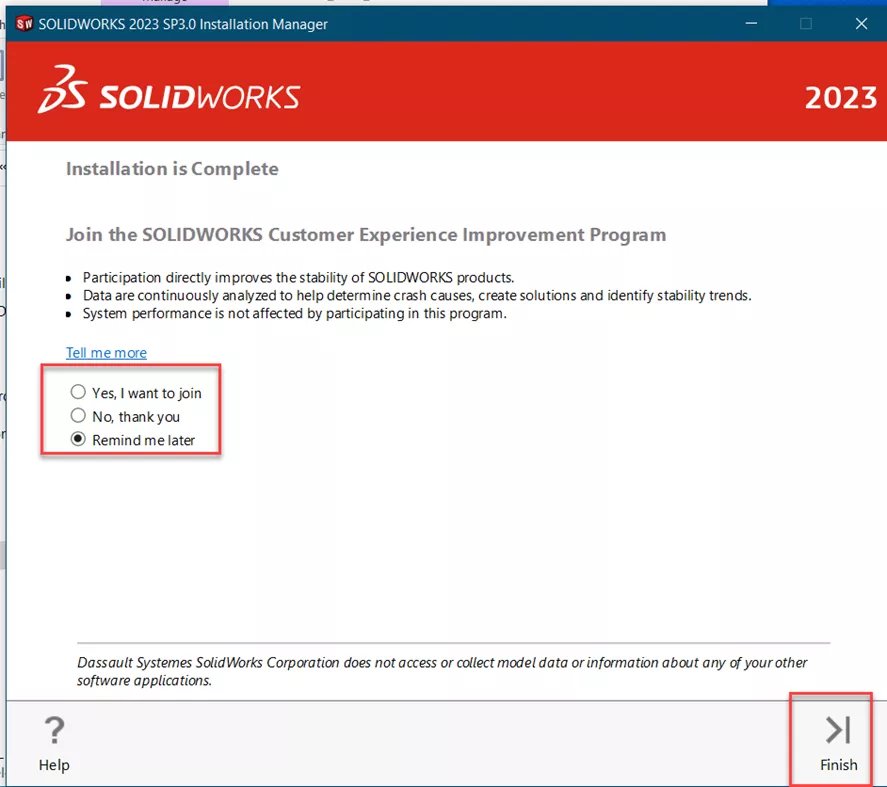
Wybierać Skończyć.
Pamiętaj o ponownym uruchomieniu komputera po instalacji.
Join the forum for Designers!
Your expertise is vital to the community. Join us and contribute your knowledge!
Join the Forum NowShare, learn and grow with the best professionals in the industry.

