Join the forum for Designers!
Your expertise is vital to the community. Join us and contribute your knowledge!
Join the Forum NowShare, learn and grow with the best professionals in the industry.
Wiele osób zakłada, że przejście z SOLIDWORKS do CATIA V5 będzie łatwe, ponieważ oba zostały opracowane przez Dassault Systèmes. Jednak tak nie jest, a użytkownicy szybko zdają sobie sprawę z różnic, co prowadzi do frustracji. Przez lata słyszeliśmy o typowych bolączkach zgłaszanych przez tych użytkowników. W tym artykule omówimy interfejs CATIA V5, szkicowanie, projektowanie części bryłowych i projektowanie zespołów.
Dodatkowy węzeł drzewa projektowego CATIA: Części a kształty 3D
Najpierw przeanalizujmy różnice w drzewie projektu. Zarówno SOLIDWORKS, jak i CATIA mają poziomy zespołu, podzespołu i części. Różnią się one jednak lokalizacją, w której można budować geometrię i cechy części.
W SOLIDWORKS funkcje są dostępne na poziomie części, podczas gdy w CATIA należy rozwinąć dodatkowy węzeł w drzewie, aby uzyskać dostęp do geometrii i funkcji części. Ten dodatkowy węzeł, znany jako 3DShape, należy aktywować, aby faktycznie zbudować geometrię.
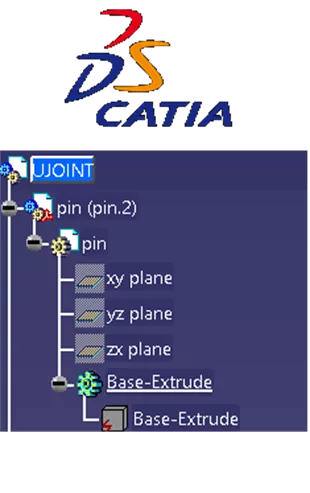

W CATIA poziom części jest używany do przechowywania metadanych powiązanych z częścią, takich jak numer części (lub tytuł/nazwa), i jest używany do wypełniania zestawienia materiałów (BOM). Ponieważ numer części i cechy części znajdują się w różnych obszarach, ułatwia to zamianę na inną odmianę geometrii bez zmiany numeru części w zestawieniu materiałów. Korzystanie z Zarządzanie reprezentacjami możemy zmienić, który kształt 3DShape jest powiązany z częścią bez modyfikowania sposobu, w jaki BOM odczytuje część.
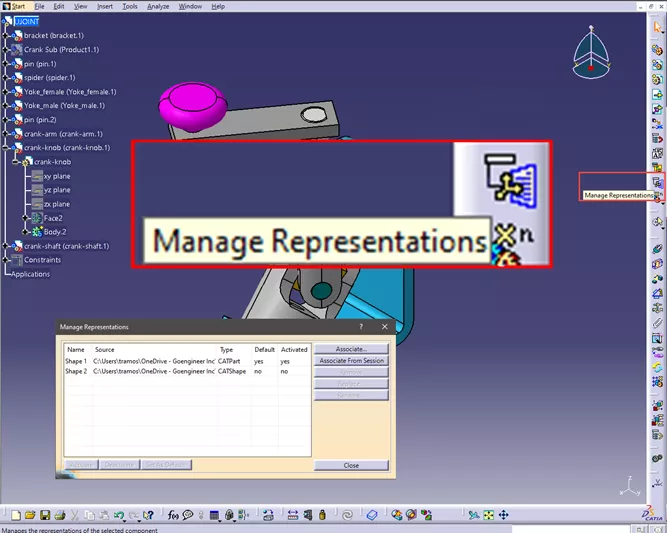
Środowisko pracy i paski narzędzi
Jeśli zespół jest otwarty w SOLIDWORKS, możemy zauważyć, że nasze funkcje zespołu znajdują się na pasku narzędzi w górnej części interfejsu, a kolejne funkcje są przechowywane w zakładkach. Aby edytować część, należy ją podświetlić i wybrać opcję Edytuj komponent; w ten sposób uzyskają Państwo dostęp do funkcji projektu części.

CATIA działa pod tym względem nieco inaczej. Po pierwsze, polecenia znajdują się na obwodzie interfejsu i są umieszczone kategorycznie na paskach narzędzi. Aby edytować geometrię i uzyskać dostęp do funkcji opartych na części, proszę aktywować 3DShape, klikając go dwukrotnie lub używając prawym przyciskiem myszy > [3DShape name] obiekt > Proszę edytować.
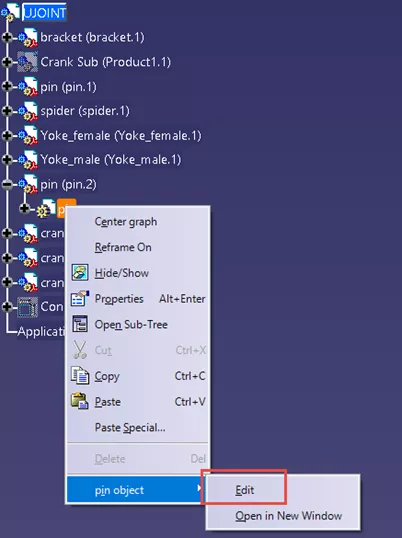
Zauważą Państwo teraz, że zmienili Państwo stół roboczy, a wszystkie paski narzędzi zawierają funkcje projektowania części. Domyślnie w prawym górnym rogu interfejsu znajduje się ikona Workbench pasek narzędzi. Najechanie kursorem na tę ikonę spowoduje wyświetlenie bieżącego stołu roboczego.
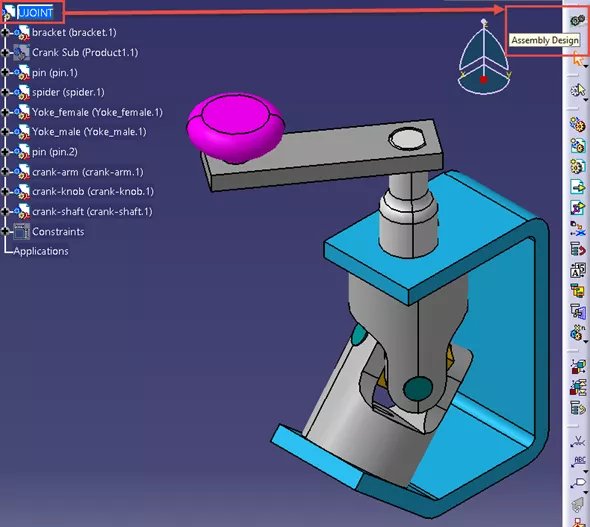
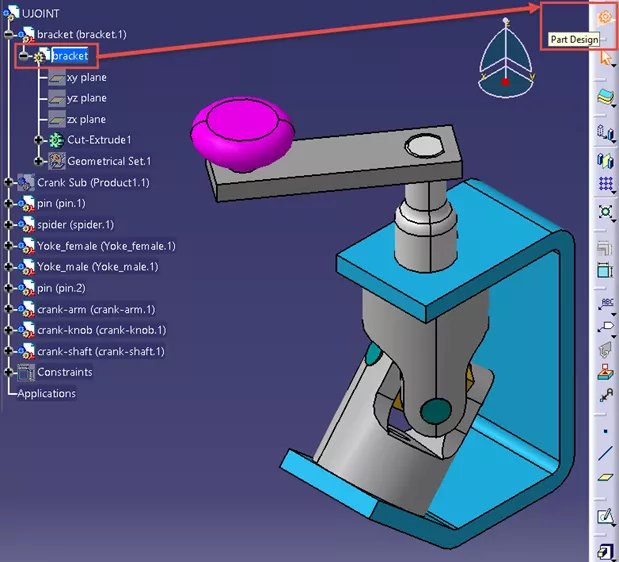
CATIA posiada wiele środowisk pracy dla każdego kontekstu. Na przykład w kontekście zespołu można użyć Assembly Design lub Product Structure Design. W przypadku rysunków można użyć Drafting lub Functional Tolerancing and Annotation. W przypadku części można użyć Part Design lub Generative Shape Design (aby wymienić tylko kilka). Aby przełączać okna robocze w tym samym kontekście, proszę przejść do sekcji Start w górnym banerze. W przykładzie przejścia z Part Design do Generative Shape Design, proszę aktywować 3DShape, a następnie przejść do Start > Kształt > Kształt generatywny Projekt.
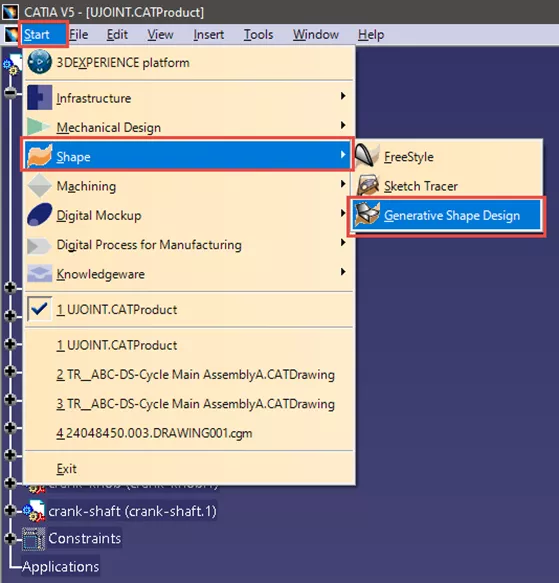
Na każdym stole roboczym znajduje się opcja przesuwania pasków narzędzi. Każdy pasek narzędzi jest oddzielony szarym paskiem. Chwycenie i przeciągnięcie szarego paska pozwoli przenieść ten pasek narzędzi na inny obszar interfejsu lub w dowolne miejsce w przestrzeni 3D.

Również w CATIA istnieje możliwość przełączania widoczności paska narzędzi. Proszę kliknąć prawym przyciskiem myszy na dowolnym szarym polu na obwodzie, aby wyświetlić listę wszystkich pasków narzędzi dostępnych w bieżącym stole roboczym. Aktywne paski narzędzi są wyświetlane ze znacznikiem wyboru. Kliknięcie pasków narzędzi w tym menu spowoduje przełączenie ich widoczności.
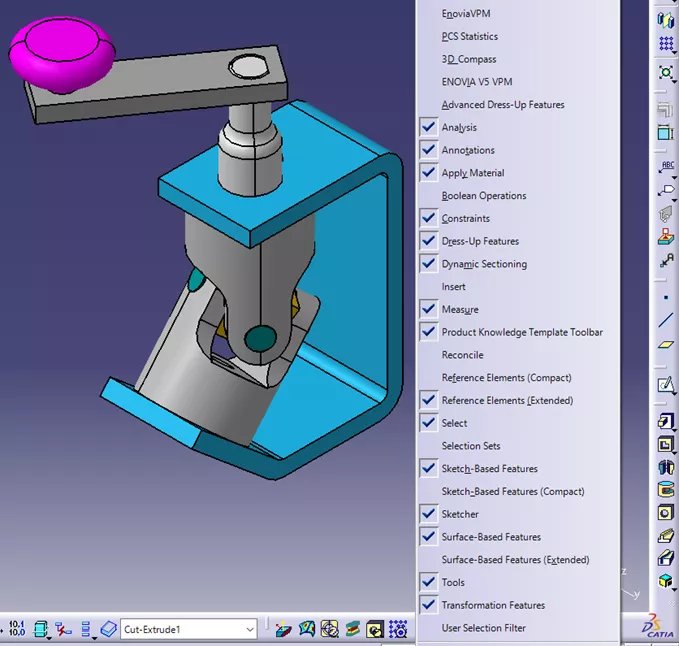
Jeśli na obwodzie nie ma wystarczająco dużo miejsca, aby wyświetlić pasek narzędzi, CATIA „zadokuje” je poza widokiem. Pasek narzędzi jest niewidoczny, gdy w rogach szarego obwodu wyświetlany jest podwójny szewron. Przesunięcie pasków narzędzi w inne miejsce ujawni paski narzędzi, które są zadokowane poza widokiem. Proces ten można powtarzać do momentu zniknięcia podwójnego szewronu. Po zniknięciu podwójnego szewronu wiadomo, że wszystkie aktywne paski narzędzi są teraz widoczne.

Pasek narzędzi jest niewidoczny, jeśli w rogach szarego obwodu wyświetlany jest podwójny szewron. Przesunięcie pasków narzędzi do innej lokalizacji ujawni paski narzędzi, które są zadokowane poza widokiem. Proces ten można powtarzać do momentu zniknięcia podwójnego szewronu. Wszystkie aktywne paski narzędzi są widoczne po zniknięciu podwójnego szewronu.
Pasek stanu
CATIA zapewnia przydatną funkcję znaną jako Pasek stanu, ciąg tekstu znajdujący się w lewym dolnym rogu interfejsu. Celem paska stanu jest informowanie użytkownika o tym, co CATIA oczekuje od niego w następnej kolejności. Na przykład, jeśli chcą Państwo wstawić istniejący komponent do zespołu, należy przejść do zakładki Insert > Istniejący komponent. Jednak podczas wykonywania tej czynności można zauważyć, że kursor na krótko wyświetli kółko ładowania i pozornie nic się po tym nie dzieje. Sprawdzając pasek stanu, zauważą Państwo, że jest tam napisane „Proszę wybrać komponent, do którego zostanie wstawiony istniejący komponent„, co oznacza, że przed kontynuowaniem należy wybrać zespół. Po wybraniu zespołu dostępne są opcje wyboru komponentu, który ma zostać wstawiony.

Elementy sterujące manipulacją widokiem (przesuwanie, powiększanie, obracanie)
Funkcje przesuwania, powiększania i obracania w SOLIDWORKS wykorzystują przycisk rolki na myszy w połączeniu z klawiaturą jako klawisze skrótu do wykonywania tych funkcji. Na przykład przytrzymanie samego przycisku rolki obraca część, przycisk rolki + Shift umożliwia powiększanie, a przycisk rolki + Ctrl przesuwa część.
CATIA działa podobnie w tym sensie, że wykorzystuje przycisk rolki do wykonywania tych funkcji. Jednak zamiast używać klawiatury, CATIA wykorzystuje prawy przycisk myszy.
CATIA pozwala również użytkownikom wybrać środek, w którym mają się obracać i powiększać. Kliknięcie przycisku rolki na obszarze części spowoduje przeniesienie tego obszaru na środek interfejsu, czyniąc go środkiem obrotu i powiększenia. Dobrą praktyką jest wyznaczenie środka przed powiększaniem i obracaniem.
Aby zoomProszę przytrzymać przycisk rolki podczas klikania i zwolnić prawy przycisk myszy. Przesunięcie myszy w górę i w dół spowoduje odpowiednio powiększenie i pomniejszenie części.
Aby obracaćProszę przytrzymać zarówno przycisk rolki, jak i prawy przycisk myszy. Po przytrzymaniu obu przycisków można obrócić część wokół zdefiniowanego wcześniej środka. Aby przesunąć, należy przytrzymać sam przycisk rolki i przesunąć mysz, aby odpowiednio przesunąć część.
Podobnie jak w SOLIDWORKS, użytkownicy mają możliwość wyboru Pan, Zoom i Rotate z paska narzędzi. W CATIA ten pasek narzędzi to Widok domyślnie znajduje się w dolnej części interfejsu. Na tym pasku narzędzi znajduje się opcja wyboru Fit All In, Widok normalnyi wybrać spośród widoków globalnych (np. Izometryczny, Przód, Tył itp.).

Proszę zauważyć, że SpaceMouse od 3Dconnexion jest w pełni kompatybilna z CATIA i może być używana samodzielnie lub w połączeniu z funkcjami opartymi na myszy.
Wreszcie, w prawym górnym rogu przestrzeni 3D znajduje się funkcja znana jako robot lub kompas (w zależności od wersji CATIA). Zapewnia to kilka funkcji. Pierwszą z nich jest wskazanie, gdzie kierunki/płaszczyzny bazowe są zorientowane względem części. Jeśli obrócą Państwo część, zauważą Państwo, że robot obraca się wraz z nią. Funkcja ta może być również używana do przesuwania i obracania części. Chwycenie linii lub płaszczyzny na robocie pozwoli na przesuwanie odpowiednio wzdłuż linii lub w poprzek płaszczyzny, podczas gdy chwycenie łuku pozwoli na obrót.
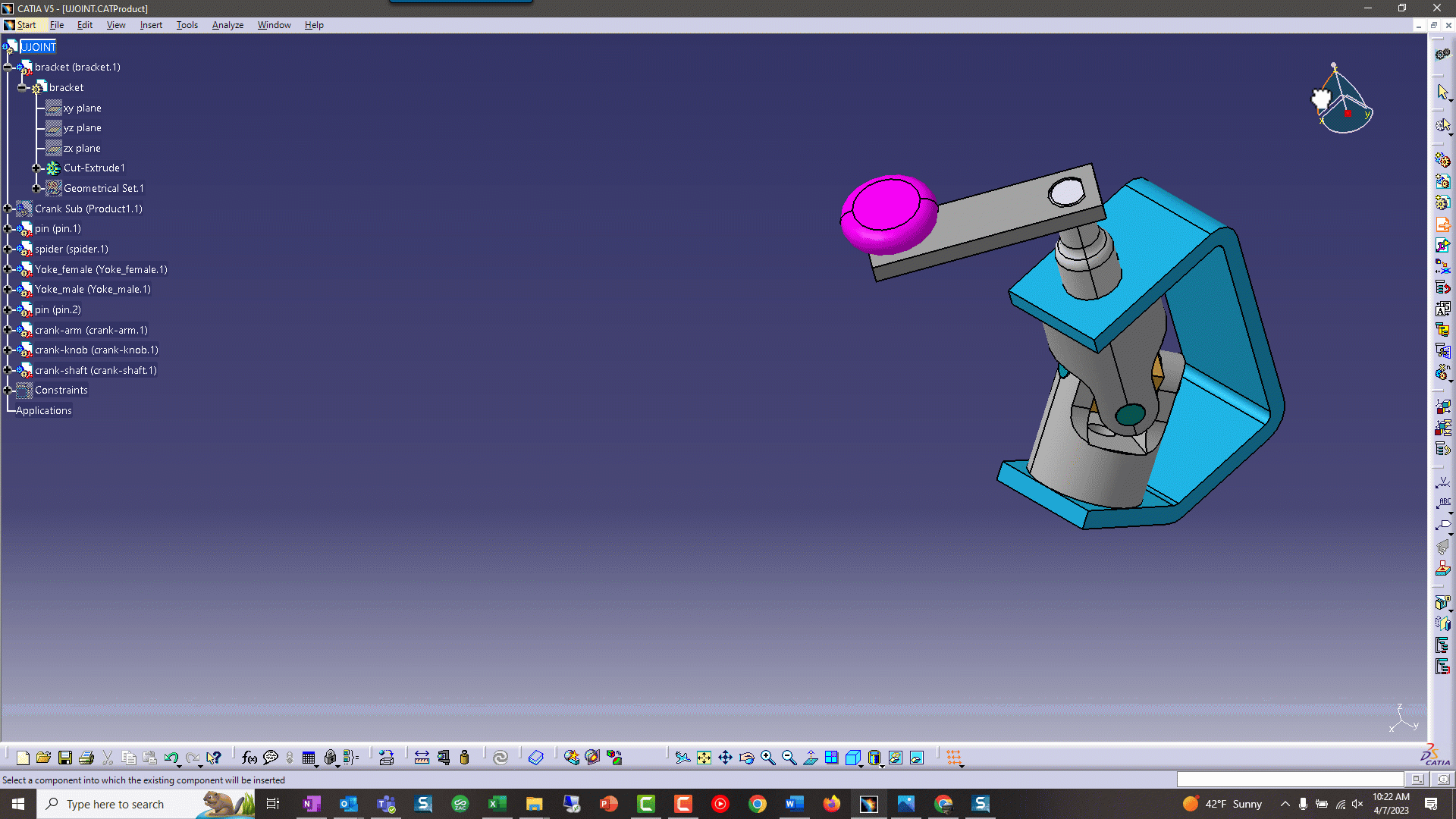
Tree Design Mode: Łatwe przypadkowe kliknięcie
Mogą Państwo znaleźć się w sytuacji, w której przesuwanie i powiększanie części skutkuje manipulowaniem drzewem, w którym Państwa część ma postać podobny do cienia filtr na nim. Nazywa się to Tryb projektowania drzewa, który umożliwia przesuwanie i zmianę rozmiaru drzewa projektu. Tryb projektowania drzewa jest aktywowany po kliknięciu dowolnej linii łączącej węzły w drzewie. Aby wyjść z trybu projektowania drzewa, należy ponownie kliknąć jedną z tych linii łączących węzły. Użytkownicy zazwyczaj znajdują się w tym scenariuszu, gdy próbują rozwinąć lub zwinąć węzeł i przypadkowo klikną jedną z tych linii łączących.
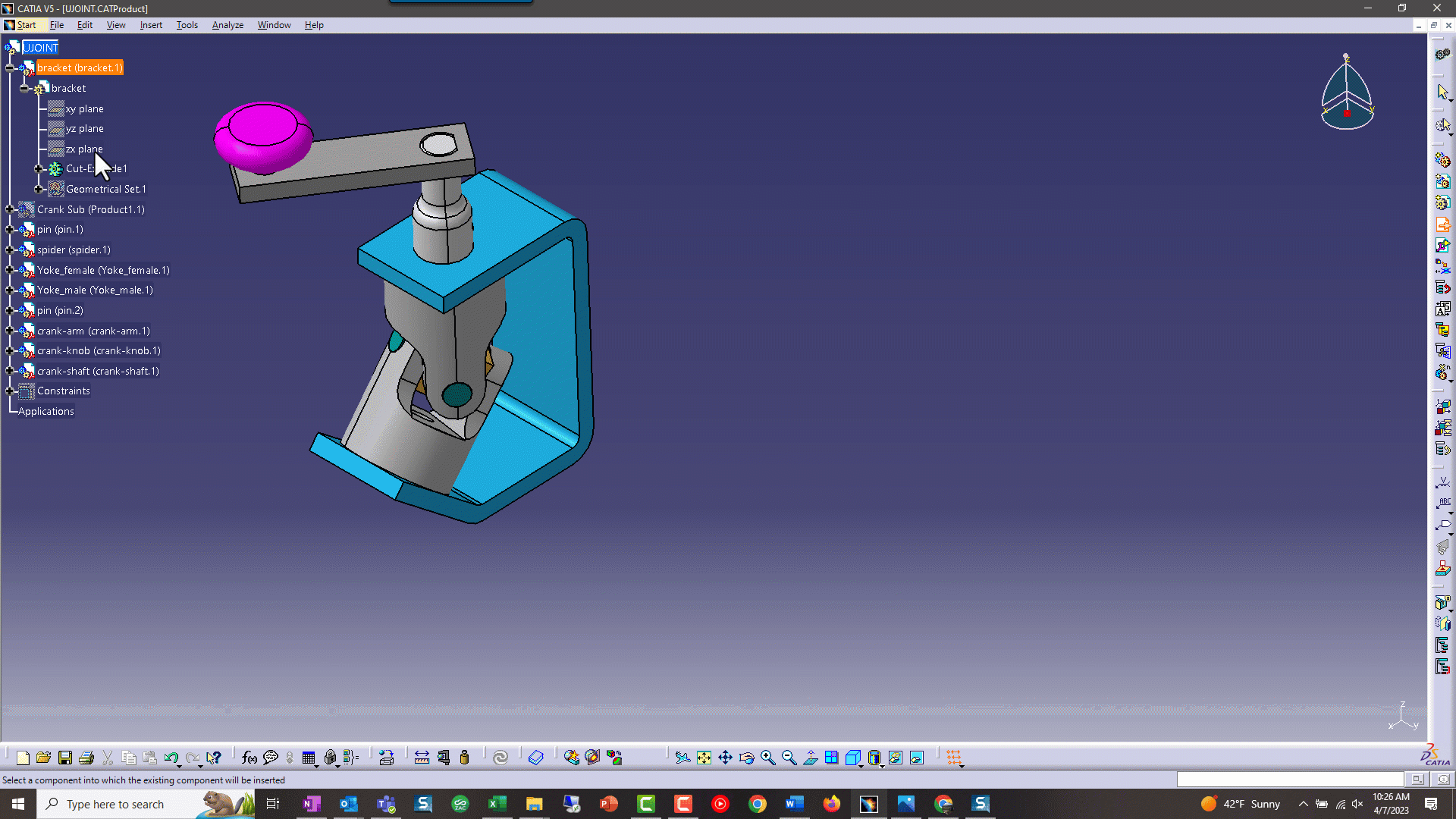
Szkicowanie w CATIA: Wiele różnic, na które należy zwrócić uwagę
Podobnie jak SOLIDWORKS, CATIA zapewnia oddzielne środowisko pracy dla funkcji szkicowania i można uzyskać do niego dostęp, tworząc nowy szkic lub edytując istniejący. Aby utworzyć nowy szkic, proszę wybrać Szkic lub Pozycjonowany szkic polecenie z aplikacji Sketcher na pasku narzędzi w oknach projektowania geometrii (Part Design, Generative Shape Design itp.).
Opcjonalnie, gdy 3DShape jest aktywny, proszę przejść do Proszę uruchomić > Projektowanie mechaniczne > Sketcher i wybrać płaszczyznę, na której ma zostać wykonany szkic. Aby edytować istniejący szkic, proszę kliknąć dwukrotnie szkic w drzewie lub 3D. Alternatywnie, proszę kliknąć szkic prawym przyciskiem myszy i wybrać [Sketch name] obiekt > Proszę edytować. W środowisku roboczym Sketcher dostępna jest teraz dodatkowa ikona w obszarze Workbench Ikona ta znajduje się pod ikoną wskazującą, że znajdują się Państwo w programie Sketcher Workbench. Ikona ta służy również do opuszczania programu Sketcher Workbench.
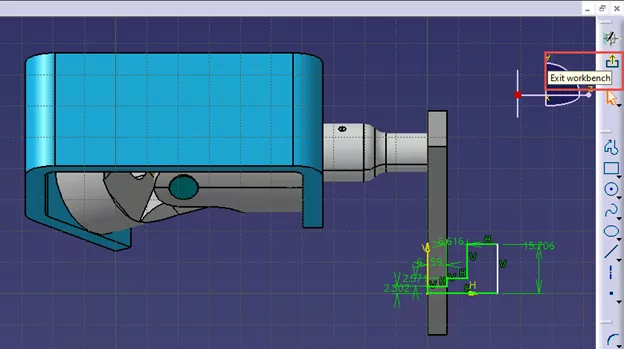
Ograniczenia wymiarowe i geometryczne
Aby zwymiarować obiekt szkicu w CATIA, proszę przejść do zakładki Constraint toolbarproszę wybrać OgraniczenieProszę wybrać obiekt do wiązania, a następnie miejsce umieszczenia objaśnienia. W przeciwieństwie do SOLIDWORKS, opcja natychmiastowej edycji wartości wejściowej jest niedostępna. Zamiast tego wystarczy dwukrotnie kliknąć wiązanie. Pojawi się okno poleceń umożliwiające edycję wartości. Dodatkowo, jeśli ograniczają Państwo obiekty okrągłe, w tym oknie można przełączać się między Promieniem a Średnicą.
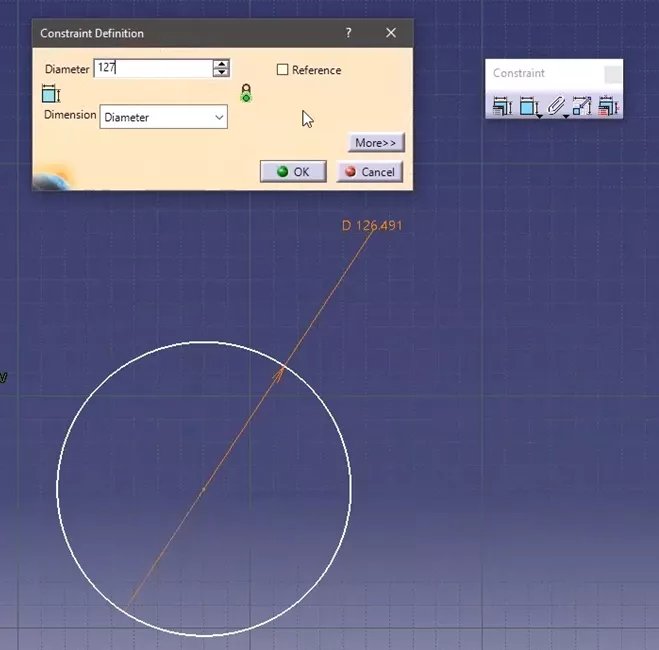
Ograniczenia geometryczne wymagają wstępnego wybrania obiektów przed uzyskaniem dostępu do odpowiednich poleceń. Ograniczenia geometryczne można ustawić na jednym lub wielu obiektach, przy czym wielokrotny wybór można uzyskać, przytrzymując klawisz Ctrl i wybierając wiele obiektów.
Po wybraniu obiektu(ów) można ustawić wiązanie geometryczne na jeden z dwóch sposobów. Kliknięcie prawym przyciskiem myszy > [object name] obiekt i zostanie wyświetlona lista odpowiednich ograniczeń. Lista ta jest jednak ograniczona, więc lepszą opcją jest przejście do strony Constraint i proszę wybrać opcję Ograniczenia zdefiniowane w oknie dialogowym . Zostanie wyświetlona lista ograniczeń. Ograniczenia, które nie mają zastosowania do Państwa wyboru, zostaną wyszarzone.
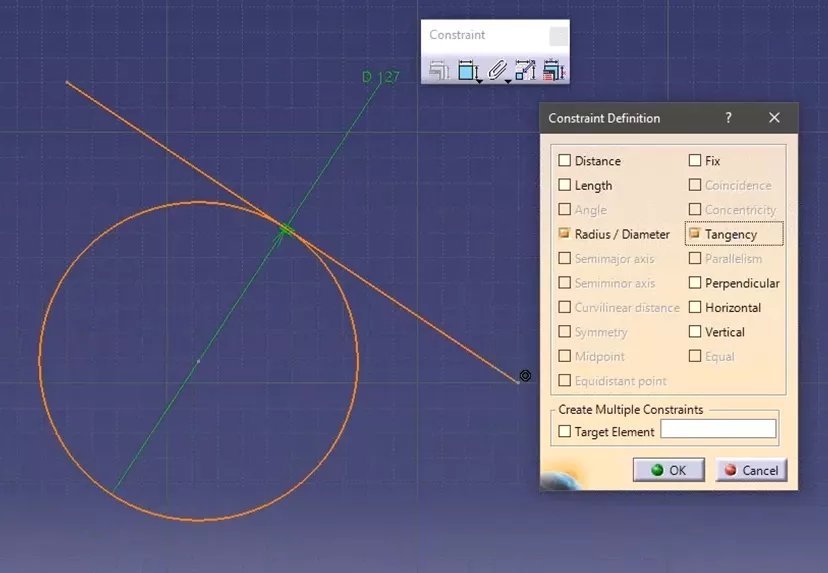
Przełączanie przyciągania do punktu
The Snap to Point w Sketcher Workbench jest domyślnie włączona. Zwykle frustruje ona nowych użytkowników, ponieważ zmusza do wybierania i umieszczania geometrii tylko na przecięciach siatki. Jednak często wymagane jest umieszczenie elementów w innych obszarach – dlatego będziemy musieli wyłączyć tę funkcję.
Można to zrobić na kilka sposobów.
Jedną z opcji jest trwałe przełączenie funkcji poprzez nawigację do Narzędzia > Opcje > Projektowanie mechaniczne > Szkicowanie > Siatka a następnie proszę przełączyć Snap to Point.
Inną opcją jest przełączenie przyciągania do punktu w aplikacji Narzędzia szkicu na pasku narzędzi Sketcher Workbench.
Wreszcie, można tymczasowo wyłączyć tę funkcję, przytrzymując klawisz Shift podczas próby umieszczenia obiektu. Opcja tymczasowego wyłączenia przyciągania do punktu za pomocą Shift rozciąga się na każdy stół roboczy, który wykorzystuje siatkę, na przykład Drafting Workbench.
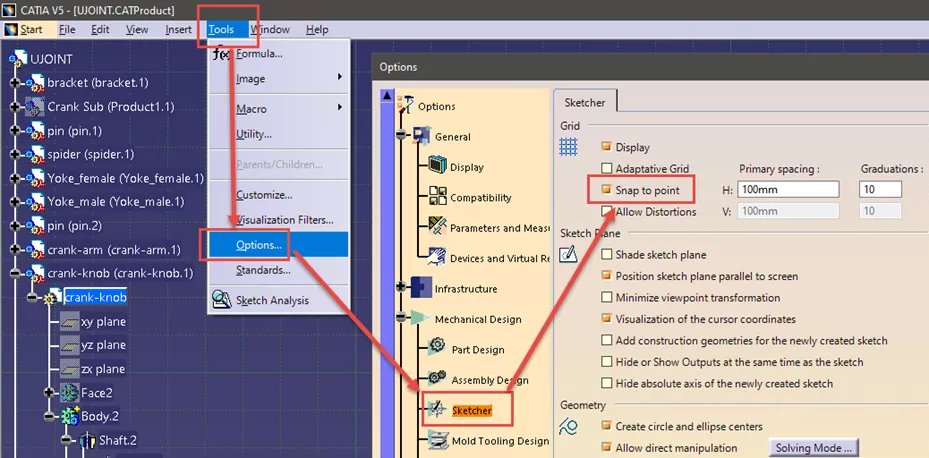
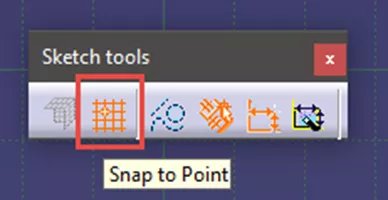
Profil szkicu i trwałe polecenia
W SOLIDWORKS Sketcher polecenie linii może być również użyte do utworzenia profilu. Funkcja linii CATIA pozwala na utworzenie tylko jednej linii i należy ponownie wybrać polecenie, aby utworzyć kolejną linię. Jednak dwukrotne kliknięcie spowoduje utrwalenie polecenia i zapobiegnie konieczności ponownego wybierania go za każdym razem. Trwałość można zakończyć, naciskając klawisz Esc lub wybierając nowe polecenie. Opcja utrwalania poprzez dwukrotne kliknięcie rozciąga się na prawie każde polecenie w każdym środowisku pracy. W CATIA, funkcja „profilu” jest dostępna po wybraniu polecenia Profile, znajdującego się na tym samym pasku narzędzi, co pozostałe polecenia wireframe.
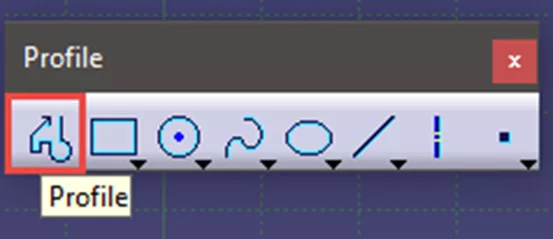
Gdy polecenie Profil jest aktywne, można utworzyć profil, wybierając punkt końcowy każdego segmentu. W SOLIDWORKS, aby przełączyć się z linii prostej na łuk, należy przesunąć kursor z powrotem do ostatniego punktu końcowego, a oprogramowanie przełączy się na funkcję łuku. W CATIA należy przejść do paska narzędzi Sketch Tools i wybrać pomiędzy Arc, Tangent Arc lub Line.

Funkcje Multi-Pad i Multi-Profile
W scenariuszu, w którym istnieje wiele profili zamkniętych w szkicu, funkcjonalność tworzenia podkładki różni się w SOLIDWORKS i CATIA. W SOLIDWORKS można wybrać dowolny profil zamknięty, aby utworzyć podkładkę niezależnie od reszty szkicu. W CATIA można wybrać tylko cały szkic. Jednak niektóre opcje w CATIA pozwalają osiągnąć podobną funkcjonalność do SOLIDWORKS w tym obszarze.
Pierwszą opcją jest Multi-Pad funkcja znajdująca się w wysuwanym menu dla polecenia Pad na pasku narzędzi Sketch-Based Features w Part Design Workbench. Funkcja ta umożliwia wybór różnych długości podkładki dla każdego profilu zamkniętego w ramach tego samego polecenia.
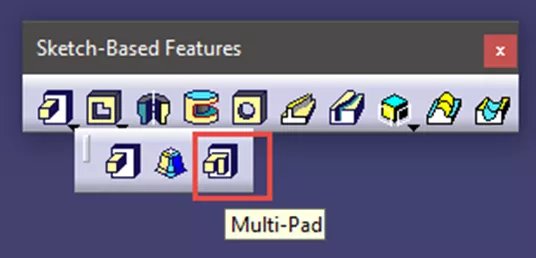
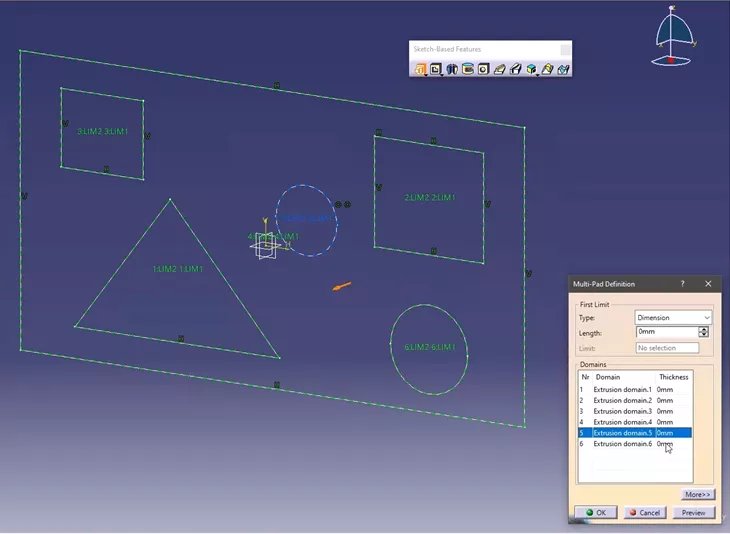
Kolejna opcja nosi nazwę Funkcje wielu profili i znajduje się na pasku narzędzi Narzędzia na stole roboczym Sketcher. Za pomocą tego polecenia można wybrać profile, które mają być niezależne od reszty szkicu. Wybranie tego przepływu pracy pozwoli na użycie polecenia Pad i wybranie pojedynczego profilu niezależnie od reszty szkicu.
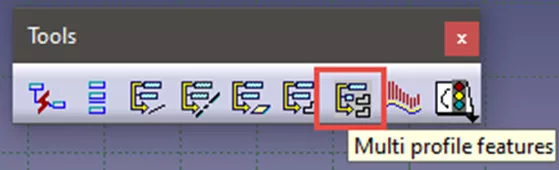
Z SOLIDWORKS Rollback do CATIA Zdefiniuj w obiekcie roboczym
W SOLIDWORKS, pole Wycofanie pozwala nam na tymczasowe usunięcie cech i wstawienie nowych cech powyżej tych usuniętych. CATIA posiada podobną funkcję o nazwie Define In Work Object. Aby ją aktywować, należy kliknąć prawym przyciskiem myszy na element, pod którym mają zostać wstawione nowe elementy i wybrać opcję Zdefiniuj w obiekcie roboczym. Proszę zauważyć, że wybrany element jest teraz podkreślony, a każdy kolejny element w Part Body jest pomijany. Można teraz wstawiać elementy tak samo, jak w przypadku wycofywania. Aby wyłączyć tłumienie elementów i powrócić do „bieżącego” stanu modelu, proszę kliknąć prawym przyciskiem myszy > Define In Work Object na ostatnim elemencie Part Body lub na samym Part Body.
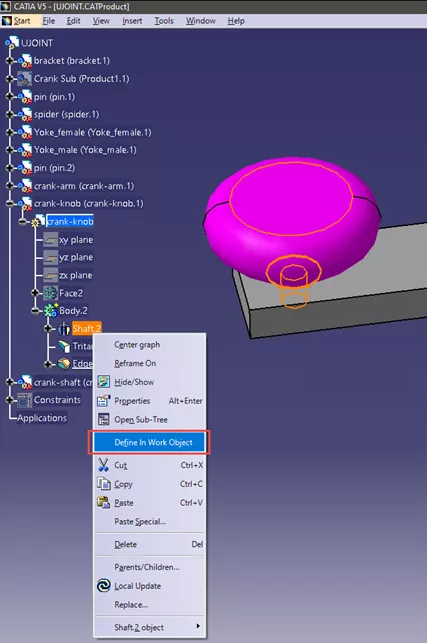
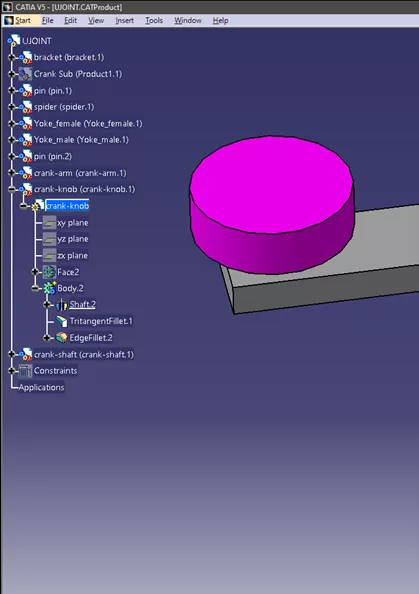
Manipulowanie/pozycjonowanie części w zespole
Podczas tworzenia zespołu, dobrym pomysłem jest z grubsza proszę pozycjonować części przed zastosowaniem wiązań zespołu, aby uniknąć nieoczekiwanych rezultatów. W SOLIDWORKS można przeciągać części równolegle do bieżącego kąta widzenia. W CATIA należy zdefiniować sposób przesuwania części przed ich przeciągnięciem. W oknie Assembly Design Workbench (Start > Projektowanie mechaniczne > Projekt montażu) jest Move pasek narzędzi. Ten pasek narzędzi zapewnia kilka opcji pozycjonowania części. W tym artykule skupimy się na Manipuluj oraz Snap.
The Manipulate umożliwia przesuwanie i obracanie wokół układu osi bazowej zespołu z opcją wyboru osi (lub krawędzi) z geometrii. Można również przesuwać wokół płaszczyzn bazowych zespołu z opcją wyboru płaszczyzny (lub powierzchni) z geometrii. W tym celu należy wybrać opcję z okna Manipulate (a następnie wybrać odpowiednią geometrię, jeśli wybrano opcję niestandardową), a następnie chwycić i przeciągnąć część, którą chcemy przesunąć.
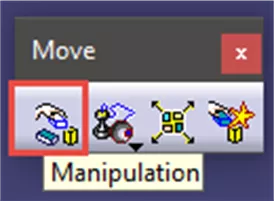
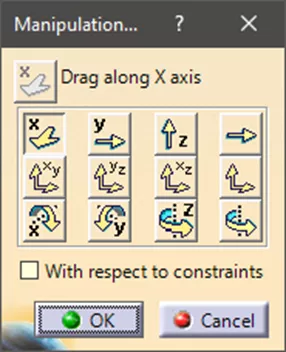
The Snap umożliwia tymczasowe zastosowanie wiązania współbieżnego na części. Najpierw należy wybrać polecenie Snap, wybrać odpowiednią geometrię na części, którą chcemy przesunąć, a następnie wybrać odpowiednią geometrię dla miejsca, w którym chcemy ją przesunąć. Pierwsza wybrana geometria jest teraz zbieżna z drugą. Na części znajduje się również zielona strzałka, której kliknięcie spowoduje odwrócenie kierunku części. Kliknięcie w dowolnym miejscu w przestrzeni 3D spowoduje zatwierdzenie polecenia. Wiązanie jest tymczasowe, więc można ponownie przyciągnąć lub przenieść część do dowolnego nowego obszaru/kierunku bez otrzymania błędu.
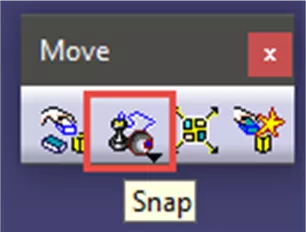
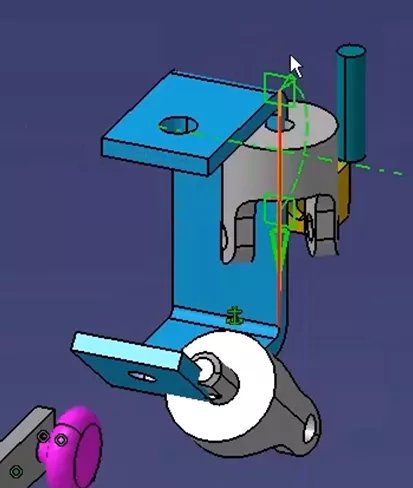
Po ustawieniu części, ustawianie ograniczeń zespołu w CATIA jest bardzo podobne do SOLIDWORKS. Wiązania zespołu można ustawić za pomocą poleceń Coincident, Contact, Offset, Angle i Fix Constraints na pasku narzędzi Constraint Toolbar.
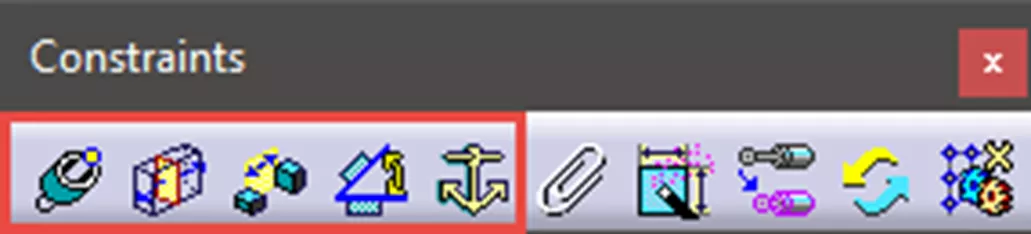
Manipulowanie mechanizmami montażu w CATIA
Po związaniu części w zespole, mają Państwo możliwość obsługiwać Państwa mechanizmem w oparciu o uzyskane stopnie swobody. Podobnie jak w przypadku pozycjonowania części, SOLIDWORKS pozwala nam obsługiwać mechanizm poprzez chwytanie i przeciąganie części. W CATIA należy zdefiniować, w jaki sposób chce się przesunąć obiekt, który obsługuje mechanizm. Można to również zrobić za pomocą polecenia Manipuluj, jeśli W odniesieniu do ograniczeń jest aktywowany. W poniższym przykładzie, aby uruchomić mechanizm, należy najpierw aktywować opcję Z uwzględnieniem ograniczeń, wybrać opcję obrotu wokół niestandardowej osi, wybrać oś sworznia, a następnie chwycić pokrętło i obrócić je wokół osi sworznia. Spowoduje to, że zespół U Joint będzie działał zgodnie z oczekiwaniami.
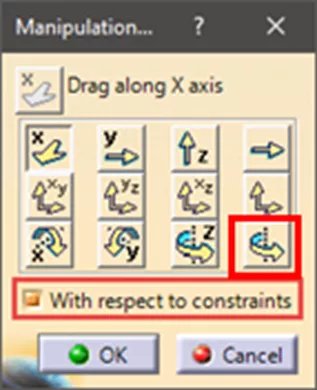
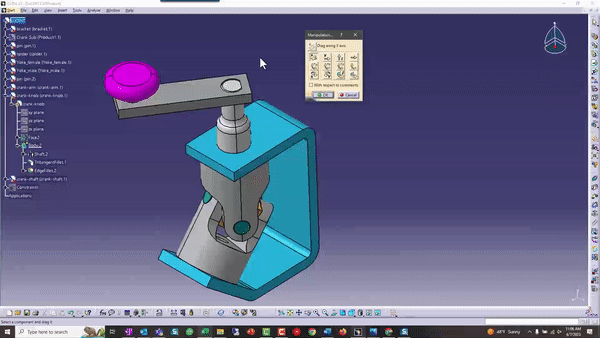
Wreszcie, CATIA ma opcję włączenia wykrywanie kolizji. Na pasku narzędzi Przenieś kliknąć Stop Manipulate on Clash aby aktywować wykrywanie kolizji. Pomarańczowe podświetlenie polecenia informuje, że jest ono aktywne. Gdy opcja Stop Manipulate on Clash jest aktywna, proszę otworzyć ikonę Manipuluj . Upewniając się, że opcja With Respect to Constraints jest aktywna, można przesuwać część (części) do momentu kolizji z obiektem w zespole. Po wystąpieniu kolizji nie można już przesuwać części w tym kierunku, a obiekt, z którym występuje kolizja, jest również podświetlony.


Join the forum for Designers!
Your expertise is vital to the community. Join us and contribute your knowledge!
Join the Forum NowShare, learn and grow with the best professionals in the industry.

