Join the forum for Designers!
Your expertise is vital to the community. Join us and contribute your knowledge!
Join the Forum NowShare, learn and grow with the best professionals in the industry.
Jeśli zaczną Państwo napotykać DraftSight Problemy związane z wydajnością, takie jak zawieszanie się, problemy z grafiką itp., oto kilka kluczowych pytań, które należy zadać i rozwiązać:
- Który poziom DraftSight jest używany?? Standard, Professional, Premium, Enterprise, Enterprise Plus? (Jaki jest numer seryjny DraftSight?)
- Czy urządzenie spełnia wymagania DraftSight Wymagania systemowe?
- Kiedy rozpoczął się ten problem?
- Czy w ostatnim czasie aktualizacje związane z systemem lub Aktualizacje związane z DraftSight po których pojawił się ten problem?
- Który wersja (rok) oraz service pack DraftSight jest używany?
- Czy problem dotyczy specyficzny dla pliku?
- Czy problem dotyczy specyficzny dla maszyny?
- Czy problem dotyczy specyficzny dla użytkownika (tj. jeśli zaloguje się Pan/Pani na innym komputerze, czy problem występuje; jeśli inny użytkownik, który nie napotkał problemu, zaloguje się na Pana/Pani komputerze, czy problem występuje)?
- Jeśli używają Państwo Proszę uruchomić jako administrator (tj. proszę użyć przycisku Start systemu Windows, aby wyszukać DraftSight > proszę kliknąć prawym przyciskiem myszy na wynik wyszukiwania DraftSight > proszę wybrać Uruchom jako administrator), czy to zachowanie występuje?
- Jeśli wyłączy Pan funkcję oprogramowanie zabezpieczające i ponownie przetestować, czy to zachowanie występuje?
- Ile kart graficznych są zainstalowane (tj. proszę użyć przycisku Start systemu Windows, aby wyszukać i otworzyć Menedżer urządzeń > rozwiń Adaptery wyświetlacza. Jak wiele kart jest wymienionych, i , które karty są wymienione?
- Jakiego rodzaju mysz jest używana (np. mysz kosmiczna 3Dconnexion)? Czy mysz przewodowa czy bezprzewodowa?? Jeśli istnieje aplikacja o nazwie 3DConnexion zainstalowany na komputerze, czy może Pan wyłączyć 3D Mouse, a następnie ponowić próbę? Jeśli wyłączenie 3DConnexion nie pomoże, czy może Pan odinstalować aplikacji 3Dconnexion, proszę usunąć wszystkie powiązane foldery i proszę ponownie przetestować?
- Ile monitorów jest używanych? Jeśli używany jest więcej niż jeden monitor, proszę sprawdzić proszę odłączyć wszystkie monitory zewnętrzne a następnie uruchomić DraftSight, czy problem nadal występuje?
Poniżej znajduje się kilka historycznie sprawdzone testy rozwiązywania problemów które mogą pomóc.
Test trybu zgodności z Windows 7
- Proszę zamknąć DraftSight
- Proszę kliknąć prawym przyciskiem myszy na DraftSight shortcut i proszę wybrać Właściwości
- Proszę wybrać Kompatybilność tab > Proszę uruchomić ten program w trybie zgodności dla
- Z listy rozwijanej proszę wybrać Windows 7
- Proszę wybrać Proszę aplikować
- Proszę ponownie sprawdzić, czy problem występuje.
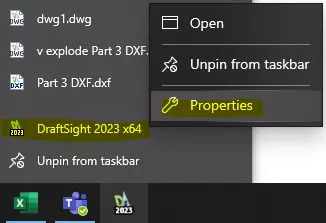
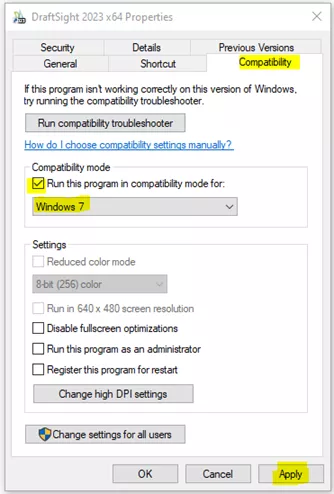
Test ustawień domyślnych
- Proszę zamknąć DraftSight
- W Eksploratorze plików proszę przejść do C:\Users\[username]\AppData\Roaming\DraftSight
(Proszę zauważyć: Można uzyskać bezpośredni dostęp do tej lokalizacji za pomocą %appdata% w poleceniu RUN systemu Windows).
- Proszę kliknąć prawym przyciskiem myszy folder DraftSighti proszę zmienić nazwę tego folderu na DraftSight_OLD
- Proszę ponownie uruchomić DraftSight. Program DraftSight powinien teraz otworzyć się z ustawieniami domyślnymi.
- Proszę ponownie przetestować, aby sprawdzić, czy problem występuje.

Test wyłączenia/włączenia karty graficznej
- Proszę użyć menu Start systemu Windows, aby wyszukać i otworzyć Menedżer urządzeń
- Proszę rozwinąć Adaptery wyświetlacza
- Proszę kliknąć prawym przyciskiem myszy na adapter wyświetlacza (np. Intel, NVIDIA) > Proszę wyłączyć urządzenie
- Proszę ponownie przetestować (uruchomić DraftSight i spróbować pracować).
- Proszę zamknąć DraftSight
- Jeśli wyłączenie konkretnej karty graficznej łagodzi problem, problem prawdopodobnie wynika z karty graficznej/sterownika. Dlatego proszę zaktualizować sterownik karty graficznej lub pozostawić kartę graficzną wyłączoną. (Uwaga: Przy wyłączonej karcie graficznej mogą wystąpić pewne problemy z wyświetlaniem, ale należy pamiętać, że jest to po prostu test, aby sprawdzić, czy problem z wydajnością jest związany z kartą graficzną / sterownikiem.
- Jeśli problem nadal występuje, proszę ponownie włączyć kartę graficzną.
Karta graficzna – instrukcja Aktualizacja sterowników przez stronę producenta
Zamiast automatycznie aktualizować sterownik karty graficznej za pośrednictwem systemu, proszę przejść do strony internetowej producenta karty graficznej, a następnie pobrać i zainstalować najnowszy sterownik dla swojego komputera ręcznie:
Uwaga: Ponieważ system czasami wskazuje, że sterownik karty graficznej jest aktualny, podczas gdy w rzeczywistości nadal wymaga aktualizacji, sugerujemy instalowanie sterownika wyłącznie ze strony internetowej producenta karty graficznej.
Test zgodności profilu graficznego OpenGL
- Proszę uruchomić DraftSight
- W oknie poleceń proszę wpisać OPENGLPROFILE > proszę wybrać Proszę wpisać
- W polu Informacje graficzne proszę wybrać Kompatybilność OpenGL > OK
- Proszę ponownie uruchomić DraftSight
- Retest

Test opcji kąta profilu graficznego
- Proszę uruchomić DraftSight
- W oknie poleceń proszę wpisać OPENGLPROFILE > proszę wybrać Proszę wpisać
- W polu Informacje graficzne proszę wybrać Opcje KĄTA > Oprogramowanie > OK
- Proszę ponownie uruchomić DraftSight
- Retest

Ustawienia grafiki/Preferencje wydajności
- Proszę zamknąć DraftSight
- Proszę kliknąć prawym przyciskiem myszy w pustym miejscu na pulpicie > wybrać Ustawienia wyświetlania
- Proszę przewinąć w dół i wybrać Ustawienia grafiki
- Proszę wybrać Proszę przeglądać > proszę nawigować do DraftSight.exe (może znajdować się pod adresem C:\Program Files\Dassault Systemes\DraftSight\bin\DraftSight.exe) > Proszę dodać
- Proszę wybrać Opcje > proszę wybrać Wysoka wydajność > Proszę zapisać
- Proszę zamknąć Ustawienia okno
- Retest

Czysta ponowna instalacja DraftSight
- Proszę zalogować się na komputerze jako administrator
- Proszę odinstalować DraftSight (via Panel sterowania > Aplikacje i funkcje)
- Proszę przejść do C:\Users\[username]\AppData\Roaming (Uwaga: można uzyskać bezpośredni dostęp do tej lokalizacji, wpisując %appdata% w poleceniu RUN dla systemu Windows).
- Proszę zmienić nazwę folderu DraftSight na DraftSight_old
- Proszę przejść do C:\Program Files
- Proszę usunąć plik Dassault Systemes folder
- Proszę otworzyć Edytor rejestru Windows (tj, Proszę uruchomić > Proszę biec > proszę wpisać słowo regedit > proszę wybrać OK).
- Ważne: Proszę bardzo uważać, aby nie modyfikować niczego w rejestrze poza kluczem wymienionym poniżej.
- Proszę rozwinąć HKEY_CURRENT_USER > Oprogramowanie > Dassault Systemes > DraftSight
- Proszę usunąć DraftSight folder
- Proszę zamknąć Edytor rejestru
- W Eksploratorze plików proszę przejść do C:\ProgramData\Dassault Systemes (Proszę zauważyć: Jeśli NIE widać folderu ProgramData, proszę przejść do folderu Widok i proszę wybrać menu Ukryte przedmioty pole wyboru; alternatywnie proszę wpisać „C:\ProgramData” bezpośrednio w pasku adresu, aby uzyskać dostęp do tego folderu).
- Proszę usunąć folder DraftSight, jeśli jest obecny (Proszę zauważyć: Może znajdować się w C:\ProgramData\Dassault Systemes)
- Proszę wyłączyć oprogramowanie antywirusowe
- Proszę pobrać nowe pliki instalacyjne (www.draftsight.com/download) i ponownie zainstalować DraftSight
- Retest
Test rozdzielczości monitora
- Proszę użyć przycisku Start systemu Windows, aby wyszukać Wyświetlaczi proszę otworzyć Powielanie lub rozszerzanie na podłączony wyświetlacz (lub proszę otworzyć Wyświetlacz w ustawieniach systemu)
- Pod Skala i układJeśli wartość procentowa jest większa niż 100%, proszę ustawić ją na 10.
- Proszę ustawić Rozdzielczość wyświetlacza do 1920 x 1080 (zalecane)
- Proszę ponownie uruchomić urządzenie
- Retest

System File Checker (SFC.exe Evaluation)
Ocena aktualizacji systemu Windows
- Proszę użyć przycisku Start systemu Windows, aby wyszukać i otworzyć Proszę sprawdzić aktualizacje.
- Jeśli komputer nie jest zaktualizowany, proszę rozważyć zainstalowanie oczekujących aktualizacji.
Test skalowania DPI
- Proszę kliknąć prawym przyciskiem myszy DraftSight > proszę wybrać Właściwości > Kompatybilność tab > Zmiana wysokich ustawień DPI przycisk > proszę wybrać Zastąpienie skalowania wysokiej rozdzielczości DPI. Skalowanie wykonywane przez: > System > OK > Proszę aplikować > OK.
- Retest
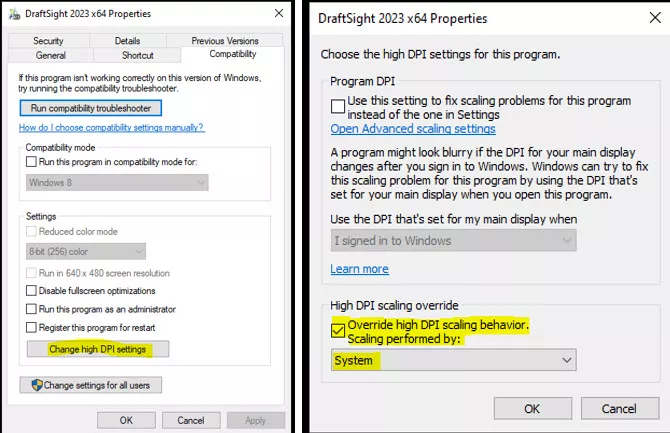
Microsoft C++ Redistributable 2015 – Ponowna instalacja
- Proszę użyć przycisku Start systemu Windows, aby wyszukać i otworzyć Zmiana ustawień Kontroli konta użytkownika
- Proszę wybrać Proszę nigdy nie powiadamiać > OK
- Proszę ponownie uruchomić komputer i zalogować się jako administrator.
- Proszę przejść do https://www.microsoft.com/en-US/download/details.aspx?id=52685
- Proszę wybrać Pobierz
- Proszę wybrać oba vc_redist.x64.exe oraz vc_redist.x86.exe > Download > Jeśli pojawi się okno z informacją 'www.microsoft.com chce pobrać wiele plików, proszę wybrać Proszę zezwolić
- Proszę uruchomić każdy plik wykonywalny > proszę wybrać Zgadzam się na warunki licencji > proszę wybrać Proszę zainstalować
- Proszę ponownie uruchomić komputer
- Proszę zalogować się jako administrator
- Proszę pobrać nowe pliki instalacyjne dla DraftSight (www.draftsight.com/download) i ponownie zainstalować DraftSight
- Retest
Jeśli po wypróbowaniu powyższych procedur problem nadal występuje, następnym możliwym działaniem będzie dostarczenie następujących plików do pomocy technicznej:
Dziennik aplikacji
- Proszę użyć przycisku Start systemu Windows, aby wyszukać i otworzyć Podgląd zdarzeń
- Proszę rozwinąć Dzienniki Windows
- Pod ’Dzienniki systemu Windows:
- Proszę kliknąć prawym przyciskiem myszy Aplikacja > Zapisz wszystkie wydarzenia jako…> proszę wybrać miejsce docelowe (np. Pulpit), wpisać nazwę pliku, a następnie obok opcji Zapisz jako proszę wpisać proszę wybrać Pliki zdarzeń (*.evtx) > Proszę zapisać.
Dziennik systemowy
- Proszę użyć przycisku Start systemu Windows, aby wyszukać i otworzyć Podgląd zdarzeń
- Proszę rozwinąć Dzienniki Windows
- Pod Dzienniki Windows:
- Proszę kliknąć prawym przyciskiem myszy System > Proszę zapisać wszystkie wydarzenia jako…> proszę wybrać miejsce docelowe (np. Pulpit), wpisać nazwę pliku, obok Proszę zapisać jako typ, proszę wybrać Pliki zdarzeń (*.evtx) > Proszę zapisać.
Plik informacji o systemie
- Proszę użyć przycisku Start systemu Windows, aby wyszukać i otworzyć Informacje o systemie.
- Plik > Proszę zapisać… > proszę wybrać miejsce docelowe (np. Pulpit), wpisać nazwę pliku obok Proszę zapisać jako typ, proszę wybrać Plik informacji o systemie (*.NFO) > Proszę zapisać.
gl_info.txt Plik
W Eksploratorze plików proszę przejść do C:\Users\(nazwa użytkownika)\AppData\Local\Temp\DraftSight_temp\gl_info.txt
(uwaga dodatkowa – w pliku gl_info.txt należy podać kartę graficzną używaną przez DraftSight).
Plik DWG/DXF
Jeśli problem jest związany z plikiem, proszę przesłać nam odpowiedni plik.
Join the forum for Designers!
Your expertise is vital to the community. Join us and contribute your knowledge!
Join the Forum NowShare, learn and grow with the best professionals in the industry.

