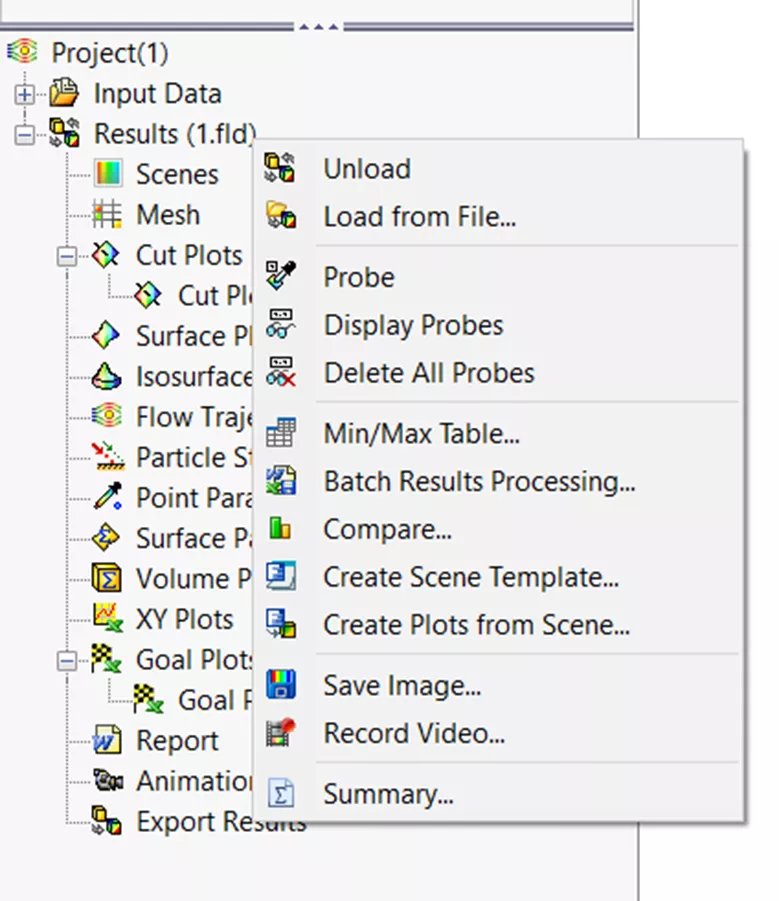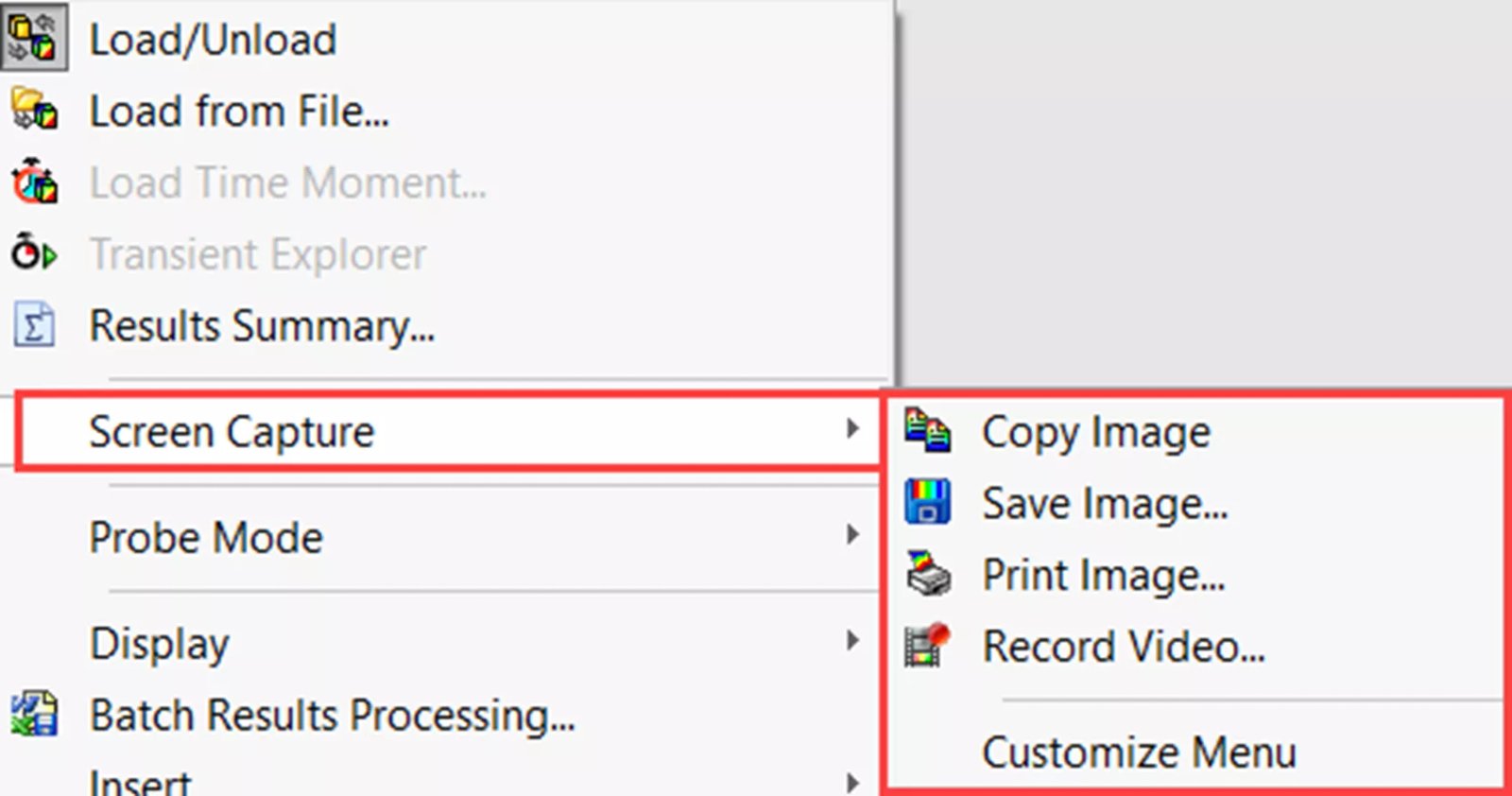Join the forum for Designers!
Your expertise is vital to the community. Join us and contribute your knowledge!
Join the Forum NowShare, learn and grow with the best professionals in the industry.
Symulacja przepływu SOLIDWORKS zawiera kilka łatwych w użyciu narzędzi do analizy wyników, które ułatwiają zrozumienie i analizę wyników.
Narzędzia do analizy wyników symulacji przepływu SOLIDWORKS
Narzędzia te obejmują:
- Zapisywanie obrazu bez wizualizacji
Narzędzia te można znaleźć w kilku różnych miejscach. Dwie poniższe opcje są najbardziej powszechne, poza znalezieniem ich w zakładce Flow Simulation w CommandManager.
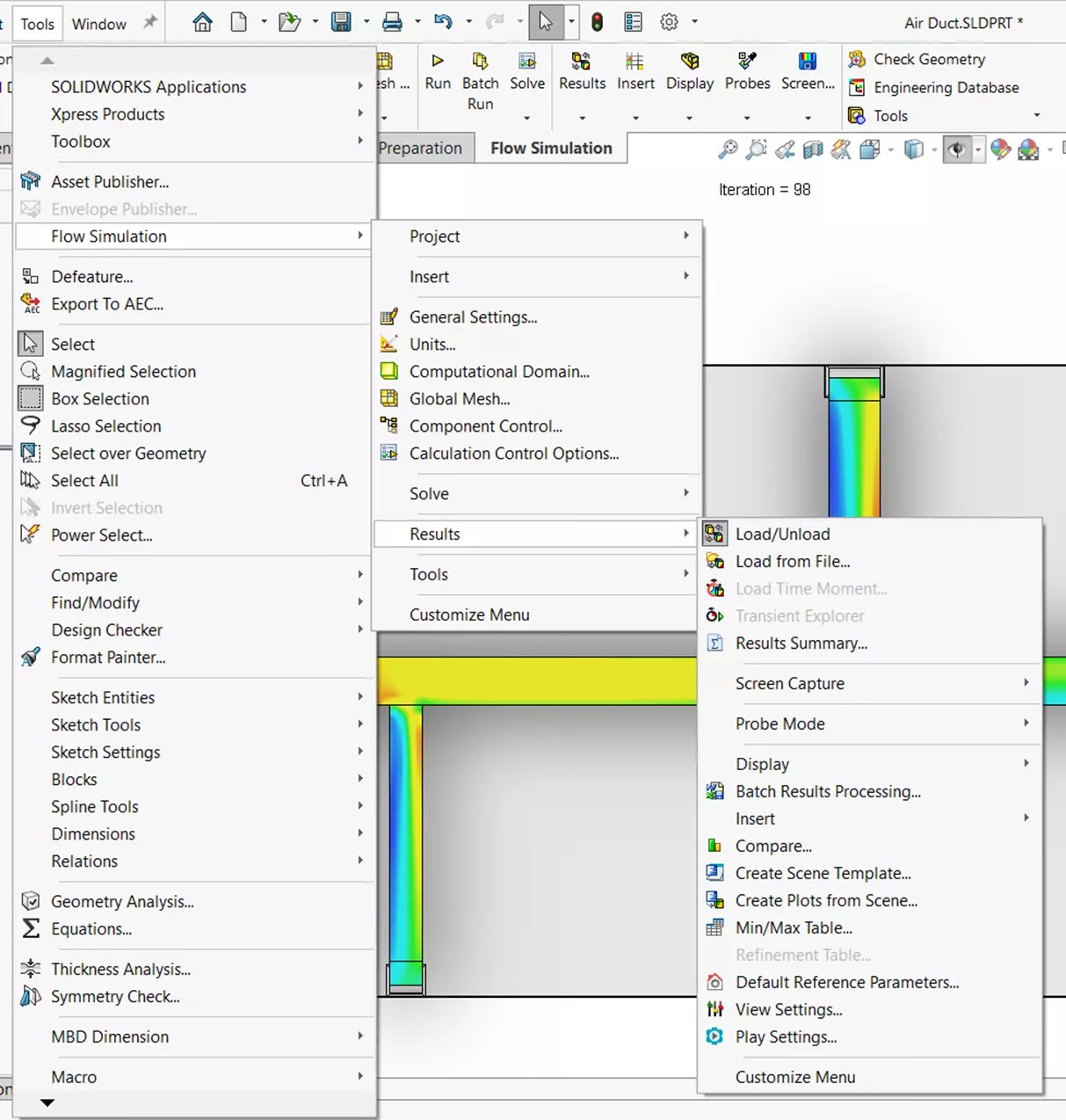
Opcja 1: Narzędzia > Symulacja przepływu > Wyniki
Opcja 2: RMB na Wyniki z Drzewo symulacji przepływu po przeprowadzeniu badania.
Sonda
The Narzędzie Probe wyświetla wartości parametrów po najechaniu kursorem na dowolną lokalizację w Cut Plots lub Surface Plots. (Istnieje w obu wyżej wymienionych lokalizacjach.) Aby wyświetlane były wartości sond, musi być wyświetlany wykres. Jeśli chcą Państwo, aby wynik sondy był wyświetlany, proszę kliknąć lokalizację, a wartość ta zostanie zapisana w obszarze graficznym.
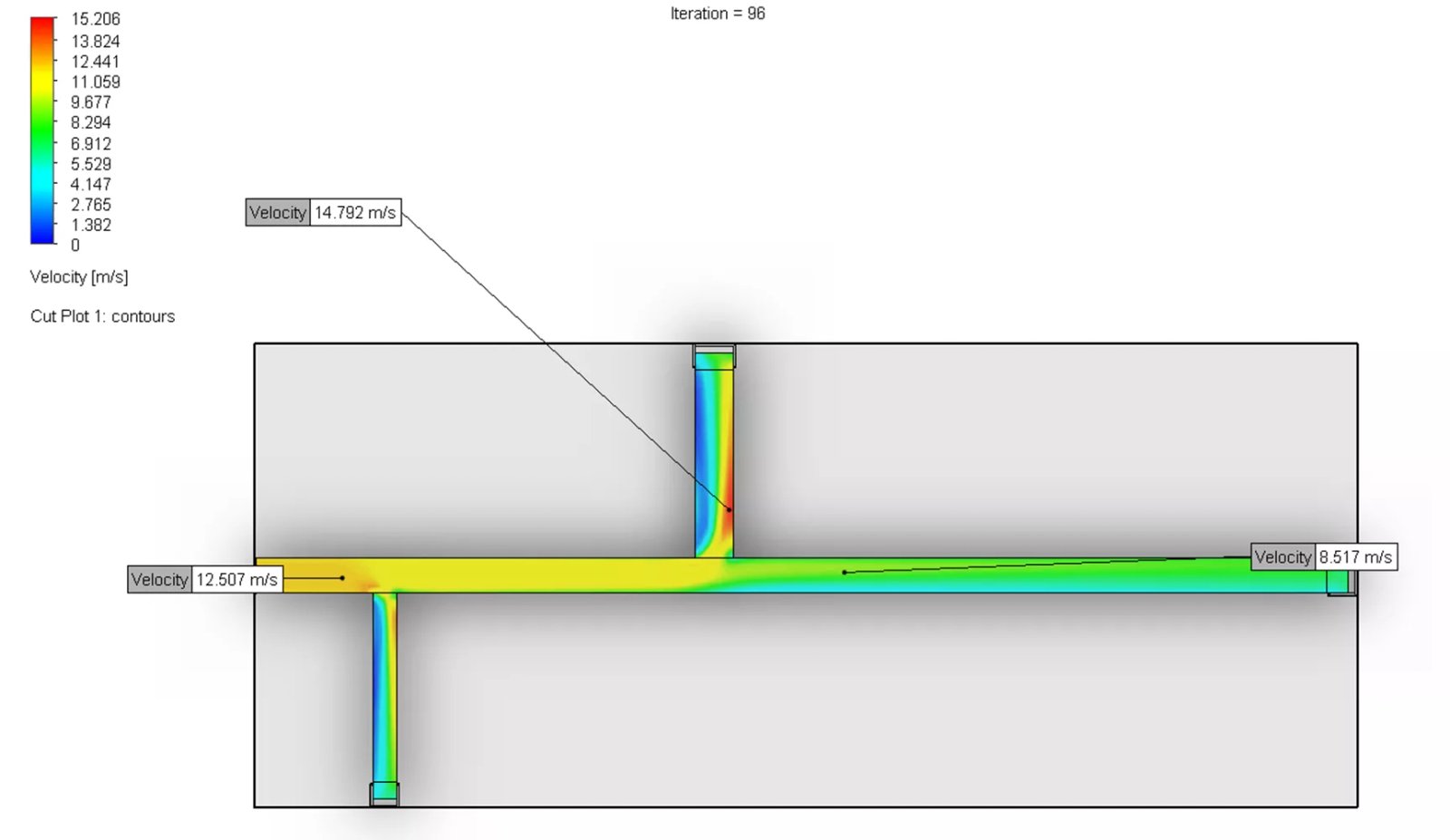
Tryb wyświetlania
Za pomocą tego narzędzia można wybrać tryby wyświetlania, które mają być widoczne w aktywnym widoku podczas analizy wyników. Opcje te obejmują Geometrię modelu, Paski kolorów, Linijkę 3D, Linijkę 2D, Informacje o czasie, Globalne Min/Mas, Przezroczystość i Oświetlenie. (Dotyczy to tylko pierwszej lokalizacji wymienionej powyżej).
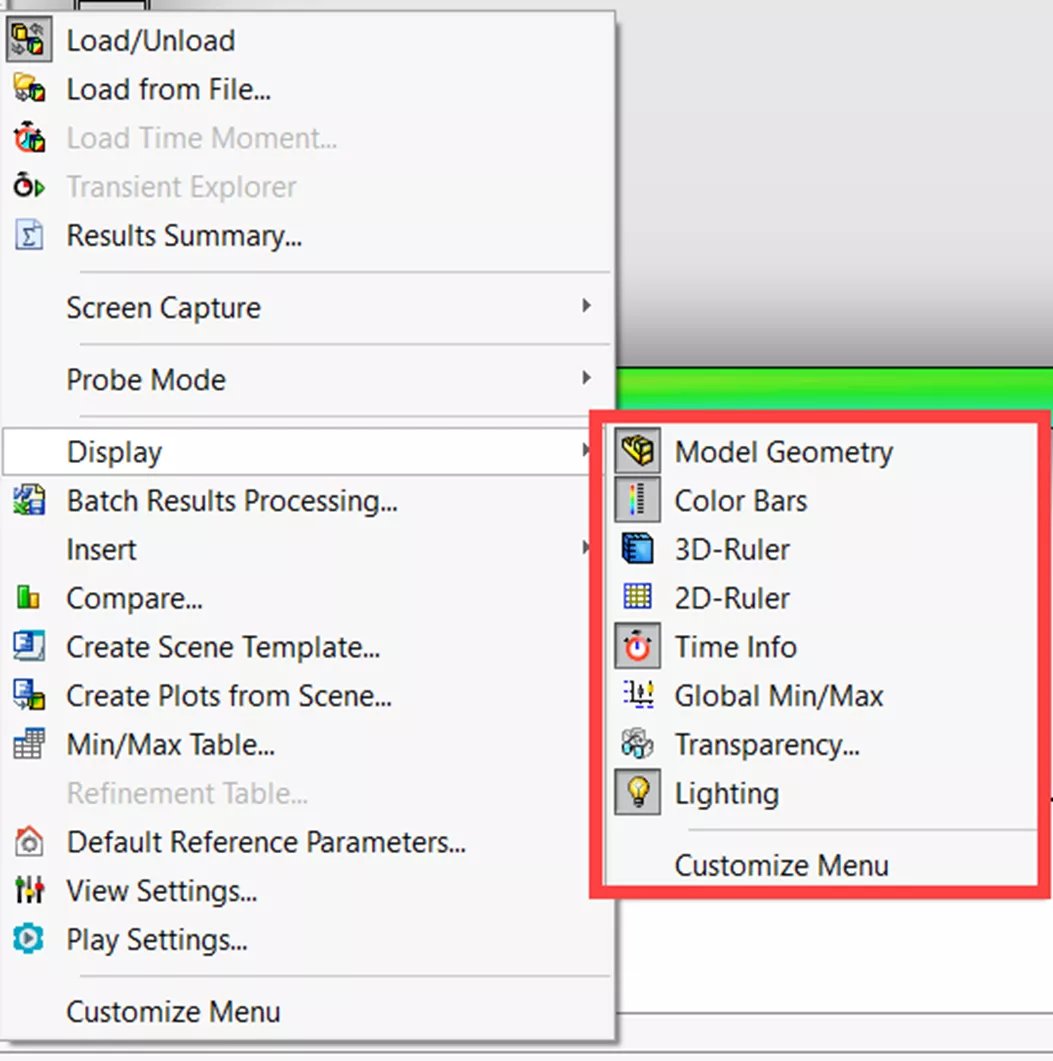
Tabela Min/Max
Tabela Min/Max pokazuje wszystkie minimalne i maksymalne wartości dla różnych zmiennych, takich jak gęstość, ciśnienie, temperatura, prędkość itp. Wartości te są obliczane dla całej domeny obliczeniowej, a narzędzie to znajduje się w obu wyżej wymienionych lokalizacjach.
Po otwarciu tabeli Min/Max, wybranie zmiennej powoduje pojawienie się czerwonych i niebieskich kropek na modelu w miejscu, w którym występują wartości minimalne lub maksymalne. Niebieskie kropki reprezentują lokalizację wartości minimalnej, a czerwone kropki reprezentują lokalizację wartości maksymalnej.
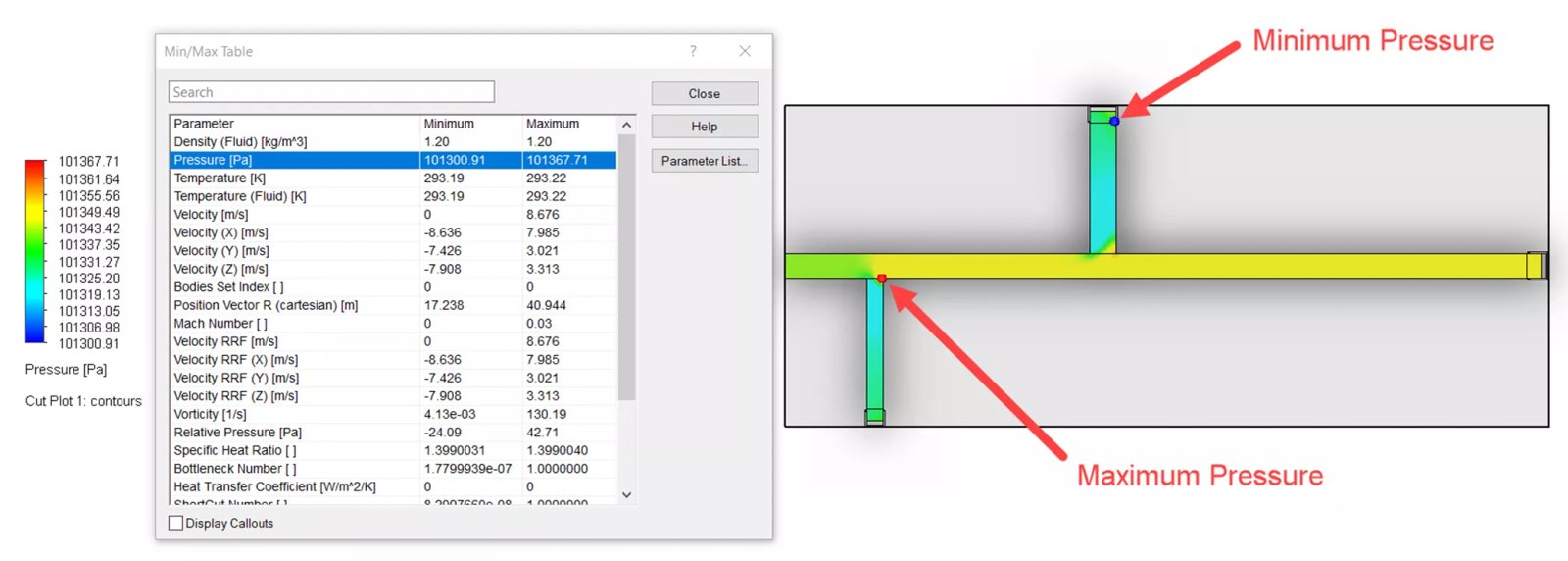
Podsumowanie wyników
Podsumowanie wyników zawiera krótkie podsumowanie informacji związanych z badaniem. Obejmuje ono przegląd domeny obliczeniowej i wymiarów siatki. Zawiera również cechy fizyczne, fizyczny i procesorowy czas rozwiązania, liczbę iteracji, minimalne/maksymalne wartości ciśnienia, prędkości, temperatury i gęstości, a także kilka innych zmiennych związanych z badaniem. Podsumowanie wyników można znaleźć tylko w pierwszej lokalizacji wymienionej powyżej.
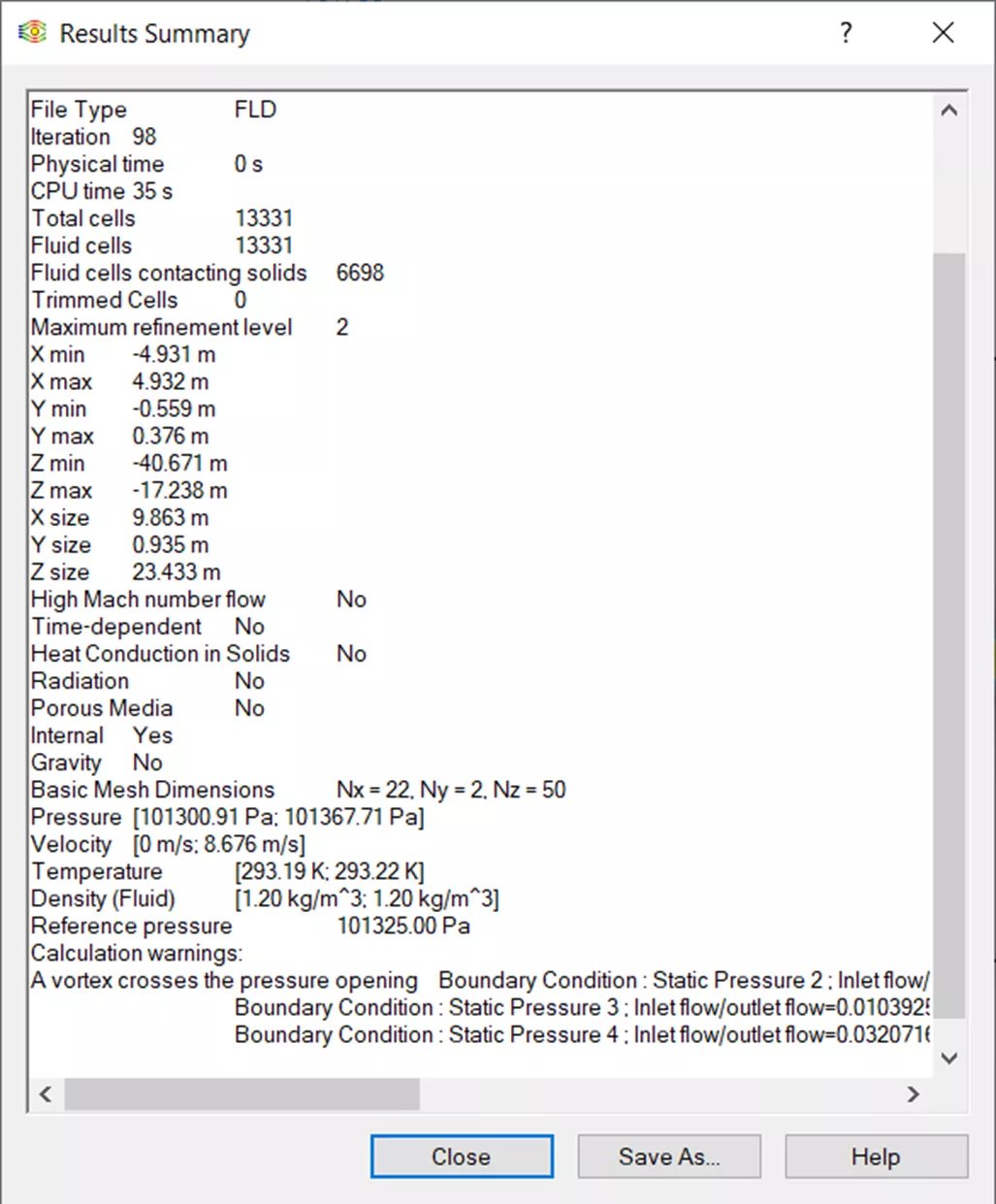
Tabela udoskonaleń
Tabela udoskonaleń może być używana, gdy w projekcie wprowadzono udoskonalenia dostosowujące rozwiązanie. Tabela wyświetla informacje o tych udoskonaleniach, które występują podczas obliczeń. Można ją znaleźć w pierwszej lokalizacji wymienionej powyżej.
Przetwarzanie wyników wsadowych
Przetwarzanie wyników wsadowych automatycznie tworzy standardowe raporty, wykresy celów i wykresy XY dla projektów. Przetwarzanie wyników wsadowych można znaleźć w jednej z wyżej wymienionych lokalizacji.
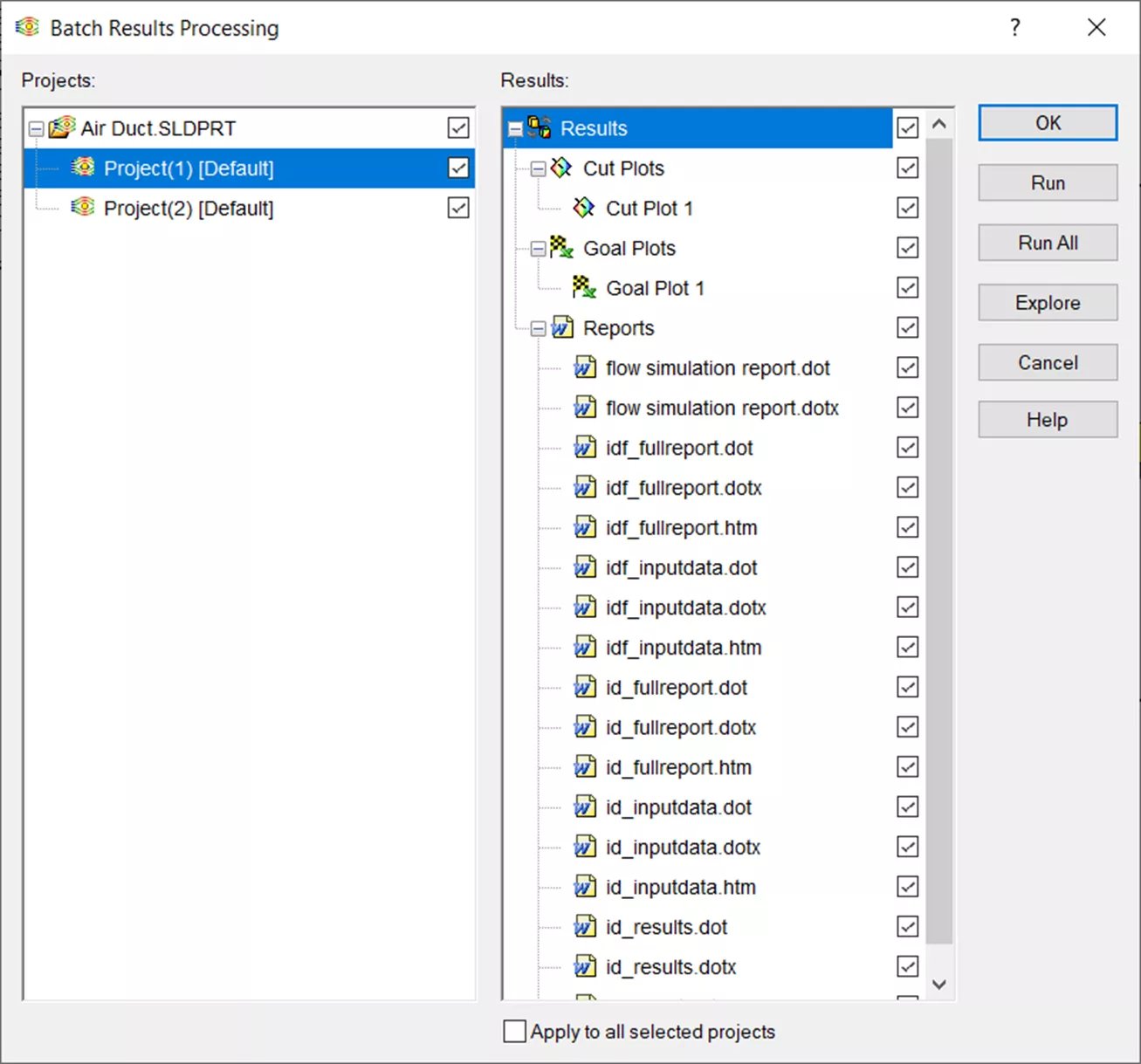
Po wyświetleniu okna dialogowego proszę wybrać dowolny wykres lub raport dla dowolnego projektu, z którego ma zostać utworzony raport. Następnie proszę wybrać Uruchom, a SOLIDWORKS Simulation wygeneruje raporty i zapisze je w tej samej lokalizacji, co plik w odpowiednim folderze projektu (tj. 1 lub 2, jak pokazano poniżej).
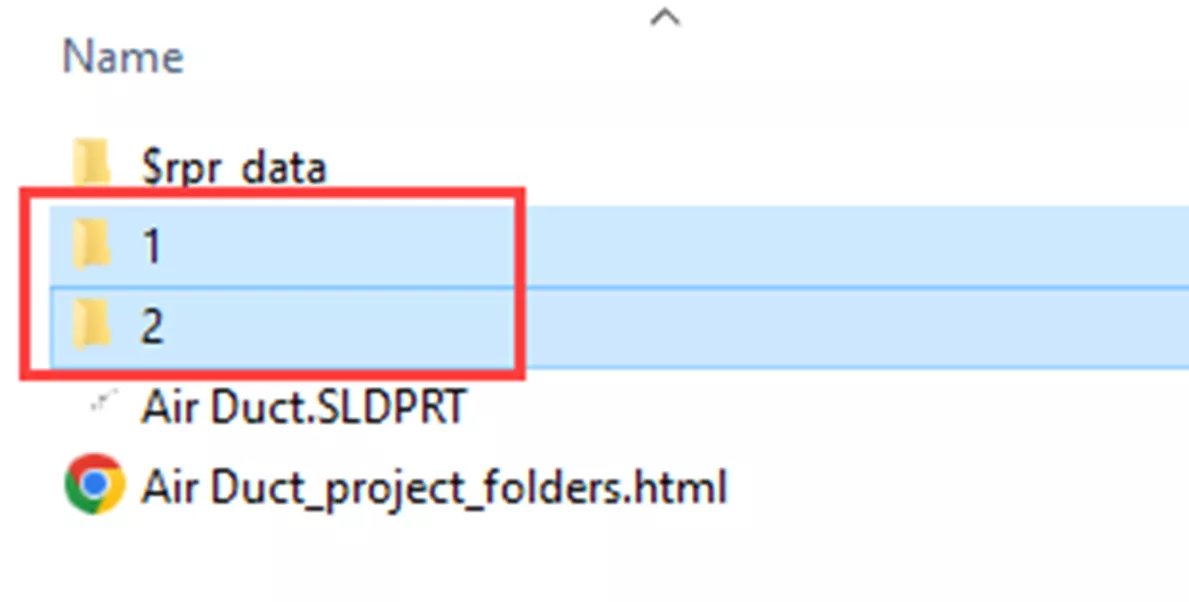
Ustawienia widoku
Ustawienia widoku umożliwiają określenie sposobu wyświetlania liniałów 2D lub 3D, jeśli w ogóle. Można tu również zmienić ustawienia oświetlenia i sondy, aby uzyskać lepsze wyświetlanie. Można to znaleźć tylko w menu opcji Narzędzia.
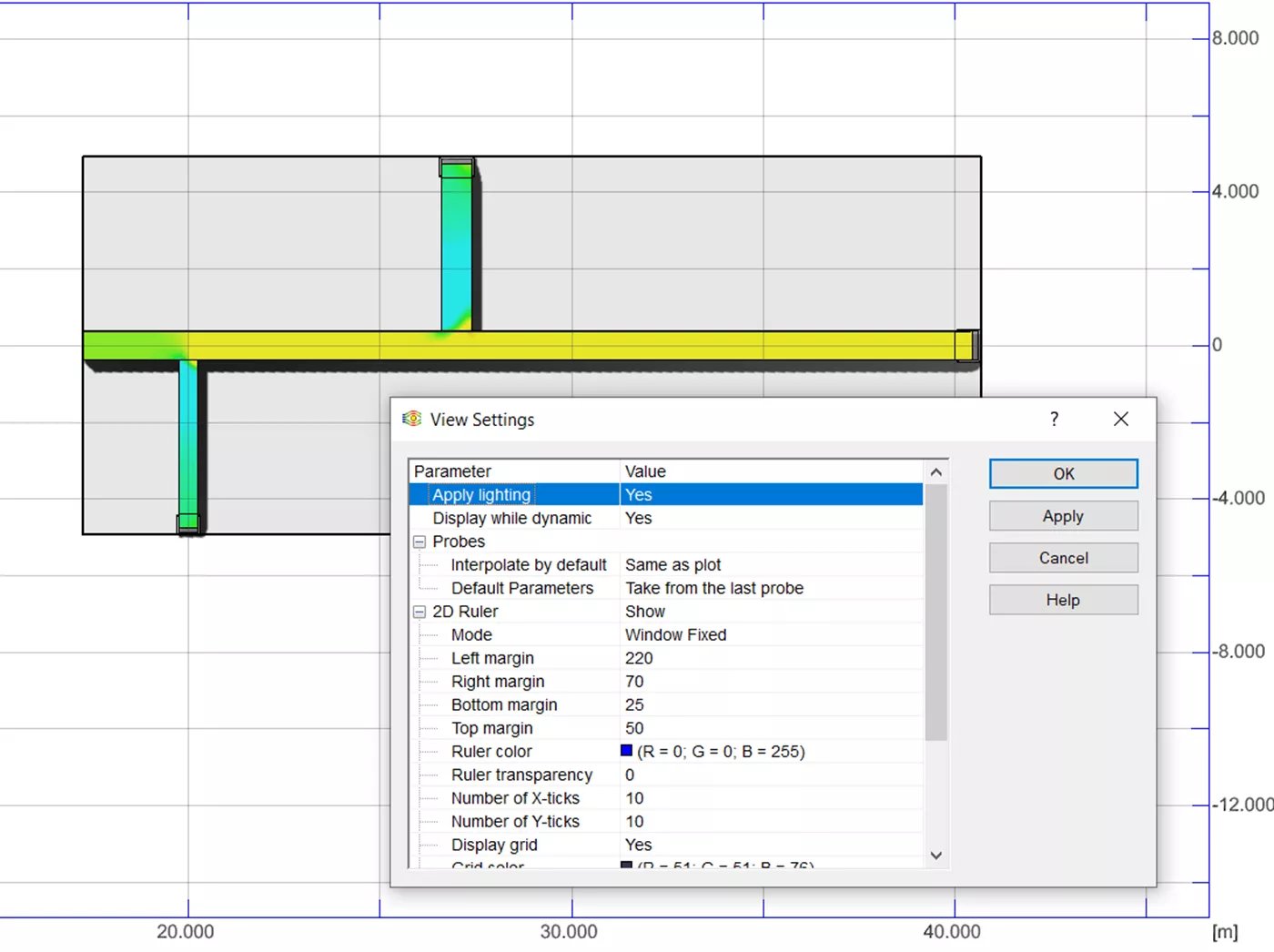
Animacja kontekstowa
Za pomocą Context Animation można utworzyć szybką animację wyników z wykresu cięcia, trajektorii przepływu lub badań cząstek. Narzędzie to nie znajduje się w żadnej z wyżej wymienionych lokalizacji. Zamiast tego, aby utworzyć animację, należy kliknąć prawym przyciskiem myszy dowolny wykres cięcia, trajektorię przepływu lub badanie cząstek, a następnie wybrać opcję Animacja. Na dole ekranu SOLIDWORKS pojawi się okno dialogowe animacji, w którym można odtwarzać, wstrzymywać, zatrzymywać i zapisywać animację.

Ustawienia odtwarzania
Opcja Ustawienia odtwarzania dotyczy tylko dynamicznych trajektorii przepływu. Ustawienia te pozwalają wybrać minimalną i maksymalną prędkość animacji kontekstowej. Ustawienia te można znaleźć tylko w menu Narzędzia.
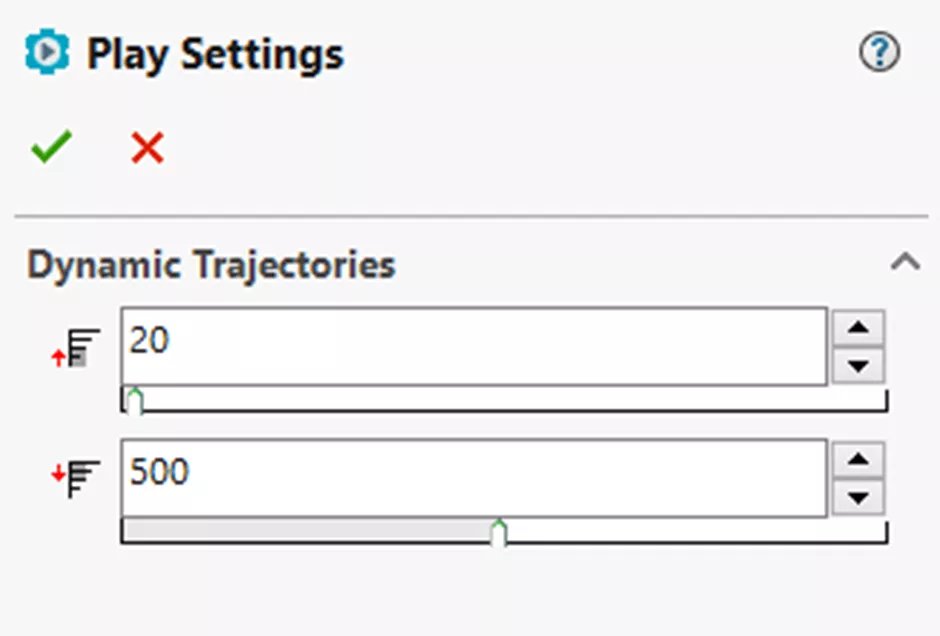
Zrzut ekranu
Screen Capture ma kilka różnych opcji, w tym Kopiuj obraz, Zapisz obraz, Drukuj obraz i Nagraj wideo. Można je znaleźć w pierwszej lokalizacji, jednak opcje Zapisz obraz i Nagraj wideo można również wybrać za pomocą menu po kliknięciu prawym przyciskiem myszy.
- Kopiuj obraz kopiuje zrzut ekranu aktywnego widoku do schowka.
- Save Image zapisuje widok jako plik mapy bitowej.
- Proszę wydrukować obraz spowoduje wydrukowanie widoku.
- Nagrywanie wideo nagrywa wszelkie interakcje w przestrzeni projektowej i zapisuje je jako plik .avi.
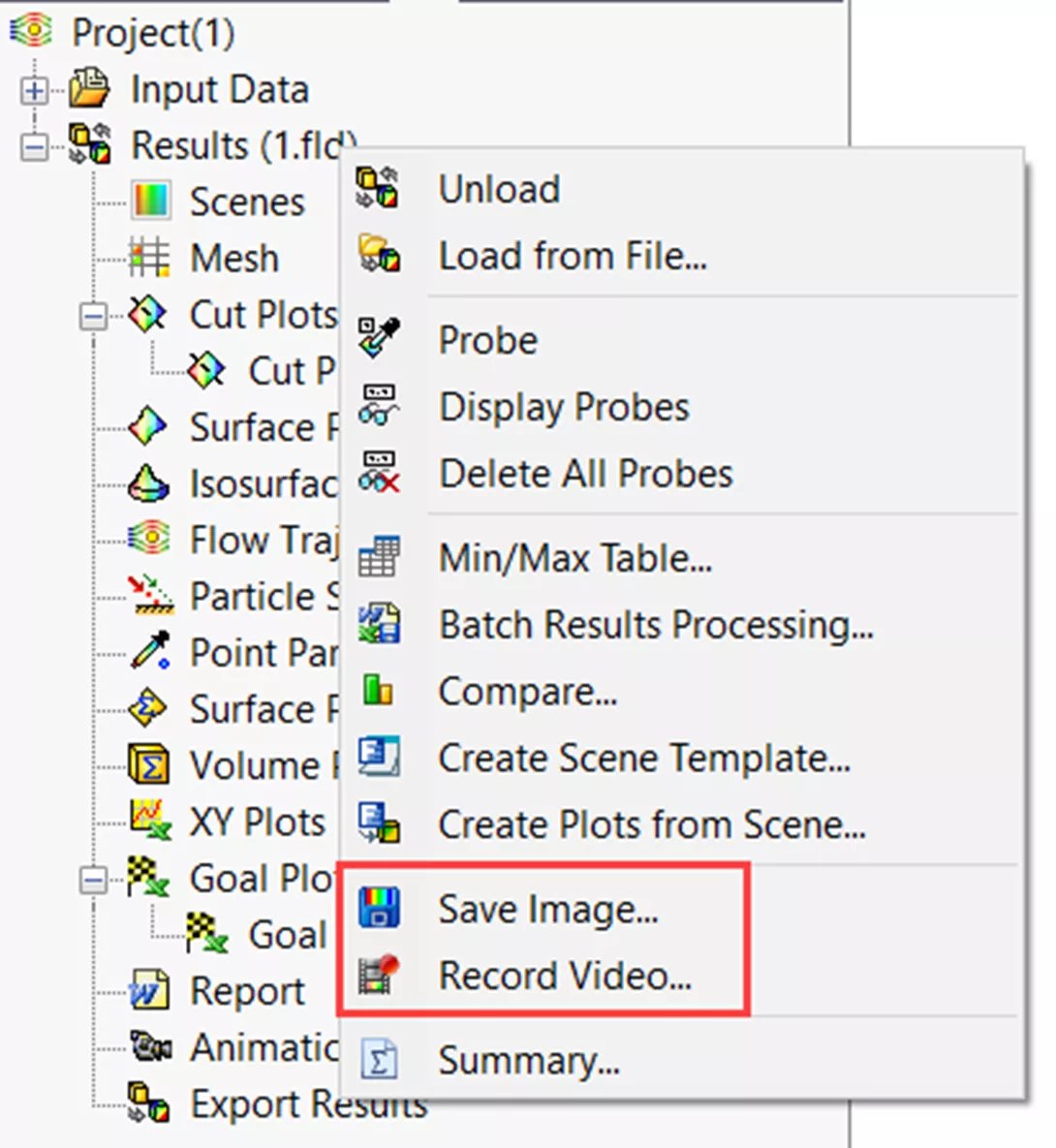
Zapisz obraz bez wizualizacji
Ta opcja umożliwia zapisywanie obrazów wykresów, trajektorii i izopowierzchni w różnych formatach i rozmiarach bez wyświetlania wyników w obszarze graficznym. W tym celu należy kliknąć prawym przyciskiem myszy na wykres, trajektorię lub izopowierzchnię i wybrać opcję Zapisz jako. Można je zapisać jako pliki JPEG, BMP, PNG, VRML, GIF i eDrawing.
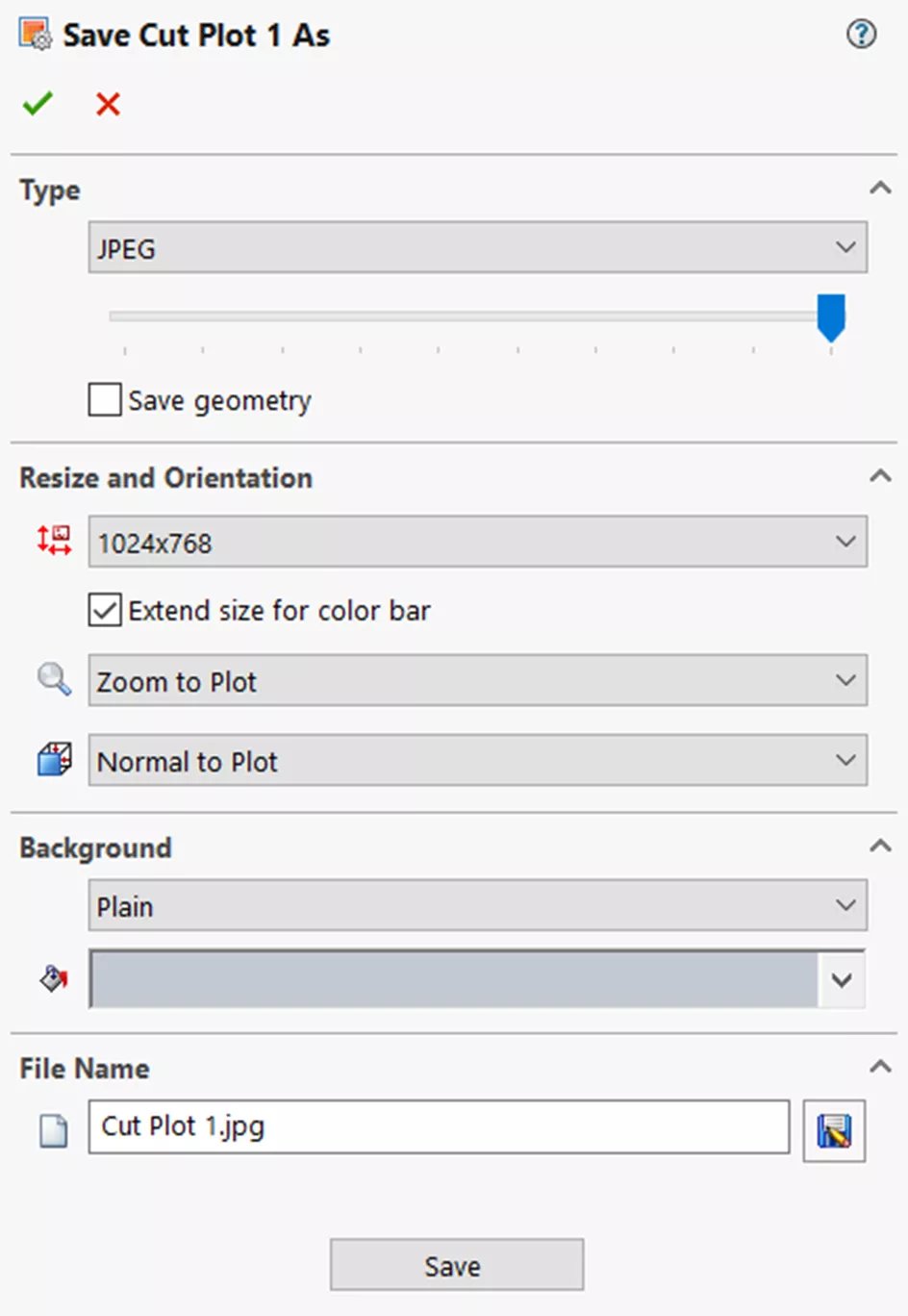
Narzędzie Porównaj
Za pomocą narzędzia Porównaj można sprawdzić różnice między wynikami różnych projektów. Istnieje kilka elementów, które można porównać, w tym wykresy graficzne, wykresy XY, wykresy celu, a także parametry punktów, powierzchni i objętości. Narzędzie to znajduje się w obu wyżej wymienionych lokalizacjach.
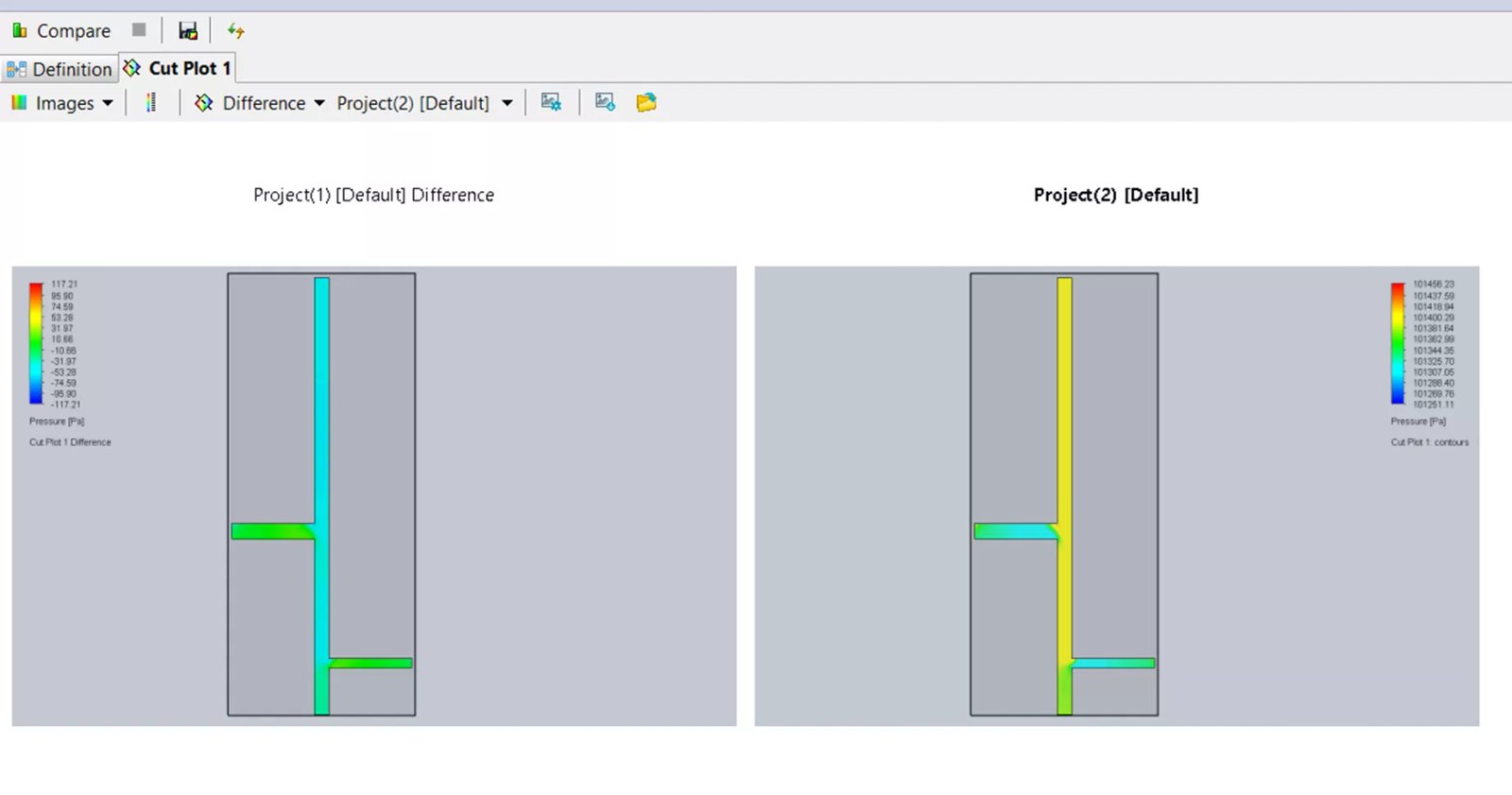
Sceny EFD
Proszę utworzyć scenę EFD działek, które są aktualnie aktywne wraz z ich ustawieniami. Aby uzyskać dostęp do sceny, należy utworzyć szablon lub użyć dowolnego istniejącego szablonu. Szablon może być używany do generowania scen dla narzędzia Batch Results Processing, jak wspomniano powyżej. Obie opcje Utwórz szablon sceny oraz Tworzenie wykresów ze sceny można znaleźć w menu Narzędzia lub po kliknięciu prawym przyciskiem myszy.
Dzięki tym narzędziom można uzyskać wszystkie potrzebne informacje z plików wyników w dowolnym formacie, który najlepiej sprawdza się w danej sytuacji. Można mieszać i dopasowywać dane wyników do raportów, aby dane były proste i łatwe do zrozumienia.
Join the forum for Designers!
Your expertise is vital to the community. Join us and contribute your knowledge!
Join the Forum NowShare, learn and grow with the best professionals in the industry.