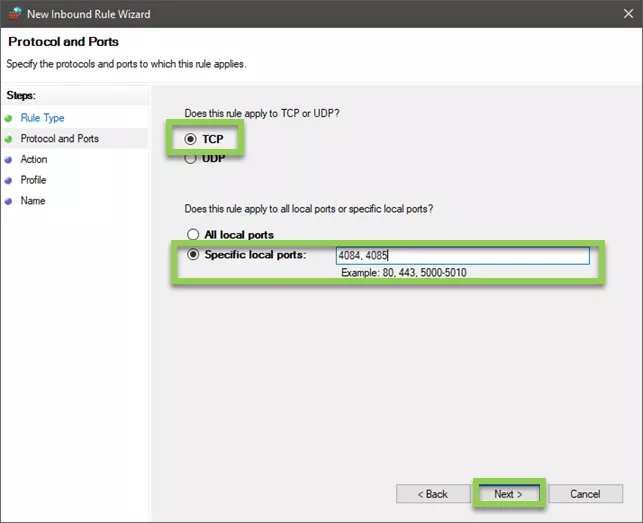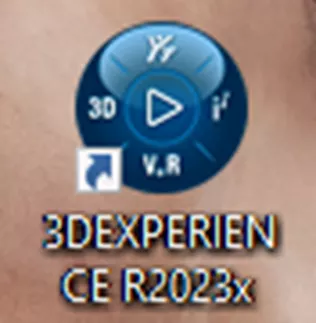Participe do fórum para Designers!
Sua experiência é vital para a comunidade. Junte-se a nós e contribua com seu conhecimento!
Participe do fórum agoraCompartilhe, aprenda e cresça com os melhores profissionais do setor.
Neste tutorial, fornecemos instruções passo a passo sobre como instalar o 3DEXPERIENCE CATIA.
Este guia de instalação demonstrará as seguintes informações:
Recuperar arquivos de instalação
Passo 1: Após a conclusão do seu pedido, o contato principal da sua empresa receberá um e-mail de “[email protected],” que fornece um link para o conteúdo da instalação. Se o senhor não souber quem é o contato principal designado em sua empresa, entre em contato com o representante de vendas da GoEngineer que o auxiliou na compra do 3DEXPERIENCE CATIA.
O link pode ser encontrado na seção Acesso para download do e-mail. Depois de abrir o link, o senhor será solicitado a criar um login 3DS. Utilize o mesmo endereço de e-mail registrado para o contato principal da sua empresa com o GoEngineer. Se não tiver certeza de qual e-mail usar, entre em contato com o representante de vendas da GoEngineer.
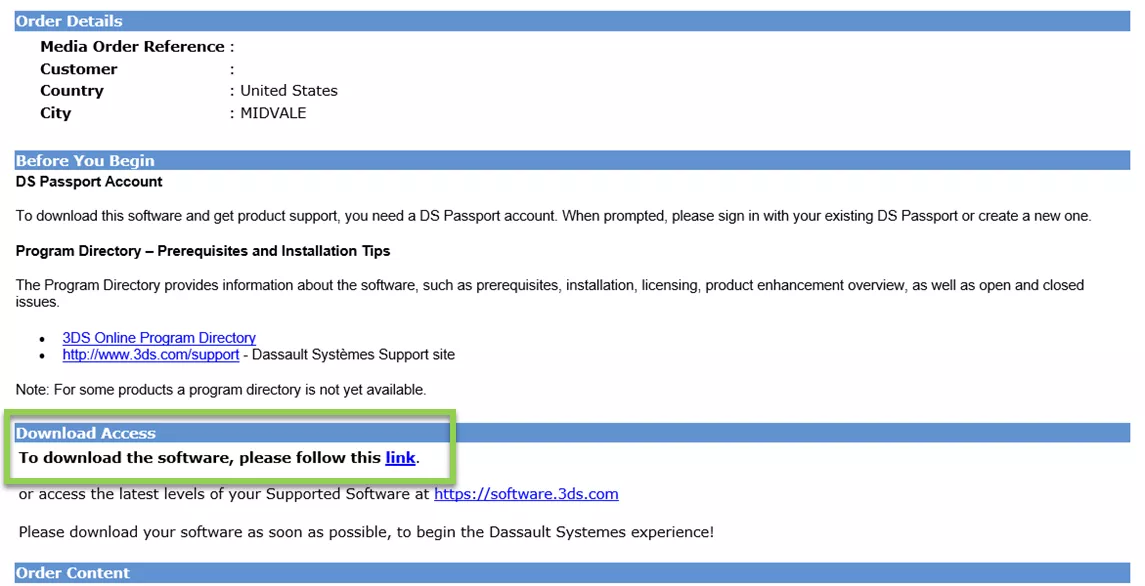
Passo 2: Depois que o contato principal tiver criado uma conta 3DS, ele será redirecionado para a página de pedido de mídia. Nessa página, o senhor poderá ter de selecionar Baixar meus pedidos no banner superior para ver seus arquivos. Nessa etapa, o senhor precisará fazer download de cada anexo dos dados listados como “3DEXPERIÊNCIA Aplicativos nativos” e (opcionalmente) “3DEXPERIENCE Content for Native Apps”.
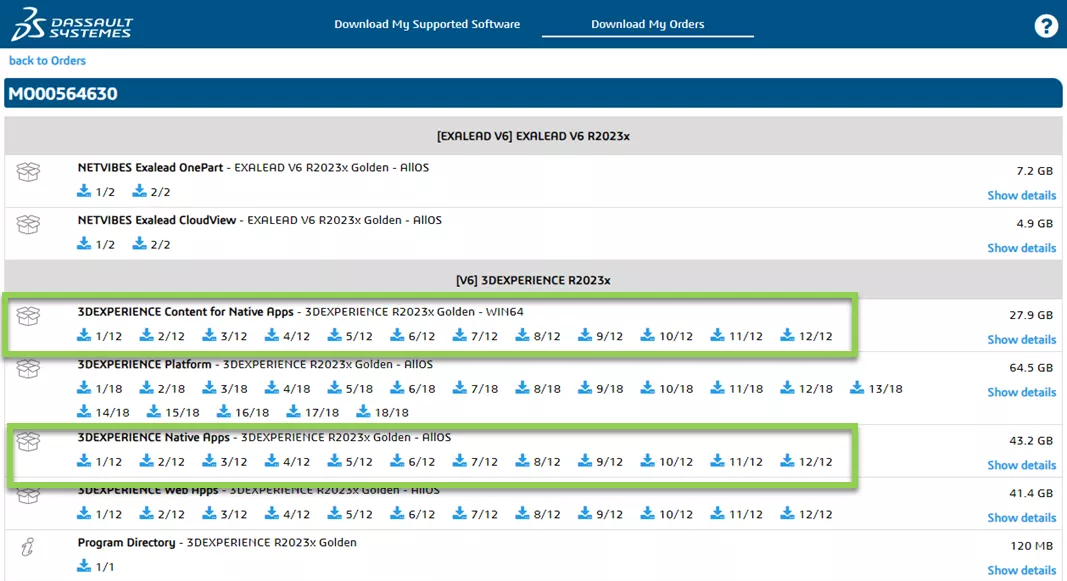
Instalar 3DEXPERIÊNCIA CATIA
Etapa 1: Antes de instalar seu 3DEXPERIÊNCIA com o software CATIA, certifique-se de que a máquina na qual o senhor planeja instalar o CATIA atenda aos requisitos de uma estação de trabalho certificada pela Dassault aqui.
Nota: O uso de Conexões de área de trabalho remota podem funcionar para executar o CATIA. No entanto, o senhor pode estar limitado pela configuração do software de conexão remota. Não se pode garantir que uma máquina certificada, conforme o link acima, execute o CATIA adequadamente quando acessada por meio de uma conexão remota.
Etapa 2: Crie um diretório em sua unidade local. Mova todos os arquivos de instalação baixados para esse diretório. Evite usar caracteres especiais e espaços ao nomear a pasta. O caminho do diretório não pode ter mais de 180 caracteres. O senhor pode colocar esses arquivos na área de trabalho para ajudar a evitar isso. Essa pasta (incluindo todos os arquivos de instalação) pode ser excluída após a conclusão dos processos de instalação.
Etapa 3: Selecione várias pastas pertencentes ao Aplicativos nativos de sua instalação e extraia-os. Para garantir que o senhor esteja selecionando todas as pastas, preste atenção aos números no final do nome do arquivo. Por exemplo, na imagem abaixo, o primeiro arquivo .tar é “V6R2023x.AM_3DEXP_NativeApps.AllOS.1-12.tar”. Nesse nome de arquivo, o “1-12” indica que esse arquivo é o primeiro de 12 e que esperamos que mais 11 arquivos estejam associados aos Native Apps e sejam extraídos simultaneamente.
Se feito corretamente, todas as pastas zip selecionadas serão extraídas em uma única pasta. O tamanho dessa pasta corresponderá aproximadamente ao que está listado no seu link de download de mídia. Para exibir o tamanho da pasta, clique com o botão direito do mouse na pasta e selecione Properties (Propriedades)e navegue até a seção Geral . Observe no exemplo abaixo que o Size/Size on disk da pasta é 43,1 GB e está listado como 43,2 GB na página de download de mídia. Se a diferença for maior que ~0,1GB, o senhor deve tentar baixar novamente o software.
Observação: O senhor pode precisar de uma ferramenta de descompactação de terceiros para fazer isso corretamente. Sugerimos usar o 7-Zip, que pode ser baixado aqui: https://www.7-zip.org/download.html. Ao usar o 7-Zip, o senhor pode clicar com o botão direito do mouse após a seleção múltipla e escolher 7-Zip > Extraia aqui.
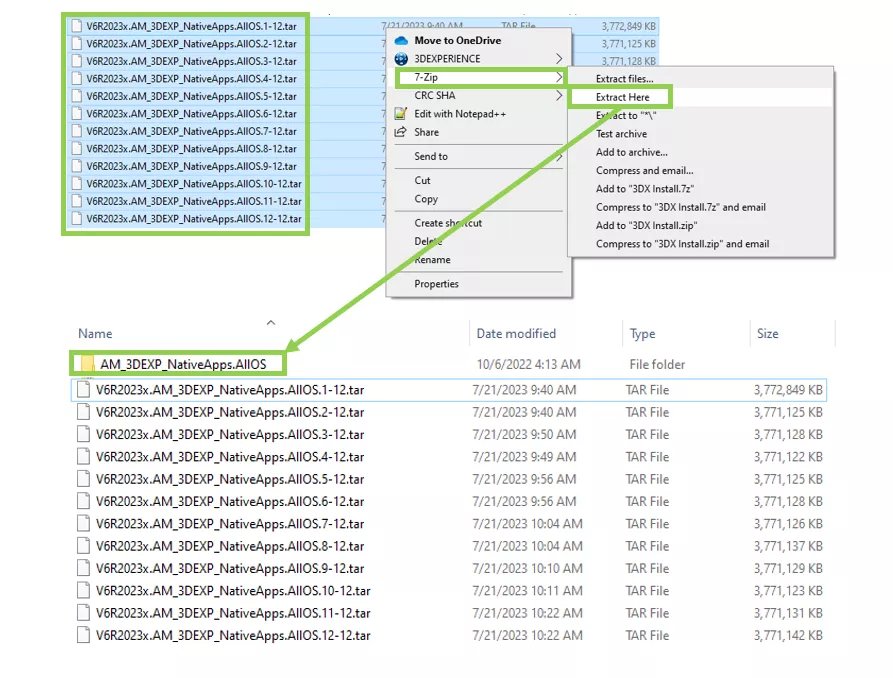
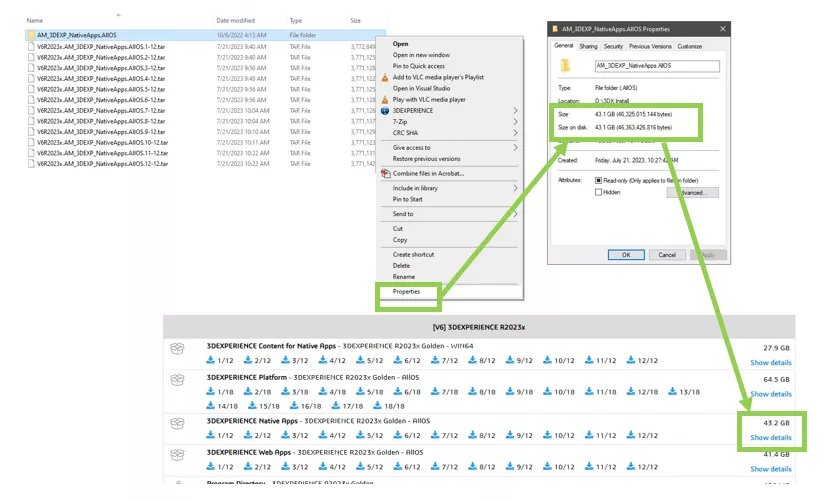
Passo 4: Abra a pasta resultante da etapa anterior. Usando o botão Barra de pesquisa no canto superior direito da janela, procure uma pasta chamada 3DEXPERIENCE_NativeApps. Abra essa pasta.
Dentro da pasta, use a barra de pesquisa para procurar por setup.exe. Clique duas vezes no arquivo de configuração para iniciar a instalação.
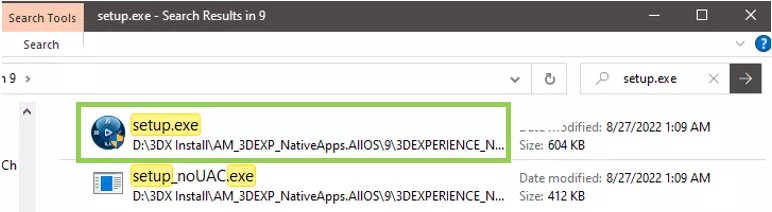
Etapa 5: O assistente de instalação do 3DEXPERIENCE O CATIA será aberto. O senhor pode prosseguir com as entradas padrão fornecidas no assistente de instalação. Se desejar modificar qualquer entrada do padrão, o senhor poderá fazê-lo a seu próprio critério. No entanto, não podemos garantir que seu software funcionará como pretendido. Se desejar fazer isso, talvez seja aconselhável entrar em contato com [email protected] para obter orientação.
Observação: Nos prompts a seguir, o senhor poderá ser solicitado a criar alguns diretórios. O senhor deve aceitar esses prompts para prosseguir com a instalação.
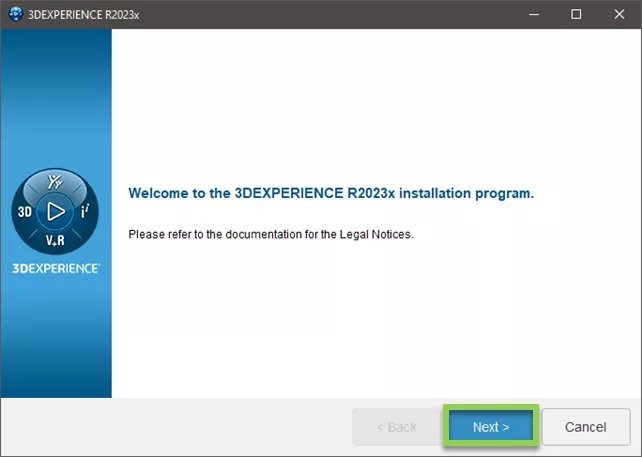
Aqui, o senhor escolherá onde instalar seu 3DEXPERIENCE. O senhor pode escolher qualquer local para instalá-lo. No entanto, recomendamos que o senhor o instale no local padrão.

Selecione os componentes conforme sejam relevantes para sua(s) licença(s). O senhor pode consultar o e-mail de entrega da licença em “[email protected]” para confirmar quais licenças devem ser verificadas. O senhor pode optar por instalar todos os componentes aqui, mesmo que não os possua.
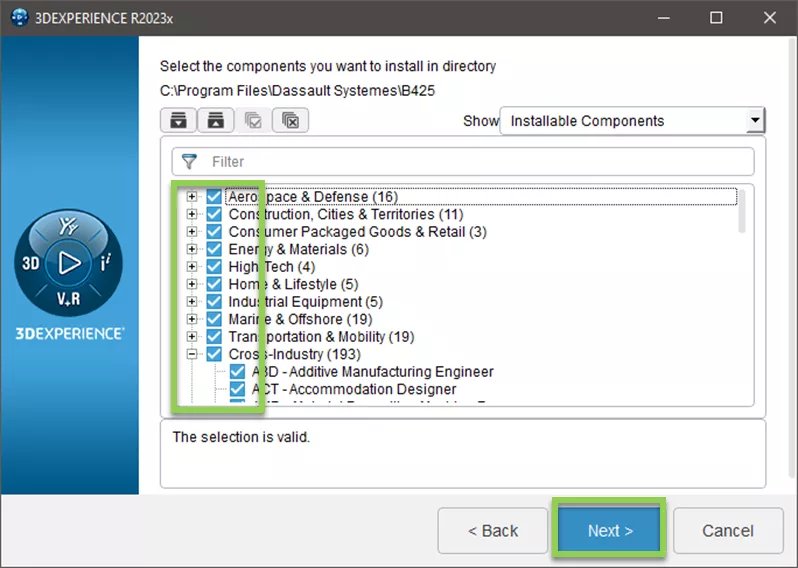
Recursos adicionais podem ser escolhidos para serem instalados marcando a caixa ao lado de Instalar todos os recursos adicionais. A quantidade de espaço que os recursos consumirão está listada na parte inferior dessa janela.
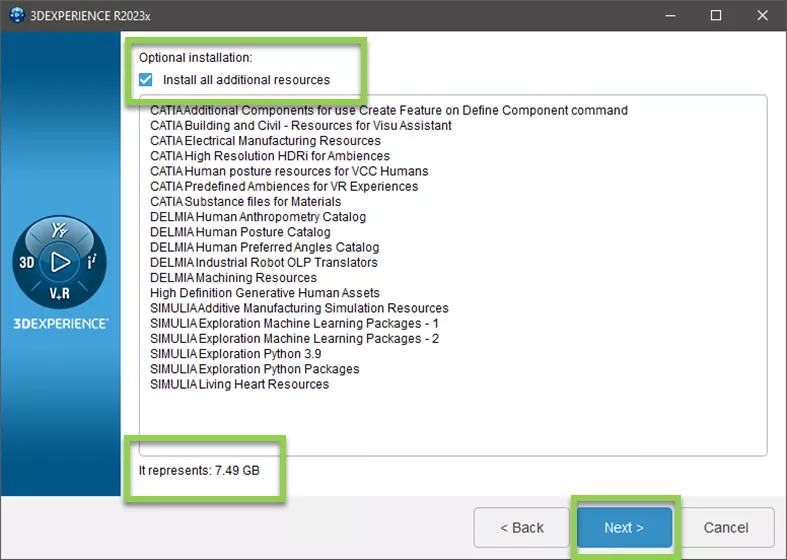
Selecionar a opção abaixo permitirá que os vídeos gravados no 3DEXPERIENCE para ser reproduzido no Windows Media Player.
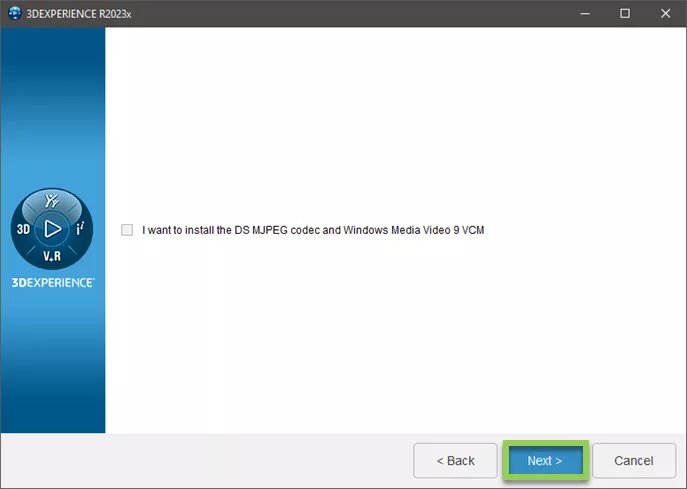
Selecionando onde atalhos sejam implementados fica a critério do senhor. Sugerimos que o senhor escolha pelo menos uma das opções selecionáveis.
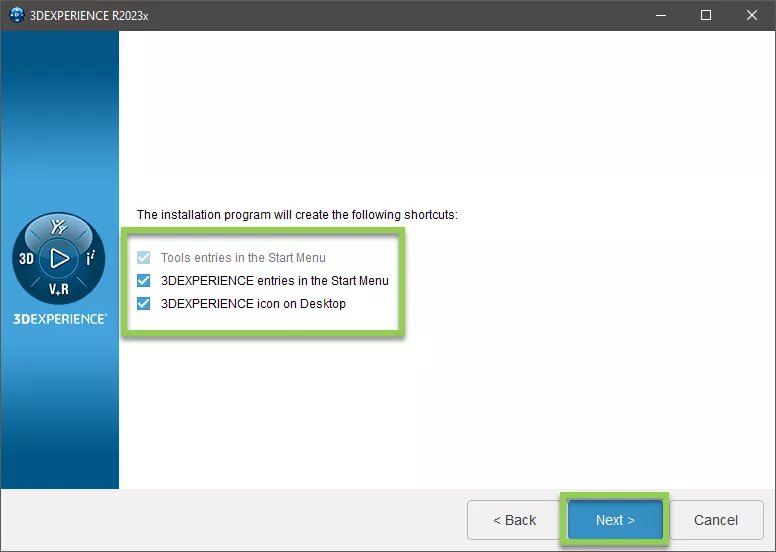
Selecione a opção abaixo para instalar o Microsoft Visual Studio Tools for Applications 2017.
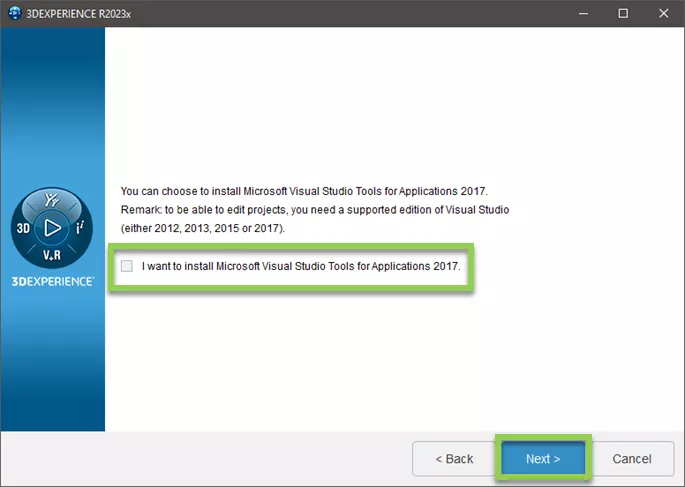
Se o senhor tiver um cliente ENOVIA com o qual gostaria de se conectar, discuta a implementação com seu engenheiro de aplicação ENVOIA. Caso contrário, escolha No Legacy Connector (Sem conector legado).
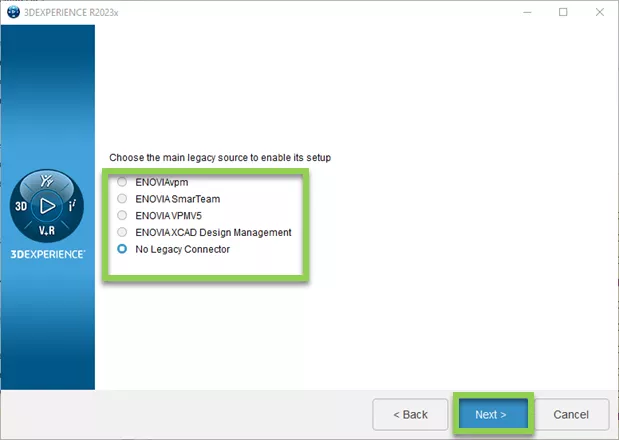
O espaço disponível versus o espaço necessário é mostrado na parte inferior da tela.
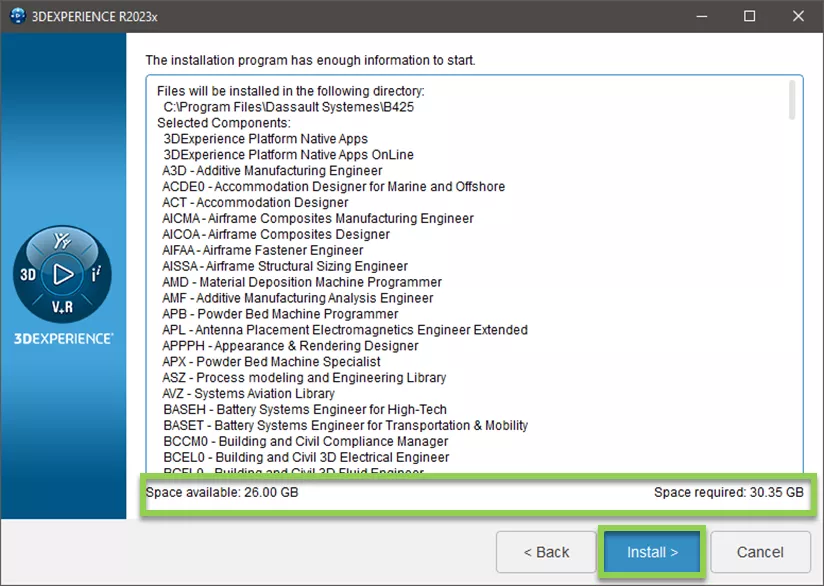
Etapa 6: Quando a instalação for concluída, o senhor será solicitado a iniciar o software, mas ele ainda não está pronto para ser iniciado. O senhor pode desmarque “I want to launch ……. now” e selecione Concluir.
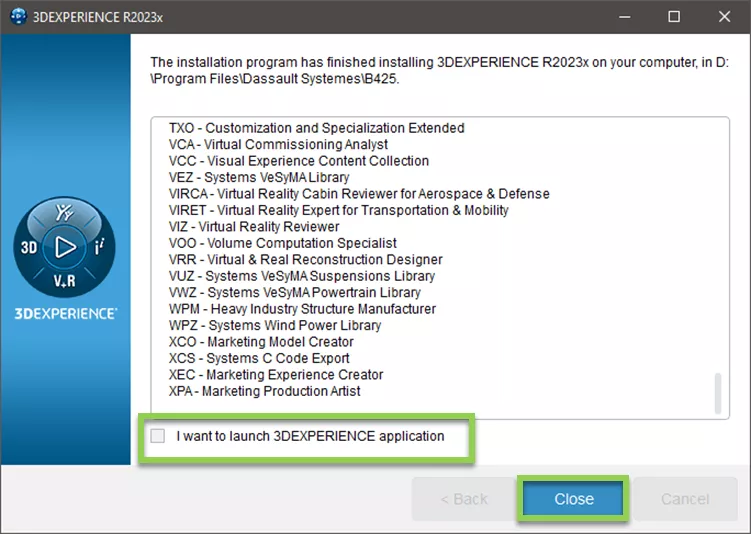
Instalar 3DConteúdo da EXPERIÊNCIA
Observação: Esta seção é opcional e pode ser realizada posteriormente.
Etapa 1: Selecione várias pastas pertencentes ao 3DEXPERIENCE Native Apps Content e extraia-os. Se feito corretamente, todas as pastas zip selecionadas serão extraídas em uma única pasta e o tamanho dessa pasta corresponderá aproximadamente ao que está listado no seu link de download de mídia. Para exibir o tamanho da pasta, clique com o botão direito do mouse na pasta e selecione Properties (Propriedades)e navegue até a seção Geral . Observe no exemplo abaixo que o Size/Size on disk (Tamanho/tamanho no disco) da pasta é 27,9 GB e corresponde ao que está listado na página de download de mídia. Se a diferença for maior que ~0,1 GB, o senhor deve tentar baixar novamente o software.
Observação: O senhor pode precisar de uma ferramenta de descompactação de terceiros para fazer isso corretamente. Sugerimos usar o 7-Zip, que pode ser baixado aqui: https://www.7-zip.org/download.html. Ao usar o 7-Zip, o senhor pode clicar com o botão direito do mouse após a seleção múltipla e escolher 7-Zip > Extraia aqui.
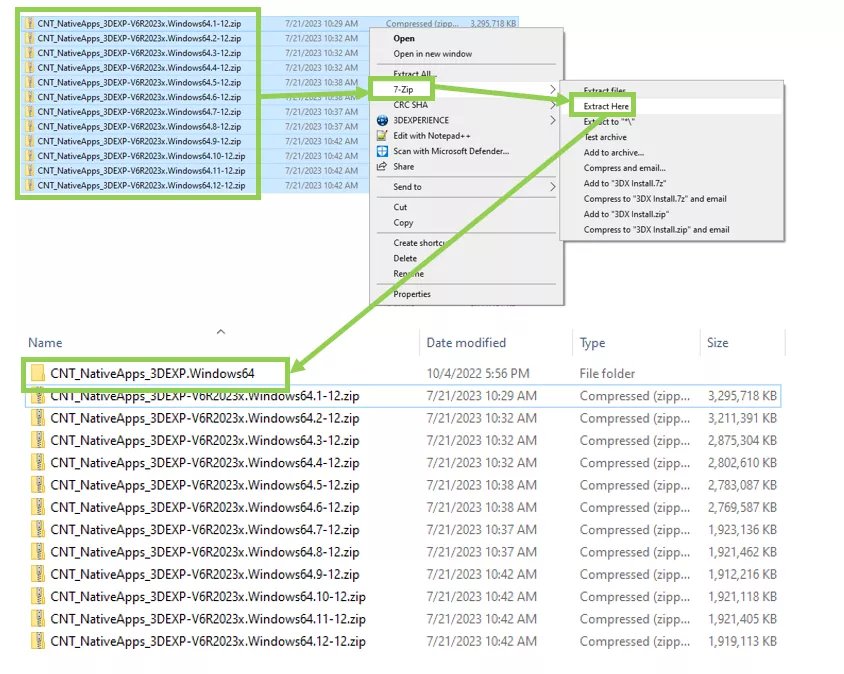
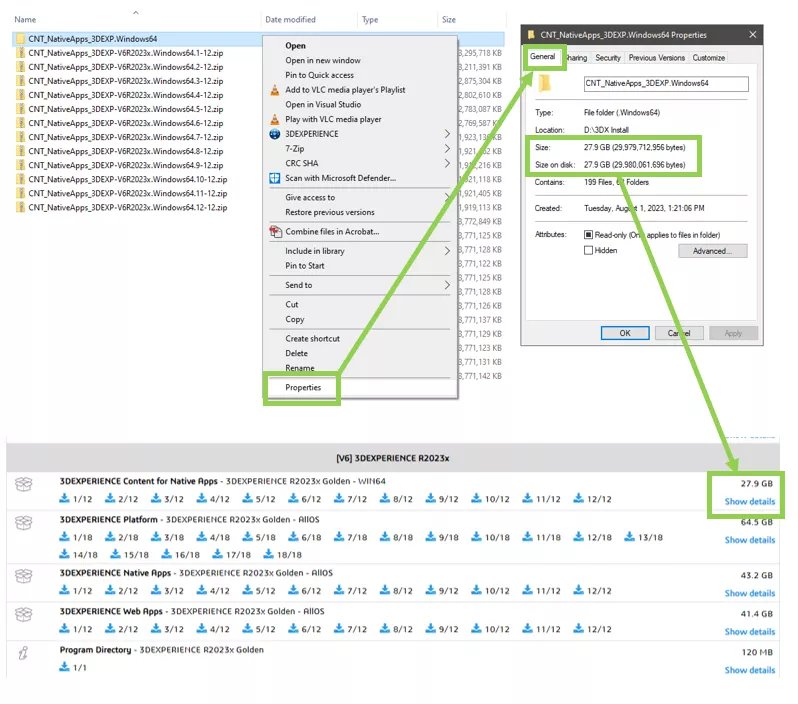
Passo 2: Abra a pasta resultante da etapa anterior. Usando a barra de pesquisa no canto superior direito da janela, pesquise por setup.exe. Clique duas vezes no arquivo de configuração para iniciar a instalação.
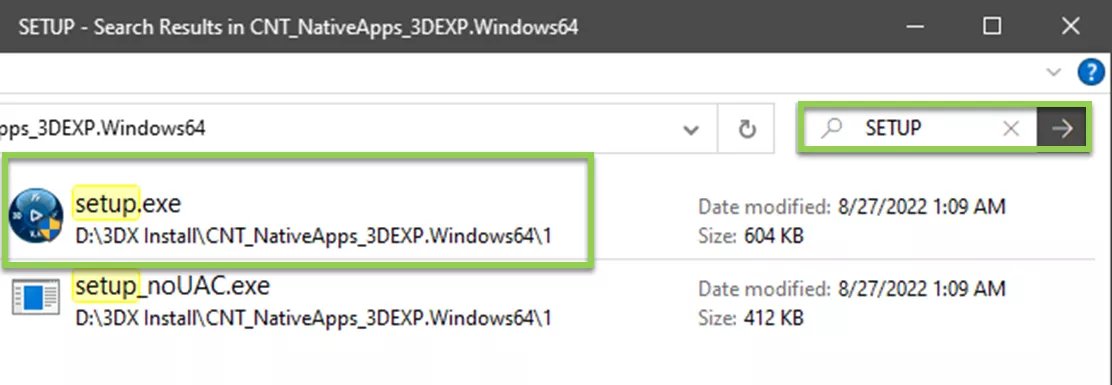
Etapa 3: O assistente de instalação do 3DEXPERIENCE CATIA será aberto. Prossiga com os prompts conforme as instruções abaixo.
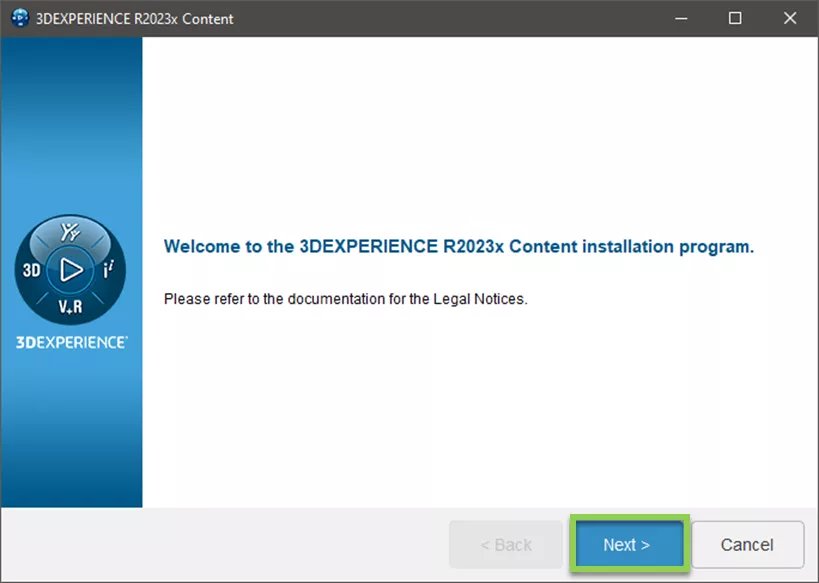
O conteúdo dos aplicativos nativos deve ser instalado no mesmo Dassault Systèmes que o senhor escolheu para o software básico durante a Etapa 5 do Instalar o 3DEXPERIENCE CATIA seção.
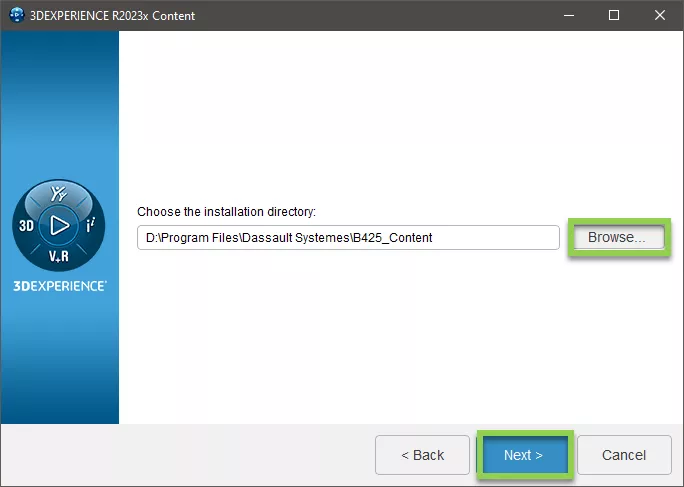
Selecione os componentes relevantes para sua(s) licença(s). O senhor pode consultar o e-mail de entrega de sua licença em “[email protected].”
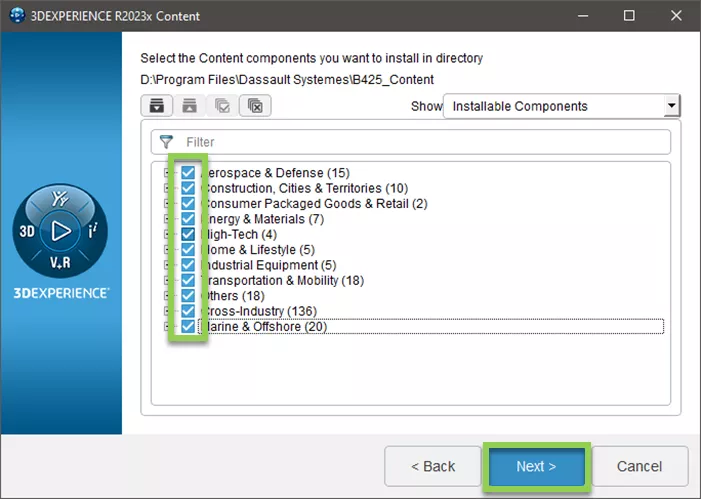
Antes de iniciar a instalação, verifique a quantidade de espaço necessário em comparação com a quantidade de espaço que o senhor tem disponível.
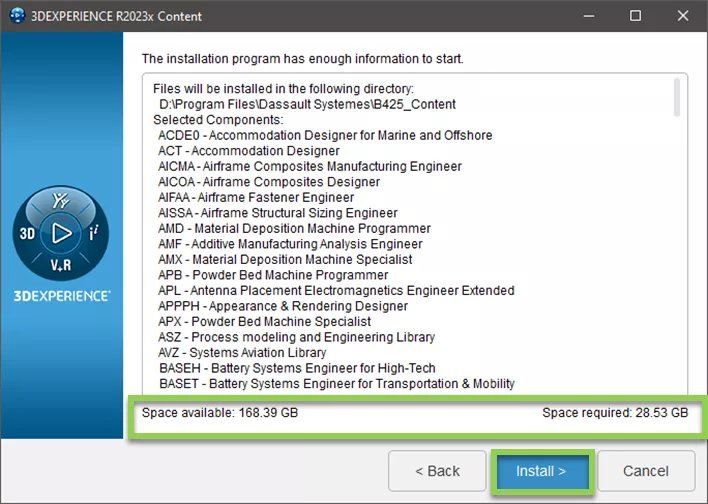
Quando a instalação estiver concluída, o senhor pode fechar o assistente de instalação.
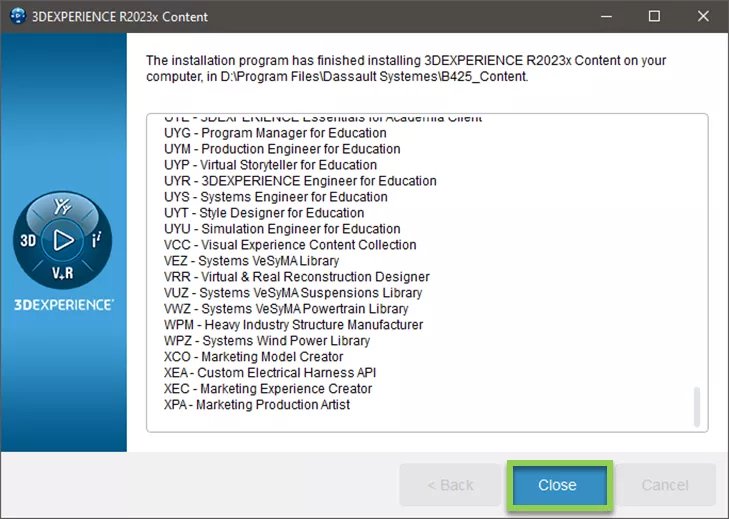
Instalar o servidor de licenças da Dassault Systèmes (DSLS)
Observação 1: Se sua empresa optou por um DS Managed License Server, esta parte pode ser ignorada. Prossiga para a seção intitulada Configurar DS DSLS gerenciado pelo DS.
Nota 2: Isso precisará ser realizado apenas na máquina que está hospedando o DSLS. Se houver apenas uma máquina executando o CATIA, o DSLS poderá ser instalado nessa mesma máquina. Se houver mais de uma máquina executando o CATIA, sugere-se que o DSLS seja instalado em uma máquina dedicada.
Etapa 1: Faça login no computador que hospedará o programa Dassault Systèmes License Server (DSLS). Ao selecionar a máquina que hospedará esse programa, certifique-se do seguinte:
- É altamente recomendável que a máquina que esteja executando o DSLS seja uma máquina física, e não uma máquina virtual. O software instalado em máquinas virtuais não é suportado pela Dassault Systèmes e não receberá suporte caso ocorra algum problema.
- A máquina será ligada sempre que um usuário precisar executar o CATIA.
- A máquina tem um endereço IP estático.
- A máquina está conectada a uma rede que todos os usuários designados do CATIA podem acessar. Por exemplo, se houver usuários do CATIA que estejam trabalhando remotamente, sugere-se que a máquina que executa o DSLS esteja localizada na empresa, conectada à rede da empresa e que a rede da empresa seja acessível por meio de uma conexão VPN. Os usuários que trabalham remotamente devem, portanto, estar conectados à VPN da empresa para executar o CATIA remotamente.
Etapa 2: Dentro de Etapa 3 da parte identificada como Instale o 3DEXPERIENCE CATIA, O senhor extraiu os arquivos de instalação em uma única pasta. Reabra essa pasta.
Etapa 3: Usando a barra de pesquisa no canto superior direito da janela, pesquise por SetupDSLSmsi.exe. Clique duas vezes no arquivo de configuração para iniciar a instalação.
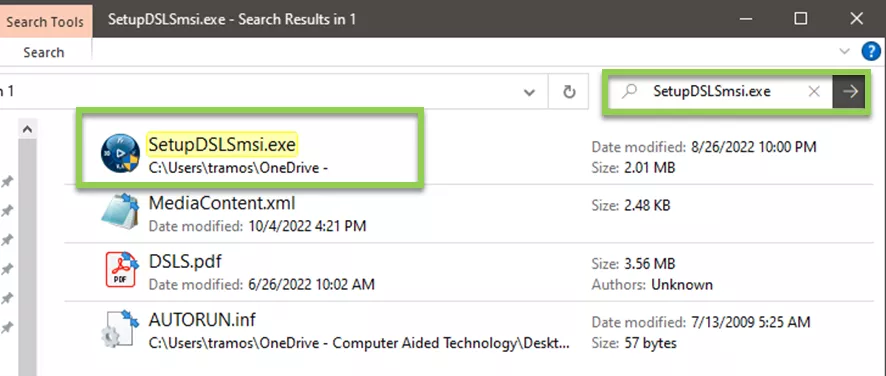
Passo 4: Siga as instruções para instalar o DSLS usando os padrões fornecidos pelo assistente de instalação.
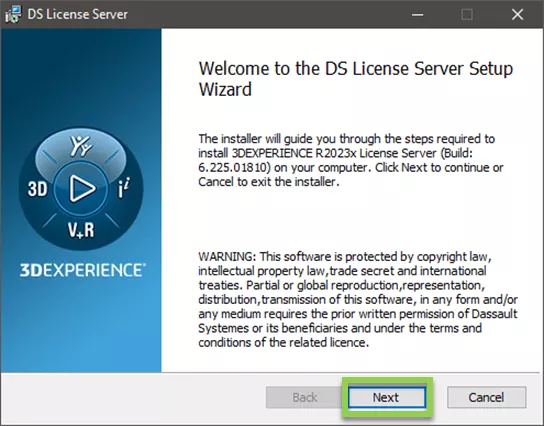
Observação: Certifique-se de que a opção Instalar o servidor de licenças e a ferramenta de administração seja verificado antes de continuar esta parte da instalação. Se a opção Install Server from scratch…. estiver disponível, NÃO o selecione a menos que seja especificamente instruído pelo GoEngineer ou pela Dassault Systèmes.
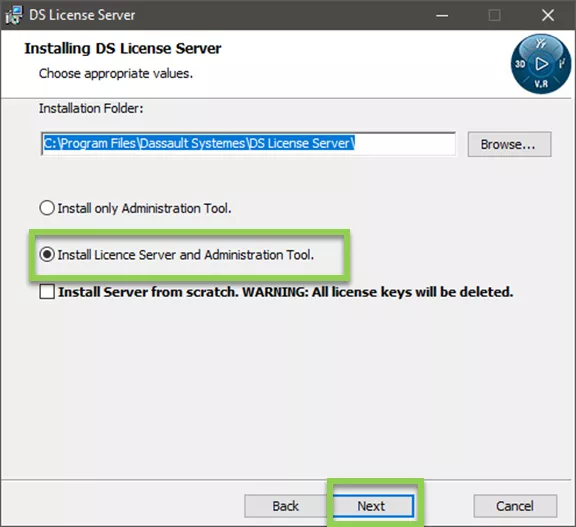
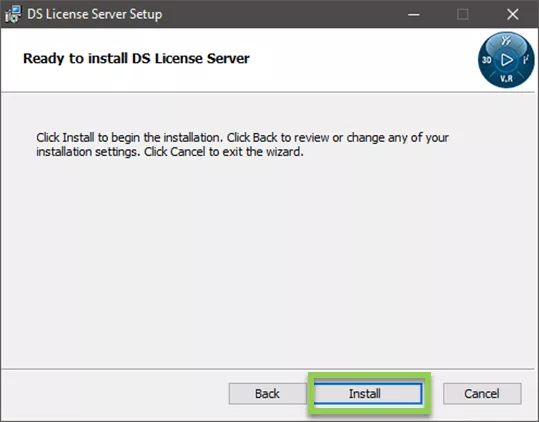
Etapa 5: Quando a instalação for concluída, o senhor será solicitado a declarar um Nome do servidor de licenças e Porta de administração. Deixe ambos como padrão e selecione OK. Deixe a License Administration Tool aberta e prossiga para a próxima seção.

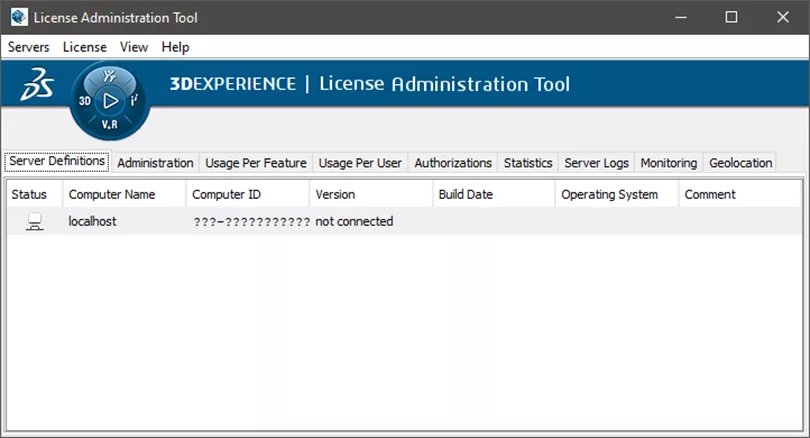
Registre o(s) arquivo(s) .LICZ
Observação: Se sua empresa optou por um DS Managed License Server, esta parte pode ser ignorada. Prossiga para a seção intitulada Configure DS Managed DSLS.
Etapa 1: Logo após a compra das licenças, o senhor deve ter recebido um e-mail de “[email protected]” que contém suas chaves de licença como arquivos com extensão .LICZ. Salve esses arquivos em um local conhecido na máquina em que o DSLS foi instalado.
Etapa 2: Se ainda não tiver feito isso, abra o Dassault Systèmes License Server usando a ferramenta de pesquisa do Windows para procurar e abrir Administração do servidor de licenças.
Como alternativa, a ferramenta pode ser aberta executando DSLicSrv.exe de <C:\Program Files\Dassault Systemes\DS License Server\win_b64\code\bin>
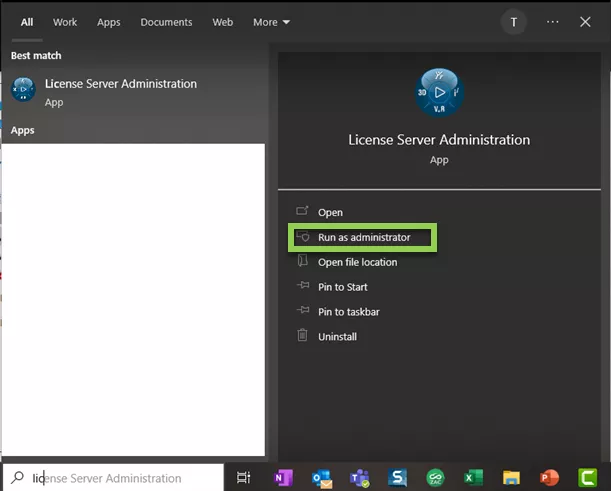
Passo 3: Com a ferramenta aberta, clique com o botão direito do mouse na linha que contém o não conectado observe e selecione Conectar.
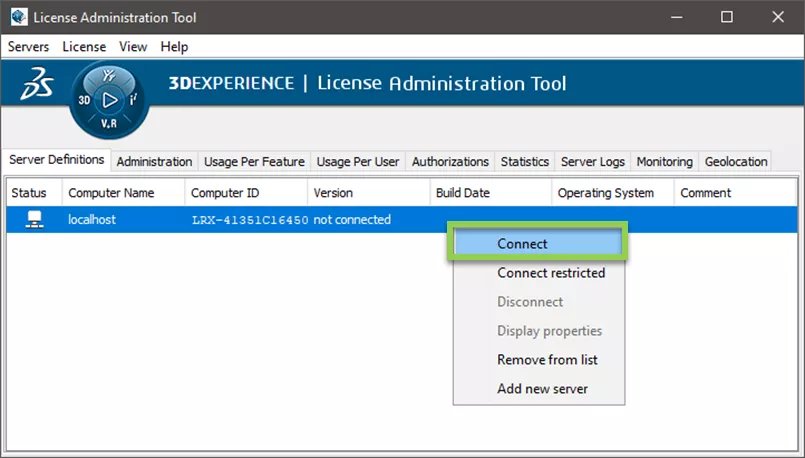
Passo 4: Uma vez conectado, navegue até o banner superior e selecione Licença > Registre-se. Nesse momento, o Windows Explorer será exibido. Navegue até o local onde o arquivo .LICZ foi armazenado, destaque-o e selecione Abrir. Se houver mais de um arquivo .LICZ que foi entregue ao senhor pelo [email protected]eles deverão ser registrados individualmente, repetindo esta etapa para cada arquivo .LICZ subsequente.

Criar arquivo DSLicSrv.txt (para DSLS hospedado de forma privada)
Nota 1: Se sua empresa optou por um Servidor de licenças gerenciadas DSesta parte pode ser ignorada. Prossiga para a seção intitulada Configure DS Managed DSLS.
Nota 2: Esse arquivo permitirá que os usuários façam o check-out de licenças, informando ao CATIA em qual máquina encontrar o DSLS e por qual porta fazer a conexão. Portanto, isso deve ser feito em todas as máquinas em que o CATIA estiver instalado.
Etapa 1: Navegue até < C:\ProgramData\DassaultSystemes> e crie uma nova pasta. Dê a essa pasta o nome de Licenças. Se o Dados do programa esteja oculta, o senhor pode mostrá-la marcando a caixa de seleção Itens ocultos localizado na seção Exibir/ocultar da seção Ver do Windows Explorer.
Etapa 2: Abra a pasta Licenses (Licenças). Aqui, crie um novo arquivo .txt e nomeie-o “DSLicSrv”. Abra esse arquivo para editá-lo.
Etapa 3: Nesse arquivo, inseriremos uma string alfanumérica que estará em conformidade com uma de duas sintaxes. A escolha da sintaxe dependerá do fato de a máquina que está executando o DSLS ser a mesma que está executando o CATIA.
Se a máquina que estiver executando o DSLS for a mesma que estiver executando o CATIA:
- Nesse cenário, há apenas um usuário executando o CATIA e é a única pessoa que precisa fazer o check-out de uma licença.
- O arquivo .txt conterá o nome da máquina seguido de 4085, que indica a porta pela qual a máquina se comunicará. Por exemplo, se o nome da máquina fosse “DENCOM-TP”, o arquivo .txt seria lido como: DENCOM-TP:4085
Se a máquina que estiver executando o DSLS for NÃO o mesmo que o que está executando o CATIA
- Nesse cenário, a(s) máquina(s) que executa(m) o CATIA precisa(m) se comunicar com a máquina que executa o DSLS.
- O arquivo .txt conterá o endereço IP da máquina que está executando o DSLS seguido de 4085, que indica a porta pela qual a máquina se comunicará.
- Por exemplo, se a máquina que estiver executando o DSLS tiver um endereço IP de 12.3.4.56, o arquivo .txt será lido como: 12.3.4.56:4085
Nota: Para ambos os cenários, é fundamental que os arquivos .txt contenham apenas a cadeia de caracteres conforme mencionado acima e que não haja espaços vazios ou linhas antes ou depois. Se houver espaços vazios ou linhas nesse arquivo, o CATIA não abrirá corretamente.
Como ativar o acesso à porta por meio do firewall (para DSLS hospedado de forma privada)
Nesta parte, abriremos as portas 4084 e 4085 do Firewall do Windows Defender para que elas possam ser usadas para permitir a comunicação entre o CATIA e o DSLS.
Observação 1: Se sua empresa optou por um DS Managed License Server, esta parte pode ser ignorada. Prossiga para a seção intitulada Configurar o DSLS gerenciado pela Dassault Systèmes (DS).
Nota 2: Essa parte é necessária para o cenário em que o CATIA e o DSLS estão instalados em máquinas separadas. Para esse cenário, essa parte deve ser executada na máquina que executa o DSLS, bem como em qualquer máquina que execute o CATIA. Se houver apenas uma máquina executando o CATIA e ela for a mesma máquina em que o DSLS está instalado, essa parte poderá ser ignorada.
Etapa 1: Use o Windows Search para abrir Firewall do Windows Defender com segurança avançada. Execute-o como Administrador.
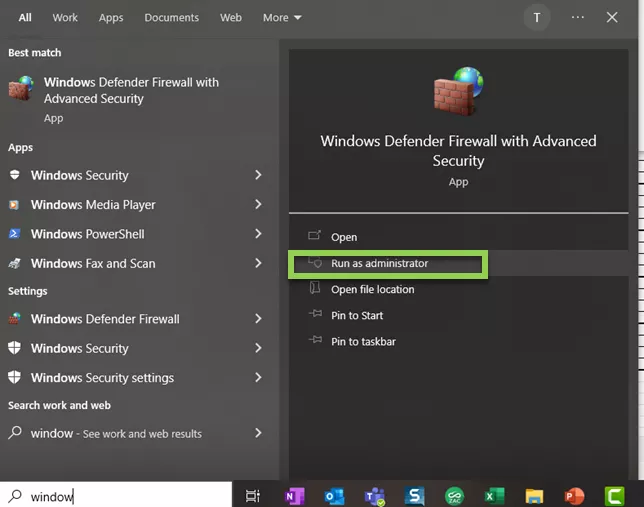
Passo 2: No menu do lado esquerdo, destaque Regras de entradae, no menu do lado direito, selecione Nova regra.
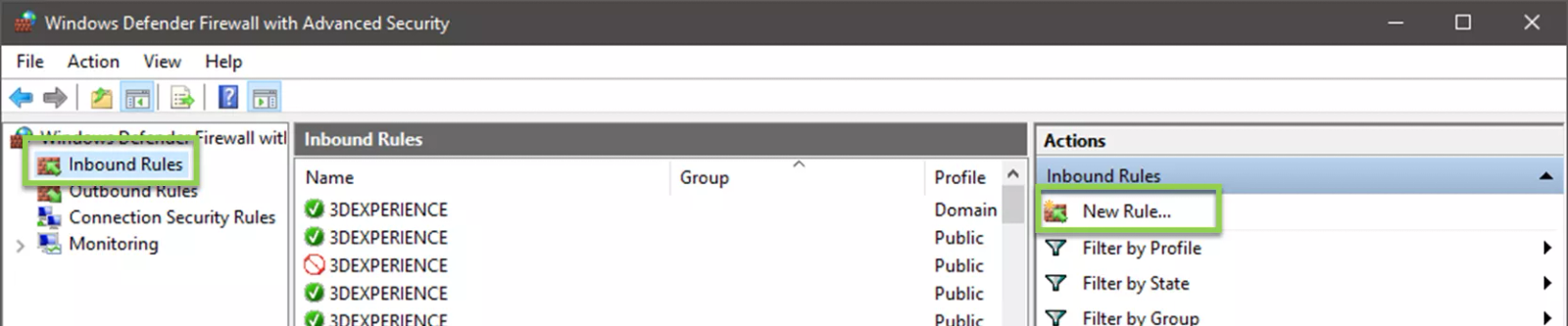
Etapa 3: Siga os prompts abaixo conforme eles correspondem ao Etapas para o Assistente de Regras
- Tipo de regra: Selecionar Porto e clique em Próximo.
- Protocolo e portas: Para Essa regra se aplica a TCP ou UDP?, selecione TCP. Em seguida, selecione Portas locais especificadas: Entrada 4084, 4085 e hit Próximo.

- Protocolo e portas: Para Essa regra se aplica a TCP ou UDP?, selecione TCP. Em seguida, selecione Portas locais especificadas: Entrada 4084, 4085 e hit Próximo.
- Ação: Marque a opção para Permitir a conexão e clique em Próximo.
- Perfil: Marque as caixas para aplicar essa regra a Domain, Private e Public.
- Nome: Dê um nome a esta regra DSLS ou CATIA.
Etapa 4: No menu do lado esquerdo, destaque Regras de saídae, no menu do lado direito, selecione Nova regra. Repita a etapa anterior seguindo os mesmos prompts para criar a regra de saída para as mesmas portas (4084, 4085).
Configurar o DSLS hospedado pela Dassault Systèmes (DS)
Esse arquivo permitirá que os usuários façam o check-out de licenças navegando pelo CATIA até o servidor DS Managed que gerencia suas licenças.
Observação: Se sua empresa optou por um DSLS hospedado de forma privada o senhor pode pular esta etapa.
Logo após a compra das licenças, o senhor deve ter recebido um e-mail de “[email protected]“, que será semelhante à imagem abaixo. O e-mail fornece um passo a passo sobre como configurar o DS Managed DSLS. Fornecemos um passo a passo mais detalhado das partes marcadas com 1. Acesso e 2. Acesso ao serviço de licenciamento gerenciado.
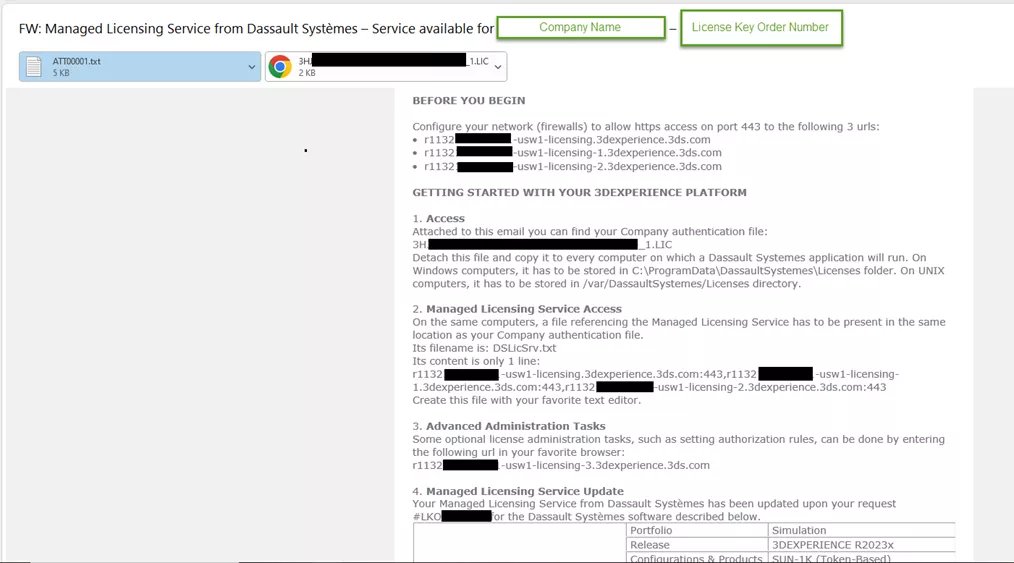
Etapa 1 (Acesso): Navegue até < C:\ProgramData\DassaultSystemes> e crie uma nova pasta. Nomeie essa pasta Licenses (Licenças). Se o Dados do programa esteja oculta, o senhor pode mostrá-la marcando a caixa de seleção Itens ocultos localizado na seção Exibir/ocultar da seção Ver do Windows Explorer.
Etapa 2 (Acesso): Abra a pasta Licenses (Licenças). Copie e cole o arquivo .LIC fornecido no e-mail nessa pasta.
Etapa 3 (Acesso ao serviço de licenciamento gerenciado): Na mesma pasta (Licenses), crie um novo arquivo .txt e nomeie-o “DSLicSrv”. Abra esse arquivo para editá-lo. Insira a cadeia de texto fornecida no e-mail. Certifique-se de que ela esteja toda em uma linha e que não haja espaços vazios ou linhas antes ou depois da cadeia. Salve e feche esse arquivo.
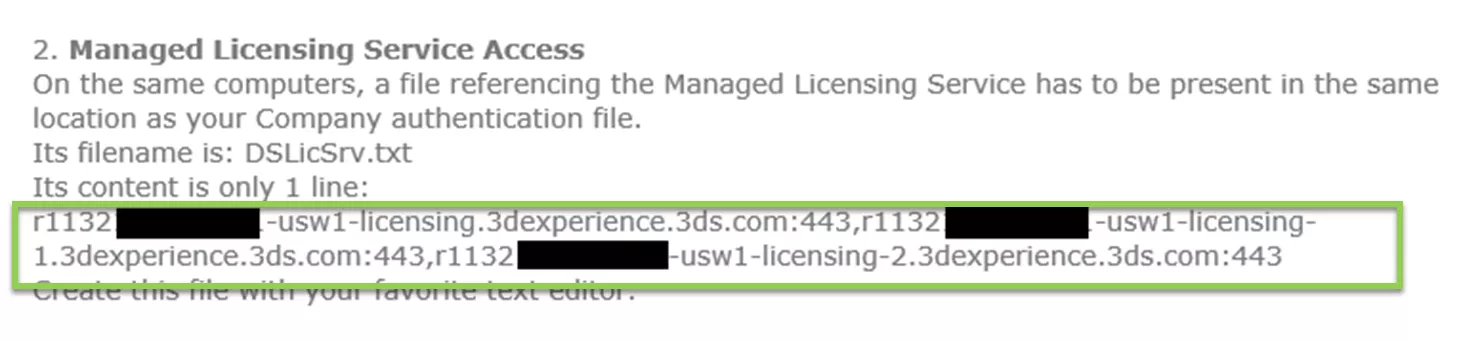
Primeiro lançamento do CATIA
Etapa 1: Inicie o CATIA a partir de qualquer um dos dois:
- O ícone em sua área de trabalho (se aplicável)

- O ícone em sua área de trabalho (se aplicável)
- Ou de < C:\Program Files\Dassault Systemes\B425\win_b64\code\bin\CATSTART.exe>. “B###” coincidirá com a versão de lançamento do CATIA que o senhor solicitou e baixou. Por exemplo, B425 coincidiria com o ano de lançamento de 2023, B424 coincidiria com o ano de lançamento de 2022 e assim por diante.
Etapa 2: Após o primeiro lançamento do 3DEXPERIENCE, o senhor será apresentado a uma Plataformas . Usando essa janela, definiremos como conectar o 3DEXPERIENCE que nossa equipe ENOVIA da GoEngineer preparou para o senhor. Na janela Platforms (Plataformas), selecione o ícone “+”.

Etapa 3: Em seguida, o Adicionar plataforma (1/2) será exibida. Aqui, o senhor pode escolher qualquer entrada para Nome da plataforma. Depois que o nome for escolhido, selecione Próximo.
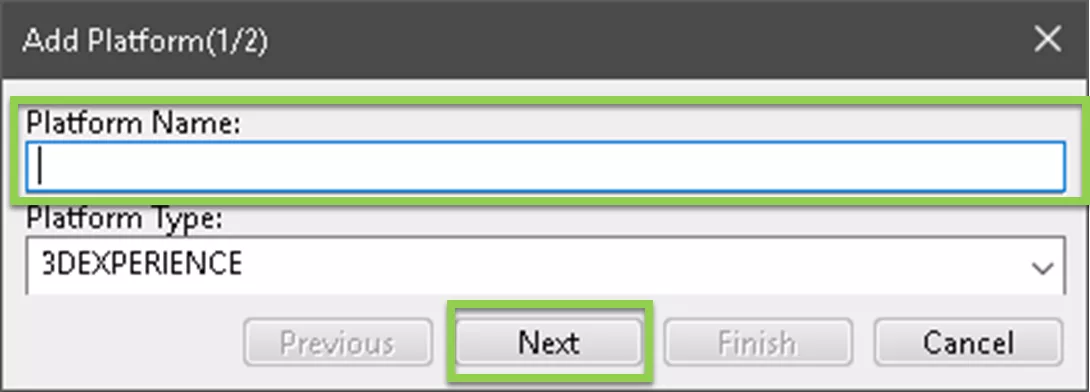
Etapa 4: Ao clicar em Next (Avançar) na janela “Add Platform (1/2)” (Adicionar plataforma (1/2)), o senhor será direcionado para a página Propriedades de conexão . Aqui o senhor preencherá o campo para Nome do host: com o URL que o senhor trabalhou com o seu contato ENOVIA na GoEngineer para gerar. Se o senhor não tiver essas informações, entre em contato com seu representante de vendas.
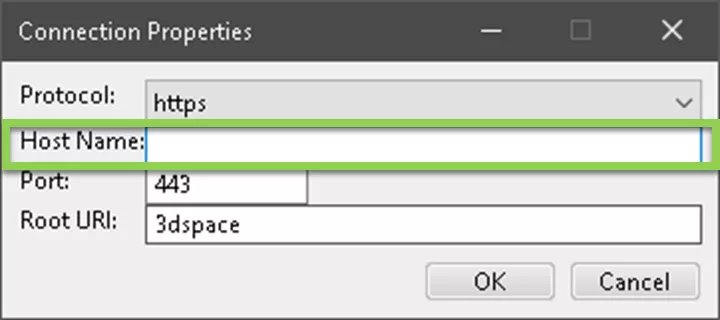
Em seguida, será solicitado que o senhor faça login. Se for um administrador da sua empresa, o senhor deve ter configurado suas informações de login ao criar a conta 3DS durante a seção da documentação denominada Recuperar arquivos de instalação. O senhor deve usar essas mesmas informações de login aqui. Se for um usuário, o administrador da sua empresa deve ter configurado um login e uma senha para o senhor usar. O senhor deve consultar esse administrador para obter essas informações.
Observação: Se a sua empresa usa um diretório ativo para gerar nomes de usuário e senhas NÃO selecione o “Remember Me” (Lembre-se de mim) . Marcar essa opção salvará a senha, mas não permitirá que o usuário a altere quando o diretório ativo da empresa gerar uma nova senha, o que o impedirá de acessar o site. 3DEXPERIÊNCIA.

Participe do fórum para Designers!
Sua experiência é vital para a comunidade. Junte-se a nós e contribua com seu conhecimento!
Participe do fórum agoraCompartilhe, aprenda e cresça com os melhores profissionais do setor.