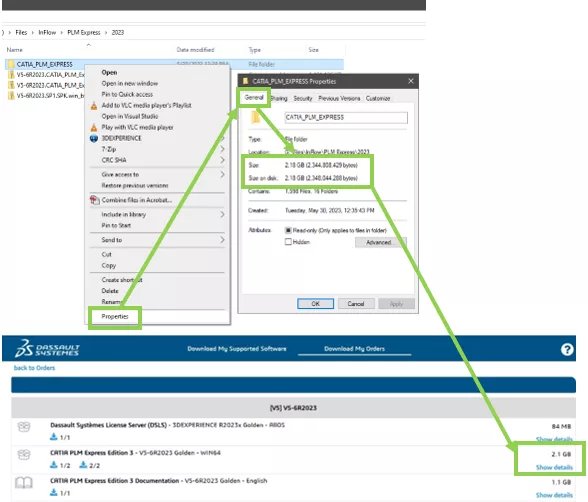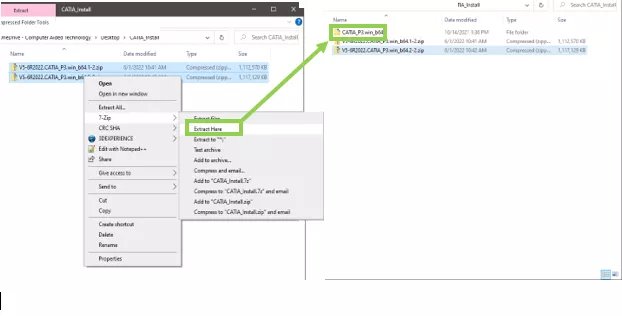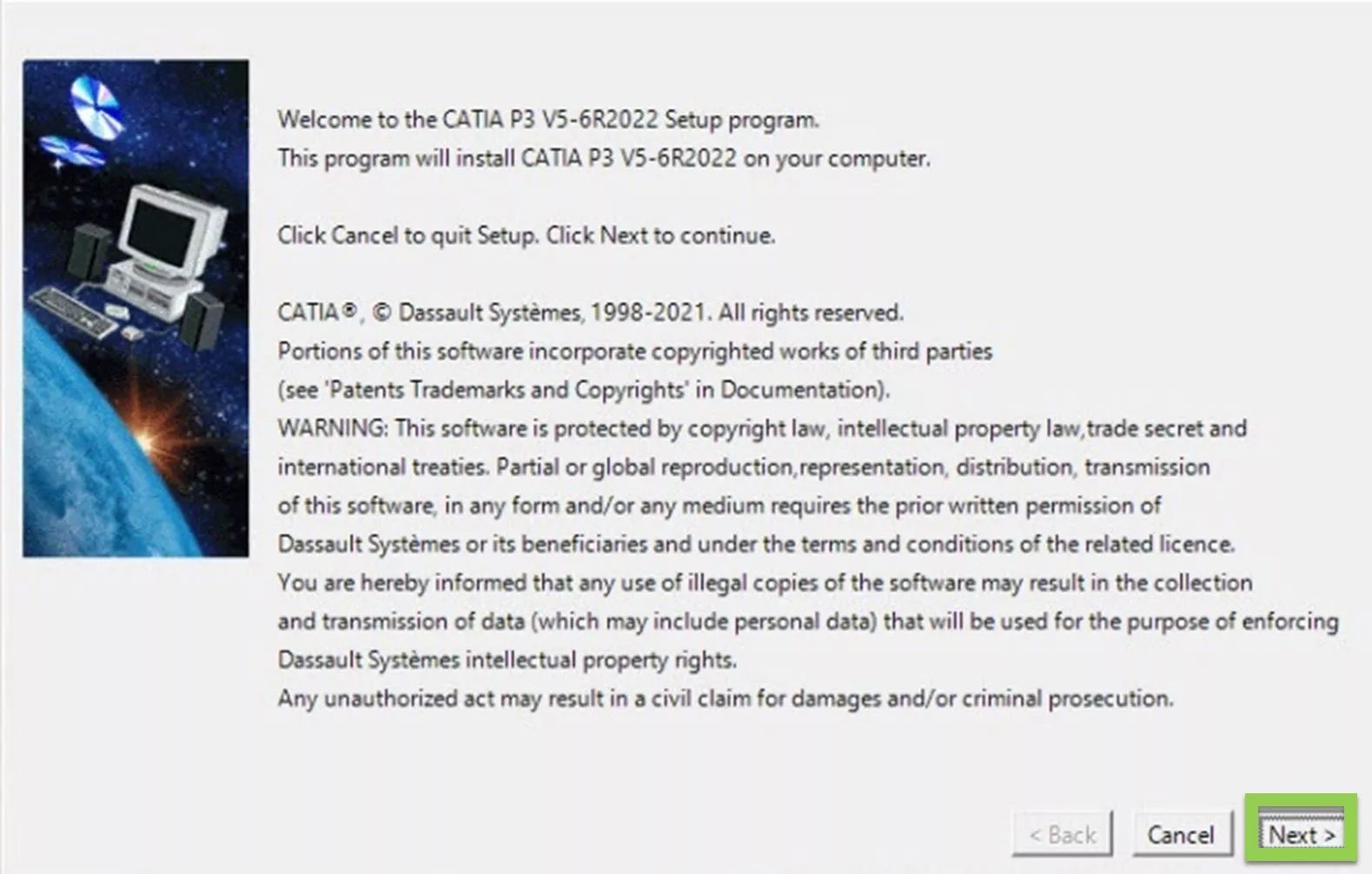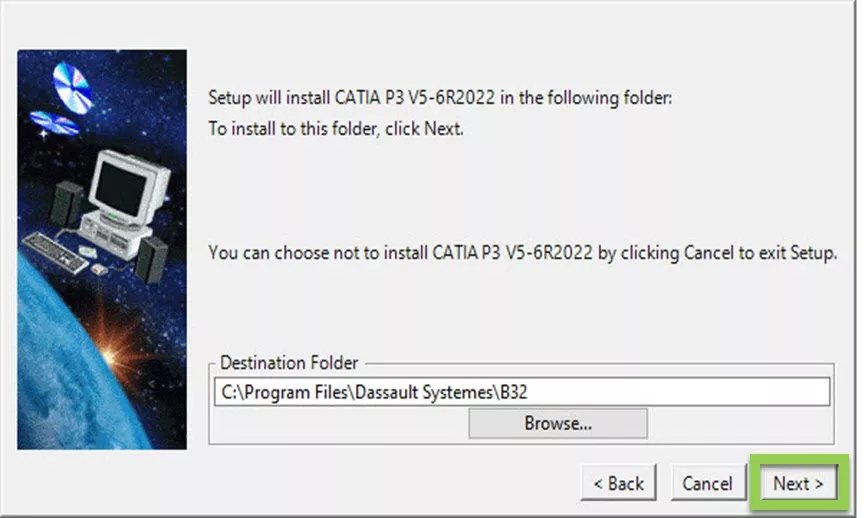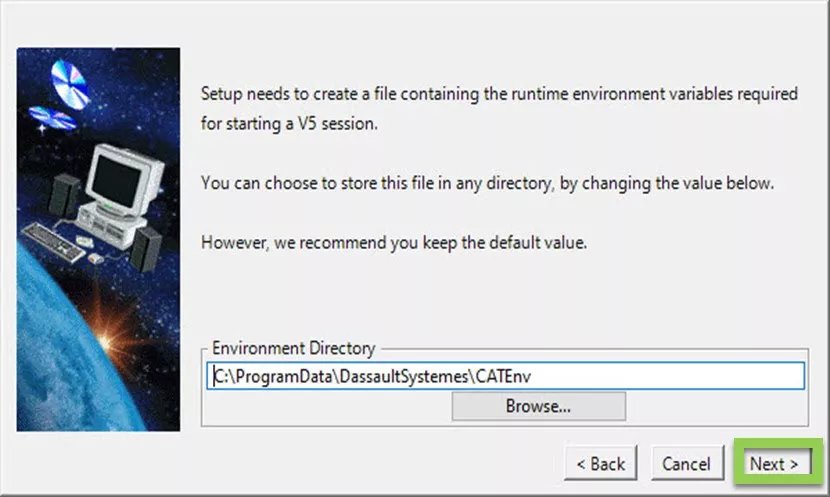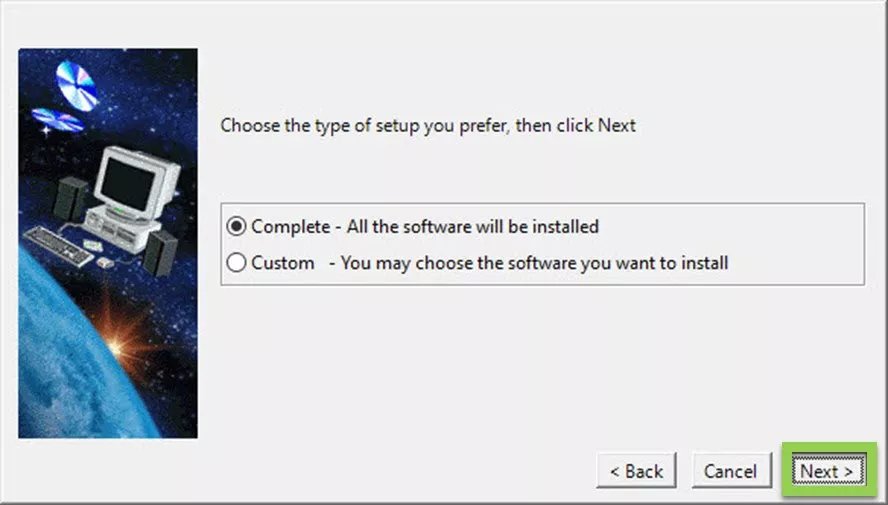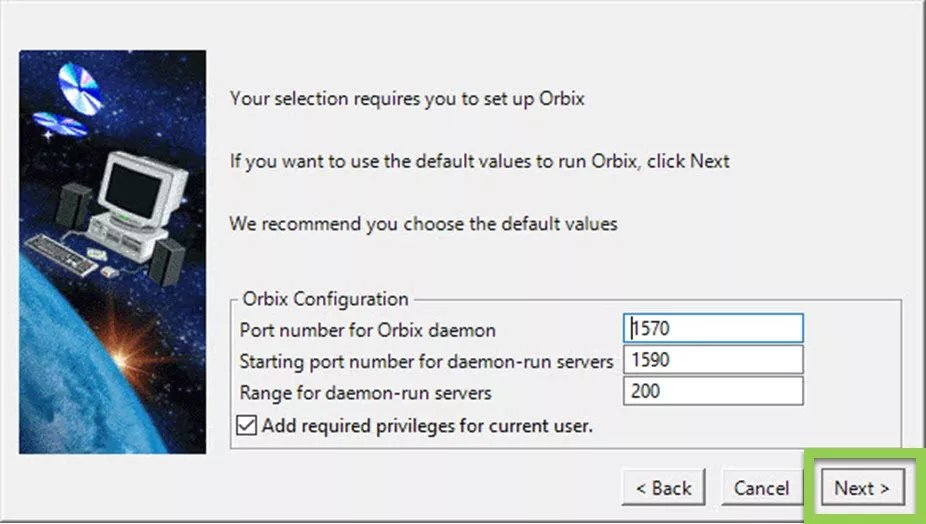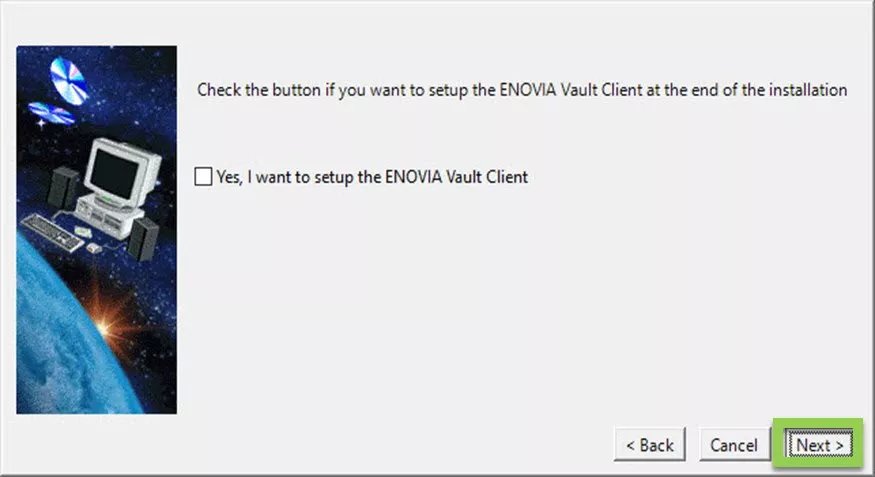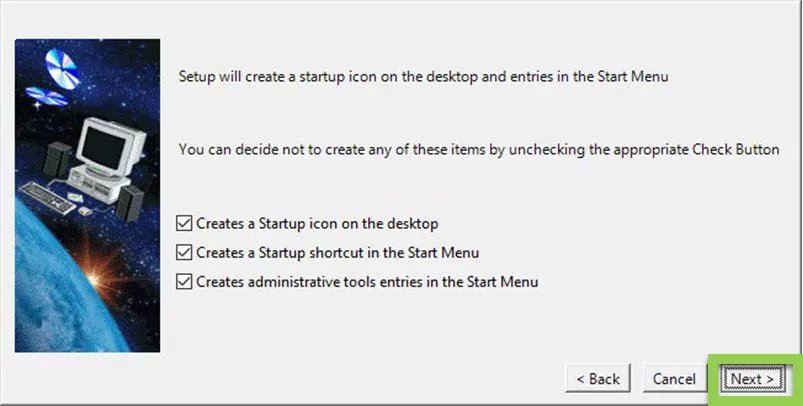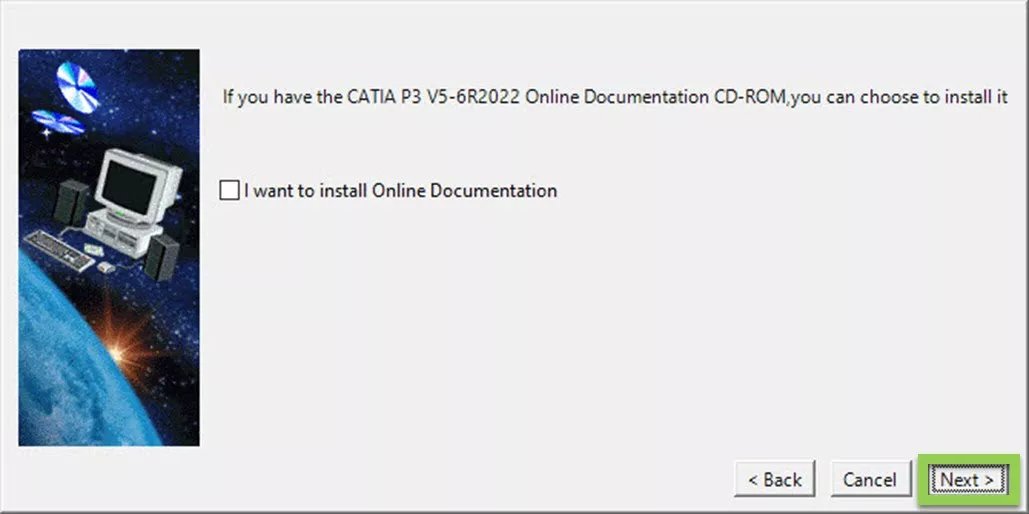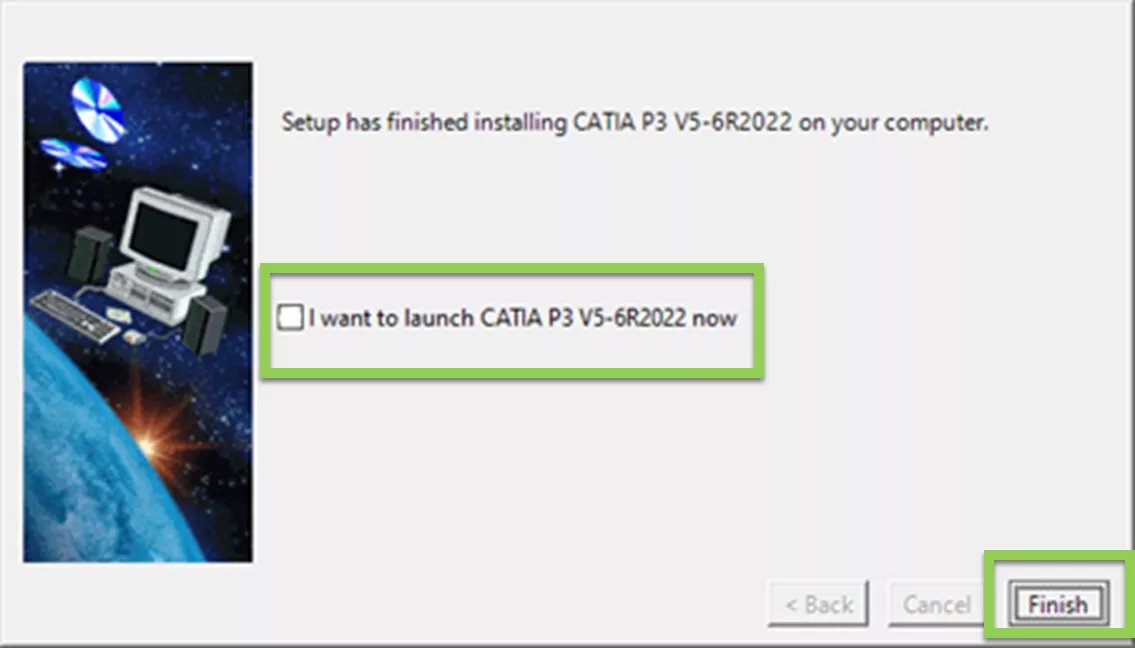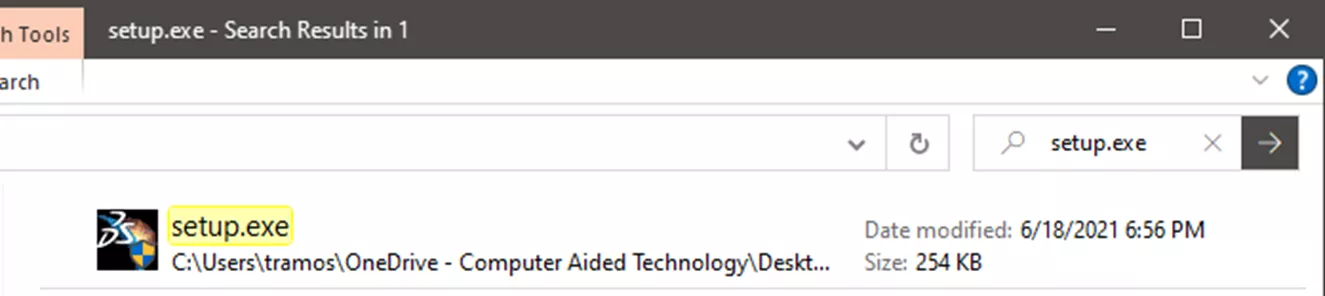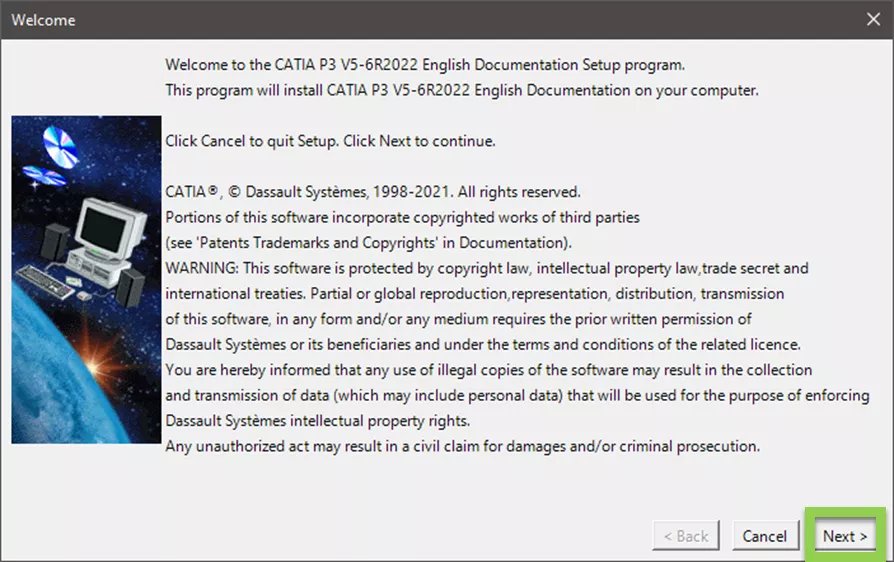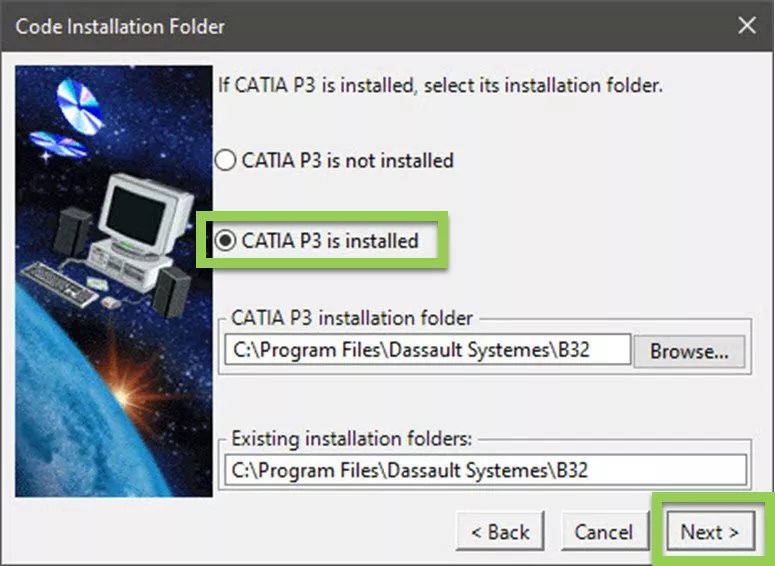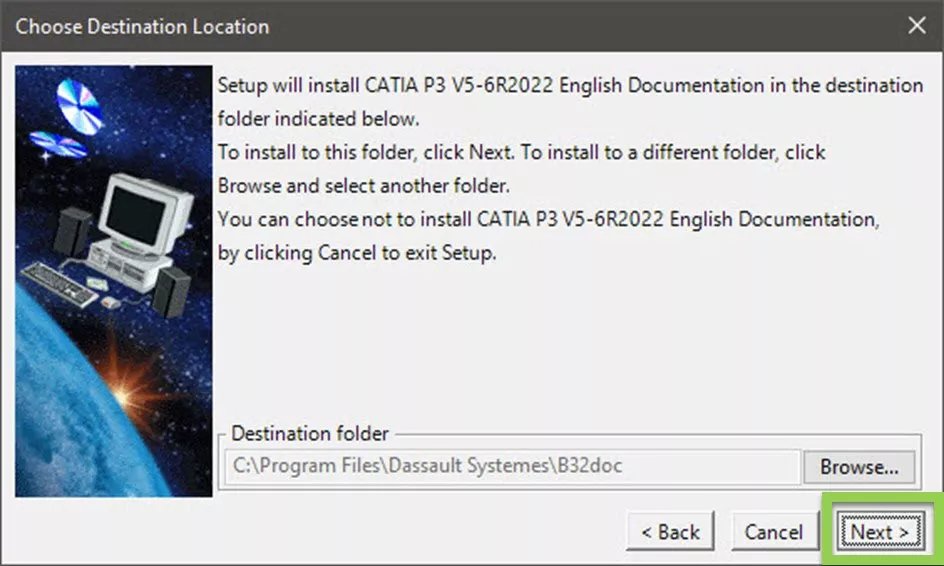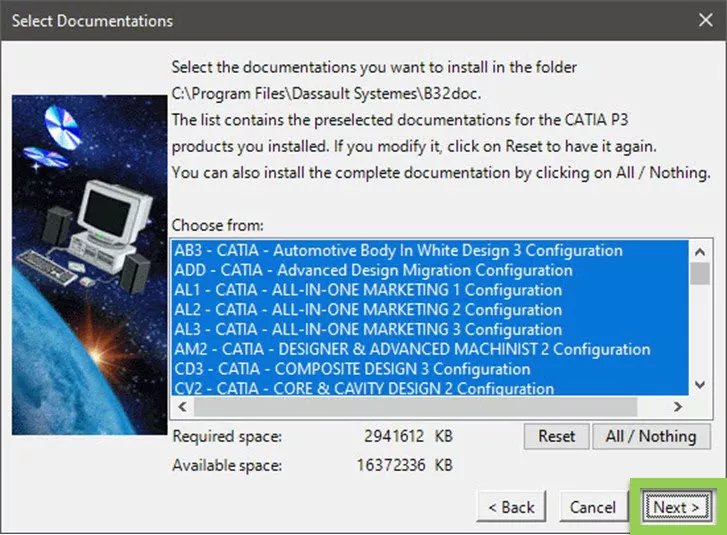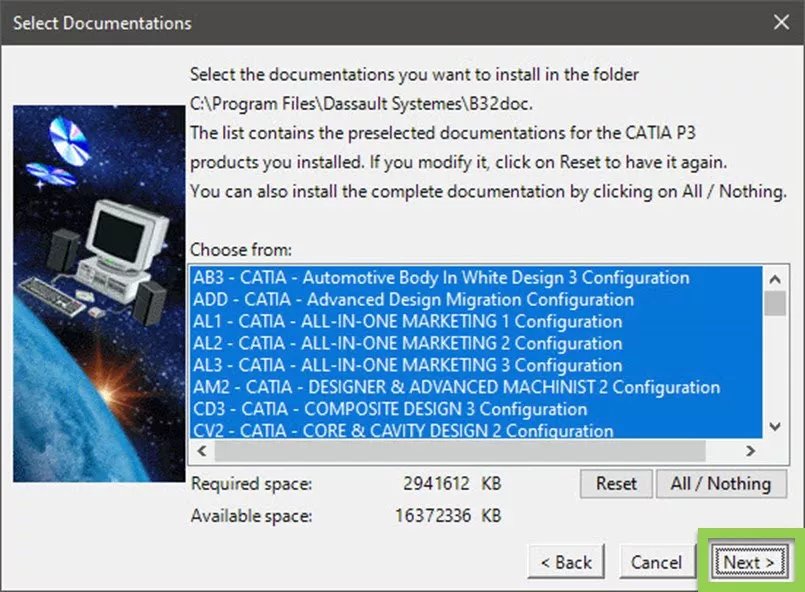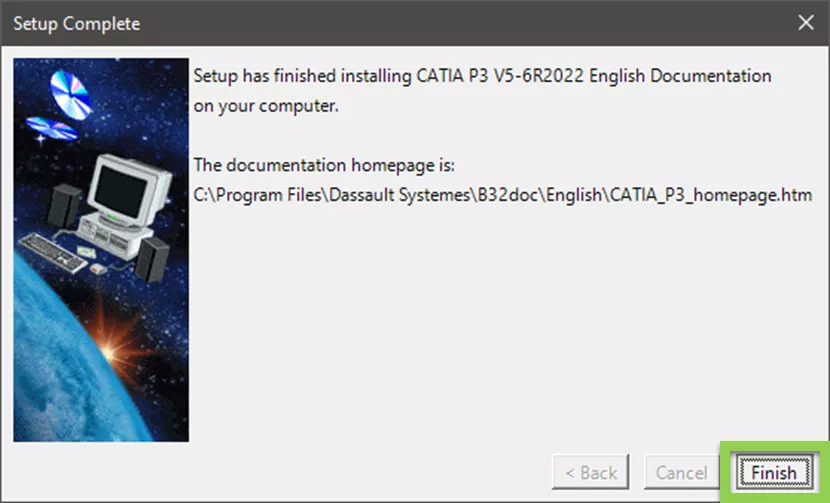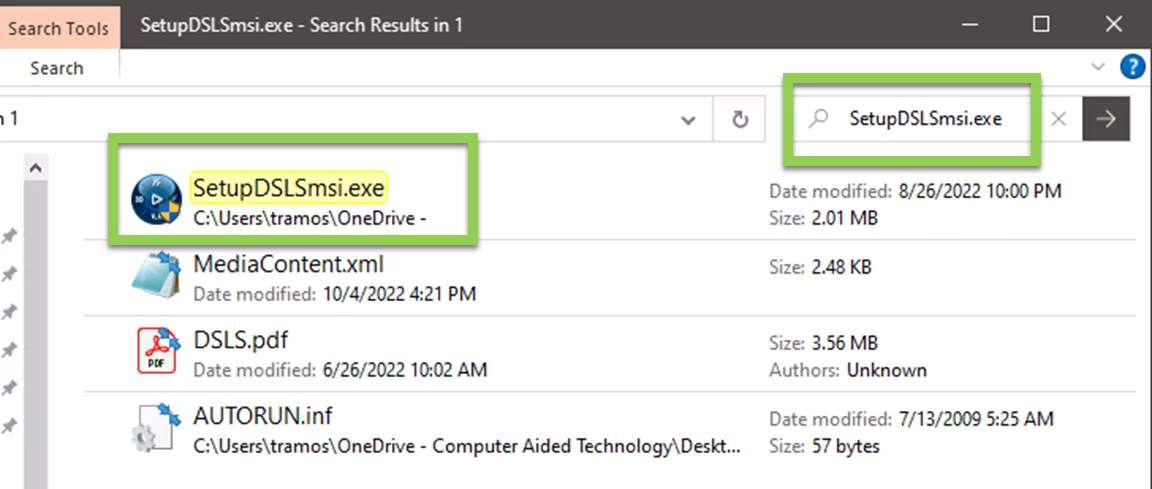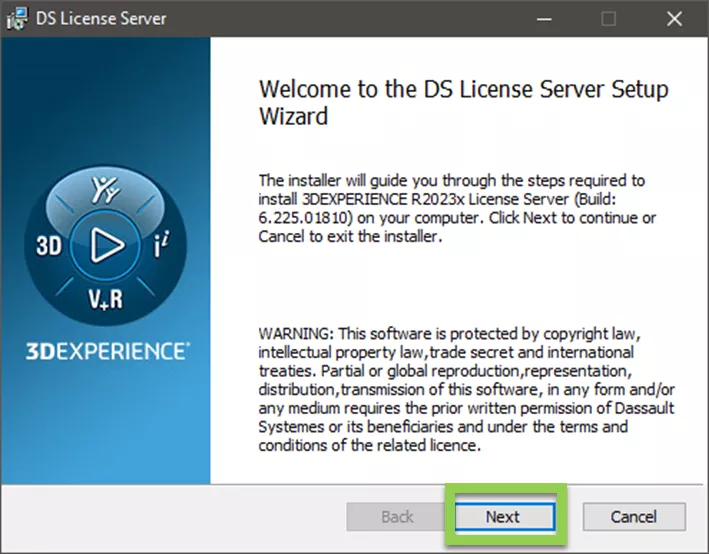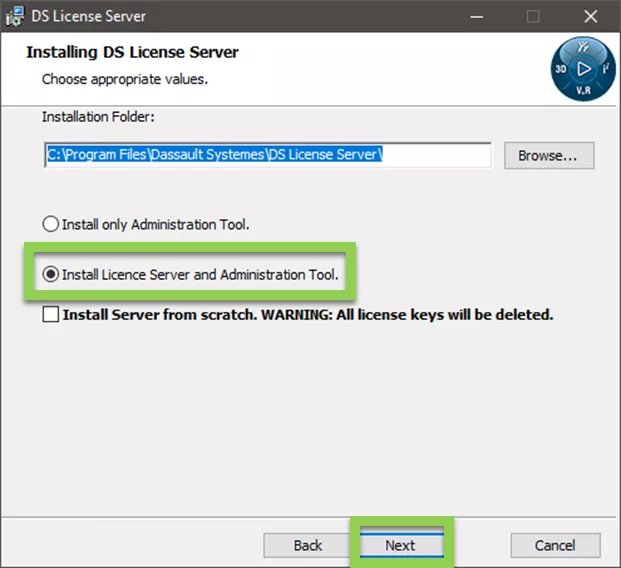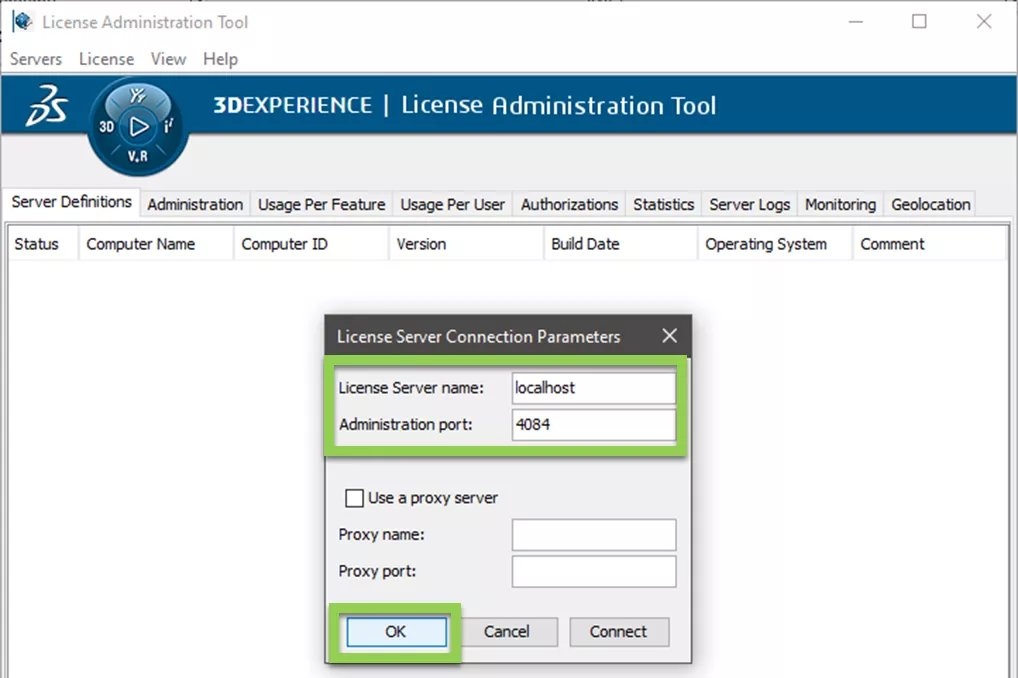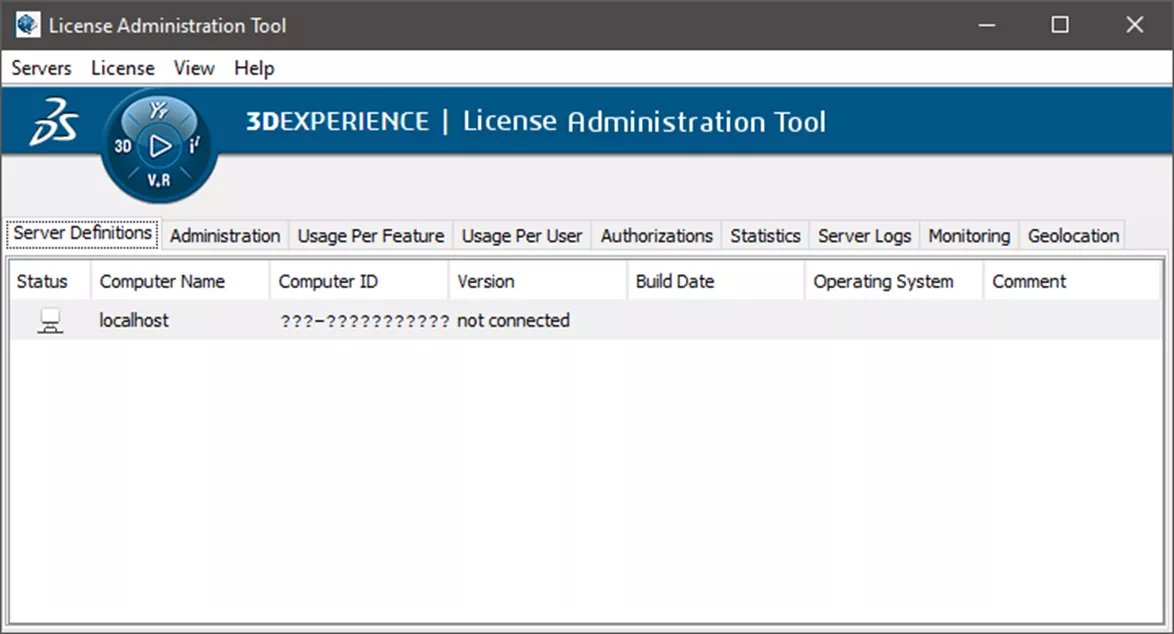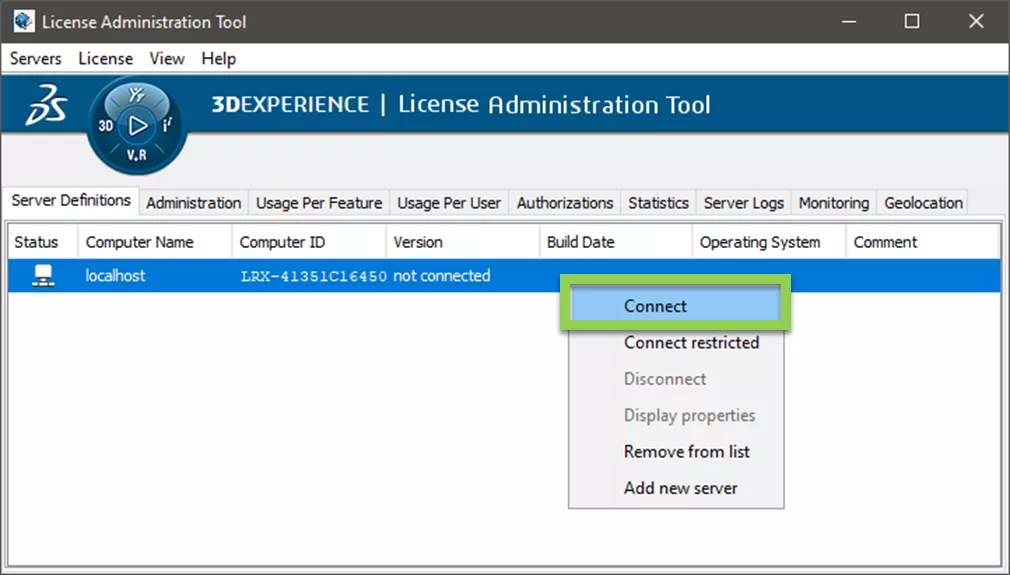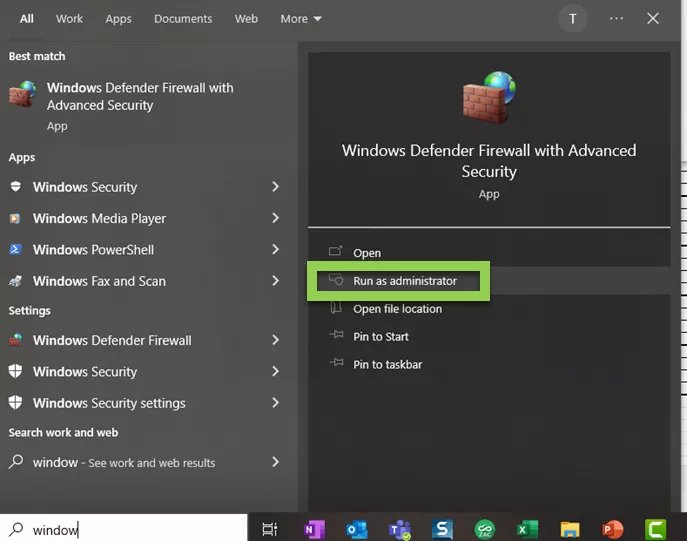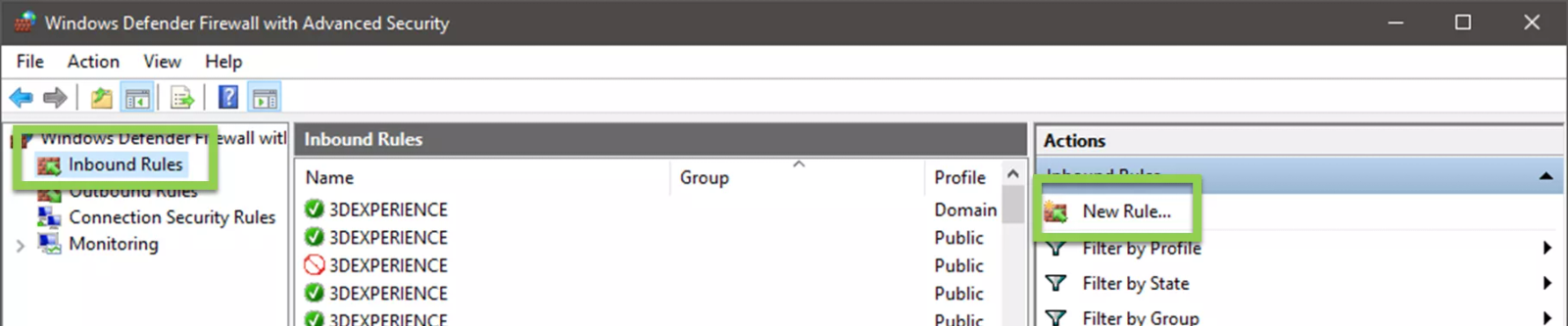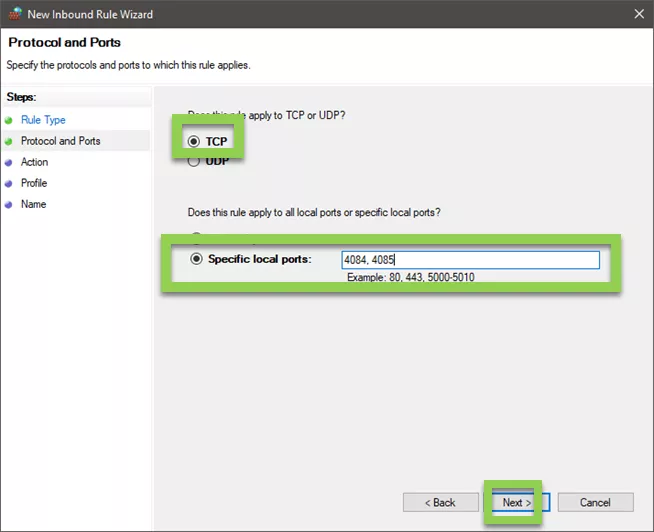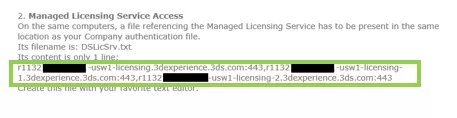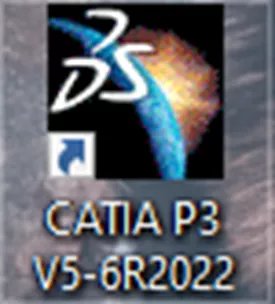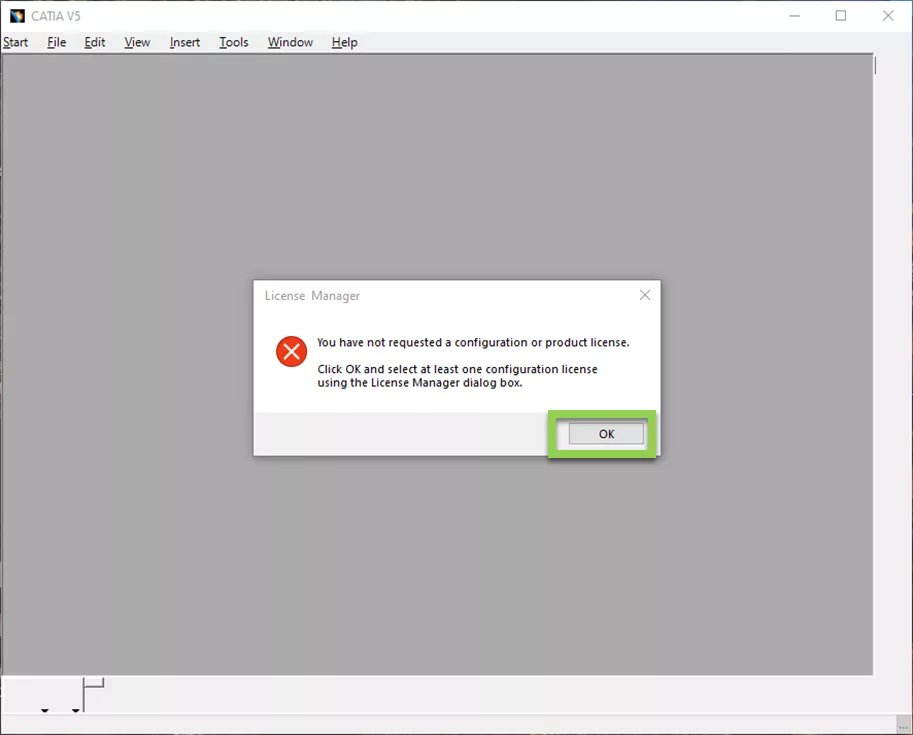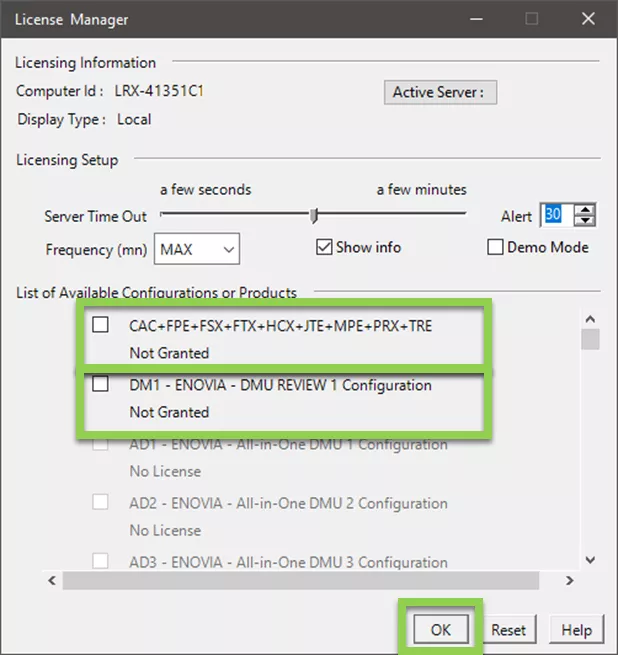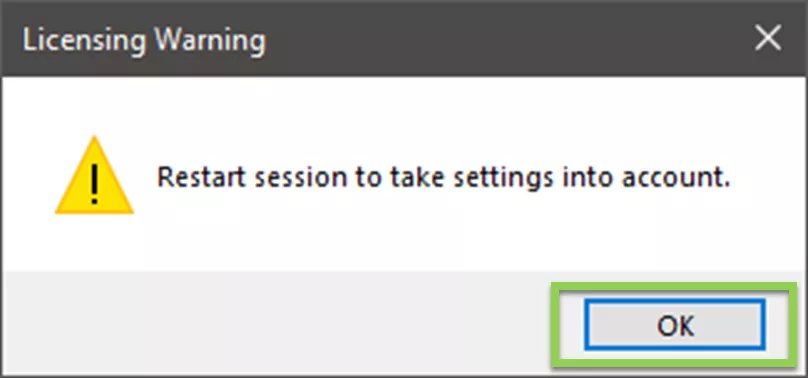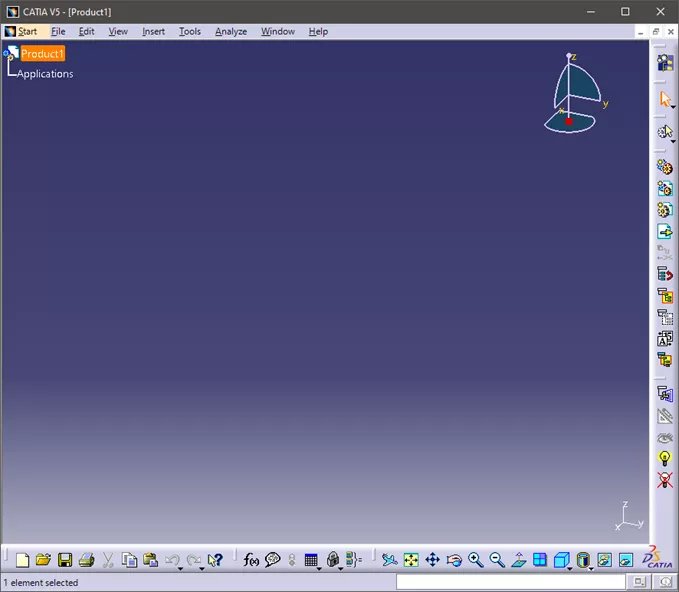Participe do fórum para Designers!
Sua experiência é vital para a comunidade. Junte-se a nós e contribua com seu conhecimento!
Participe do fórum agoraCompartilhe, aprenda e cresça com os melhores profissionais do setor.
Este artigo fornece instruções passo a passo sobre como adquirir e instalar o CATIA interface, documentação e servidor de licenças da Dassault Systèmes. Ele também aborda como configurar as máquinas relevantes para obter acesso suficiente e executar o software.
Índice
Recuperar documentos de instalação
Instalar o CATIA
Instalar documentação
Instalar o servidor de licenças da Dassault Systemes (DSLS)
Registre o(s) arquivo(s) .LICZ
Criar arquivo DSLicSrv.txt (para DSLS hospedado de forma privada)
Ativação do acesso à porta por meio do firewall (para DSLS hospedado de forma privada)
Configurar o DSLS hospedado pela Dassault Systèmes (DS)
Primeiro lançamento do CATIA
Recuperar documentos de instalação
Após a conclusão do seu pedido, o contato principal da sua empresa receberá um e-mail de [email protected], que fornece um link para o conteúdo de instalação. (Se não tiver certeza de quem é essa pessoa, entre em contato com o representante de vendas da GoEngineer que o auxiliou na compra).
O link está na seção Acesso para download do e-mail. Depois de abrir o link, o senhor será solicitado a criar um login 3DS. Utilize o mesmo endereço de e-mail registrado para o contato principal da sua empresa com o GoEngineer. (Se o senhor não tiver certeza de qual e-mail usar, entre em contato com o representante de vendas do GoEngineer).
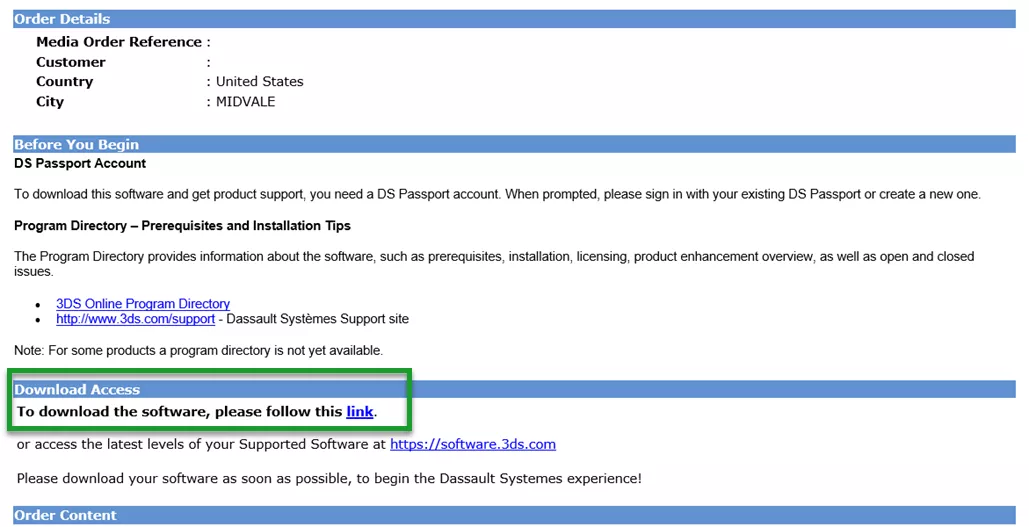
Depois que o contato principal tiver criado uma conta 3DS, ele será redirecionado para a página de pedido de mídia. Nessa página, o senhor poderá ter de selecionar Baixar meus pedidos no banner superior para ver seus arquivos. Nesta etapa, o senhor precisará fazer o download do anexo para os seguintes conjuntos de dados, conforme eles se referem à imagem fornecida:
- Servidor de licenças da Dassault Systèmes (DSLS)
Nota: O nome do software pode não corresponder exatamente ao que é mostrado abaixo e dependerá das licenças que sua empresa adquiriu. Se houver alguma dúvida ou discrepância em relação a isso, entre em contato com o seu representante de vendas ou com [email protected].
Observação: Todas as etapas deste guia relacionadas à documentação são opcionais.
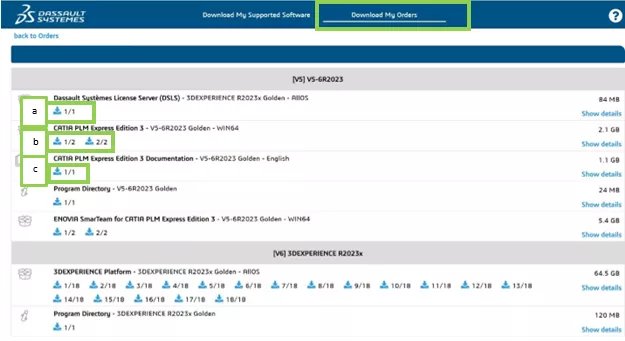
Instalar o CATIA
- Antes de instalar o CATIA, certifique-se de que a máquina em que o senhor planeja instalar o software atenda aos requisitos do requisitos para uma estação de trabalho certificada pela Dassault.
Nota: O uso de conexões de área de trabalho remota pode funcionar para executar o CATIA. No entanto, o senhor pode estar limitado pela configuração do software de conexão remota. Não é possível garantir que uma máquina certificada, conforme o link acima, execute o CATIA adequadamente quando acessada por meio de uma conexão remota.
- Antes de instalar o CATIA, certifique-se de que a máquina em que o senhor planeja instalar o software atenda aos requisitos do requisitos para uma estação de trabalho certificada pela Dassault.
- Crie um diretório em sua unidade local. Mova todos os documentos de instalação baixados para esse diretório. Evite usar caracteres especiais e espaços ao nomear a pasta. O caminho do diretório não pode ter mais de 180 caracteres. O senhor pode colocar esses arquivos na área de trabalho para ajudar a evitar isso. Essa pasta (incluindo todos os arquivos de instalação) pode ser excluída após a conclusão dos processos de instalação.
- Selecione várias pastas pertencentes ao Golden ou Nível básico de sua instalação e extraia-os. Se feito corretamente, todas as pastas zip selecionadas serão extraídas em uma única pasta e o tamanho dessa pasta corresponderá aproximadamente ao que está listado no seu link de download de mídia. Para exibir o tamanho da pasta, clique com o botão direito do mouse na pasta e selecione Properties (Propriedades)e navegue até a seção Geral . Observe no exemplo abaixo que o Size/Size on disk da pasta é de 2,18 GB e está listado como 2,1 GB na página de download de mídia. Isso é suficientemente próximo para supor que os arquivos foram extraídos corretamente.

O senhor pode precisar de uma ferramenta de terceiros para fazer isso corretamente. Sugerimos usar o 7-Zip, que pode ser baixado
aqui. Ao usar o 7-Zip, o senhor pode clicar com o botão direito do mouse após a seleção múltipla e escolher 7-Zip > Extraia aqui.

- Selecione várias pastas pertencentes ao Golden ou Nível básico de sua instalação e extraia-os. Se feito corretamente, todas as pastas zip selecionadas serão extraídas em uma única pasta e o tamanho dessa pasta corresponderá aproximadamente ao que está listado no seu link de download de mídia. Para exibir o tamanho da pasta, clique com o botão direito do mouse na pasta e selecione Properties (Propriedades)e navegue até a seção Geral . Observe no exemplo abaixo que o Size/Size on disk da pasta é de 2,18 GB e está listado como 2,1 GB na página de download de mídia. Isso é suficientemente próximo para supor que os arquivos foram extraídos corretamente.
- Abra a pasta resultante da etapa anterior. Usando o botão Barra de pesquisa no canto superior direito da janela, pesquise por setup.exe. Clique duas vezes no arquivo de configuração para iniciar a instalação.

- Abra a pasta resultante da etapa anterior. Usando o botão Barra de pesquisa no canto superior direito da janela, pesquise por setup.exe. Clique duas vezes no arquivo de configuração para iniciar a instalação.
- Nesse momento, o assistente de instalação do CATIA será aberto. O senhor pode prosseguir com as entradas padrão fornecidas no assistente de instalação. Se desejar modificar qualquer entrada do padrão, o senhor poderá fazê-lo a seu próprio critério. No entanto, seu software pode não funcionar como pretendido. Se o senhor desejar fazer isso, talvez seja aconselhável entrar em contato com [email protected] para obter orientação.Observação: Ao longo desses prompts, o senhor será solicitado a criar alguns diretórios. O senhor deve aceitar essas solicitações para prosseguir com a instalação.








- Nesse momento, o assistente de instalação do CATIA será aberto. O senhor pode prosseguir com as entradas padrão fornecidas no assistente de instalação. Se desejar modificar qualquer entrada do padrão, o senhor poderá fazê-lo a seu próprio critério. No entanto, seu software pode não funcionar como pretendido. Se o senhor desejar fazer isso, talvez seja aconselhável entrar em contato com [email protected] para obter orientação.Observação: Ao longo desses prompts, o senhor será solicitado a criar alguns diretórios. O senhor deve aceitar essas solicitações para prosseguir com a instalação.
- Etapa 6: Quando a instalação for concluída, o senhor será solicitado a iniciar o software, mas o software ainda não está pronto para ser iniciado. Desmarque “I want to launch ……. now” e selecione Concluir.

- Etapa 6: Quando a instalação for concluída, o senhor será solicitado a iniciar o software, mas o software ainda não está pronto para ser iniciado. Desmarque “I want to launch ……. now” e selecione Concluir.
Instalar documentação
Observação: Conforme observado em Recuperar documentos de instalação, esta parte é opcional.
- Extraia a pasta zip da documentação para o diretório criado em Etapa 2 do Instalar o CATIA deste guia.
- Abra a pasta resultante da etapa anterior. Usando o botão Barra de pesquisa no canto superior direito da janela, pesquise por setup.exe. Clique duas vezes no arquivo de configuração para iniciar a instalação.

- Abra a pasta resultante da etapa anterior. Usando o botão Barra de pesquisa no canto superior direito da janela, pesquise por setup.exe. Clique duas vezes no arquivo de configuração para iniciar a instalação.
- Siga as instruções para instalar a documentação.

Nota: Na janela denominada Code Install Folder (Pasta de instalação do código), selecione O CATIA …. está instalado. As pastas de instalação devem corresponder ao diretório em que o CATIA foi instalado na seção anterior. Se as opções padrão foram escolhidas, elas devem corresponder por padrão. Se o senhor instalou em um diretório personalizado, deve escolher Browse e navegue até o diretório que o senhor escolheu para instalar o CATIA.




Nota: Após a conclusão da instalação, será mostrado ao senhor onde está localizada a página inicial da documentação.

- Siga as instruções para instalar a documentação.
Instalar o servidor de licenças da Dassault Systèmes (DSLS)
Observação: Se sua empresa optou por um Servidor de licenças gerenciadas DSesta parte pode ser ignorada. Prossiga para a seção intitulada Configurar DS DSLS gerenciado pelo DS.
Nota adicional: Isso precisará ser realizado somente na máquina que está hospedando o DSLS. Se houver apenas uma máquina executando o CATIA, o DSLS poderá ser instalado nessa mesma máquina. Se houver mais de uma máquina executando o CATIA, sugere-se que o DSLS seja instalado em uma máquina dedicada.
- Faça login na máquina que hospedará o programa Dassault Systèmes License Server (DSLS). Ao selecionar a máquina para hospedar esse programa, certifique-se do seguinte:
- É altamente recomendável que a máquina que esteja executando o DSLS seja uma máquina física e não uma máquina virtual. O software instalado em máquinas virtuais não é suportado pela Dassault Systèmes e não receberá suporte caso surja algum problema.
- A máquina será ligada sempre que um usuário precisar executar o CATIA.
- A máquina tem um endereço IP estático.
- A máquina está conectada a uma rede que todos os usuários designados do CATIA podem acessar. Por exemplo, se houver usuários do CATIA trabalhando remotamente, sugere-se que a máquina que executa o DSLS esteja localizada na empresa, conectada à rede da empresa, e que a rede da empresa seja acessível por meio de uma conexão VPN. Os usuários que trabalham remotamente devem, portanto, estar conectados à VPN da empresa para executar o CATIA remotamente.
- Extraia a pasta zip do DSLS para o diretório criado em Etapa 2 do Instalar o CATIA deste guia.
- Extraia a pasta zip do DSLS para o diretório criado em Etapa 2 do Instalar o CATIA deste guia.
- Abra a pasta resultante da etapa anterior. Usando a barra de pesquisa no canto superior direito da janela, pesquise por SetupDSLSmsi.exe. Clique duas vezes no arquivo de configuração para iniciar a instalação.

- Abra a pasta resultante da etapa anterior. Usando a barra de pesquisa no canto superior direito da janela, pesquise por SetupDSLSmsi.exe. Clique duas vezes no arquivo de configuração para iniciar a instalação.
- Siga as instruções para instalar o DSLS usando os padrões fornecidos pelo assistente de instalação.

Nota: Certifique-se de que a opção Instalar o servidor de licenças e a ferramenta de administração seja verificado antes de continuar esta parte da instalação. Se a opção Install Server from scratch…. está disponível, NÃO o selecione a menos que especificamente instruído pela Dassault.


- Siga as instruções para instalar o DSLS usando os padrões fornecidos pelo assistente de instalação.
- Quando a instalação for concluída, o senhor será solicitado a declarar um nome de servidor de licença e uma porta de administração. Deixe ambos como padrão e selecione OK. Deixe a License Administration Tool aberta e prossiga para a próxima seção.


- Quando a instalação for concluída, o senhor será solicitado a declarar um nome de servidor de licença e uma porta de administração. Deixe ambos como padrão e selecione OK. Deixe a License Administration Tool aberta e prossiga para a próxima seção.
Registre o(s) arquivo(s) .LICZ
Observação: Se sua empresa optou por um Servidor de licenças gerenciadas DSesta parte pode ser ignorada. Prossiga para a seção intitulada Configurar DS DSLS gerenciado pelo DS.
- Logo após a compra das licenças, o senhor deve ter recebido um e-mail de “[email protected]” que contém as chaves de licença como arquivos com extensão .LICZ. Salve esses arquivos em um local conhecido na máquina em que o DSLS foi instalado.
- Se ainda não tiver feito isso, abra o Dassault Systèmes License Server usando a ferramenta de pesquisa do Windows para procurar e abrir License Server Administration.Como alternativa, a ferramenta pode ser aberta executando DSLicSrv.exe de <C:\Program Files\Dassault Systemes\DS License Server\win_b64\code\bin>

- Se ainda não tiver feito isso, abra o Dassault Systèmes License Server usando a ferramenta de pesquisa do Windows para procurar e abrir License Server Administration.Como alternativa, a ferramenta pode ser aberta executando DSLicSrv.exe de <C:\Program Files\Dassault Systemes\DS License Server\win_b64\code\bin>
- Com a ferramenta aberta, clique com o botão direito do mouse na linha que contém o não conectado observe e selecione Conecte-se.

- Com a ferramenta aberta, clique com o botão direito do mouse na linha que contém o não conectado observe e selecione Conecte-se.
- Uma vez conectado, navegue até o banner superior e selecione Licença > Registre-se. Nesse momento, o Windows Explorer será exibido. Navegue até o local em que armazenou o arquivo .LICZ, destaque-o e selecione Abrir. Se houver mais de um arquivo .LICZ que foi entregue ao senhor em [email protected]”, eles deverão ser registrados individualmente, repetindo esta etapa para cada arquivo .LICZ subsequente.

- Uma vez conectado, navegue até o banner superior e selecione Licença > Registre-se. Nesse momento, o Windows Explorer será exibido. Navegue até o local em que armazenou o arquivo .LICZ, destaque-o e selecione Abrir. Se houver mais de um arquivo .LICZ que foi entregue ao senhor em [email protected]”, eles deverão ser registrados individualmente, repetindo esta etapa para cada arquivo .LICZ subsequente.
Criar arquivo DSLicSrv.txt (para DSLS hospedado de forma privada)
Observação: Se sua empresa optou por um Servidor de licenças gerenciadas DSesta parte pode ser ignorada. Prossiga para a seção intitulada Configurar DS DSLS gerenciado pelo DS.
Nota adicional: Esse arquivo permitirá que os usuários façam o check-out de licenças informando ao CATIA em qual máquina encontrar o DSLS e por qual porta fazer a conexão. Portanto, isso deve ser realizado em cada máquina em que o CATIA estiver instalado.
- Navegue até < C:\ProgramData\DassaultSystemes> e crie uma nova pasta. Nomeie essa pasta Licenses (Licenças). Se o Dados do programa esteja oculta, o senhor pode exibi-la marcando a caixa de seleção Itens ocultos localizado na seção Exibir/ocultar da seção Ver do Windows Explorer.
- Abra a pasta Licenses (Licenças). Aqui, crie um novo arquivo .txt e nomeie-o “DSLicSrv.” Abra esse arquivo para editá-lo.
- Nesse arquivo, inseriremos uma string alfanumérica que estará em conformidade com uma de duas sintaxes. A escolha da sintaxe dependerá do fato de a máquina que está executando o DSLS ser a mesma que está executando o CATIA.
Se a máquina que estiver executando o DSLS for a mesma que estiver executando o CATIA:
- Nesse cenário, apenas um usuário está executando o CATIA e é a única pessoa que precisa fazer o check-out de uma licença.
- O arquivo .txt conterá o nome da máquina seguido de 4085, que indica a porta pela qual a máquina se comunicará. Por exemplo, se o nome da máquina fosse “DENCOM-TP”, o arquivo .txt seria lido como: DENCOM-TP:4085
Se a máquina que estiver executando o DSLS for NÃO o mesmo que o que está executando o CATIA:
- Nesse cenário, a(s) máquina(s) que executa(m) o CATIA precisa(m) se comunicar com a máquina que executa o DSLS.
- O arquivo .txt conterá o endereço IP da máquina que está executando o DSLS seguido de 4085, que indica a porta pela qual a máquina se comunicará.
- Por exemplo, se a máquina que estiver executando o DSLS tiver um endereço IP de 12.3.4.56, o arquivo .txt será lido como: 12.3.4.56:4085
Nota: Para ambos os cenários, é fundamental que os arquivos .txt contenham apenas a cadeia de caracteres conforme mencionado acima e que não haja espaços vazios ou linhas antes ou depois. Se houver espaços vazios ou linhas nesse arquivo, o CATIA não abrirá corretamente.
Como ativar o acesso à porta por meio do firewall (para DSLS hospedado de forma privada)
Nesta parte, abriremos as portas 4084 e 4085 do Firewall do Windows Defender para que elas possam ser usadas para permitir a comunicação entre o CATIA e o DSLS.
Observação: Se sua empresa optou por um Servidor de licenças gerenciadas DSesta parte pode ser ignorada. Prossiga para a seção intitulada Configurar DS DSLS gerenciado pelo DS.
Nota adicional: Essa parte é necessária para o cenário em que o CATIA e o DSLS estão instalados em máquinas separadas. Para esse cenário, essa parte deve ser executada na máquina que executa o DSLS, bem como em qualquer máquina que execute o CATIA. Se houver apenas uma máquina executando o CATIA e ela for a mesma máquina em que o DSLS está instalado, essa parte poderá ser ignorada.
- Use o Windows Search para abrir Firewall do Windows Defender com segurança avançada. Execute-o como Administrador.

- Use o Windows Search para abrir Firewall do Windows Defender com segurança avançada. Execute-o como Administrador.
- No menu do lado esquerdo, destaque Regras de entradae, no menu do lado direito, selecione Nova regra.

- No menu do lado esquerdo, destaque Regras de entradae, no menu do lado direito, selecione Nova regra.
- Siga as instruções abaixo, pois elas correspondem ao Etapas para o Rule Wizard:
- Tipo de regra: Selecione Porto e clique em Próximo.
- Protocolos e portas: Para Essa regra se aplica a TCP ou UDP?, selecione TCP. Em seguida, selecione Portas locais especificadas:. Insira 4084, 4085 e pressione Próximo.

- Protocolos e portas: Para Essa regra se aplica a TCP ou UDP?, selecione TCP. Em seguida, selecione Portas locais especificadas:. Insira 4084, 4085 e pressione Próximo.
- Ação: Marque a opção para Permitir a conexão e clique em Próximo.
- Perfil: Marque as caixas para aplicar essa regra a Domain, Private e Public.
- Nome: Dê um nome a esta regra DSLS ou CATIA.
- No menu do lado esquerdo, destaque Regras de saídae, no menu do lado direito, selecione Nova regra. Repita a etapa anterior seguindo os mesmos prompts para criar a regra de saída para as mesmas portas (4084, 4085).
Configurar o DSLS hospedado pela Dassault Systèmes (DS)
Esse arquivo permitirá que os usuários façam o check-out de licenças navegando pelo CATIA até o servidor DS Managed que gerencia suas licenças.
Observação: Se sua empresa optou por um DSLS hospedado de forma privada, siga as instruções da seção anterior Criar arquivo DSLicSrv.txt (para DSLS hospedado de forma privada).
Logo após a compra das licenças, o senhor deve ter recebido um e-mail de “[email protected]” que se assemelha à imagem abaixo. O e-mail fornece um passo a passo sobre como configurar o DS Managed DSLS. Fornecemos um passo a passo mais detalhado das partes marcadas com 1. Acesso e 2. Acesso ao serviço de licenciamento gerenciado.
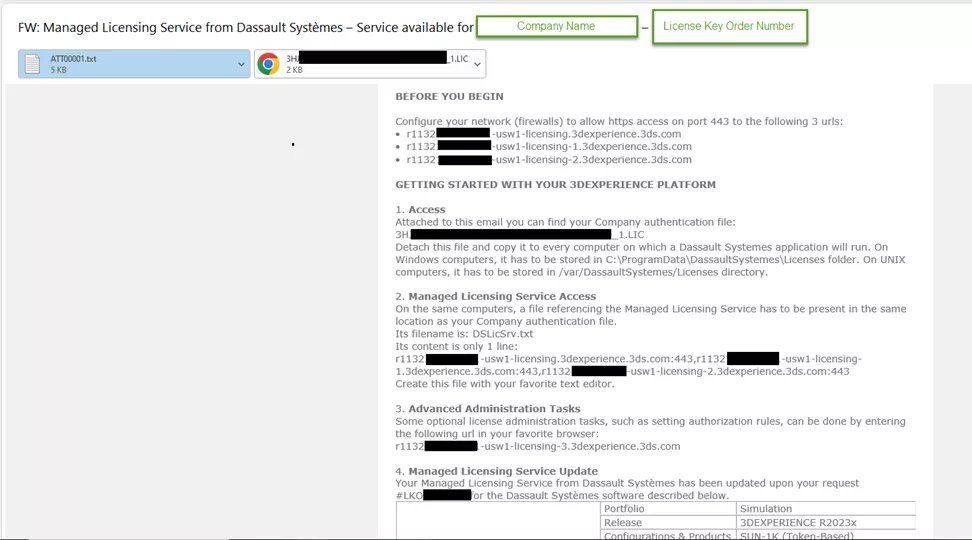
- (Acesso): Navegue até < C:\ProgramData\DassaultSystemes> e crie uma nova pasta. Dê a essa pasta o nome de Licenses (Licenças). Se o Dados do programa esteja oculta, o senhor pode exibi-la marcando a caixa de seleção Itens ocultos localizado na seção Exibir/ocultar da seção Ver do Windows Explorer.
- (Acesso): Abra a pasta Licenses (Licenças). Copie e cole o arquivo .LIC fornecido no e-mail nessa pasta.
- (Acesso ao serviço de licenciamento gerenciado): Na mesma pasta (Licenses), crie um novo arquivo .txt e nomeie-o como DSLicSrv. Abra esse arquivo para editá-lo. Insira a cadeia de texto fornecida no e-mail. Certifique-se de que ela esteja toda em uma linha e que não haja espaços vazios ou linhas antes ou depois da string. Salve e feche esse arquivo.

- (Acesso ao serviço de licenciamento gerenciado): Na mesma pasta (Licenses), crie um novo arquivo .txt e nomeie-o como DSLicSrv. Abra esse arquivo para editá-lo. Insira a cadeia de texto fornecida no e-mail. Certifique-se de que ela esteja toda em uma linha e que não haja espaços vazios ou linhas antes ou depois da string. Salve e feche esse arquivo.
Primeiro lançamento do CATIA
- Iniciar o CATIA a partir de qualquer um dos dois:
- O ícone em sua área de trabalho (se aplicável)

- O ícone em sua área de trabalho (se aplicável)
- Ou de < “C:\Program Files\Dassault Systemes\B##\win_b64\code\bin\CATSTART.exe> onde “B##” coincidirá com a versão do CATIA que o senhor solicitou e baixou. Por exemplo, B33 coincidiria com o ano de lançamento de 2022, B34 coincidiria com o ano de lançamento de 2023, e assim por diante…
- Durante o lançamento, uma mensagem de aviso do License Manager informará que o senhor precisa fazer o check-out de uma licença. Clique em OK para prosseguir.

- Durante o lançamento, uma mensagem de aviso do License Manager informará que o senhor precisa fazer o check-out de uma licença. Clique em OK para prosseguir.
- O License Manager será aberto. Aqui o senhor selecionará uma licença aplicável.Uma breve descrição de cada uma das licenças emitidas é fornecida no mesmo e-mail em que o senhor recebeu os arquivos .LICZ. Esse e-mail é do remetente: [email protected].

- O License Manager será aberto. Aqui o senhor selecionará uma licença aplicável.Uma breve descrição de cada uma das licenças emitidas é fornecida no mesmo e-mail em que o senhor recebeu os arquivos .LICZ. Esse e-mail é do remetente: [email protected].
- Depois de marcar a caixa para a(s) licença(s) aplicável(is), o senhor receberá uma mensagem de aviso informando que precisará reiniciar o CATIA. Selecione OK nessa mensagem de aviso e, em seguida, clique em OK no License Manager e, em seguida fechar o CATIA.

- Depois de marcar a caixa para a(s) licença(s) aplicável(is), o senhor receberá uma mensagem de aviso informando que precisará reiniciar o CATIA. Selecione OK nessa mensagem de aviso e, em seguida, clique em OK no License Manager e, em seguida fechar o CATIA.
- Ao reabrir o CATIA, o senhor terá acesso a uma interface sem mensagens de aviso ou de erro. Agora o senhor pode trabalhar no CATIA para os fins pretendidos.

- Ao reabrir o CATIA, o senhor terá acesso a uma interface sem mensagens de aviso ou de erro. Agora o senhor pode trabalhar no CATIA para os fins pretendidos.
Participe do fórum para Designers!
Sua experiência é vital para a comunidade. Junte-se a nós e contribua com seu conhecimento!
Participe do fórum agoraCompartilhe, aprenda e cresça com os melhores profissionais do setor.