Participe do fórum para Designers!
Sua experiência é vital para a comunidade. Junte-se a nós e contribua com seu conhecimento!
Participe do fórum agoraCompartilhe, aprenda e cresça com os melhores profissionais do setor.
Como um SOLIDWORKS PDM Engenheiro de aplicação, muitas vezes trabalho diretamente com os clientes e avalio seus esforços de atualização de PDM. Durante essas sessões, muitas vezes ouço membros da equipe que não são focados em TI e uma pergunta que surge com frequência é: “Como posso verificar a versão do Microsoft SQL que o SOLIDWORKS PDM está usando?”
Essas informações são importantes porque a Microsoft define o início e o fim da vida útil (EOL) de software como o SQL Server. Como o SOLIDWORKS PDM usa produtos Microsoft no back-end, eles seguem o mesmo cronograma. Como tal, o SOLIDWORKS publica sua programação conforme visto aqui: Requisitos do sistema | SOLIDWORKS.
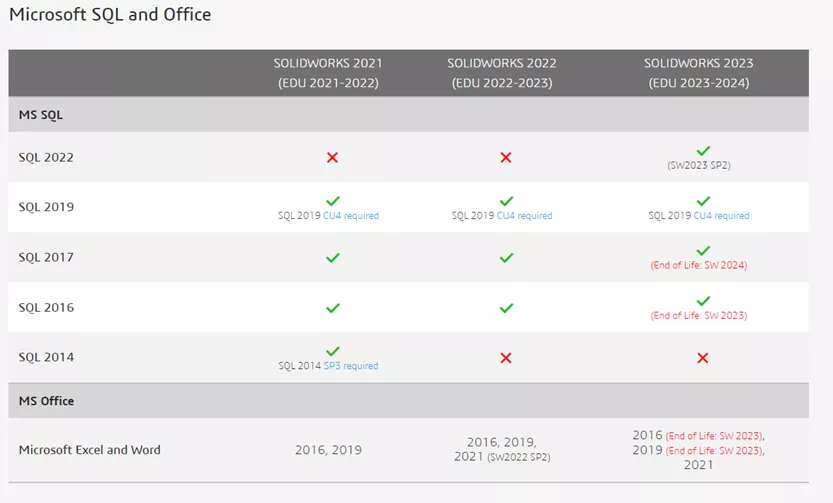
Como Encontrar o SQL Server do PDM
Primeiro, precisamos saber onde o PDM está instalado. Uma rápida olhada nas propriedades do vault na ferramenta de administração do PDM nos ajudará a descobrir isso. Tome nota do nome do banco de dados e a servidor de banco de dados – precisaremos deles mais tarde.
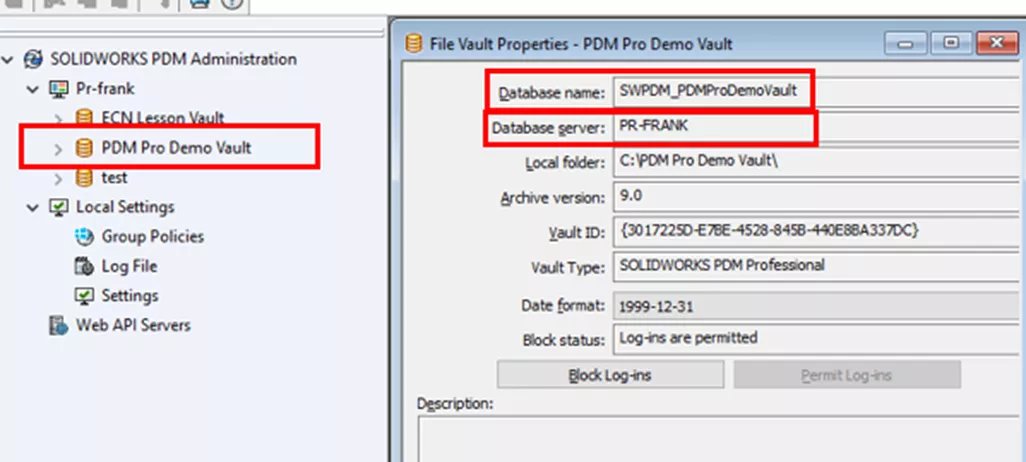
Observação: Só se aventure no Regedit se você souber o que está fazendo! Se você se sentir confortável com o Regedit, navegue até a chave do usuário atual indicada abaixo.

Método nº 1: o menu Iniciar
Assim que soubermos onde o ambiente PDM está localizado, precisaremos de ajuda da TI. Normalmente, precisaremos de algum conhecimento e credenciais para chegar lá, porque primeiro precisamos entrar no servidor PDM.
Uma vez conectado remotamente ao servidor, clique no menu Iniciar e digite “SQL”. Isso nem sempre ajuda porque várias versões do SQL podem estar instaladas e o SQL Server Management Studio pode não corresponder à versão instalada do SQL Server, mas pode ser tão simples quanto isso.
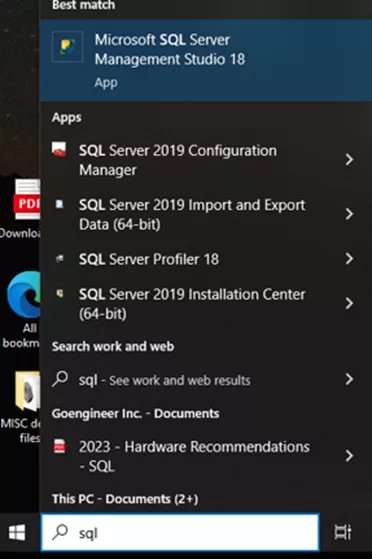
Método nº 2: Gerenciador de configuração do SQL Server
No menu Iniciar, digite “SQL server” e procure o Gerenciador de configuração do SQL Server. O nome da instância SQL padrão é frequentemente usado para PDM, chamado “MSSQLSERVER”
Clique com o botão direito no nome e selecione Propriedades. A partir daqui, podemos ver a versão do SQL que está sendo usada no Avançado aba.
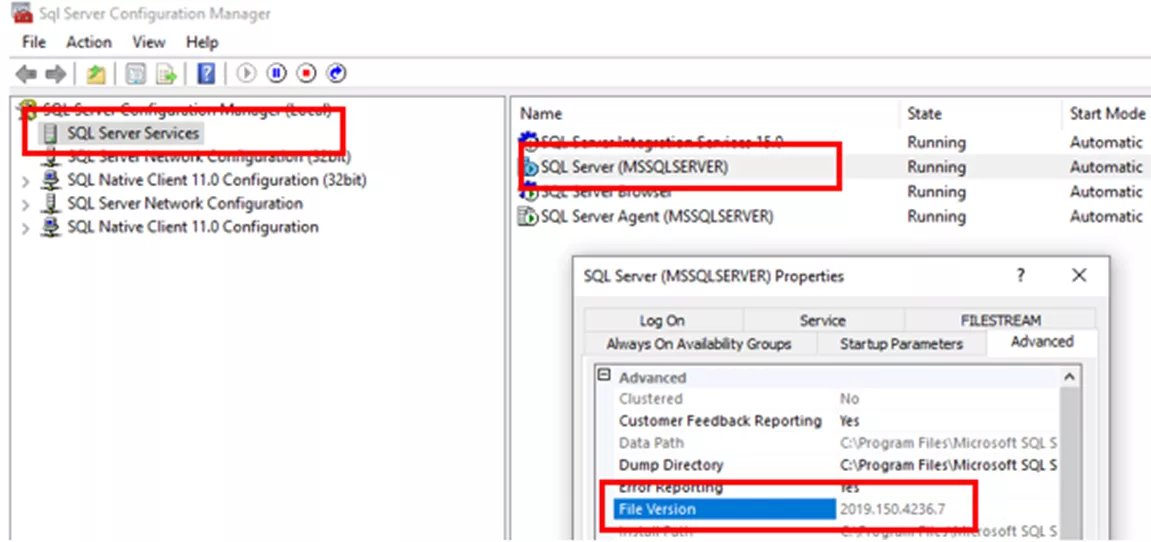
Método nº 3: Explorador de Arquivos
Outra maneira (sem credenciais adicionais) de encontrar a versão do SQL Server que o SOLIDWORKS PDM está usando é a partir da raiz da unidade do servidor usando o File Explorer. Aqui, localize o Binn pasta através do caminho indicado abaixo (os nomes das pastas podem variar de acordo com a versão instalada).
A seguir, localize o sqlsrvr: aplicativo e clique com o botão direito para selecionar Propriedades. No Detalhes aba, podemos ver qual versão do SQL está sendo usada.
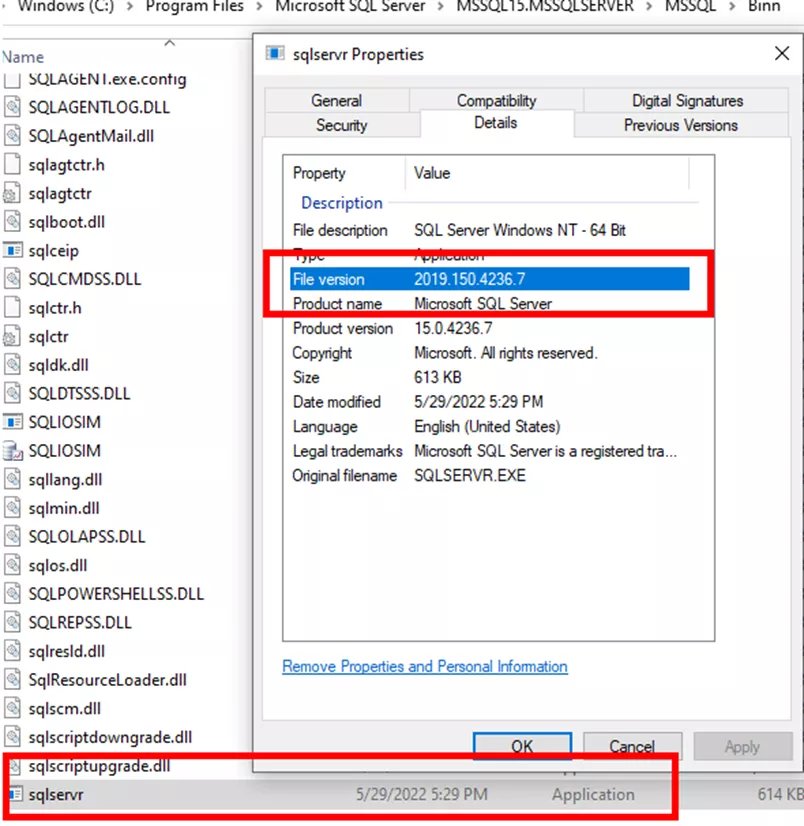
Método nº 4: Microsoft SQL Server Management Studio
Este método de verificar sua versão do SQL Server pode coletar muito mais informações – mas somente se o Microsoft SQL Server Management Studio estiver instalado (abreviadamente SSMS no menu Iniciar) e tivermos pelo menos público para uma função de servidor com nossas credenciais de login ( O proprietário do banco de dados não é necessário).
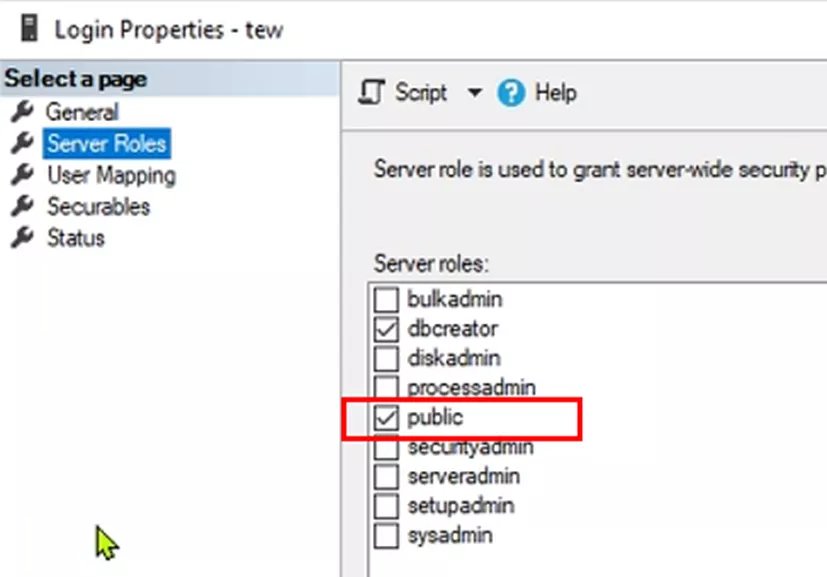
Primeiro, inicie o SSMS. Para confirmar que você está no servidor PDM, expanda o Bancos de dados pasta e encontre ConisioMasterDb.
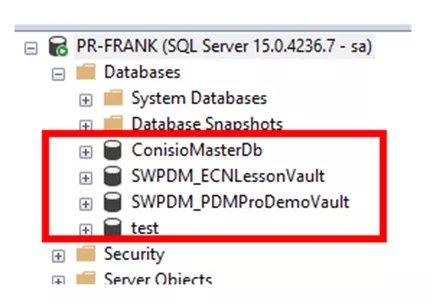
Este é um bom sinal, pois todos nós que usamos PDM teremos esse “DB” ou banco de dados.
Olhando mais de perto, você deverá reconhecer o(s) nome(s) do(s) banco(s) de dados do seu vault. Os meus são diferentes, mas aparecerão no mesmo local. Use a ferramenta de administração do PDM para ajudá-lo com o nome do banco de dados se não tiver certeza dos nomes (consulte a captura de tela anterior da ferramenta de administração do PDM).
Neste ponto, sabemos que estamos no lugar certo!
Na parte superior do SSMS, observe o nome. Ele dirá qual versão do SQL está sendo usada. Use a lista abaixo para traduzir o que os números significam. Neste exemplo, a versão utilizada é SQL 2019. (2019 = 15. xxxxxx)
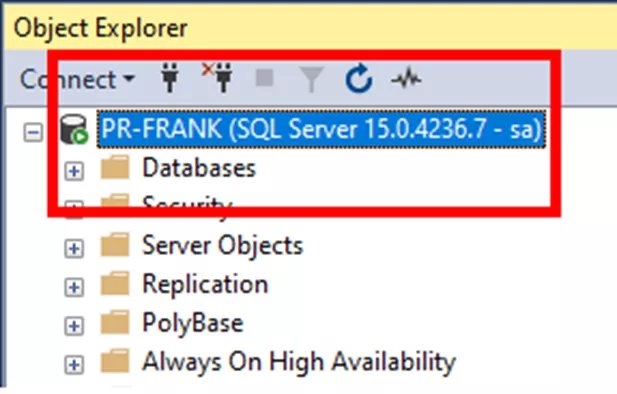
Aqui está uma chave para ajudá-lo a decodificar as versões do Microsoft SQL:
Aprofundando-se no SSMS
Agora, na parte superior do SSMS, clique com o botão direito no servidor e selecione Propriedades.
Aqui podemos ver que estou usando a versão 15 Developer Edition. O seu com certeza será diferente!
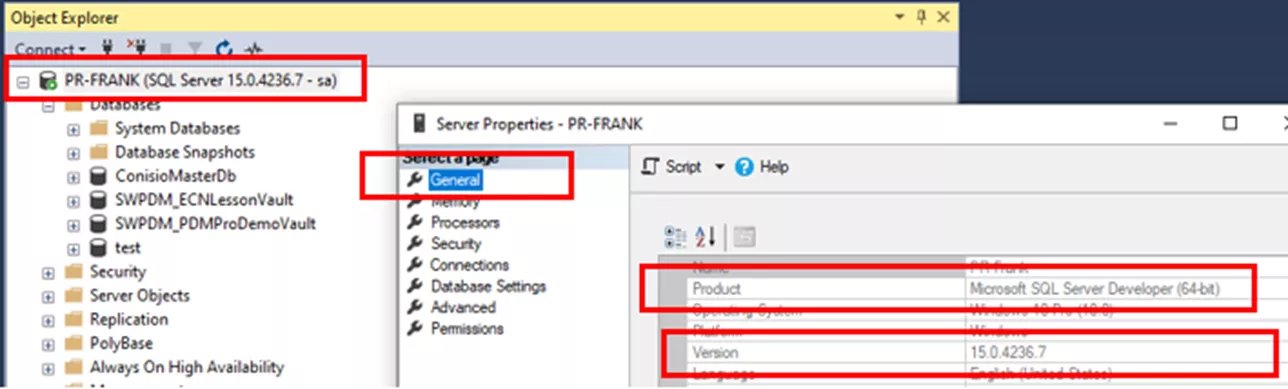
Selecionando o Avançado tab nos mostra o nome da instância = “MSSQLSERVER” – Lembre-se disso de antes! Corresponde ao que vimos anteriormente no Método 2: SQL Server Configuration Manager.
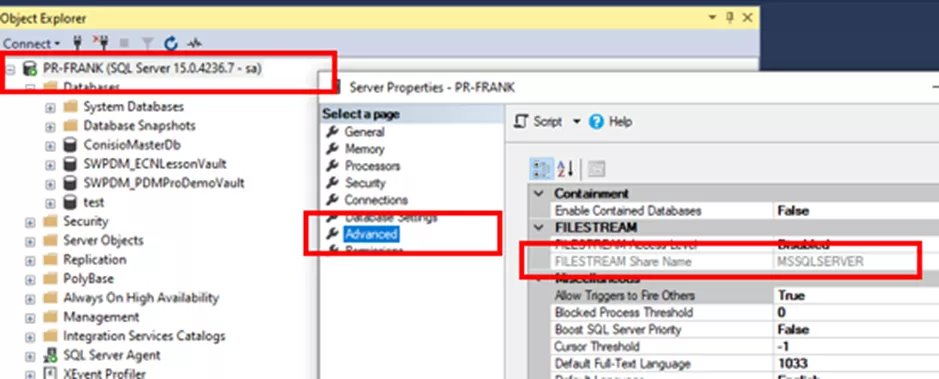
Usando consultas SSMS
Abaixo está um script simples que dirá não apenas a versão, mas também as atualizações cumulativas que foram instaladas.
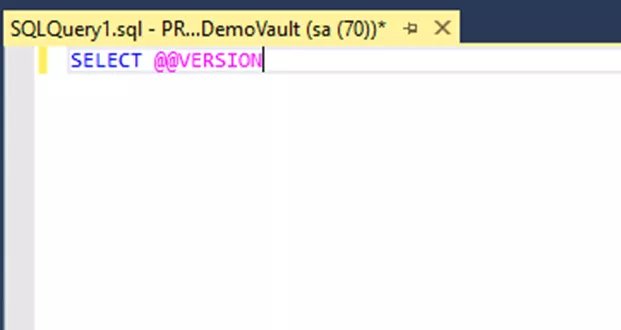
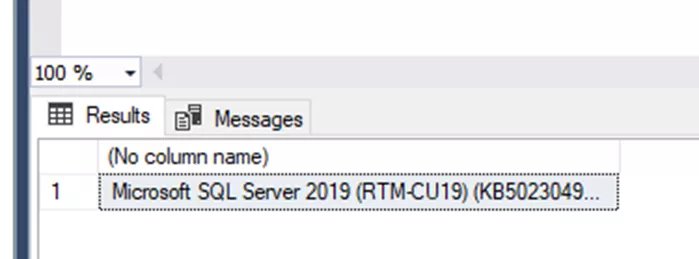
Este script nos diz ainda mais!
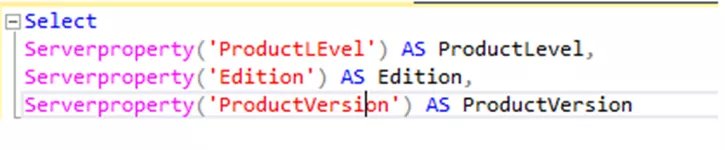
Aqui está o texto do script acima para recortar e colar facilmente:
Selecione
Serverproperty('ProductLEvel') AS ProductLevel,
Serverproperty('Edição') AS Edição,
Serverproperty('ProductVersion') AS ProductVersion
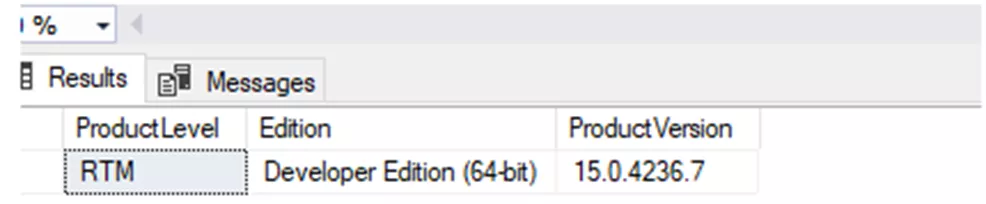
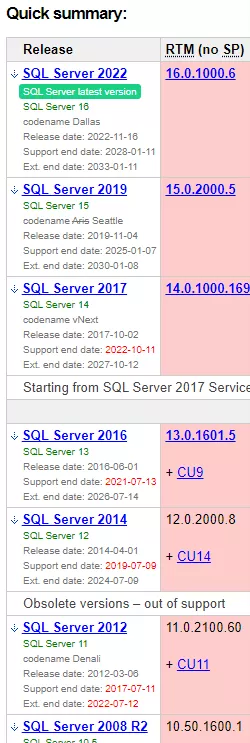
Conclusão
O Microsoft SQL Server é a espinha dorsal do SOLIDWORKS PDM. Ao atualizar o SOLIDWORKS PDM, você também pode precisar atualizar o SQL Server para que tudo esteja atualizado. Aqui, abordamos quatro maneiras diferentes de descobrir qual versão do SQL o SOLIDWORKS PDM está usando.
Participe do fórum para Designers!
Sua experiência é vital para a comunidade. Junte-se a nós e contribua com seu conhecimento!
Participe do fórum agoraCompartilhe, aprenda e cresça com os melhores profissionais do setor.

