Participe do fórum para Designers!
Sua experiência é vital para a comunidade. Junte-se a nós e contribua com seu conhecimento!
Participe do fórum agoraCompartilhe, aprenda e cresça com os melhores profissionais do setor.
Simulação do SOLIDWORKS os usuários geralmente querem saber como podem fazer com que suas simulações sejam executadas de forma mais suave e rápida. Quando se trata de corpos de malha no Simulation, muitas vezes o objetivo é simplificar a geometria para tornar o processo de malha mais suave. Infelizmente, a dificuldade aumenta com componentes finos, pois isso requer um aumento no tamanho da malha, o que aumenta o número de elementos. Isso geralmente leva a tempos de solução maiores e desperdício de produtividade.
Com os elementos de casca, isso elimina a complexidade da malha através da espessura e se concentra apenas na malha da superfície. No exemplo abaixo, modelaremos uma viga em I que contém uma espessura uniforme e, em seguida, utilizaremos os elementos de casca de simulação para criar a malha do corpo.

Configurando o modelo
Uma dica para ajudar a facilitar a configuração dos elementos de casca é converter as faces em corpos de superfície. Um bônus adicional é garantir que as superfícies penetrem até a metade da espessura. O comando Mid Surface no SOLIDWORKS é ideal para isso.
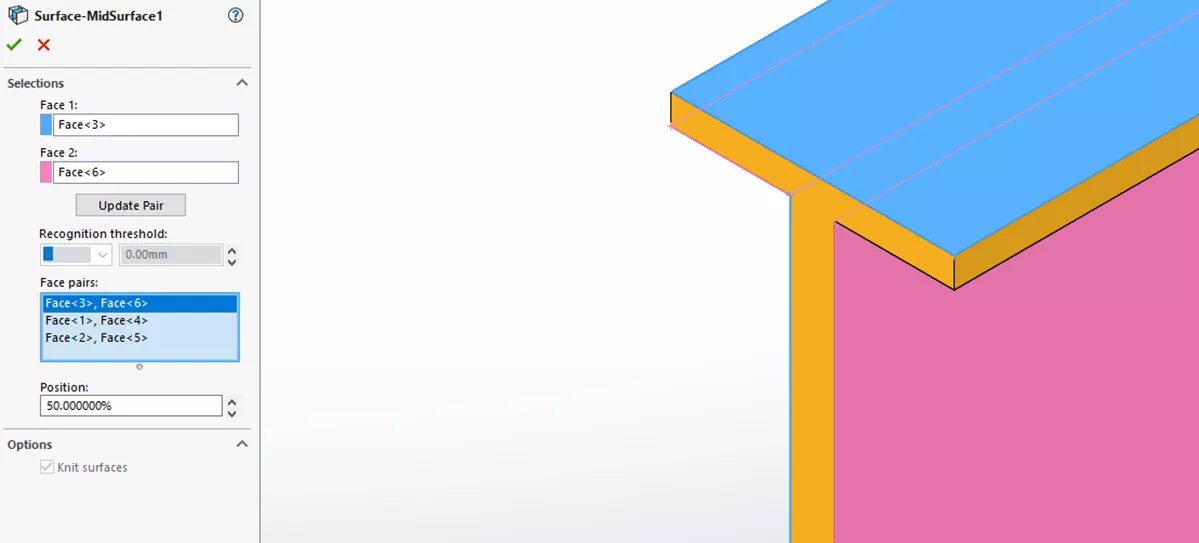
Recursos adicionais, como o comando Extend Surface (Estender superfície), podem trazer as bordas da superfície para as faces para contato. Além disso, o comando Linha dividida permite que as faces sejam divididas. Explicaremos essa técnica mais tarde, quando a malha for criada na Simulation.
Nota: O Mid Surface pode aplicar os recursos Extend e Split automaticamente.
Quando terminarmos, podemos voltar e excluir o corpo sólido da árvore, pois ele não será necessário na simulação. Neste exemplo, os três corpos de superfície são deixados intactos.

Na simulação, clique com o botão direito do mouse no corpo da superfície e Editar Definição….
Aplique o valor da espessura.


Clique com o botão direito do mouse nos corpos de superfície e clique em Add/Edit Material (Adicionar/Editar Material) para editar o material.

Por fim, crie a malha clicando com o botão direito do mouse na malha e selecionando Create Mesh (Criar malha). Observe que o ícone da malha de concha aparecerá de forma diferente do que se fosse uma malha sólida.

Para analisar as diferenças, os elementos de casca não mostrarão a espessura na visualização, mas as superfícies serão codificadas por cores para determinar a frente e o verso.
Além disso, dependendo se as faces da superfície estão divididas, as bordas de contato aparecem visíveis nos elementos, o que ajuda a criar nós compatíveis.
Também podemos adicionar um conjunto de contatos manual se os nós forem incompatíveis (não se tocarem) para garantir que os pares de faces sejam detectados.

Por fim, execute um estudo para verificar se os resultados podem ser obtidos com elementos de casca.

Conclusão
Esse método, conhecido como condicionamento de CAD, permite que nos concentremos na simplificação do modelo para simulação. Neste exemplo, os elementos de casca foram identificados na simulação, já que os corpos de superfície foram criados no modelo. Analisando os resultados, eles serão semelhantes aos de um estudo que foi malhado com elementos sólidos mais finos, mas que pode ser malhado e resolvido mais rapidamente.
Participe do fórum para Designers!
Sua experiência é vital para a comunidade. Junte-se a nós e contribua com seu conhecimento!
Participe do fórum agoraCompartilhe, aprenda e cresça com os melhores profissionais do setor.

