Participe do fórum para Designers!
Sua experiência é vital para a comunidade. Junte-se a nós e contribua com seu conhecimento!
Participe do fórum agoraCompartilhe, aprenda e cresça com os melhores profissionais do setor.
Para criar objetos 3D no DraftSightÉ necessário ter o DraftSight Premium (Premium autônomo ou Enterprise Plus). Este artigo é uma introdução às formas 3D básicas (caixa, pirâmide, cunha, cone, cilindro, esfera e toro) e explica como acessar as ferramentas para criá-las.
Abaixo está a Matriz de Recursos do DraftSight com a Ferramentas Premium destacado.
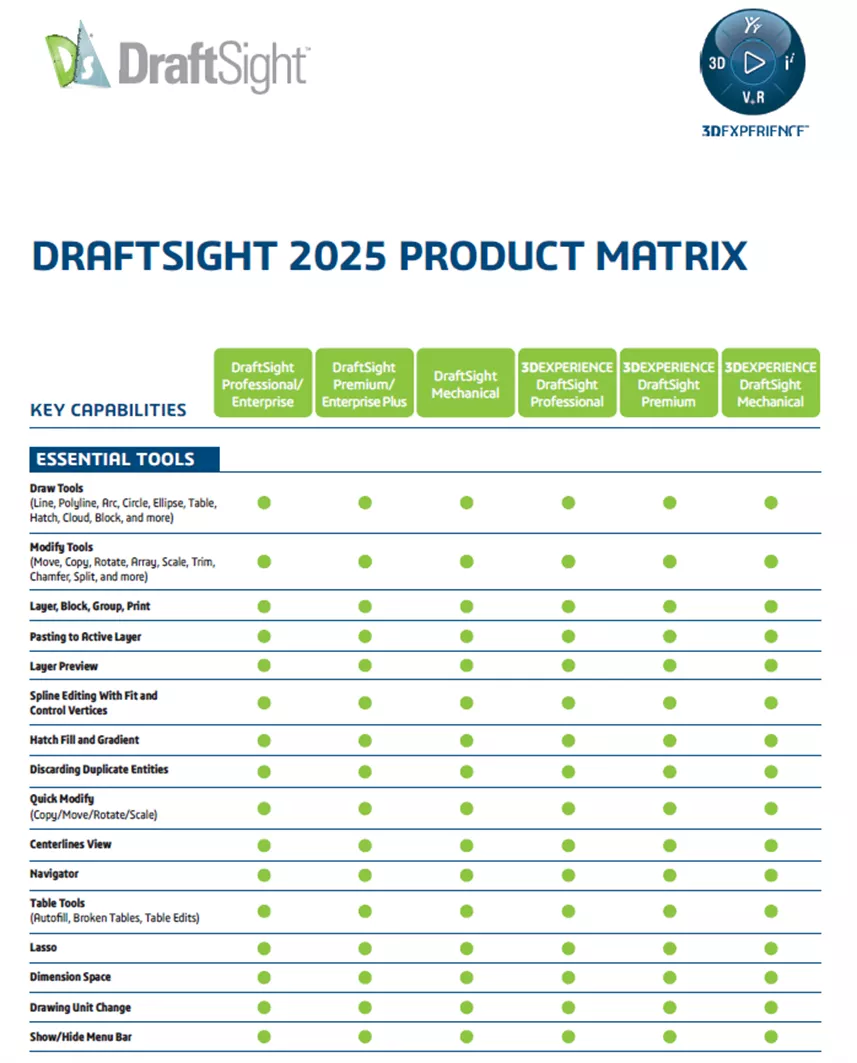
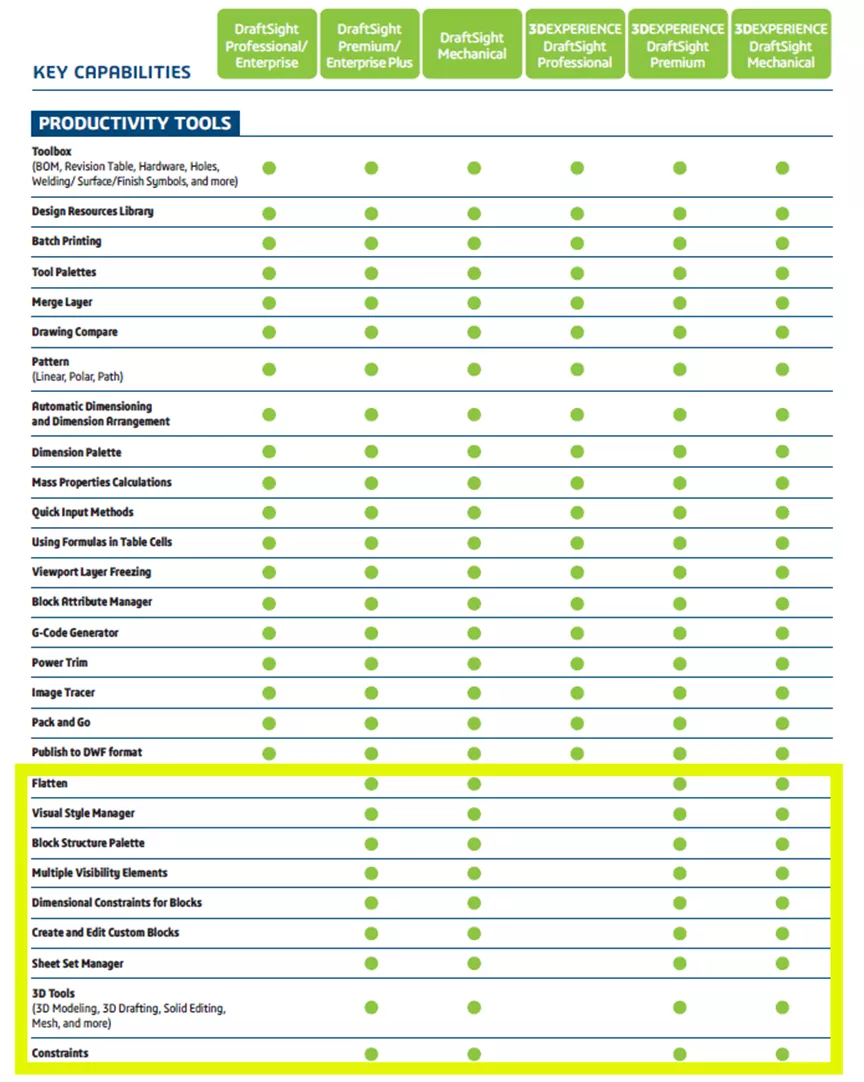
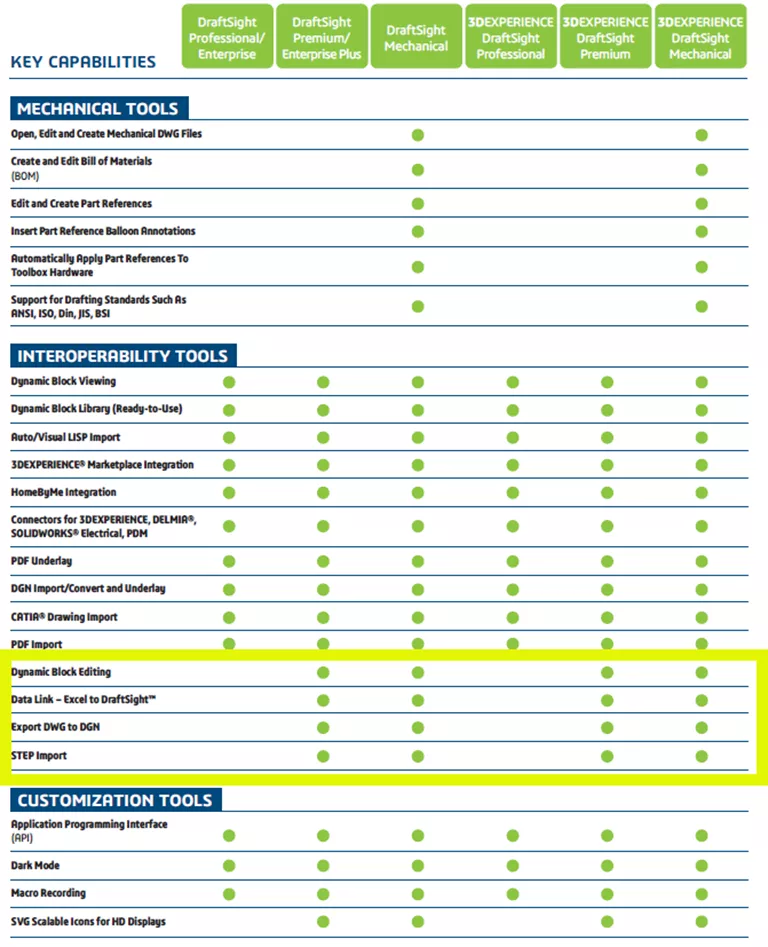
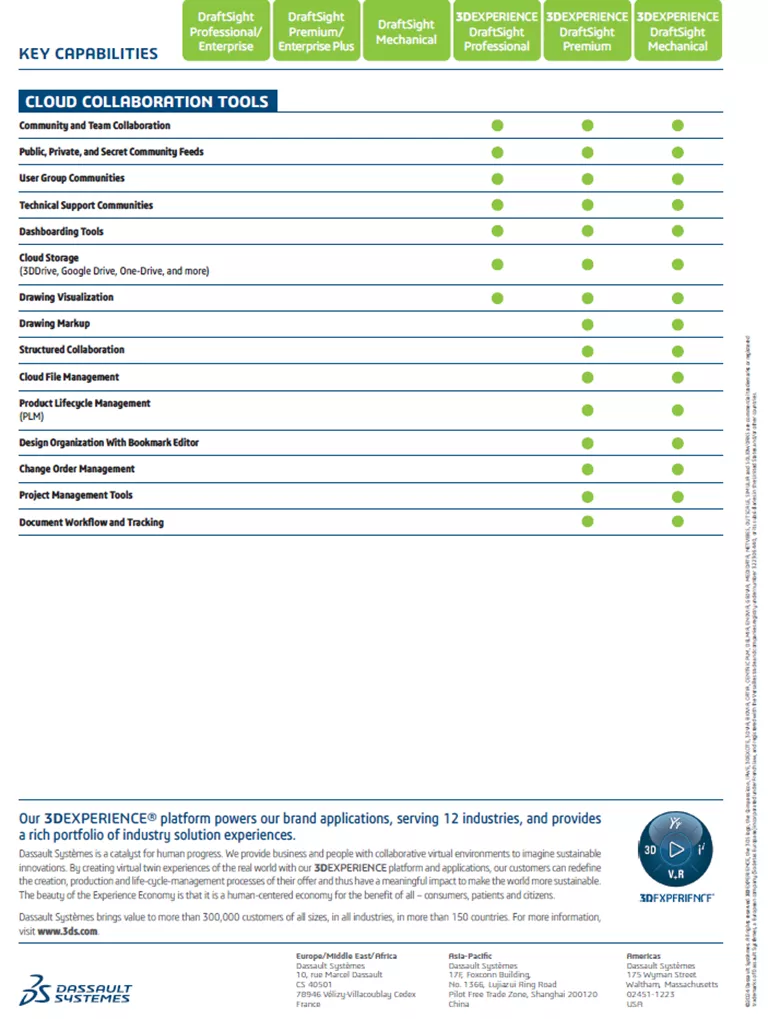
Abaixo está a interface padrão do DraftSight. Observe no canto superior direito que o botão Rascunho e anotações está ativo e as ferramentas e guias da faixa de opções estão disponíveis.
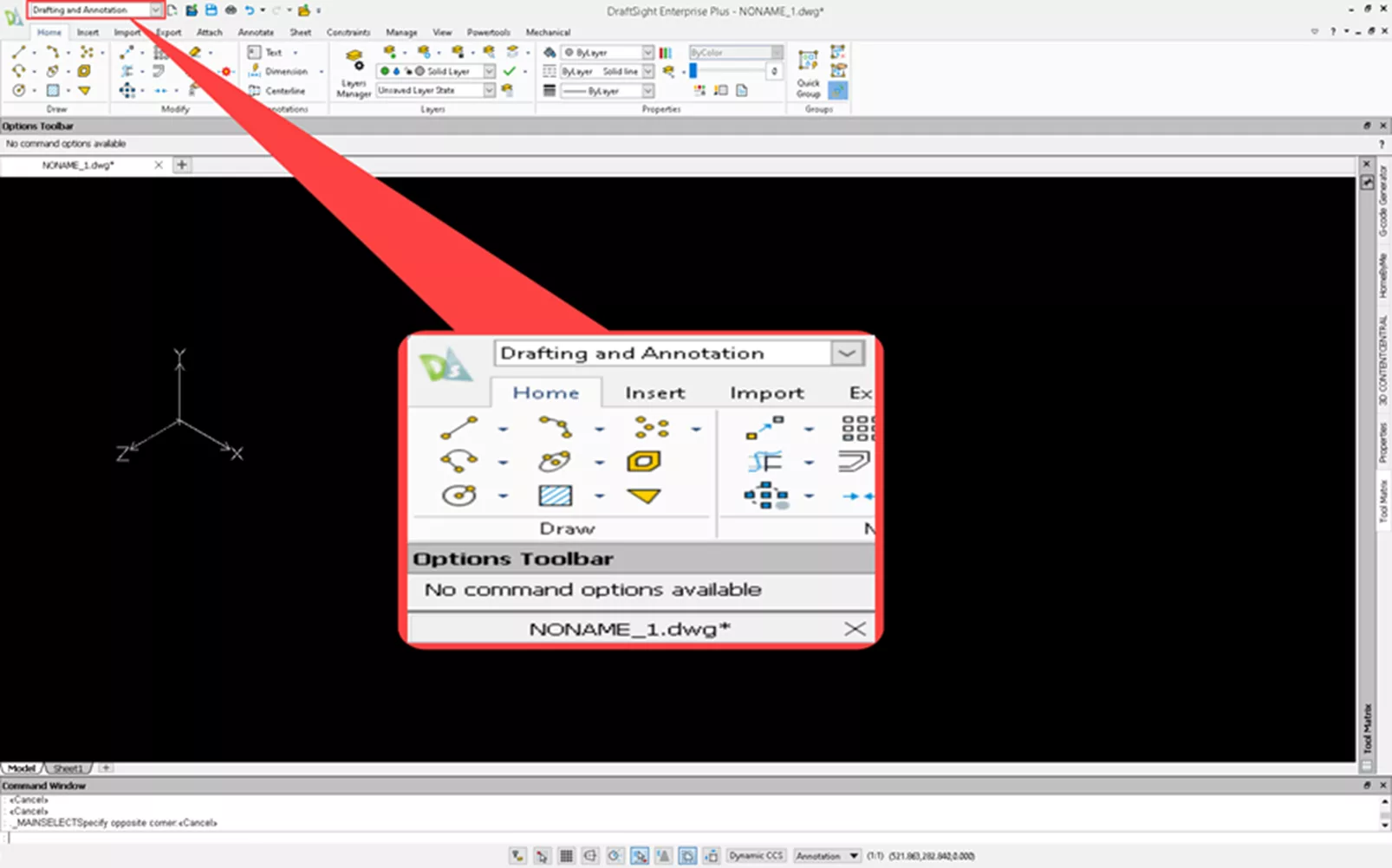
Altere o espaço de trabalho para Modelagem 3D para acessar as ferramentas de que o senhor precisa.
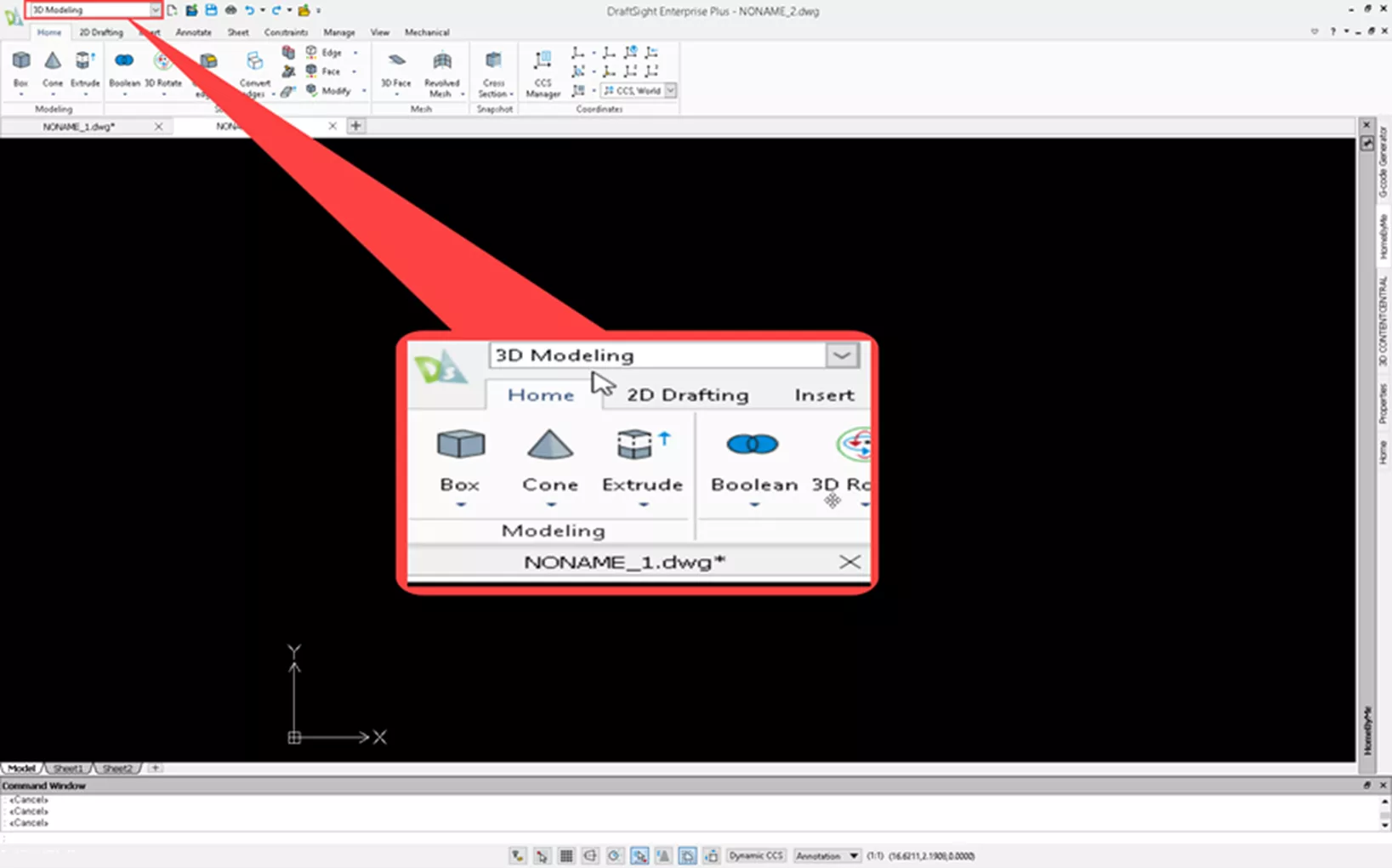
Selecione a opção Ver tab > Visualizações > SE-Isométrico e altere a visualização para Isométrica para ver os três eixos.
Criar uma caixa
Na seção Início selecione Caixa. A primeira entrada será o primeiro canto. Digite 0,0,0 na janela de comando. Mova o cursor para 10,10 ou digite 10,10. Por fim, clique no eixo Z positivo para definir a altura ou digite 10. Sua forma deverá ter a seguinte aparência:
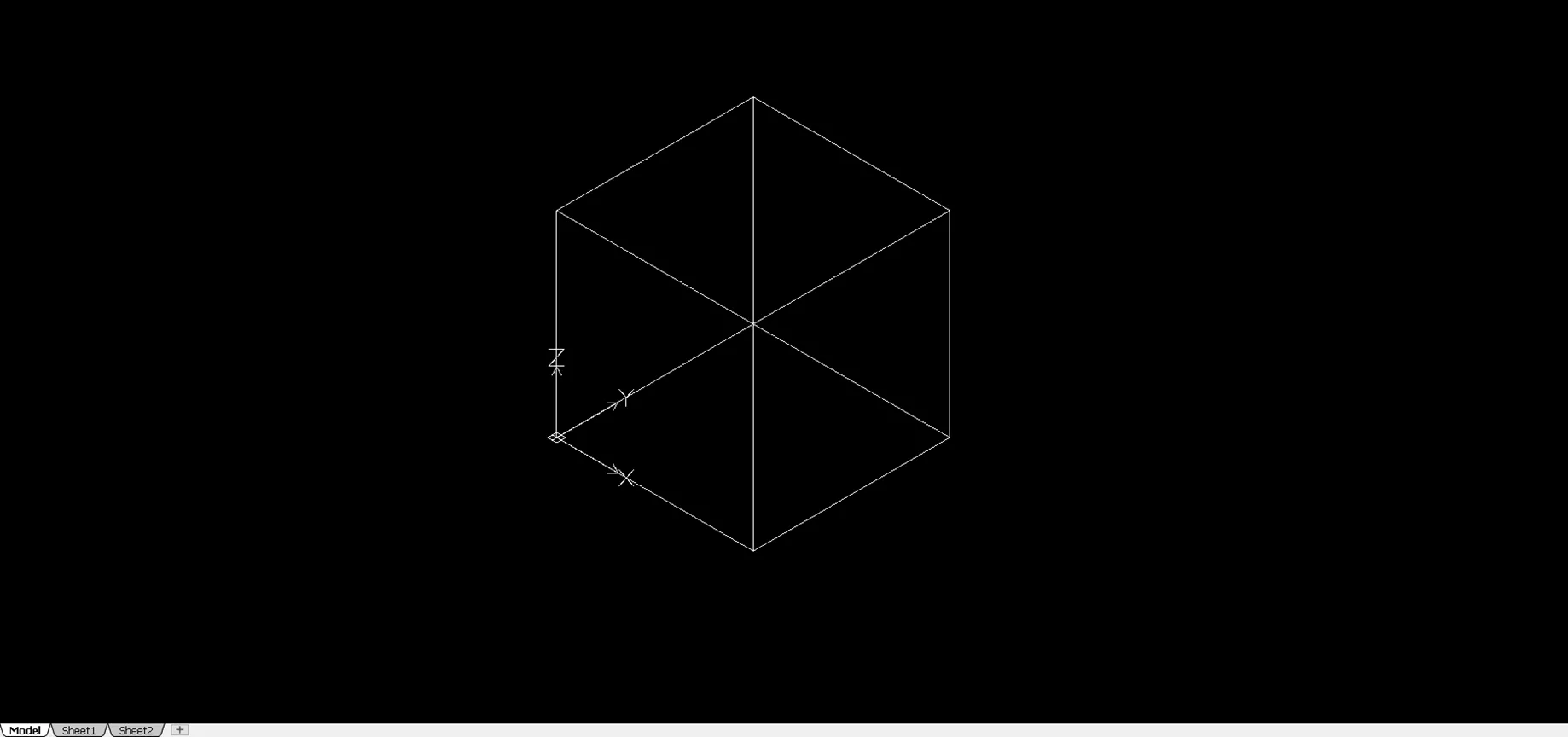
Para visualizar a caixa como um sólido, abra a seção Exibir selecione a guia Shadeview e selecione Flat with Edges.
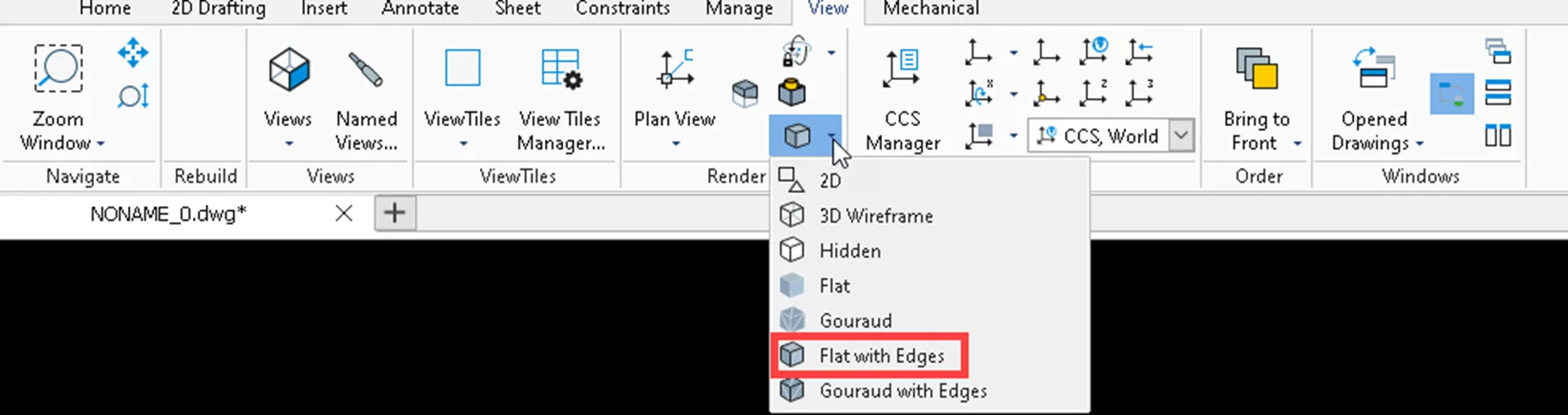
O resultado será parecido com o seguinte:
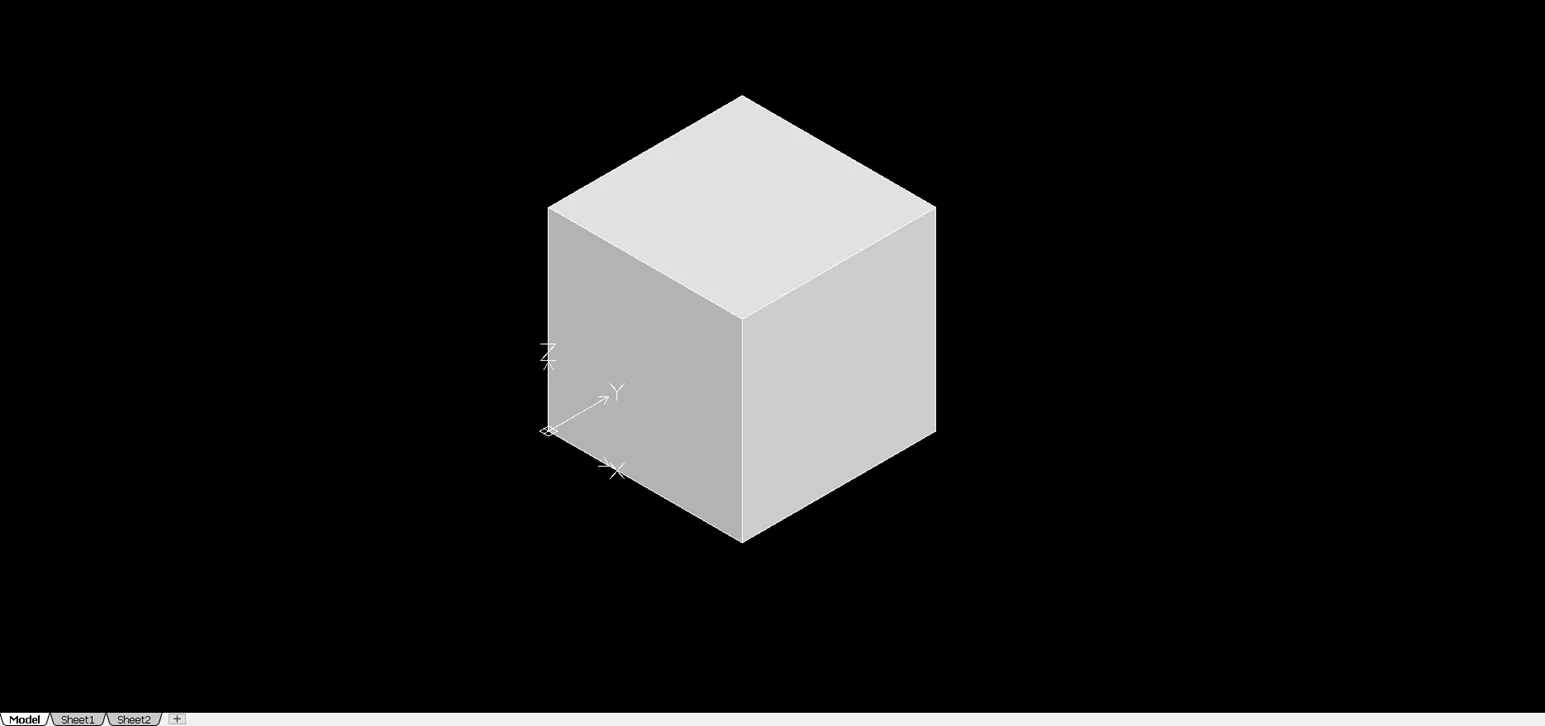
Selecione o sólido e pressione o botão Excluir chave.
Criar uma pirâmide
No Início selecione a guia Box e a caixa de seleção Pirâmide ferramenta. A primeira entrada será o centro da base. Digite 0,0,0 na janela de comando. Mova o cursor para 10,0 ou digite 10. Por fim, clique no eixo Z positivo para definir a altura ou digite 20. Como a visualização sombreada já estava ativada, sua forma deverá ter a seguinte aparência:
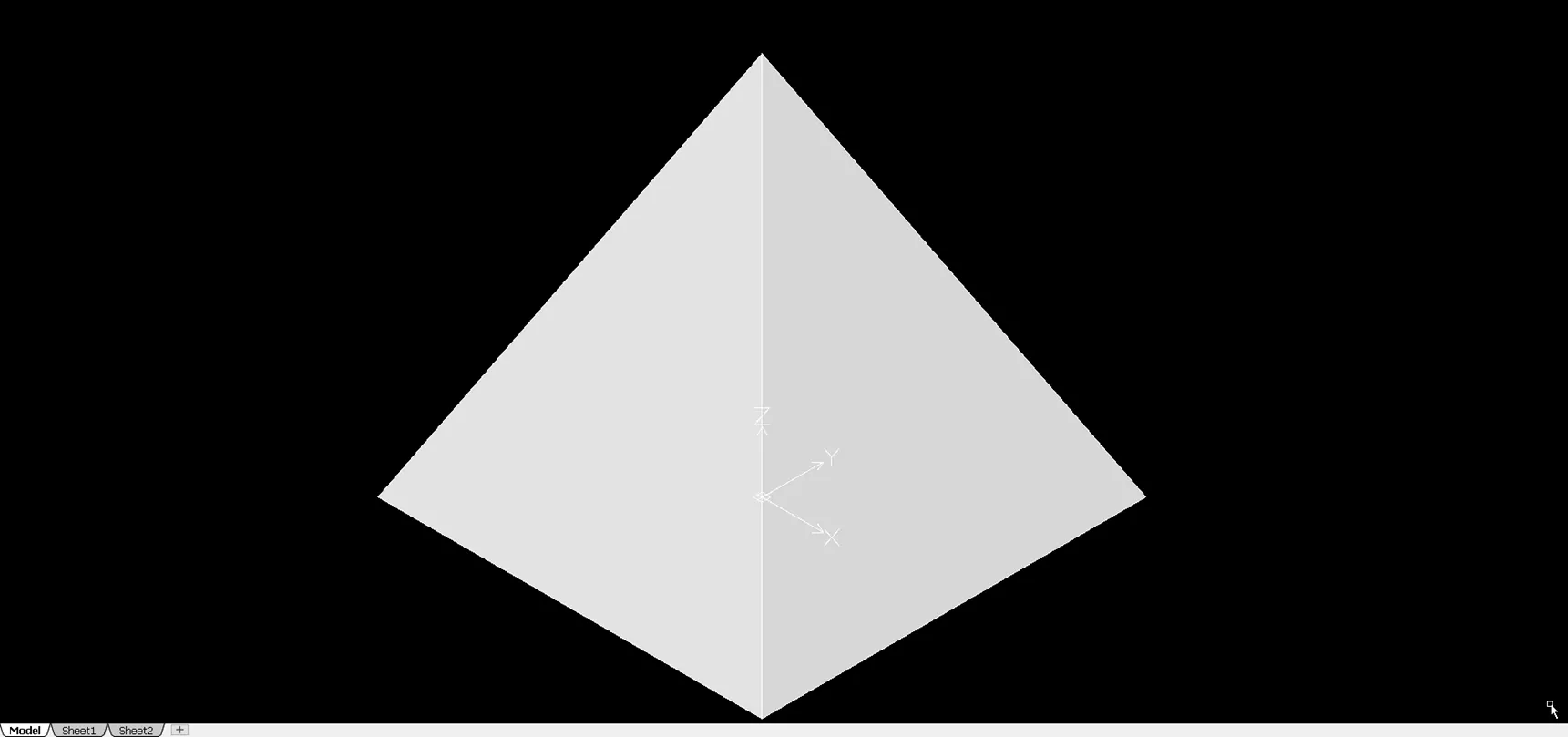
Selecione o sólido e pressione o botão Excluir chave.
Criar uma cunha
Vá para a seção Início selecione a guia Box e a caixa de seleção Cunha ferramenta. A primeira entrada será o canto da base. Digite 0,0,0 na janela de comando. Mova o cursor para 10,10 ou digite 10,10. Por fim, clique no eixo Z positivo para definir a altura ou digite 20. Como a visualização sombreada já estava ativada, sua forma deverá ter a seguinte aparência:
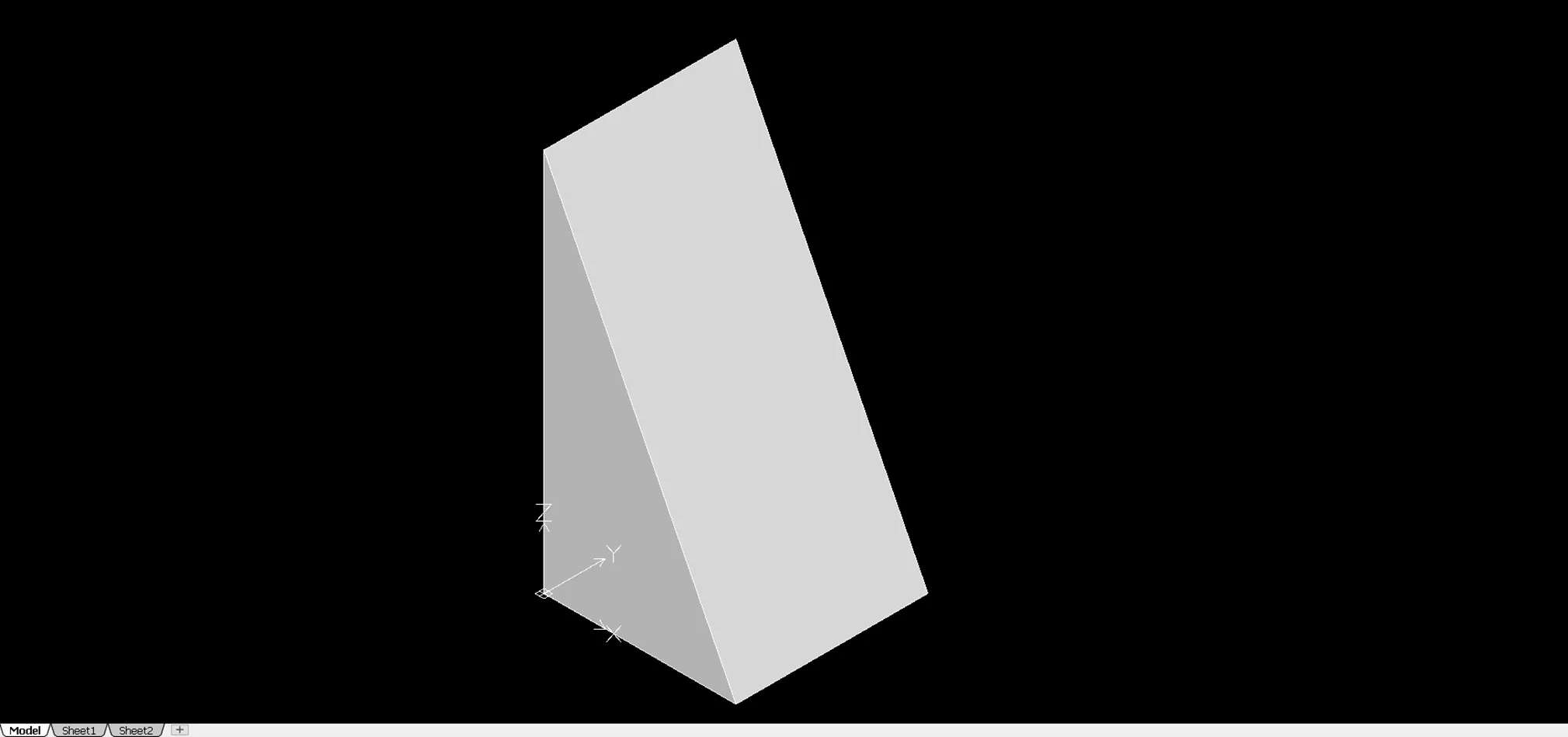
Selecione o sólido e pressione o botão Excluir chave.
Criar um cone
Vá para a seção Início e selecione a guia Cone botão. A primeira entrada será o canto da base. Digite 0,0,0 na janela de comando. O próximo será o raio. Mova o cursor para 10,0 ou digite 10. Por fim, clique no eixo Z positivo para definir a altura ou digite 20. Como a visualização sombreada já estava ativada, sua forma deverá ter a seguinte aparência:
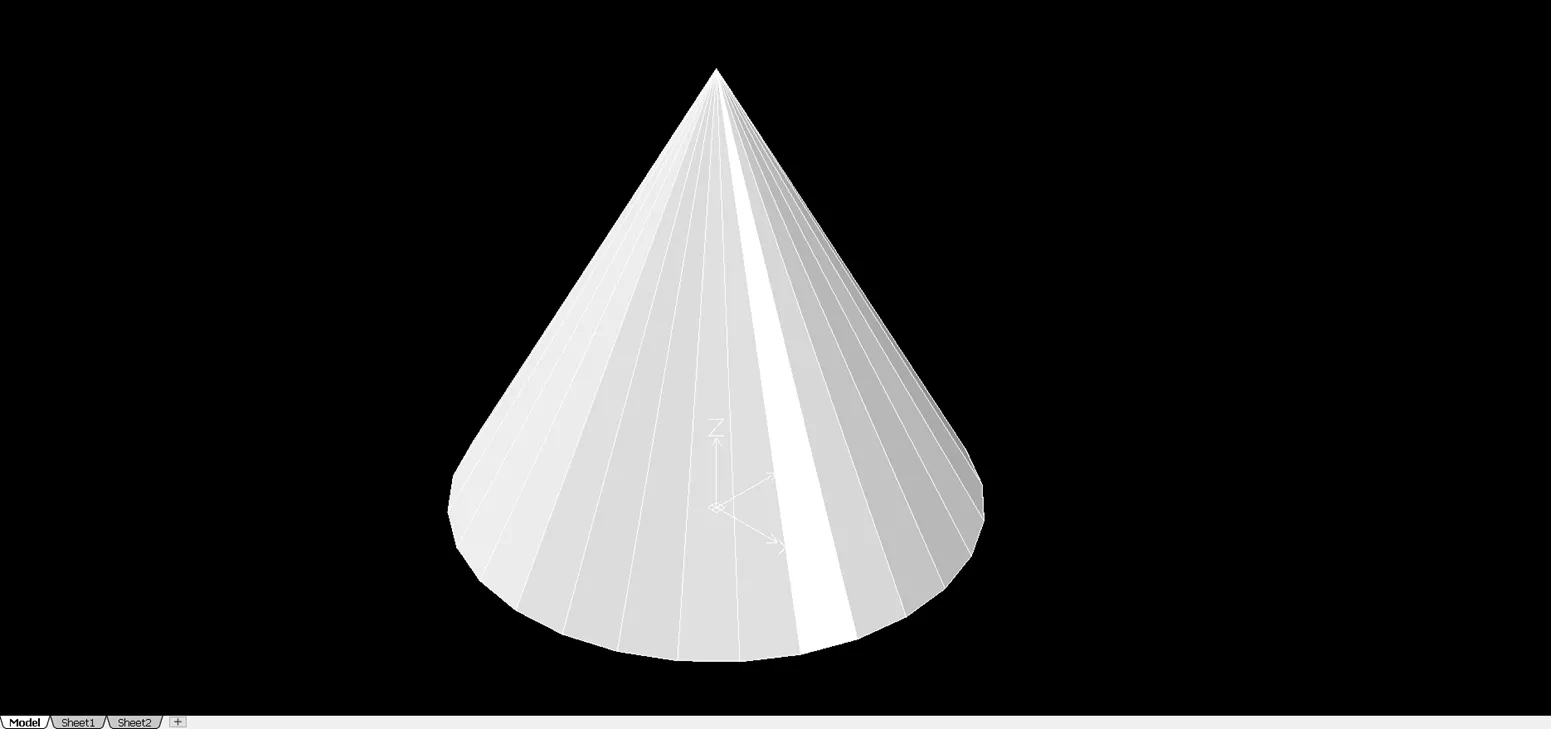
Selecione o sólido e pressione o botão Excluir chave.
Criar um cilindro
Vá para a seção Início selecione a guia Cone e, em seguida, a opção Cilindro botão. A primeira entrada será o ponto central da base. Digite 0,0,0 na janela de comando. O próximo será o raio. Mova o cursor para 10,0 ou digite 10. Por fim, clique no eixo Z positivo para definir a altura ou digite 20. Como a visualização sombreada já estava ativada, sua forma deverá ter a seguinte aparência:

Selecione o sólido e pressione o botão Excluir chave.
Criar uma esfera
Vá para a guia Home (Página inicial), selecione a opção Cone e, em seguida, a opção Esfera . A primeira entrada será o ponto central da esfera. Digite 0,0,0 na janela de comando. O próximo será o raio. Mova o cursor para 10,0 ou digite 10. Como a visualização sombreada já estava ativada, sua forma deverá ter a seguinte aparência:
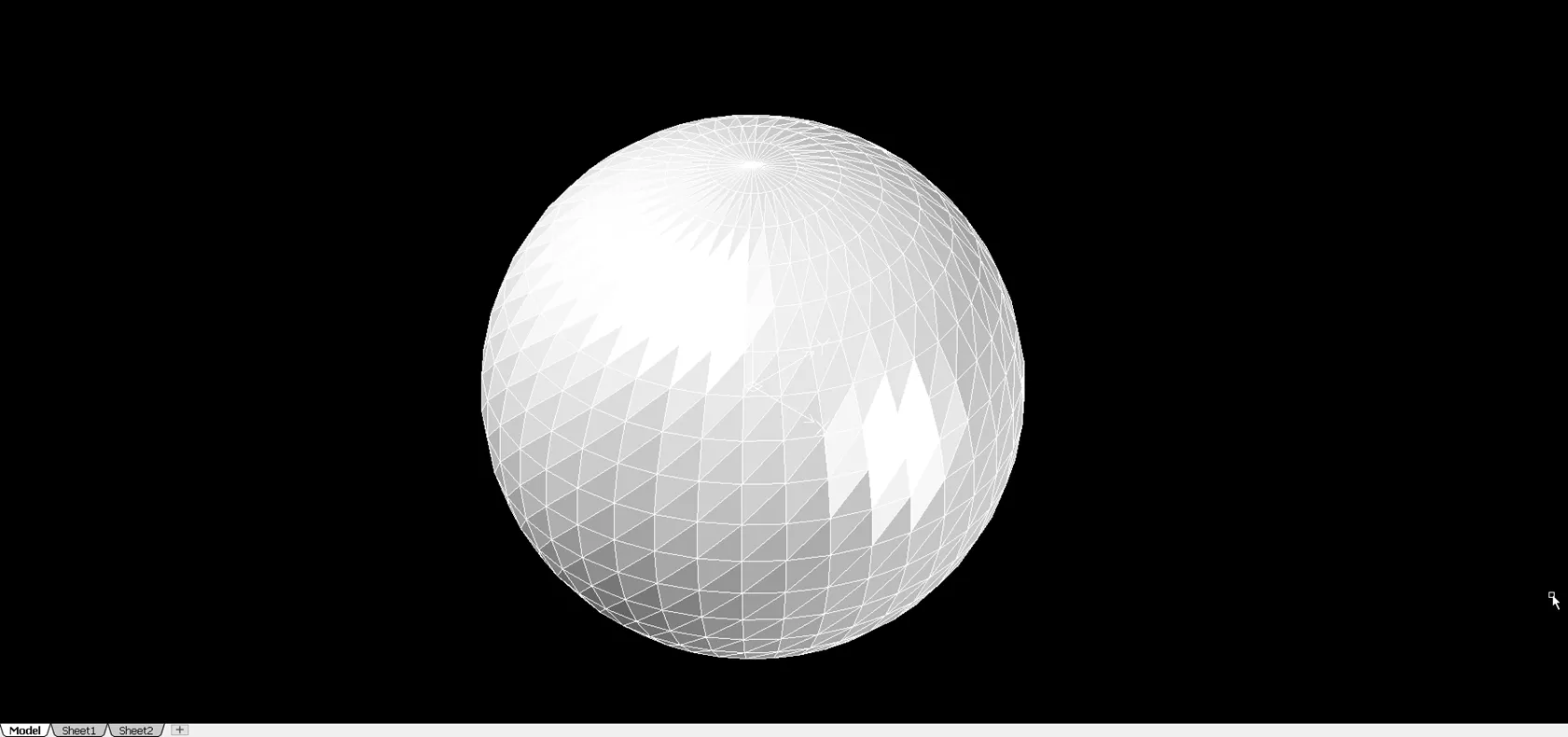
Selecione o sólido e pressione o botão Excluir chave.
Criar um toro
Vá para a guia Home, selecione a opção Cone e, em seguida, a opção Toro . A primeira entrada será o ponto central da esfera. Digite 0,0,0 na janela de comando. O próximo será o raio. Mova o cursor para 20,0 ou digite 20. A última entrada é o raio do tubo. Mova o cursor para 25,0,0 ou digite 5. Como a visualização sombreada já estava ativada, sua forma deve se parecer com esta:
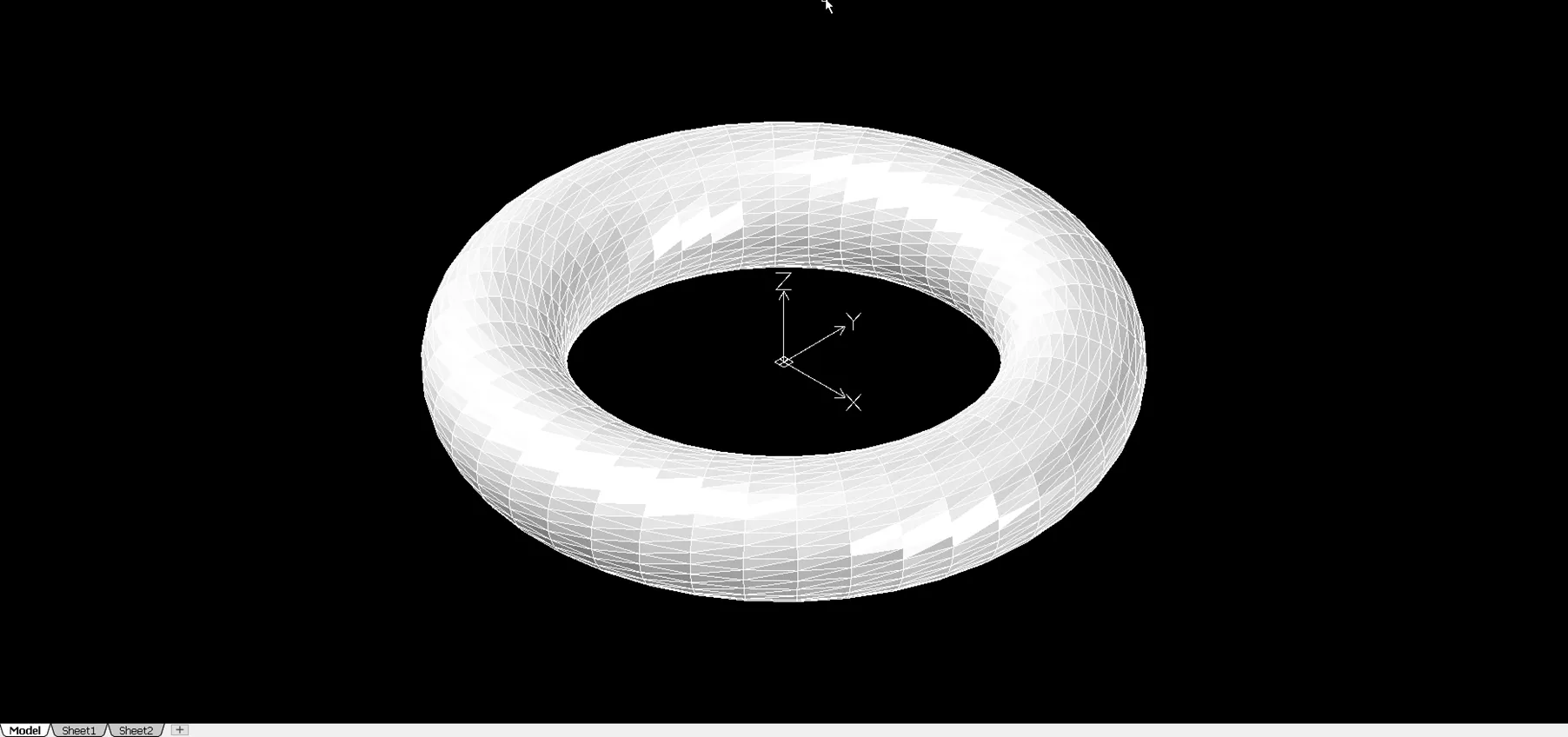
Participe do fórum para Designers!
Sua experiência é vital para a comunidade. Junte-se a nós e contribua com seu conhecimento!
Participe do fórum agoraCompartilhe, aprenda e cresça com os melhores profissionais do setor.

