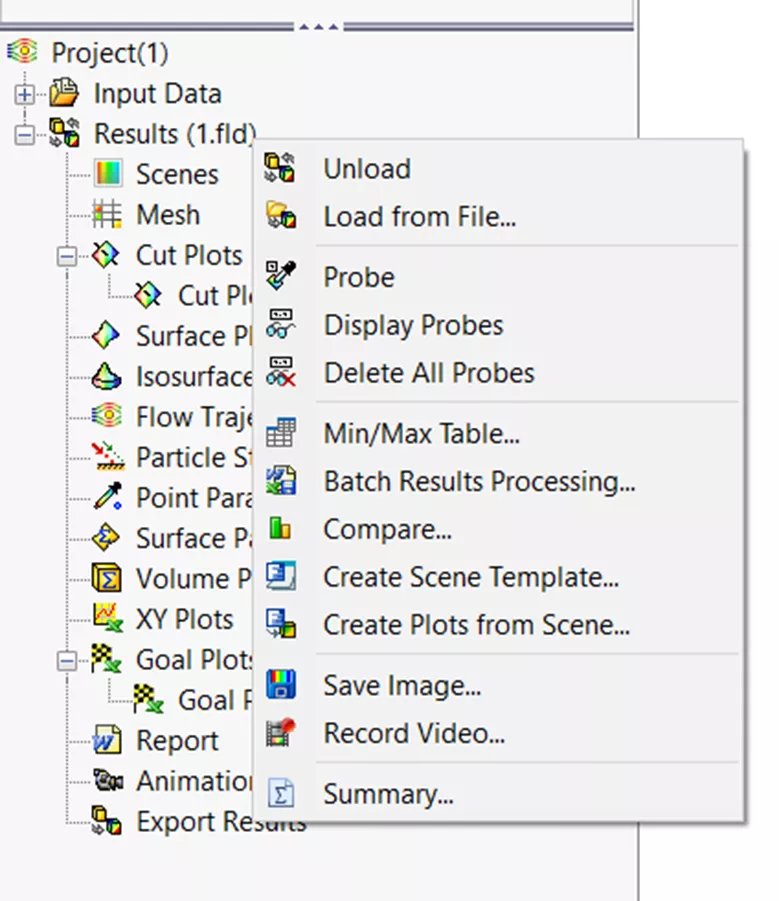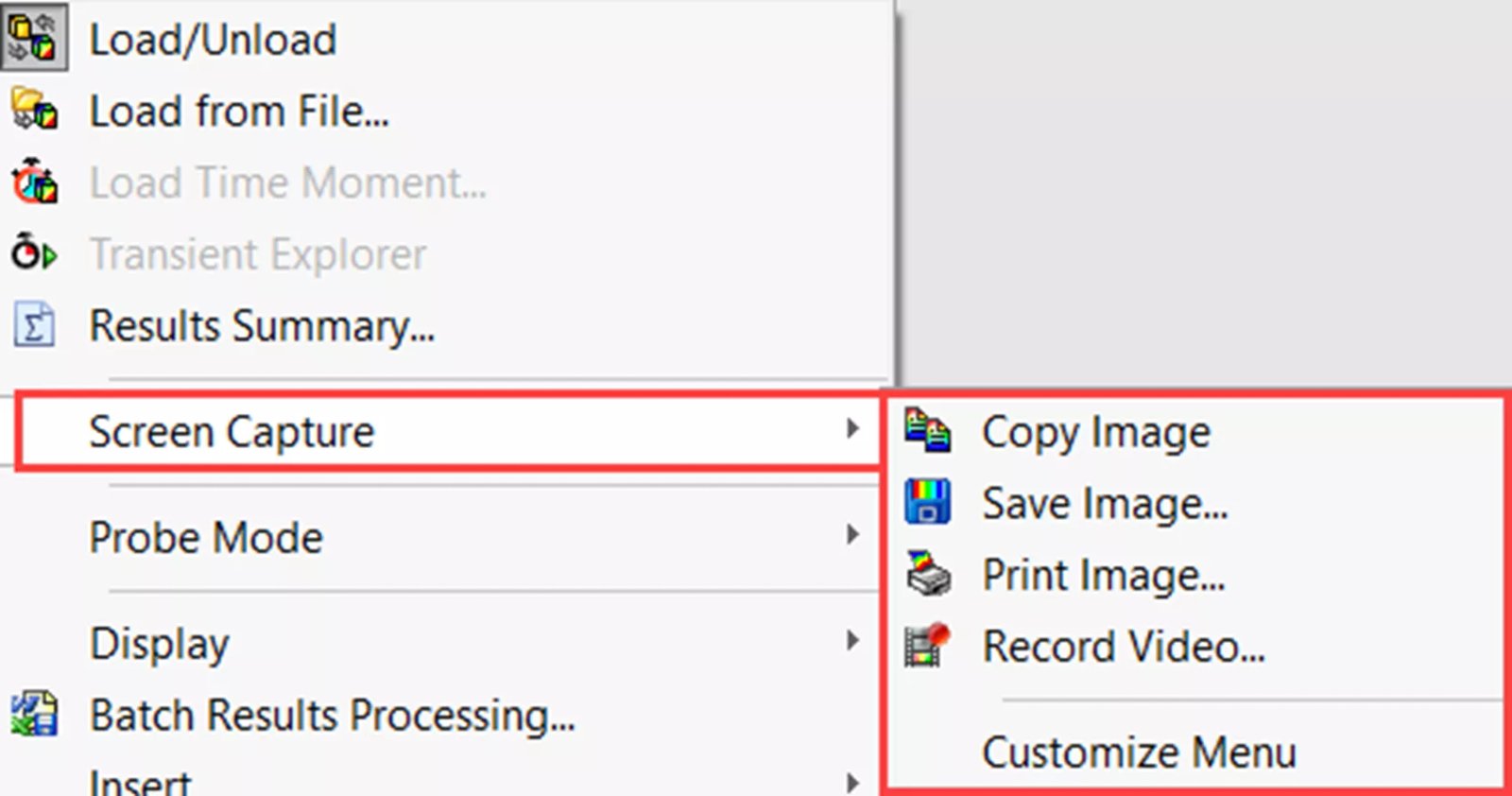Participe do fórum para Designers!
Sua experiência é vital para a comunidade. Junte-se a nós e contribua com seu conhecimento!
Participe do fórum agoraCompartilhe, aprenda e cresça com os melhores profissionais do setor.
Simulação de fluxo do SOLIDWORKS apresenta várias ferramentas de análise de resultados fáceis de usar que tornam a compreensão e a análise dos resultados mais convenientes.
Ferramentas de análise de resultados de simulação de fluxo do SOLIDWORKS
Essas ferramentas incluem:
- Salvar imagem sem visualização
O senhor pode encontrar essas ferramentas em alguns locais diferentes. As duas opções abaixo são as mais comuns, além de encontrá-las na guia Flow Simulation (Simulação de fluxo) do CommandManager.
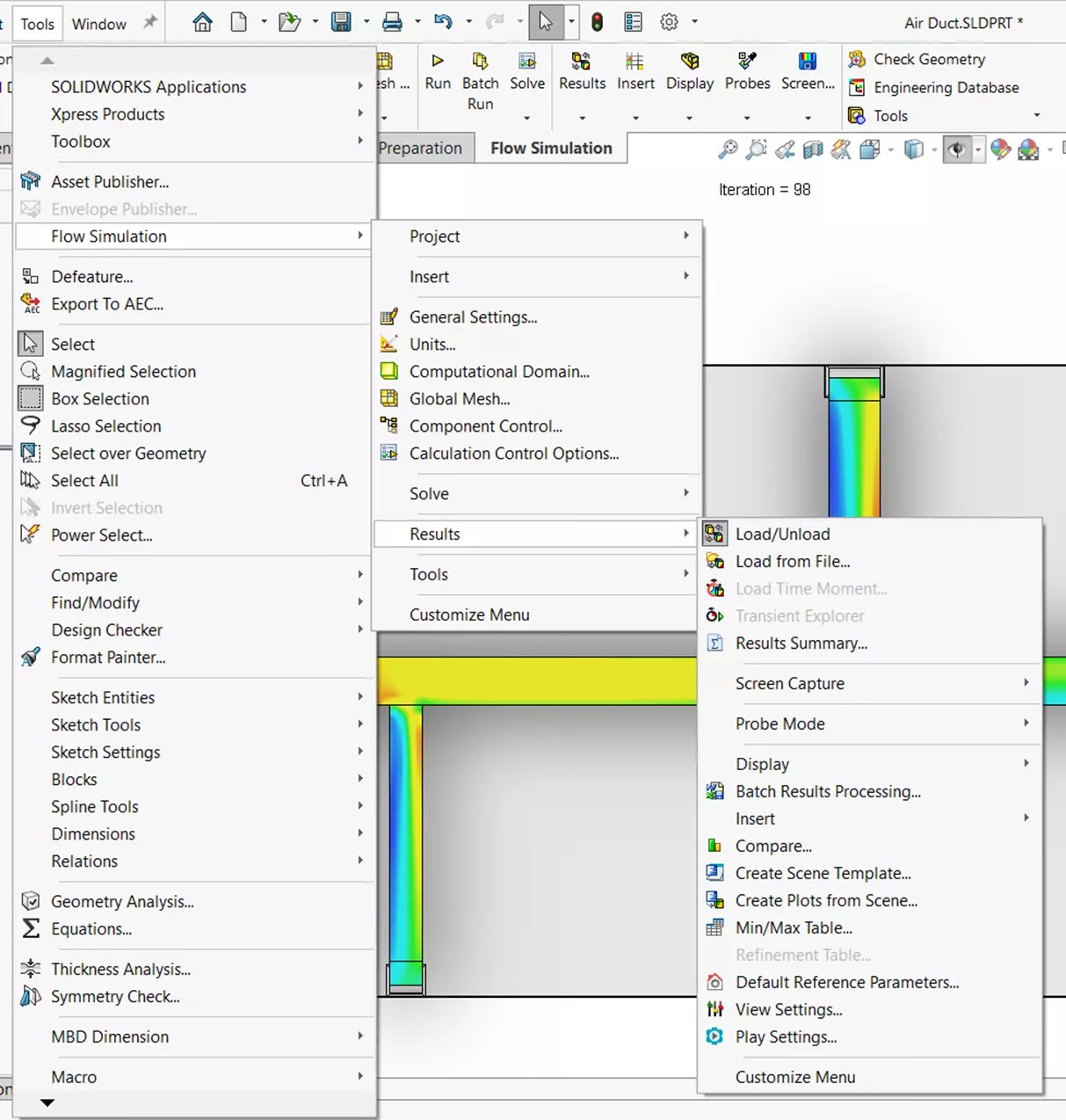
Opção 1: Ferramentas > Simulação de fluxo > Resultados
Opção 2: RMB em Resultados do Árvore de simulação de fluxo após o estudo ter sido executado.
Sonda
O Ferramenta de sondagem exibe valores de parâmetros ao passar o mouse sobre qualquer local nos gráficos de corte ou de superfície. (Ela existe nos dois locais mencionados acima.) Um gráfico deve estar sendo exibido para que os valores da sonda apareçam. Se quiser manter um resultado de sondagem exibido, clique no local e o valor será salvo na área de gráficos.
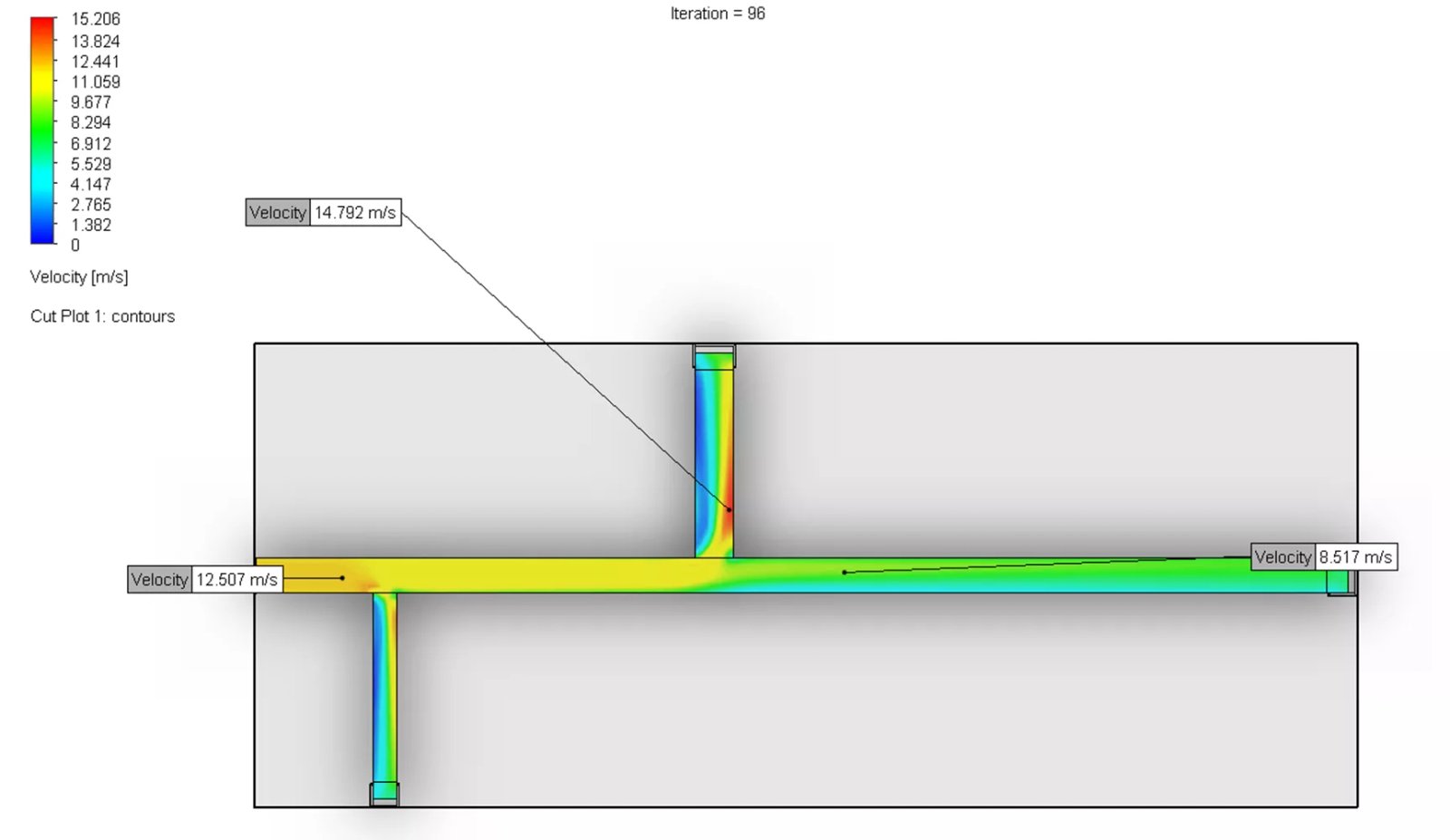
Modo de exibição
Com essa ferramenta, escolha os modos de exibição que o senhor deseja ver na visualização ativa ao analisar os resultados. Essas opções incluem Model Geometry (Geometria do modelo), Color Bars (Barras de cores), 3D-Ruler (Régua 3D), 2D-Ruler (Régua 2D), Time Info (Informações sobre o tempo), Global Min/Mas (Mínimo/Másximo global), Transparency (Transparência) e Lighting (Iluminação). (Isso ocorre somente no primeiro local mencionado acima).
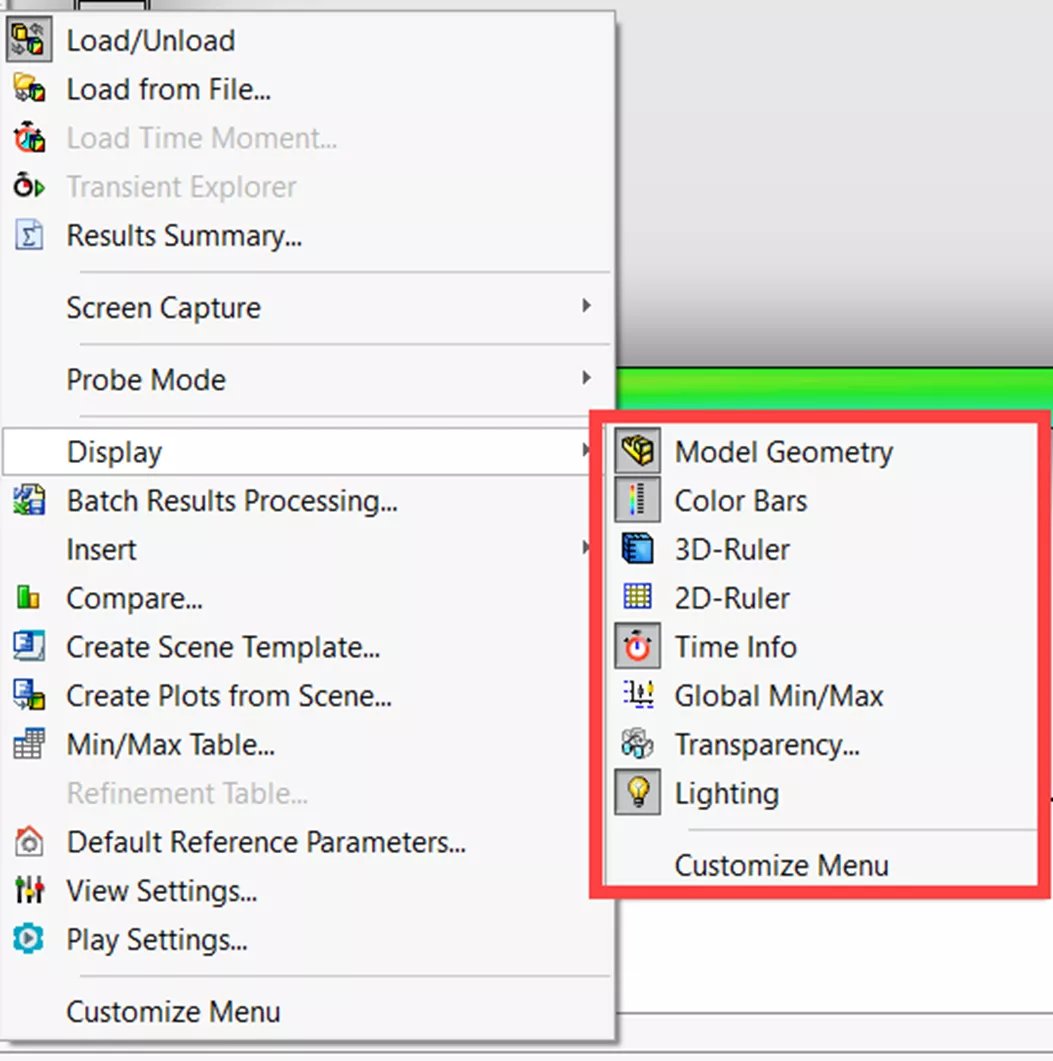
Tabela Mín/Máx
A tabela Mín/Máx. mostra todos os valores mínimos e máximos de diversas variáveis, como densidade, pressão, temperatura, velocidade etc. Esses valores são calculados em todo o domínio computacional, e essa ferramenta está em ambos os locais mencionados acima.
Quando o senhor abre a Min/Max Table, a seleção de uma variável faz com que pontos vermelhos e azuis apareçam no modelo no local onde ocorrem os valores mínimos ou máximos. Os pontos azuis representam o local do valor mínimo e os pontos vermelhos representam o local do valor máximo.
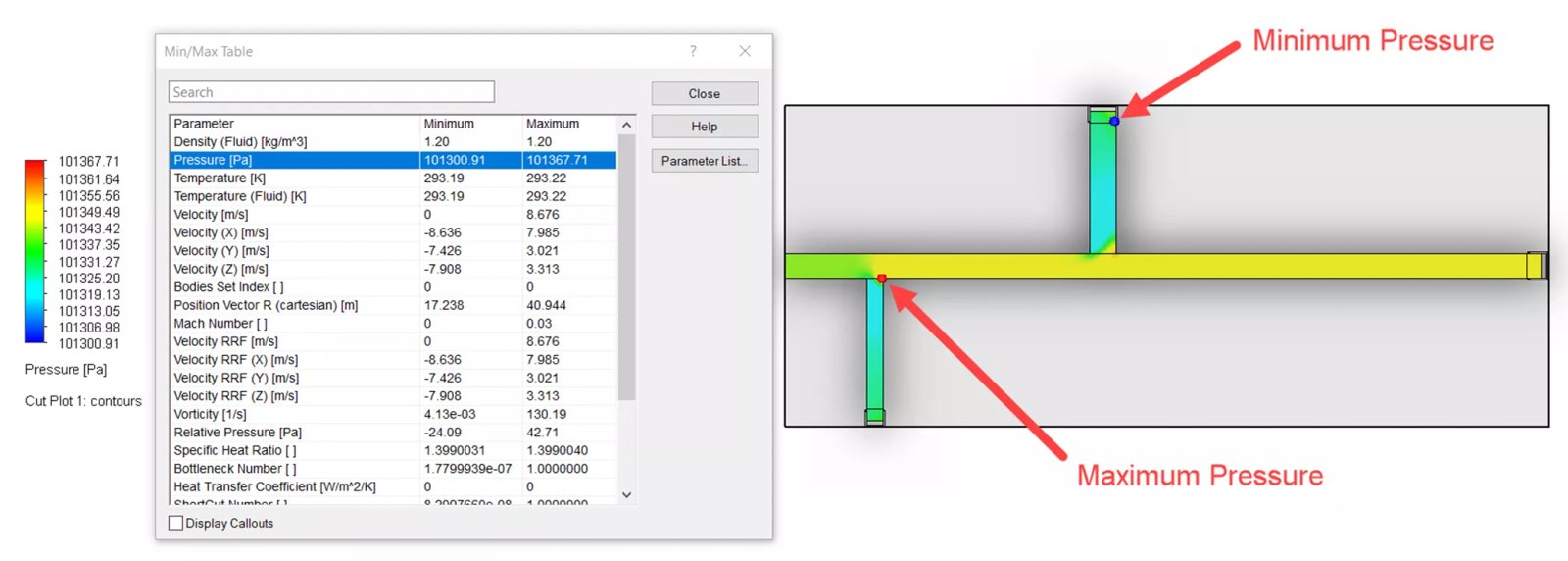
Resumo dos resultados
O Resumo dos resultados fornece um breve resumo das informações envolvidas no estudo. Ele inclui uma visão geral do domínio computacional e das dimensões da malha. Ele também contém os recursos físicos, o tempo físico e de CPU para resolver, o número de iterações, os valores mínimo/máximo de pressão, velocidade, temperatura e densidade, bem como algumas outras variáveis relacionadas ao estudo. O Results Summary só pode ser encontrado no primeiro local mencionado acima.
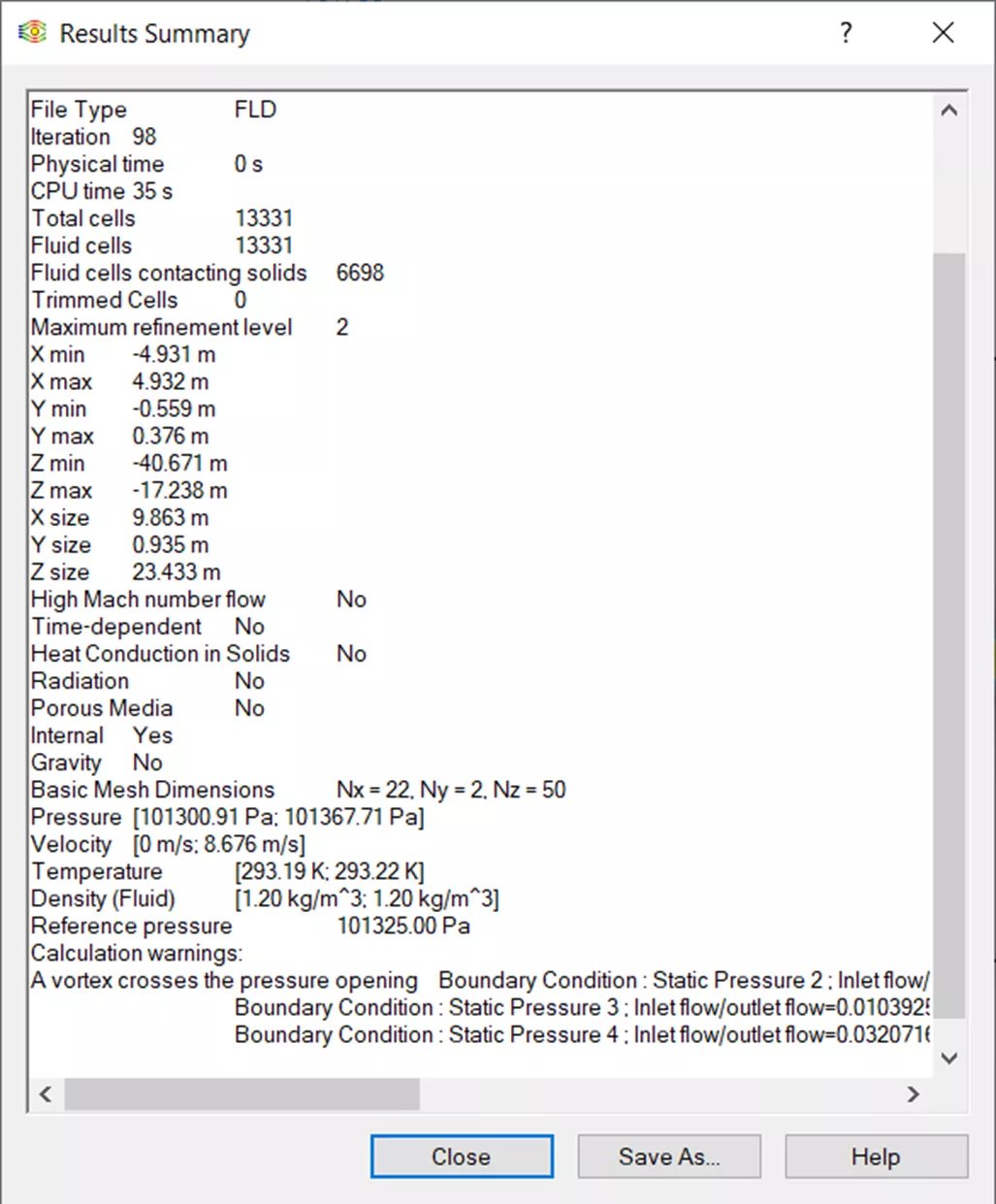
Tabela de refinamento
A Refinement Table pode ser usada quando há refinamentos adaptativos à solução feitos no projeto. A tabela exibe informações sobre esses refinamentos que ocorrem durante o cálculo. Isso pode ser encontrado no primeiro local mencionado acima.
Processamento de resultados em lote
O Batch Results Processing cria relatórios padrão, gráficos de metas e gráficos XY automaticamente para projetos. O senhor pode encontrar o Batch Results Processing em qualquer um dos locais mencionados acima.
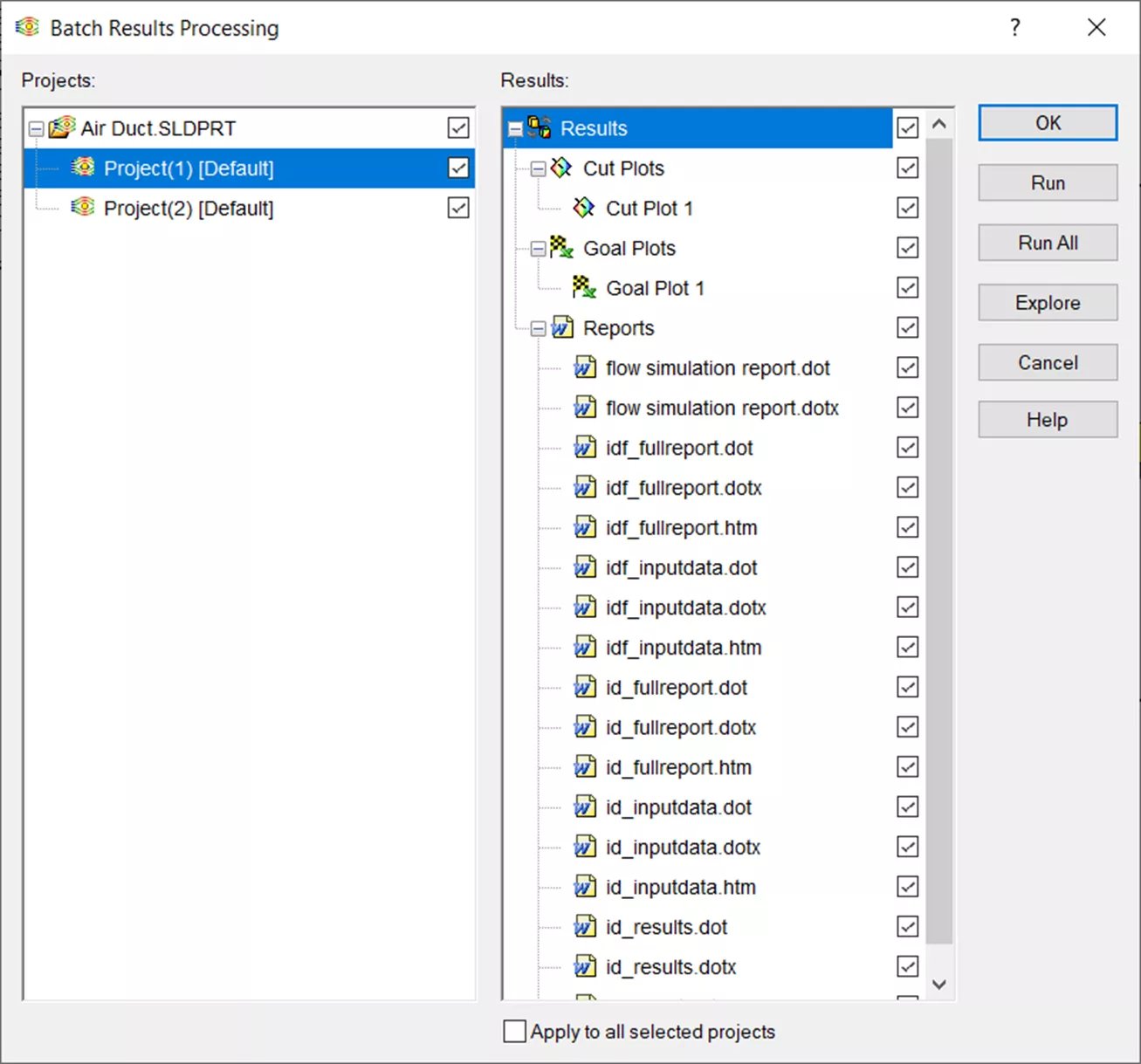
Quando a caixa de diálogo for exibida, selecione qualquer gráfico ou relatório de qualquer um dos projetos para criar um relatório. Em seguida, selecione Run (Executar)e o SOLIDWORKS Simulation gerará os relatórios e os salvará no mesmo local que o arquivo em sua respectiva pasta de projeto (ou seja, 1 ou 2, como visto abaixo).
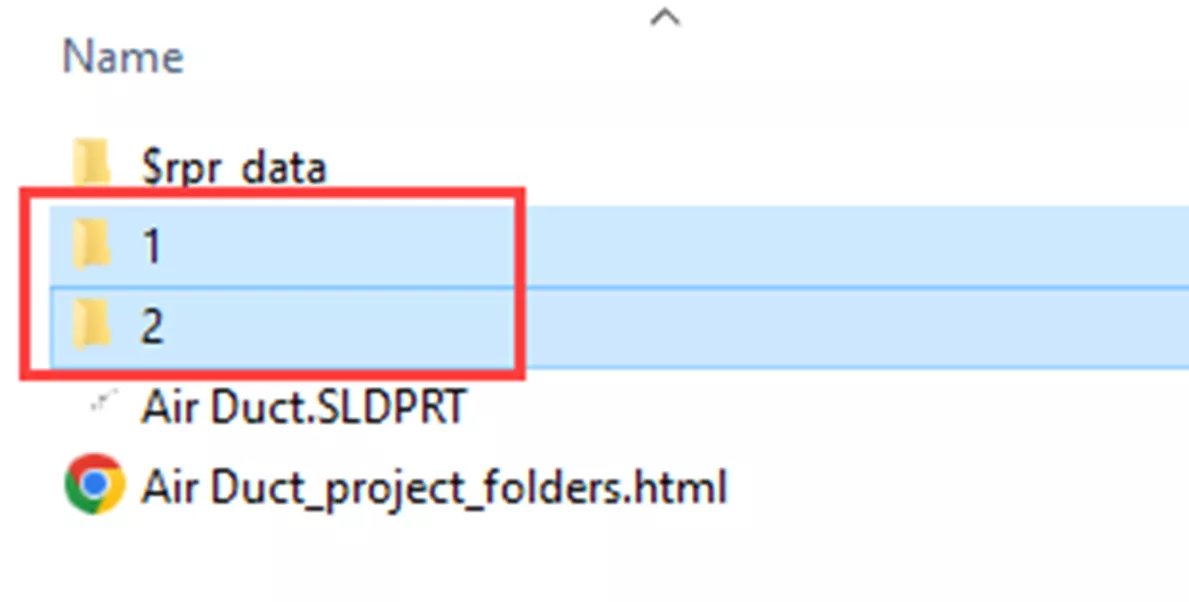
Exibir configurações
View Settings oferece ao senhor a opção de especificar como as réguas 2-D ou 3-D são exibidas, se for o caso. O senhor também pode alterar as configurações de iluminação e sonda aqui para obter melhores exibições. Isso só pode ser encontrado no menu de opções Tools (Ferramentas).
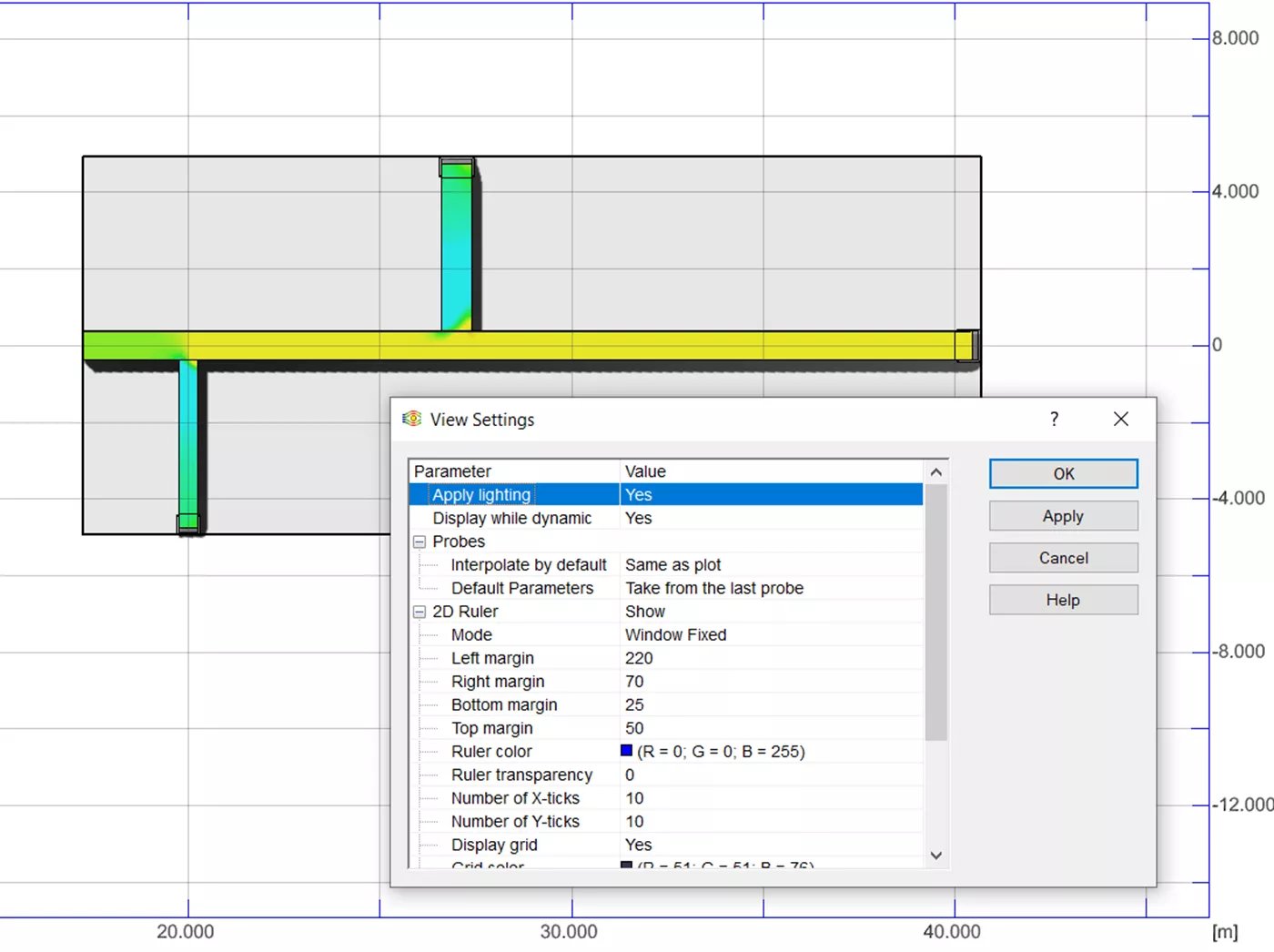
Animação de contexto
Crie uma animação rápida dos resultados de um Cut Plot, Flow Trajectories ou Particle Studies usando o Context Animation. Essa ferramenta não é encontrada em nenhum dos locais mencionados acima. Em vez disso, para criar uma animação, clique com o botão direito do mouse em qualquer Cut Plot, Flow Trajectory ou Particle Study e selecione Animation (Animação). A caixa de diálogo da animação aparecerá na parte inferior da tela do SOLIDWORKS e o senhor poderá reproduzir, pausar, parar e salvar essa animação.

Reproduzir configurações
A opção Play Settings (Configurações de reprodução) é apenas para trajetórias de fluxo dinâmico. Essas configurações permitem que o senhor escolha a velocidade mínima e máxima da animação do contexto. O senhor só encontrará essas configurações no menu Tools (Ferramentas).
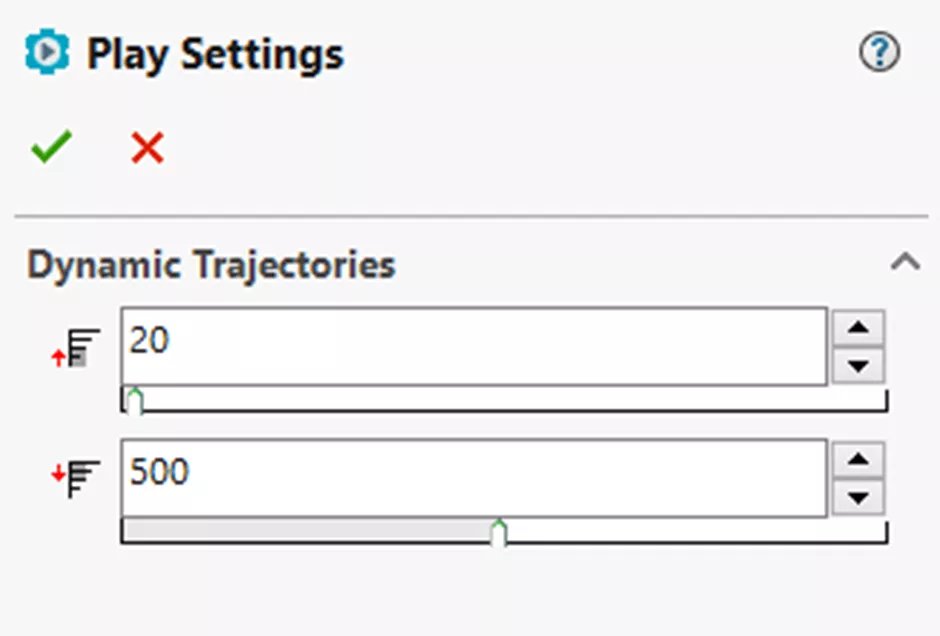
Captura de tela
O Screen Capture tem algumas opções diferentes, incluindo Copy Image (Copiar imagem), Save Image (Salvar imagem), Print Image (Imprimir imagem) e Record Video (Gravar vídeo). No entanto, Save Image (Salvar imagem) e Record Video (Gravar vídeo) também podem ser selecionados no menu do botão direito do mouse.
- Copiar imagem copia uma captura de tela da exibição ativa para a área de transferência.
- Salvar imagem salva a visualização como um arquivo bitmap.
- Imprimir imagem imprimirá a visualização.
- Gravar vídeo grava todas as interações no espaço de design e as salva como um arquivo .avi.
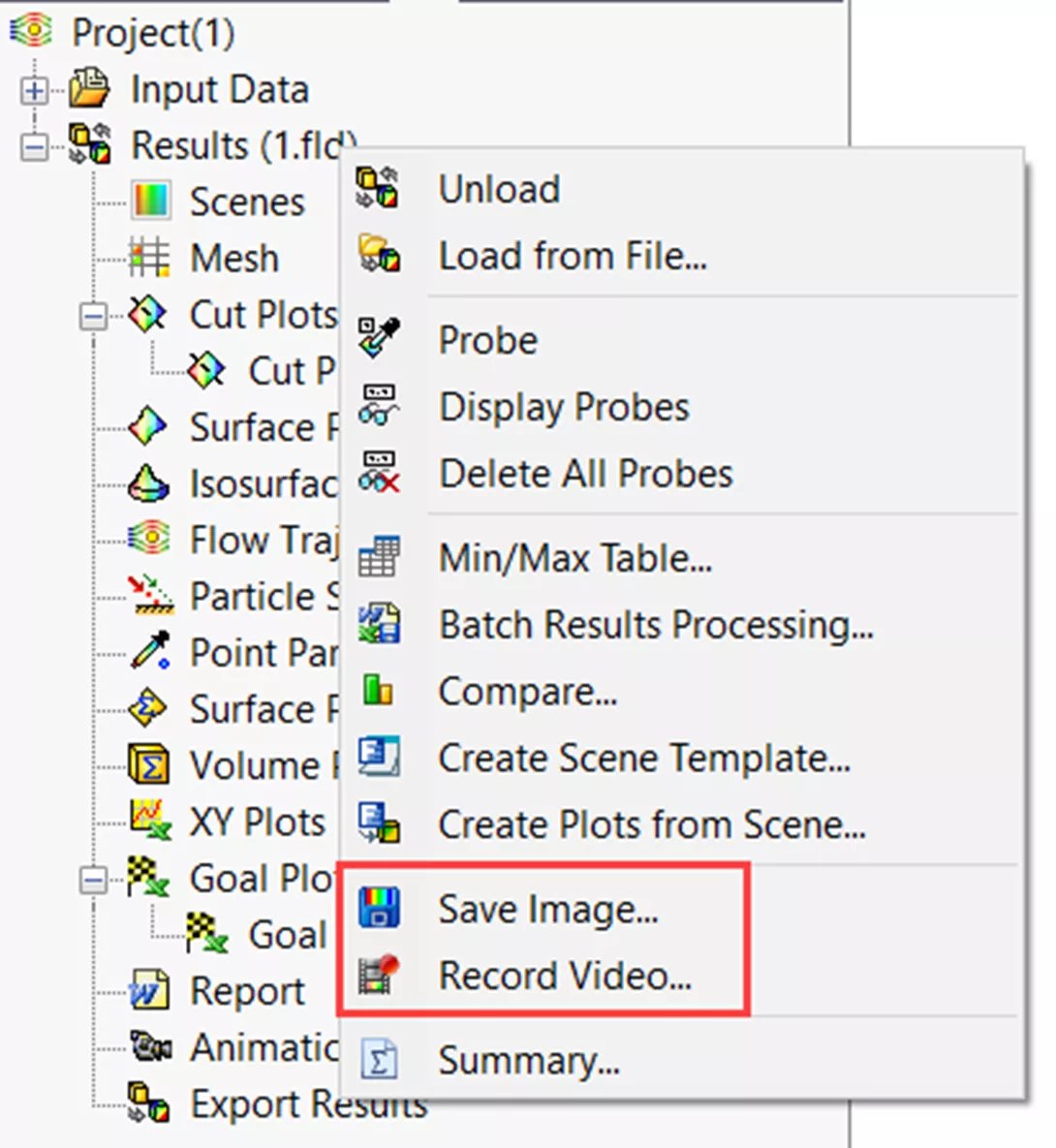
Salvar imagem sem visualização
Essa opção permite que o senhor salve imagens de gráficos, trajetórias e isosuperfícies em vários formatos e tamanhos sem que os resultados sejam mostrados na área de gráficos. Para fazer isso, clique com o botão direito do mouse no gráfico, na trajetória ou na isosuperfície e selecione Salvar como. Eles podem ser salvos como arquivos JPEG, BMP, PNG, VRML, GIF e eDrawing.
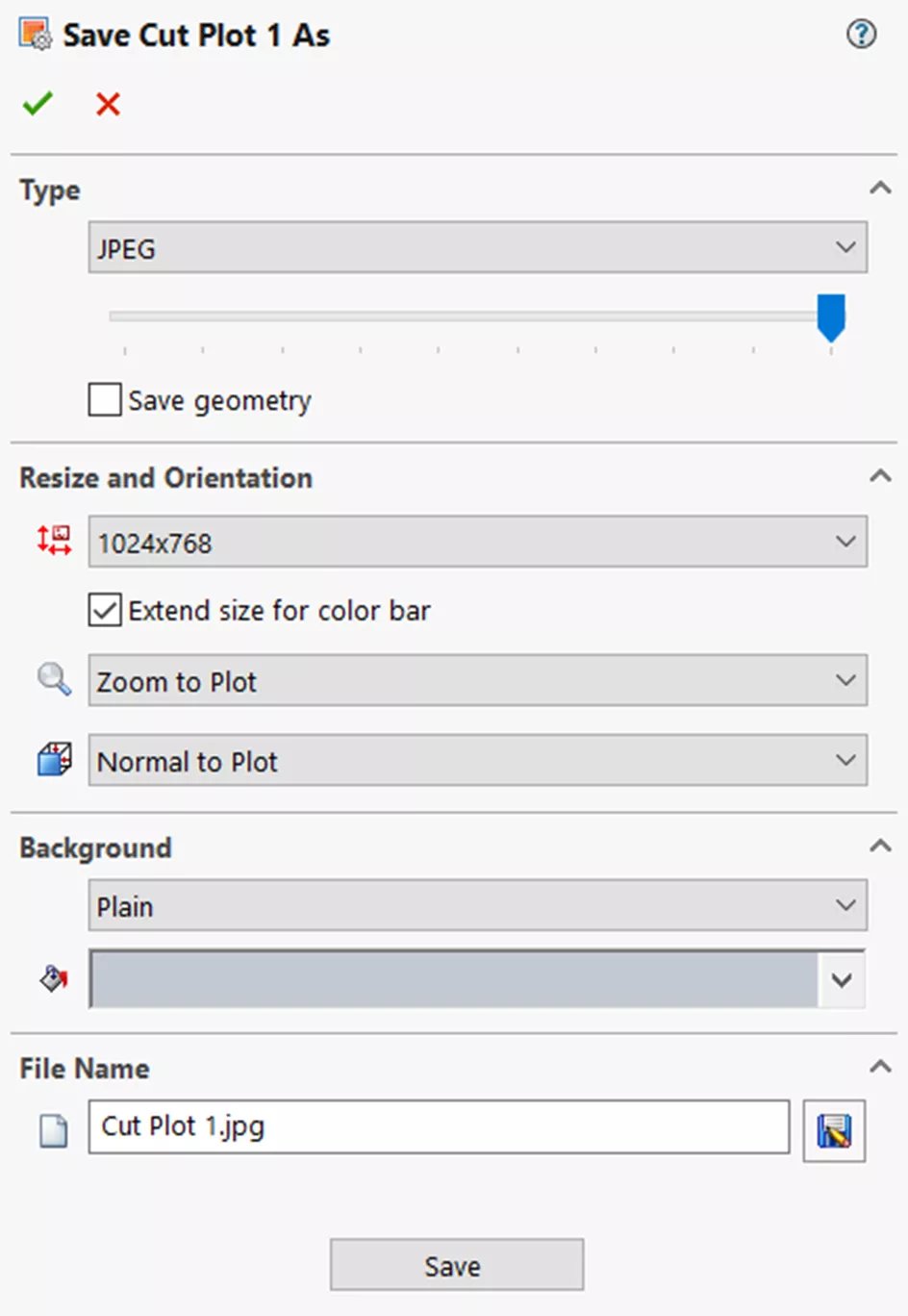
Ferramenta de comparação
Verifique as diferenças entre os resultados de diferentes projetos usando a ferramenta Compare. Há algumas coisas que o senhor pode comparar, incluindo gráficos, gráficos XY, gráficos de metas, bem como parâmetros de ponto, superfície e volume. Essa ferramenta está localizada em ambos os locais mencionados acima.
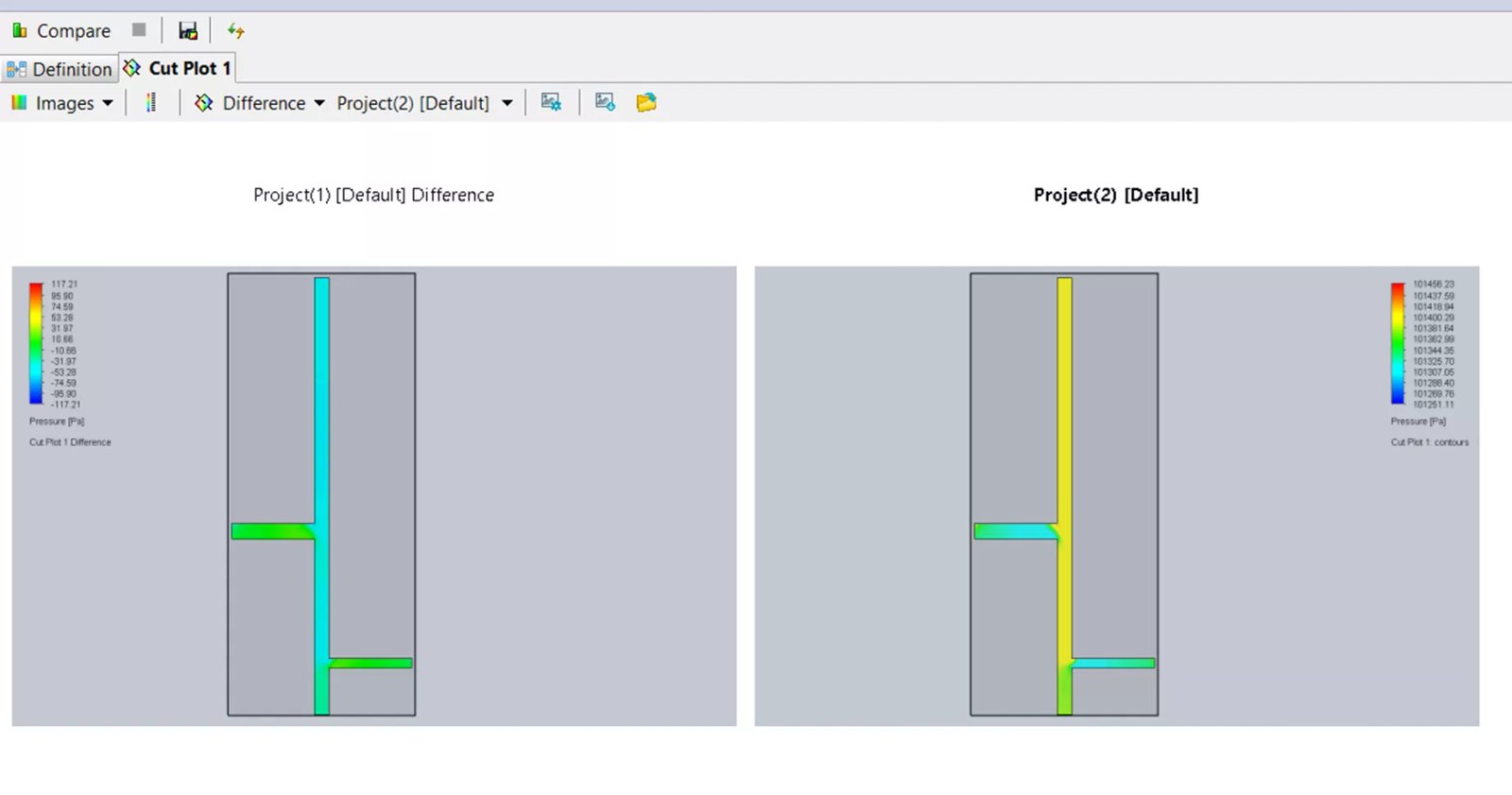
Cenas EFD
Crie uma cena EFD dos gráficos que estão ativos no momento, incluindo suas configurações. Para chegar à cena, o senhor deve criar um modelo ou usar qualquer modelo existente. O modelo pode ser usado para gerar cenas para a ferramenta Batch Results Processing, conforme mencionado acima. Ambas as opções Criar modelo de cena e Criar gráficos a partir da cena pode ser encontrado nos menus Tools ou de clique com o botão direito do mouse.
Com essas ferramentas, o senhor pode obter todas as informações necessárias dos arquivos de resultados no formato que for melhor para a sua situação. O senhor pode misturar e combinar os dados de resultados dos relatórios para tornar seus dados simples e fáceis de entender.
Participe do fórum para Designers!
Sua experiência é vital para a comunidade. Junte-se a nós e contribua com seu conhecimento!
Participe do fórum agoraCompartilhe, aprenda e cresça com os melhores profissionais do setor.