Participe do fórum para Designers!
Sua experiência é vital para a comunidade. Junte-se a nós e contribua com seu conhecimento!
Participe do fórum agoraCompartilhe, aprenda e cresça com os melhores profissionais do setor.
Desabsorver esboços é útil SOLIDWORKS ferramenta que pode ajudar a aliviar a dificuldade ao adicionar esboços a um recurso que já foi criado. Neste tutorial, aprenda como usar a ferramenta Unabsorb Sketches para remover temporariamente esboços de um recurso para auxiliar nos processos de edição de recursos.
O que é um esboço absorvido?
Quando um esboço é criado no SOLIDWORKS, ele aparece na Árvore de projetos do FeatureManager. No entanto, quando esse esboço é usado para criar um recurso, ele é absorvido pelo recurso na árvore. Você deve expandir o recurso para ver o esboço. Isto é referido como um esboço absorvido.
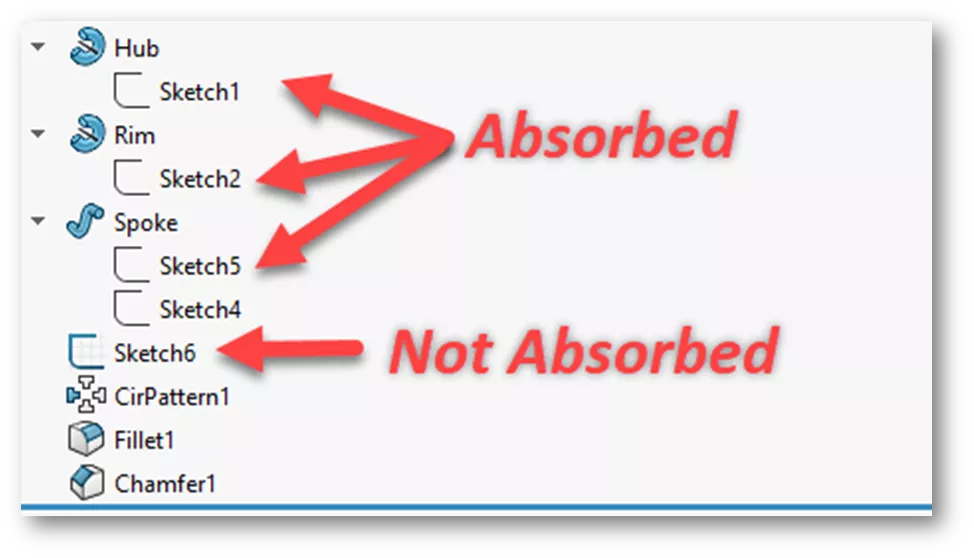
Como desabsorver esboços de um recurso
Existem duas maneiras de desabsorver esboços de recursos.
- Expanda o recurso e use o Barra de reversão para arrastar para cima entre o recurso e seus esboços.

- Expanda o recurso e use o Barra de reversão para arrastar para cima entre o recurso e seus esboços.
- Clique com o botão direito no nome da peça, vá para Exibição em árvoree, em seguida, ligue Mostrar visualização plana em árvore. Isso coloca o esboço acima do recurso correspondente.

- Clique com o botão direito no nome da peça, vá para Exibição em árvoree, em seguida, ligue Mostrar visualização plana em árvore. Isso coloca o esboço acima do recurso correspondente.
Por que cancelar a absorção de um esboço de um recurso?
Depois de criar um recurso como um loft ou uma varredura, o usuário pode precisar adicionar outro perfil ou curva guia. Uma abordagem seria usar o Barra de reversão para rolar acima do recurso, crie um esboço e, em seguida, reverta abaixo do recurso, edite-o e adicione o esboço.
Entretanto, esta abordagem não é útil quando você precisa de relacionamentos entre o novo esboço e os esboços absorvidos do recurso. Rolar acima do recurso também suprime os esboços absorvidos.

No exemplo a seguir, temos um perfil quadrado varrido ao longo de um caminho de esboço 3D. Há uma grande reviravolta acontecendo. A intenção do projeto é que o perfil permaneça normal ao longo do caminho, sem torção.
Para conseguir isso, precisamos criar um novo caminho e usar o esboço 3D existente como curva guia. Devemos também adicionar uma relação entre o esboço do perfil e o novo caminho.

É aqui que Desabsorver esboços entra. Usaremos o Barra de reversão para rolar entre Sweep1 e seus esboços absorvidos. Uma caixa de diálogo aparece para confirmar que os esboços não serão absorvidos temporariamente.

Depois de clicar em OK na caixa de diálogo de confirmação, o Barra de reversão é colocado entre os esboços de perfil e caminho. Isso é ótimo porque precisamos colocar um novo esboço de caminho acima do esboço de perfil – para que fique na ordem correta.

Aqui clicamos no plano Front e iniciamos um novo esboço. Nós usamos o Converter entidades ferramenta e selecionou o caminho 3D. Isto coloca um perfil plano correspondente ao perfil do esboço 3D no plano Frontal. O esboço é colocado abaixo do recurso de varredura, mas isso será resolvido assim que o esboço for fechado.

Depois de fechar o esboço, usaremos o Barra de reversão para rolar abaixo do esboço do perfil. Em seguida, editaremos o esboço do perfil e adicionaremos uma linha de construção do perfil ao novo esboço do caminho usando um perfurar relação.

Depois de fechar o esboço do perfil, o Barra de reversão é enrolado até o final da árvore. Observe que o novo esboço do caminho está acima do perfil de varredura.

Agora, editaremos o recurso de varredura, realçaremos a caixa do caminho do esboço e, em seguida, selecionaremos o novo esboço para o caminho. Isso varre o perfil normal ao caminho.

Para fazer o perfil subir e descer, vamos expandir Curvas Guia e escolha o esboço 3D como curva guia.

Comparado ao original, o perfil é mais consistentemente normal ao caminho, com muito menos torção.

Participe do fórum para Designers!
Sua experiência é vital para a comunidade. Junte-se a nós e contribua com seu conhecimento!
Participe do fórum agoraCompartilhe, aprenda e cresça com os melhores profissionais do setor.



