Participe do fórum para Designers!
Sua experiência é vital para a comunidade. Junte-se a nós e contribua com seu conhecimento!
Participe do fórum agoraCompartilhe, aprenda e cresça com os melhores profissionais do setor.
Muitas pessoas presumem que a transição do SOLIDWORKS para CATIA V5 será fácil, pois ambos são desenvolvidos pelo Dassault Systèmes. No entanto, esse não é o caso e os usuários percebem rapidamente as diferenças, o que leva à frustração no processo. Ao longo dos anos, ouvimos pontos de dor comuns que esses usuários expressaram. Neste artigo, abordamos a interface do CATIA V5, o esboço, o projeto de peças sólidas e o projeto de montagem.
Nó de árvore de design adicional do CATIA: Peças vs 3DShapes
Primeiro, vamos examinar as diferenças na Design Tree. Tanto o SOLIDWORKS quanto o CATIA têm níveis de montagem, submontagem e peça. No entanto, eles diferem no local em que a geometria e os recursos da peça podem ser criados.
No SOLIDWORKS, os recursos são acessados no nível da peça, enquanto no CATIA é necessário expandir um nó adicional na árvore para acessar os recursos de geometria e peça. Esse nó adicional, conhecido como 3DShapedeve ser ativado para que o senhor possa realmente construir a geometria.
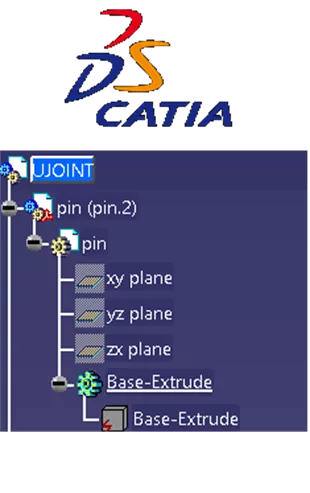

No CATIA, o nível da peça é usado para conter metadados associados a uma peça, como o Part Number (ou Título/Nome), e é usado para preencher a Lista de Materiais (BOM). Como o Part Number e os recursos da peça estão alojados em áreas diferentes, isso facilita a troca para outra variação de geometria sem alterar o Part Number na lista de materiais. Usando Gerenciar representações podemos alterar qual 3DShape está associado à peça sem modificar a forma como a lista técnica lê a peça.
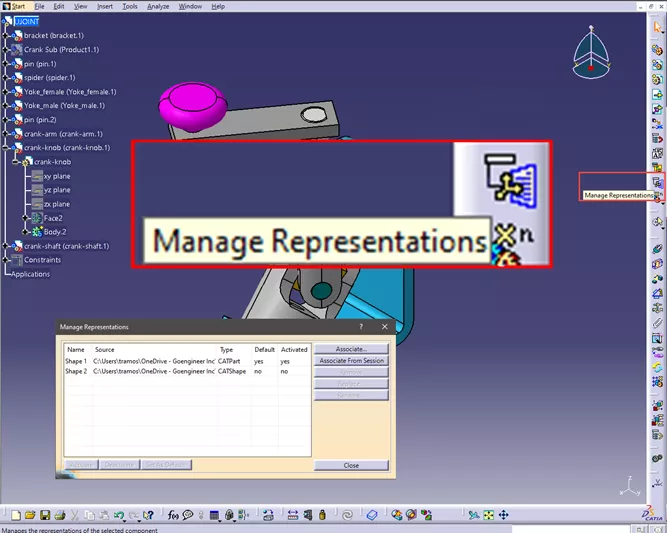
Bancadas de trabalho e barras de ferramentas
Se uma montagem estiver aberta no SOLIDWORKS, podemos observar que nossos recursos de montagem estão em uma barra de ferramentas na parte superior da interface, com os recursos subsequentes armazenados em guias. Para editar uma peça, destaque a peça e selecione Editar componenteIsso lhe dará acesso aos recursos de design da peça.

O CATIA funciona de forma um pouco diferente nesse aspecto. Primeiro, os comandos estão localizados ao redor do perímetro da interface e são colocados categoricamente em barras de ferramentas. Para editar uma geometria e acessar seus recursos baseados em peças, ative o 3DShape clicando duas vezes nele ou usando clique com o botão direito do mouse > [3DShape name] objeto > Editar.
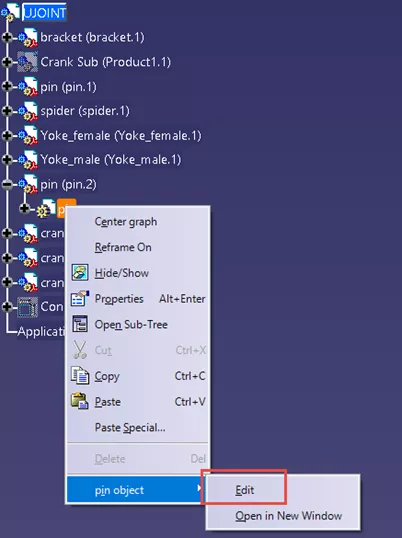
Agora o senhor notará que trocou de workbenches e que todas as suas barras de ferramentas contêm recursos de design de peças. Por padrão, na interface superior direita, há um Workbench barra de ferramentas. Ao passar o mouse sobre esse ícone, o senhor verá o workbench atual.
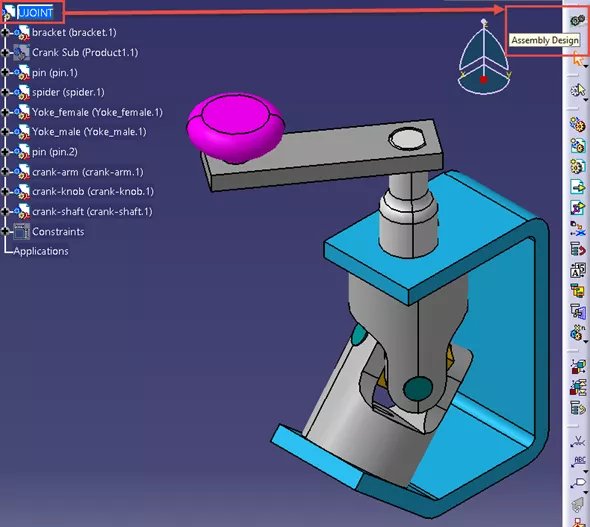
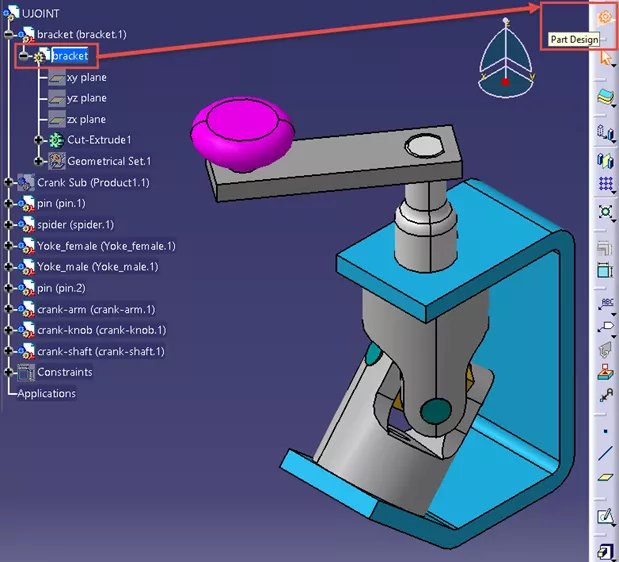
O CATIA tem vários workbenches para cada contexto. Por exemplo, em um contexto de montagem, o senhor pode usar o projeto de montagem ou o projeto de estrutura de produto. Para desenhos, o senhor pode usar Drafting ou Functional Tolerancing and Annotation. Para peças, o senhor pode usar Part Design ou Generative Shape Design (para citar alguns exemplos). Para alternar as bancadas de trabalho dentro do mesmo contexto, navegue até o menu Iniciar no banner superior. No exemplo de mudança de Part Design para Generative Shape Design, ative o 3DShape e navegue até Iniciar > Forma > Forma Generativa Design.
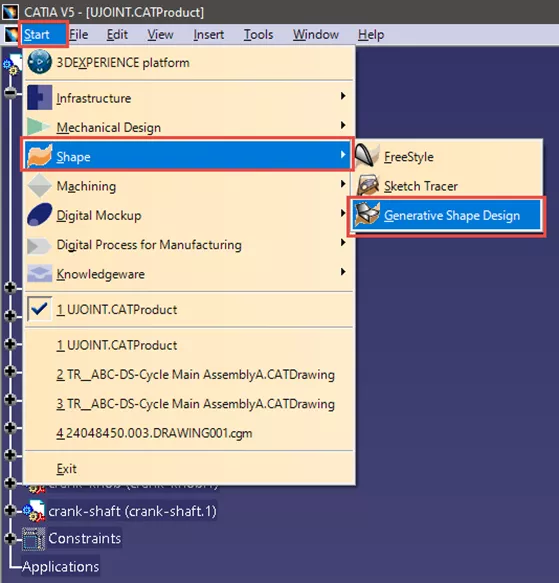
Em qualquer bancada de trabalho há a opção de mover as barras de ferramentas. Cada barra de ferramentas é separada por uma barra cinza. Ao agarrar e arrastar a barra cinza, o senhor poderá mover essa barra de ferramentas para outro perímetro da interface ou para qualquer lugar no espaço 3D.

Também no CATIA, há a capacidade de alternar a visibilidade da barra de ferramentas. Clique com o botão direito do mouse em qualquer espaço cinza no perímetro para revelar uma lista de todas as barras de ferramentas disponíveis em seu workbench atual. As barras de ferramentas ativas são exibidas com uma marca de seleção. Ao clicar nas barras de ferramentas desse menu, o senhor poderá alternar a visibilidade delas.
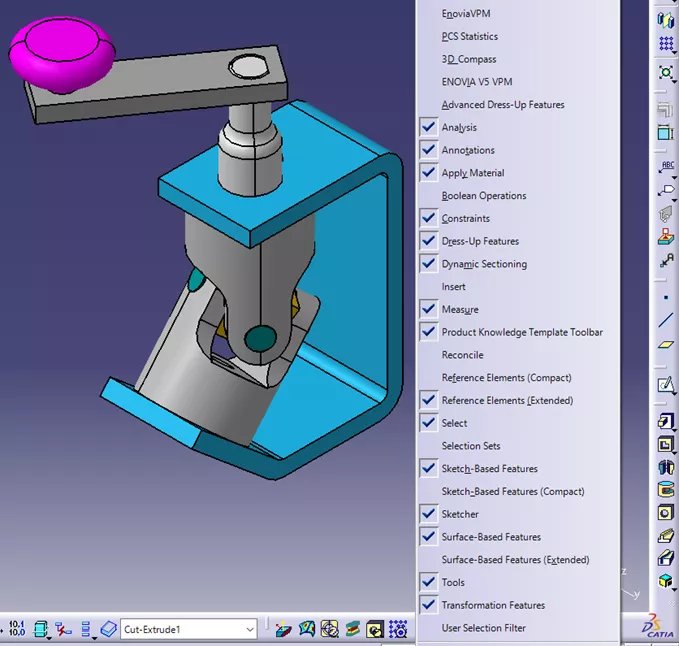
Se não houver espaço suficiente nos perímetros para exibir a barra de ferramentas, o CATIA irá “encaixá-las” fora do campo de visão. O senhor sabe que uma barra de ferramentas está fora de vista quando há um chevron duplo exibido nos cantos do perímetro cinza. Mover as barras de ferramentas para um local diferente revelará as barras de ferramentas que estão encaixadas fora da vista. O senhor pode repetir esse processo até que o símbolo duplo desapareça. Quando o chevron duplo desaparecer, o senhor saberá que todas as barras de ferramentas ativas estão visíveis.

Uma barra de ferramentas está fora de vista se houver um chevron duplo exibido nos cantos do perímetro cinza. Mover as barras de ferramentas para um local diferente revelará as barras de ferramentas que estão encaixadas fora de vista. O senhor pode repetir esse processo até que o chevron duplo desapareça. Todas as barras de ferramentas ativas ficam visíveis quando o símbolo duplo desaparece.
Barra de status
O CATIA oferece um recurso útil conhecido como Barra de Status, uma sequência de texto localizada na parte inferior esquerda da interface. A finalidade da barra de status é informar o que o CATIA espera que o senhor faça em seguida. Por exemplo, se o senhor quiser inserir um componente existente em uma montagem, deve navegar para Insert (Inserir) > Componente existente. No entanto, ao fazer isso, o senhor poderá notar que o cursor exibirá brevemente uma roda de carregamento e, aparentemente, nada acontecerá depois disso. Ao verificar a barra de status, o senhor perceberá que ela diz “Selecione um componente no qual o componente existente será inserido“, ou seja, o senhor deve selecionar uma montagem antes de continuar. Depois de selecionar uma montagem, o senhor terá opções para selecionar o componente que deseja inserir.

Controles de manipulação de visualização (panorâmica, zoom, rotação)
As funções Panorâmica, Zoom e Girar no SOLIDWORKS usam o botão de rolagem do mouse em conjunto com o teclado como teclas de atalho para executar essas funções. Por exemplo, manter pressionado o botão de rolagem sozinho gira uma peça, o botão de rolagem + Shift ativa o zoom e o botão de rolagem + Ctrl fará a panorâmica da peça.
O CATIA funciona de forma semelhante, no sentido de que utiliza o botão de rolagem para executar essas funções. Entretanto, em vez de usar o teclado, o CATIA utiliza o botão de clique direito do mouse.
O CATIA também permite que os usuários escolham um centro no qual girar e aplicar zoom. Clicar no botão de rolagem em uma área de uma peça moverá essa área para o centro da interface, tornando-a o centro de rotação e zoom. É uma boa prática designar um centro antes de aplicar o zoom e a rotação.
Para zoomSe o senhor quiser usar o zoom, mantenha o botão de rolagem pressionado enquanto clica e solta o botão direito do mouse. Mover o mouse para cima e para baixo aumentará e diminuirá o zoom da peça, respectivamente.
Para girar, mantenha pressionado o botão de rolagem e o botão direito do mouse. Com ambos pressionados, o senhor poderá girar a peça em torno do centro que definiu anteriormente. Para fazer a panorâmica, mantenha pressionado o botão de rolagem sozinho e mova o mouse para fazer a panorâmica da peça de acordo.
Semelhante ao SOLIDWORKS, os usuários têm a opção de selecionar Pan, Zoom e Rotate em uma barra de ferramentas. No CATIA, essa barra de ferramentas é a Exibir e, por padrão, está localizada na parte inferior da interface. Nessa barra de ferramentas, há a opção de selecionar Fit All In, Visualização normale para escolher entre as visualizações globais (por exemplo, isométrica, frontal, traseira etc.).

Deve-se observar que um SpaceMouse da 3DConnexion é totalmente compatível com o CATIA e pode ser usado como autônomo ou em conjunto com os recursos baseados em mouse.
Por fim, há um recurso no canto superior direito do espaço 3D conhecido como robô ou bússola (dependendo da versão do CATIA). Ela oferece alguns recursos. O primeiro é que ele indicará onde as direções/planos de base estão orientados em relação a uma peça. Se o senhor girar uma peça, perceberá que o robô gira junto com ela. No entanto, esse recurso também pode ser usado para deslocar e girar uma peça. Ao agarrar uma linha ou um plano no robô, o senhor poderá se deslocar ao longo de uma linha ou de um plano, respectivamente, enquanto que ao agarrar um arco, o senhor poderá girar.
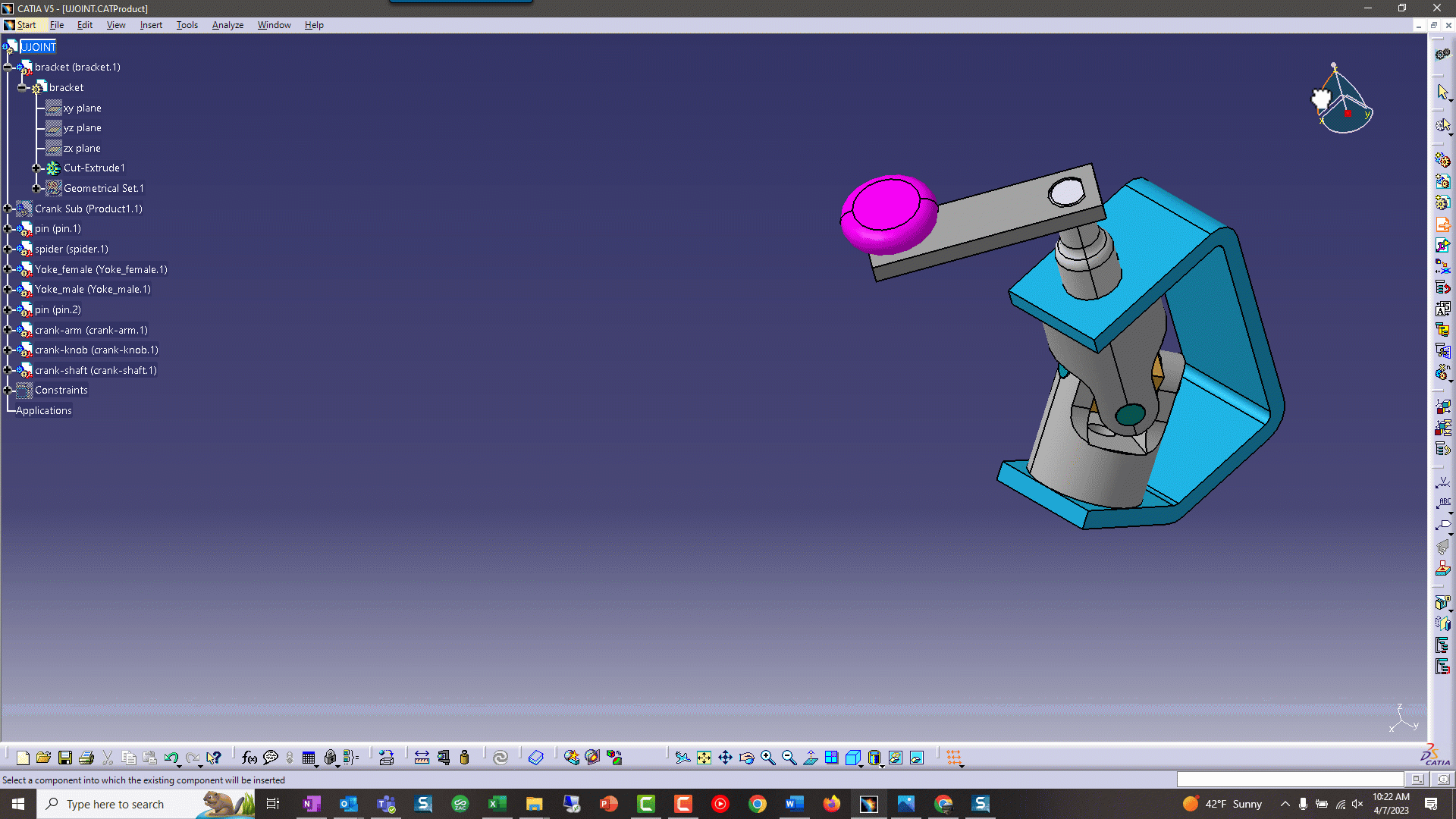
Modo de projeto em árvore: Um clique acidental fácil
É possível que o senhor se encontre em um cenário em que a panorâmica e o zoom de uma peça resultem na manipulação da árvore com a peça tendo um semelhante a uma sombra sobre ele. Isso é chamado de Modo de design de árvoreque permite ao senhor mover e redimensionar a árvore de design. O Tree Design Mode é ativado sempre que uma das linhas que conectam os nós da árvore é clicada. Para sair do Tree Design Mode, clique novamente em uma dessas linhas que conectam os nós. Os usuários geralmente se encontram nesse cenário quando estão tentando expandir ou recolher um nó e clicam acidentalmente em uma dessas linhas de conexão.
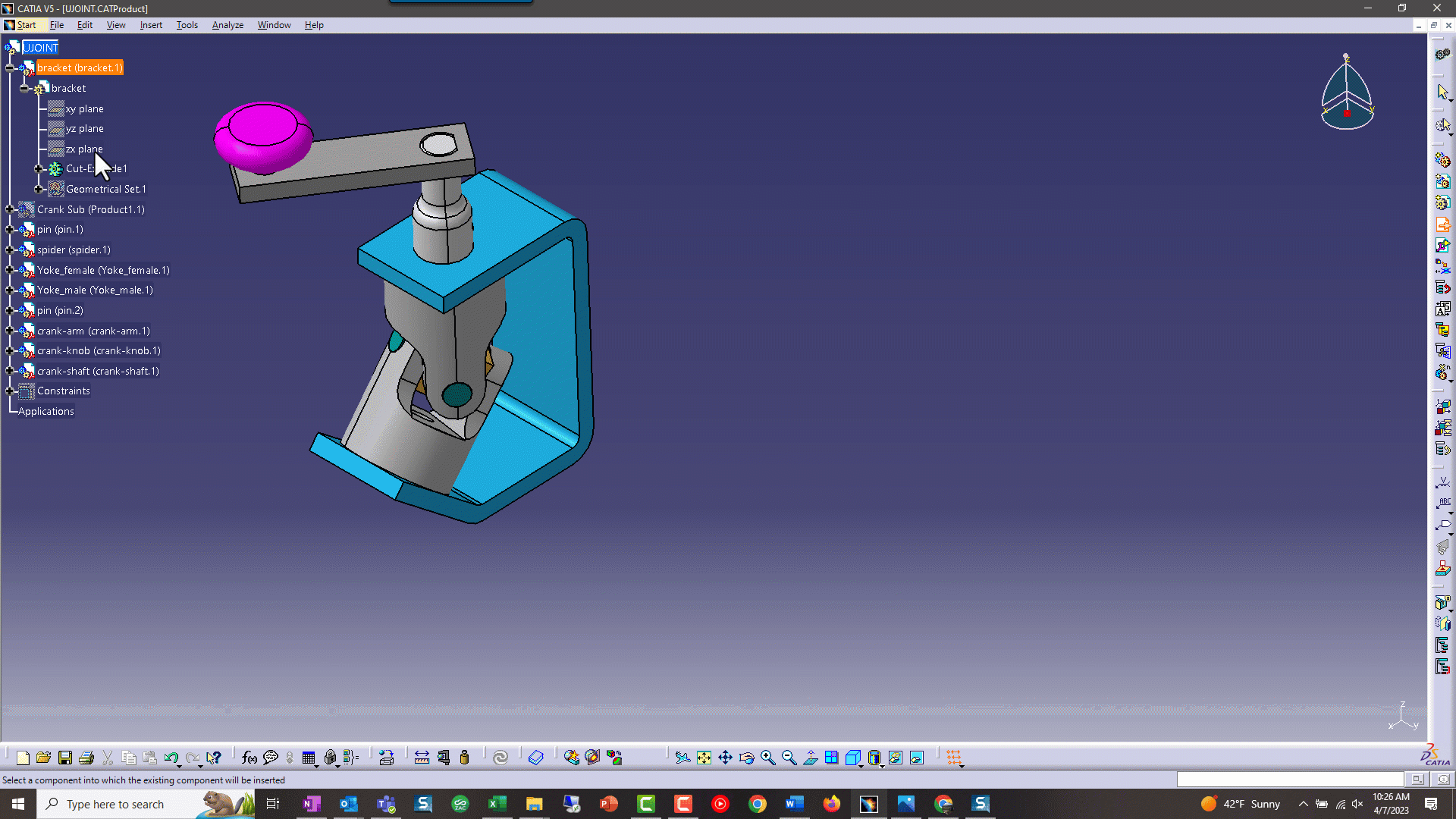
Esboço no CATIA: Muitas diferenças a serem observadas
Assim como o SOLIDWORKS, o CATIA fornece um workbench separado para sua funcionalidade de esboço e pode ser acessado criando um novo esboço ou editando um existente. Crie um novo esboço selecionando o botão Esboço ou Esboço Posicionado a partir do comando Sketcher dentro das bancadas de trabalho de design de geometria (Part Design, Generative Shape Design, etc.).
Opcionalmente, quando um 3DShape estiver ativo, navegue até Iniciar > Projeto mecânico > Sketcher e selecione o plano no qual deseja fazer o esboço. Para editar um esboço existente, clique duas vezes no esboço na árvore ou no 3D. Como alternativa, clique com o botão direito do mouse no esboço e selecione [Sketch name] object > Editar. Uma vez no workbench do Sketcher, agora há um ícone adicional na seção Workbench e está localizado abaixo do ícone que indica que o usuário está no Sketcher Workbench. Esse ícone também é usado para sair do Sketcher Workbench.
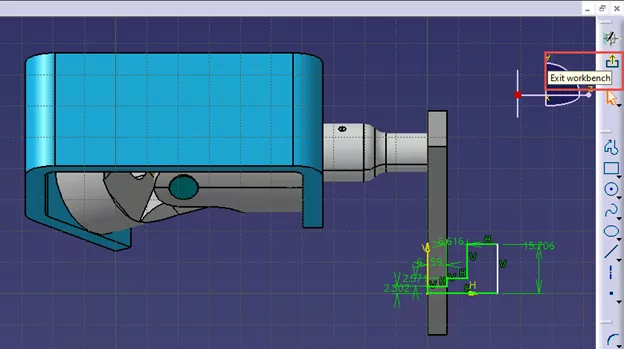
Restrições dimensionais e geométricas
Para dimensionar um objeto de esboço no CATIA, navegue até a seção Barra de ferramentas de restrição, selecione Restrição, escolha o objeto a ser restringido e, em seguida, onde colocar o texto explicativo. Ao contrário do SOLIDWORKS, a opção de editar imediatamente o valor de entrada não está disponível. Em vez disso, basta clicar duas vezes na restrição. A janela de comando será exibida para editar o valor. Além disso, se estiver restringindo objetos circulares, essa janela é onde o usuário pode alternar entre Raio e Diâmetro.
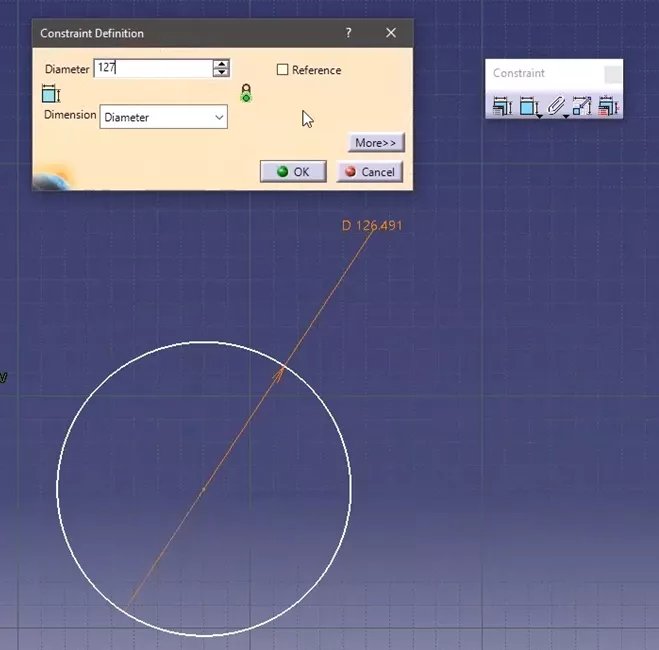
As restrições geométricas exigem que os objetos sejam pré-selecionados antes que o senhor possa acessar qualquer comando relevante. O senhor pode definir restrições geométricas em um ou vários objetos, sendo que a seleção múltipla pode ser obtida mantendo pressionada a tecla Ctrl e selecionando vários objetos.
Depois que um ou mais objetos são selecionados, o senhor pode definir uma restrição geométrica de duas maneiras. Clique com o botão direito do mouse > [object name] objeto e será exibida uma lista de restrições relevantes. No entanto, essa lista é limitada, portanto, a melhor opção é navegar até a seção Restrição e selecione a opção Restrições definidas na caixa de diálogo . Aqui, o senhor verá uma lista de restrições. As restrições que não se aplicam à sua seleção ficarão em cinza.
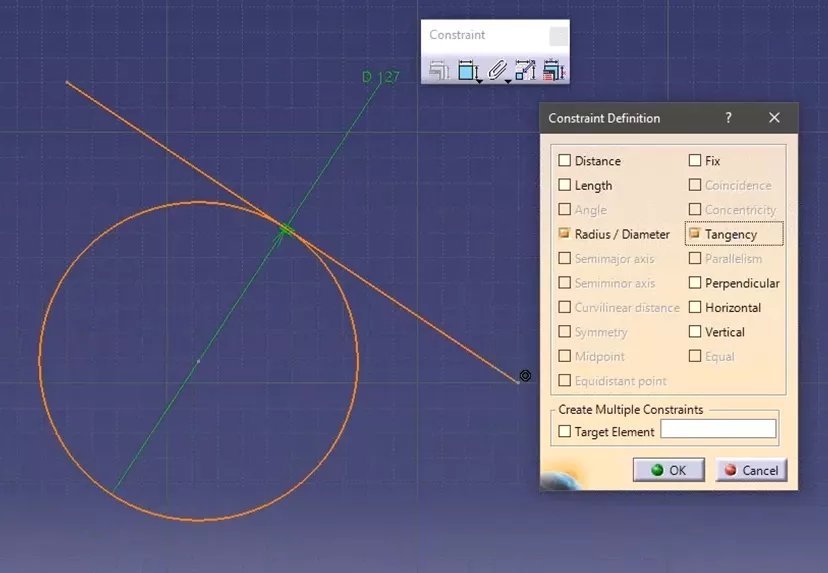
Alternando Snap to Point
O Snap to Point O recurso Snap to Point, no Sketcher Workbench, é ativado por padrão. Ele tende a frustrar os novos usuários porque força o usuário a escolher e posicionar a geometria somente nas interseções da grade. No entanto, muitas vezes é necessário colocar recursos em outras áreas, portanto, precisaremos desativar esse recurso.
Há algumas maneiras de fazer isso.
Uma opção é alternar o recurso de forma persistente, navegando até Ferramentas > Opções > Projeto mecânico > Esboço > Grade e, em seguida, alterne Snap to Point.
Outra opção é alternar o Snap to Point na seção Ferramentas de esboço na barra de ferramentas do Sketcher Workbench.
Por fim, o senhor pode desativar temporariamente esse recurso mantendo pressionada a tecla Shift ao tentar posicionar um objeto. A opção de desativar temporariamente o Snap to Point usando a tecla Shift se estende a qualquer workbench que utilize uma grade, como o Drafting Workbench, por exemplo.
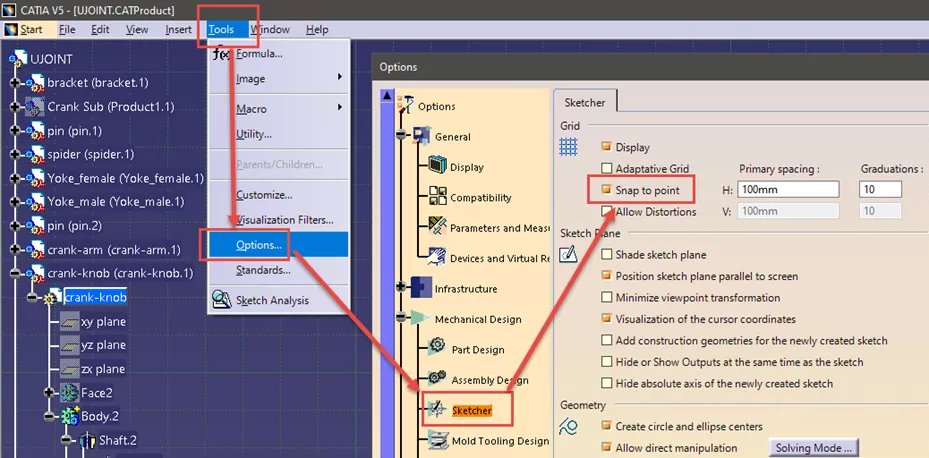
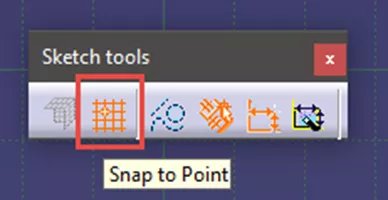
Perfil de esboço e comandos persistentes
No SOLIDWORKS Sketcher, o comando de linha também pode ser usado para criar um perfil. O recurso de linha do CATIA só permite a criação de uma única linha e o usuário deve selecionar novamente o comando para criar outra linha. No entanto, clicar duas vezes manterá o comando e evitará que o senhor tenha de selecioná-lo novamente todas as vezes. O senhor pode encerrar a persistência pressionando a tecla Esc ou selecionando um novo comando. A opção de persistir com um clique duplo se estende a praticamente todos os comandos em todos os workbenchs. No CATIA, a funcionalidade de “perfil” é acessada selecionando o comando Profile, localizado na mesma barra de ferramentas que os demais comandos de wireframe.
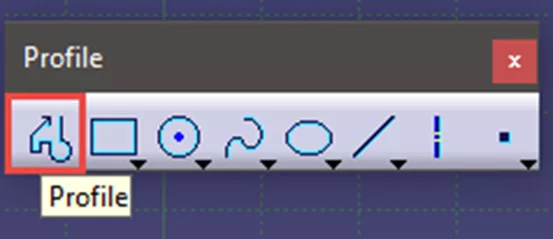
Quando o comando Profile estiver ativo, o senhor poderá criar o perfil selecionando o ponto final de cada segmento. No SOLIDWORKS, se o senhor quisesse alternar de uma linha reta para um arco, levaria o cursor de volta ao último ponto final e o software alternaria para um recurso de arco para o senhor. No CATIA, o senhor deve navegar até a barra de ferramentas Sketch Tools e selecionar entre Arc, Tangent Arc ou Line.

Recursos multipads e multiperfis
No cenário em que há vários perfis fechados em um esboço, a funcionalidade para criar um pad difere do SOLIDWORKS para o CATIA. No SOLIDWORKS, o senhor pode selecionar qualquer perfil fechado para criar um pad independente do restante do esboço. No CATIA, o senhor só pode selecionar o esboço inteiro. No entanto, algumas opções no CATIA permitem que o senhor obtenha uma funcionalidade semelhante à do SOLIDWORKS nessa área.
A primeira opção é a Multi-Pad localizado no menu suspenso do comando Pad na barra de ferramentas Sketch-Based Features do Part Design Workbench. Esse recurso permite que o senhor escolha diferentes comprimentos de almofada para cada perfil fechado dentro do mesmo comando.
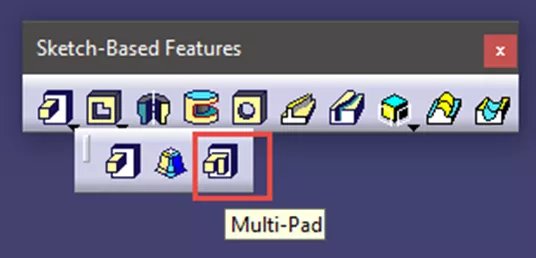
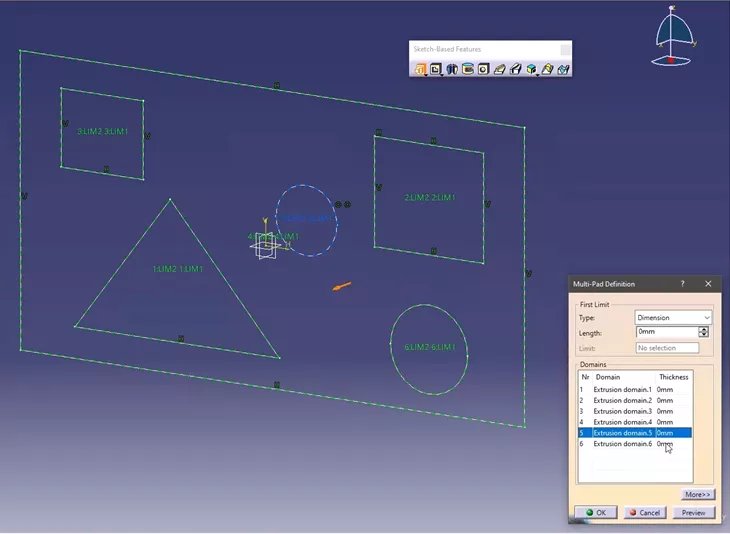
A próxima opção é chamada de Recursos de vários perfis e está na barra de ferramentas Tools (Ferramentas) do Sketcher workbench. Com esse comando, escolha quais perfis o senhor deseja tornar independentes do restante do esboço. A escolha desse fluxo de trabalho permitirá que o senhor use o comando Pad e selecione um único perfil independente do restante do esboço.
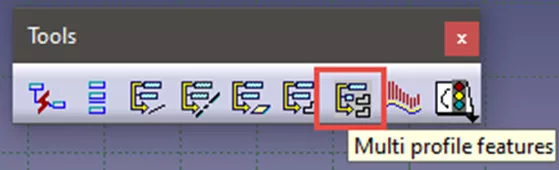
Do SOLIDWORKS Rollback para o CATIA Definir no objeto de trabalho
No SOLIDWORKS, a função Reversão nos permite suprimir temporariamente recursos e inserir novos recursos acima dos suprimidos. O CATIA tem uma função semelhante chamada Definir no objeto de trabalho. Para ativá-lo, clique com o botão direito do mouse na característica que deseja inserir novas características e selecione Definir no objeto de trabalho. Observe que o recurso selecionado agora está sublinhado e todos os recursos subsequentes no corpo da peça são suprimidos. Agora o senhor pode inserir recursos da mesma forma que faria com o Rollback. Para cancelar a supressão das características e voltar ao status “atual” do modelo, clique com o botão direito do mouse > Definir no objeto de trabalho no último recurso do corpo da peça ou no próprio corpo da peça.
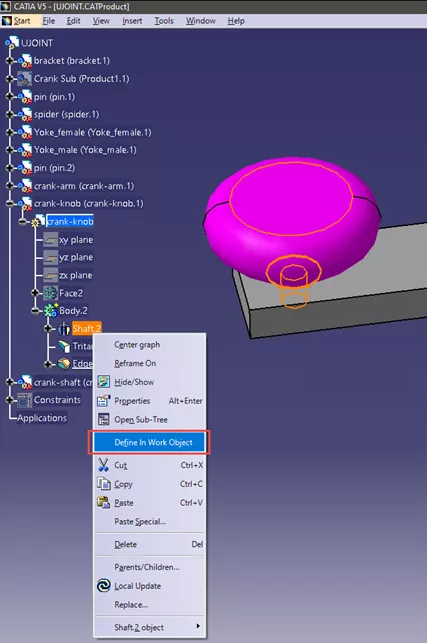
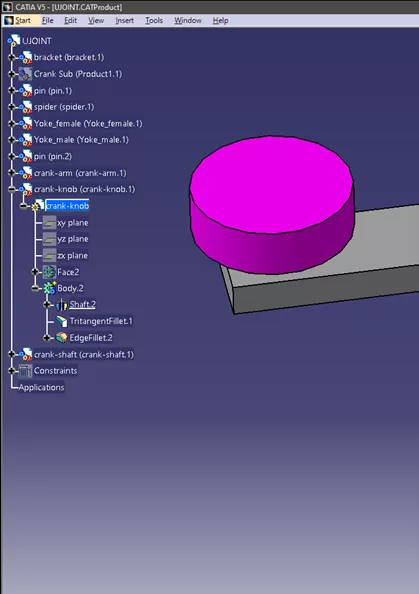
Manipulação/posicionamento de peças em uma montagem
Ao construir uma montagem, é uma boa ideia mais ou menos posicione as peças antes de aplicar as restrições de montagem para evitar resultados inesperados. No SOLIDWORKS, o senhor pode arrastar peças paralelamente ao seu ângulo de visão atual. No CATIA, o senhor deve definir como deseja mover as peças antes de arrastá-las. Na seção Workbench de projeto de montagem (Início > Projeto mecânico > Projeto de montagem) é o Mover barra de ferramentas. Essa barra de ferramentas oferece algumas opções para o posicionamento de peças. Neste artigo, vamos nos concentrar em Manipular e Snap.
O Manipular permite que o senhor translade e gire em torno do sistema de eixos de base da montagem com a opção de escolher um eixo (ou borda) da sua geometria. O senhor também pode se movimentar em torno dos planos de base da montagem com a opção de escolher um plano (ou face) da sua geometria. Para fazer isso, selecione uma opção na janela Manipulate (e, em seguida, selecione a geometria aplicável, se escolher a opção personalizada) e, em seguida, pegue e arraste a peça que deseja mover.
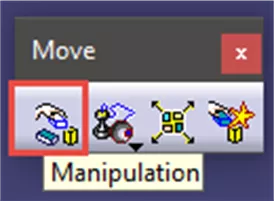
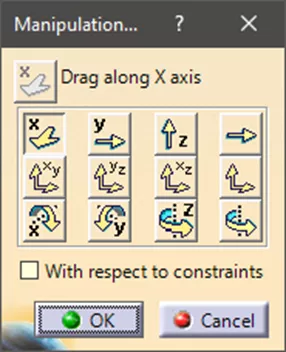
O Snap permite que o senhor aplique temporariamente uma restrição Coincident em uma peça. Primeiro, selecione o comando Snap, selecione uma geometria aplicável na peça que deseja mover e, em seguida, selecione uma geometria relevante para o local para onde deseja movê-la. A primeira geometria escolhida agora é coincidente com a segunda. Há também uma seta verde na peça; clicar nessa seta inverterá a direção da peça. Clicar em qualquer lugar no espaço 3D confirmará o comando. A restrição é temporária, de modo que o senhor pode reposicionar ou mover a peça para qualquer nova área/orientação sem receber um erro.
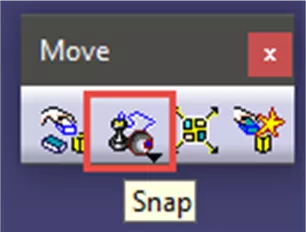
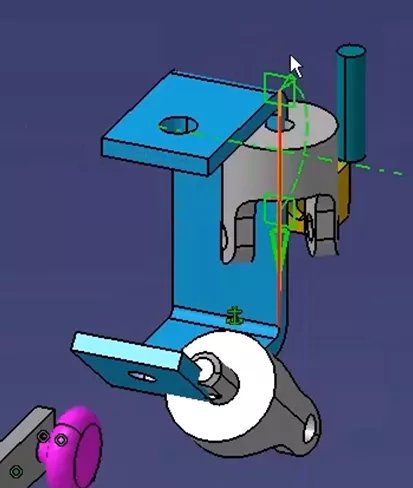
Depois que as peças estiverem posicionadas, a configuração das restrições de montagem no CATIA é muito semelhante à do SOLIDWORKS. O senhor pode definir restrições de montagem usando os comandos Coincident, Contact, Offset, Angle e Fix Constraints na barra de ferramentas Constraint.
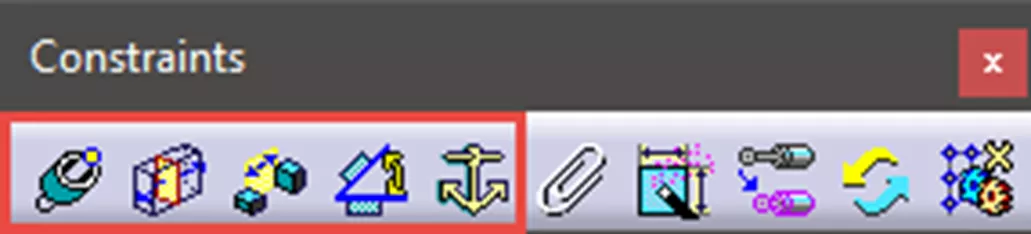
Manipulação de mecanismos de montagem no CATIA
Depois que as peças são restringidas em uma montagem, o senhor tem a opção de operar seu mecanismo com base nos graus de liberdade resultantes. Assim como o posicionamento de peças, o SOLIDWORKS nos permite operar um mecanismo agarrando e arrastando uma peça. No CATIA, o senhor deve definir como deseja mover o objeto que opera o mecanismo. Isso também pode ser feito no comando Manipulate se o Com relação às restrições está ativado. No exemplo abaixo, para operar o mecanismo, é preciso primeiro ativar With Respect to Constraints, selecionar a opção para girar em torno de um eixo personalizado, selecionar o eixo do pino e, em seguida, pegar o botão e girá-lo em torno do eixo do pino. Isso faz com que a montagem da junta em U funcione como esperado.
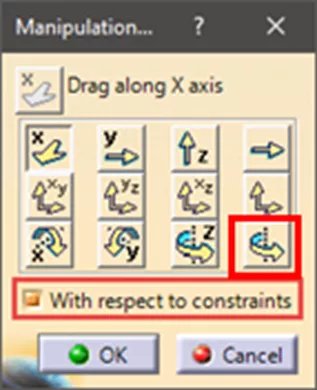
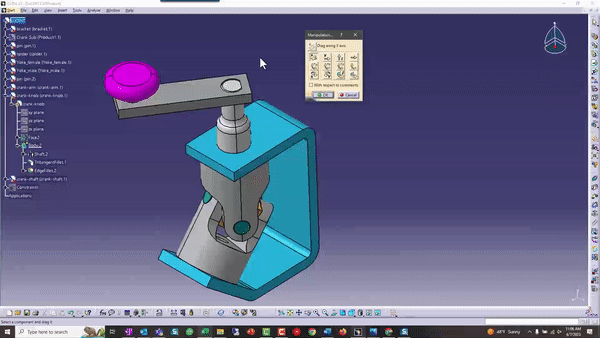
Por fim, o CATIA tem a opção de habilitar o detecção de conflitos. Na barra de ferramentas Move (Mover), clique em Interromper o Manipulate on Clash para ativar a detecção de conflito. O destaque laranja do comando informa ao senhor que ele está ativado. Enquanto o comando Stop Manipulate on Clash estiver ativo, abra a janela Manipular . Enquanto se certifica de que With Respect to Constraints (Com respeito às restrições) está ativo, o senhor pode mover uma ou mais peças até que elas entrem em conflito com um objeto na montagem. Quando ocorre um conflito, não é mais possível mover a(s) peça(s) naquela direção e o objeto com o qual o conflito está ocorrendo também é destacado.


Participe do fórum para Designers!
Sua experiência é vital para a comunidade. Junte-se a nós e contribua com seu conhecimento!
Participe do fórum agoraCompartilhe, aprenda e cresça com os melhores profissionais do setor.

