Participe do fórum para Designers!
Sua experiência é vital para a comunidade. Junte-se a nós e contribua com seu conhecimento!
Participe do fórum agoraCompartilhe, aprenda e cresça com os melhores profissionais do setor.
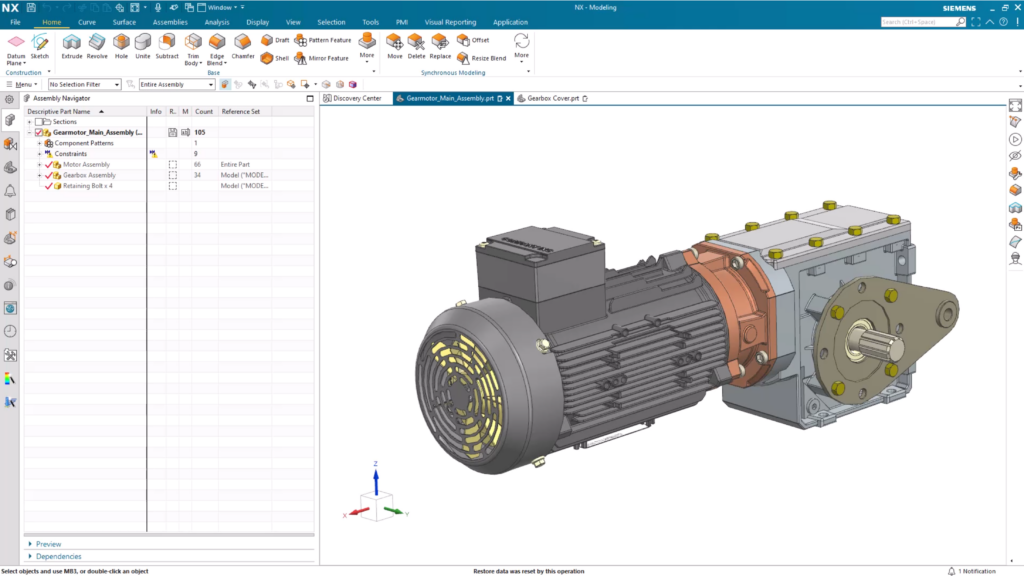
Criando um novo arquivo
Não é preciso dizer que a criação e a modelagem de qualquer peça nova devem ser feitas com a abertura de um novo arquivo. Isso lhe dará a tela em branco de que precisa no NX para começar a trabalhar no seu projeto. Semelhante a um novo documento do Word, basta selecionar o botão Arquivo e, em seguida, selecione Novo. O que o senhor verá é a capacidade de escolher entre uma variedade de partes do modelo que são preparadas com configurações de sistema otimizadas para cada fluxo de trabalho específico descrito pelo nome do modelo.
O senhor notará várias opções de categoria na parte superior da página, cada uma representando uma disciplina em que poderia trabalhar. Essas diferentes disciplinas terão várias partes do modelo para escolher, o que lhe dará uma vantagem inicial para sua criação. Para a demonstração de hoje, vamos nos concentrar na disciplina e no aplicativo de modelagem. Mesmo aqui, o senhor tem uma série de opções para escolher, cada uma delas oferecendo diferentes recursos de design e interfaces otimizadas para seus fluxos de trabalho.
Há algumas dicas importantes a serem consideradas quando o senhor estiver configurando sua peça:
- Ao criar uma nova peça, o senhor terá uma caixa suspensa de unidades. É nela que o senhor poderá selecionar e definir o sistema de medição do seu projeto.
- Manter-se organizado é fundamental para manter a eficiência do seu projeto, portanto, use um sistema organizado que faça sentido para o senhor e seu fluxo de trabalho. É importante salvar com antecedência e com frequência, garantindo que seu trabalho de design esteja protegido e que as revisões estejam disponíveis posteriormente.
Investigando o layout básico do NX
Depois de definir as configurações anteriores e criar sua primeira peça vazia, o senhor está pronto para se familiarizar com o layout da tela do NX. Na parte superior da tela está a barra de título, que mostra o aplicativo em que o senhor está trabalhando.
Abaixo dela, há várias guias para ajudar no processo de design. Identificamos os comandos mais usados e os tornamos facilmente acessíveis na guia Home. Muitas das ações de design mais complexas exigirão o uso de outras guias.
Para alterar o aplicativo em que o senhor está trabalhando, selecione a guia Application (Aplicativo) e o novo aplicativo necessário. Outro recurso importante a ser destacado é a barra de recursos, que está sempre fixada no lado esquerdo da tela. Mais uma vez, há uma série de ferramentas para ajudar no processo de design.
Uma guia importante para a qual gostaríamos de chamar a atenção é a Part Navigator. Ela organizará todos os recursos que o senhor criará durante todo o processo de design. Se, em qualquer ponto do fluxo de trabalho, o senhor quiser voltar e fazer uma alteração em um recurso anterior, esse é o lugar para procurar.
Agora o senhor está pronto para começar a criar sua peça. Vamos mergulhar de cabeça!
Esboçando a forma de uma nova peça
Qualquer nova criação geralmente começa com um esboço. Um esboço estabelecerá a base para processos mais complexos posteriormente. O comando sketch pode ser encontrado na seção Construção dentro do grupo de Início . Quando o comando for selecionado, o senhor verá um prompt para selecionar o plano em que o esboço será criado. Nesse estágio, isso não é importante, mas quando o senhor começar a criar o esboço usando outros recursos, sua importância será mais perceptível.
IMPORTANTE LEMBRAR:
Para facilitar a vida do senhor à medida que seus projetos avançam, certifique-se de criar esboços simples e totalmente definidos.
O Sketch Navigator
O Sketch Navigator no NX é seu melhor amigo; é uma interface centralizada e intuitiva para gerenciar seus esboços. Cada linha e curva produzida será armazenada e organizada aqui, de modo que o senhor poderá acompanhar as novas alterações em tempo real. Não importa o setor em que o senhor trabalha; a definição completa de cada curva e linha é sempre um aspecto crucial a ser considerado.
Na guia Curves (Curvas), a coluna de status mostra se uma curva está totalmente definida ou não, fornecendo um bom indicador para permitir que o esboço se comporte de forma previsível, especialmente durante modificações no modelo. Um círculo preto indica que um esboço está totalmente definido, e um círculo branco aberto mostra que ainda há dimensões que precisam ser abordadas. A meta aqui é garantir que o esboço seja totalmente dimensionado, com cada linha e curva tendo um círculo preto atribuído.
Comando Trim
Certifique-se de aproveitar as vantagens do Comando Trim; uma ferramenta que removerá seções que obstruem a conexão com as linhas mais novas do corpo do esboço. O NX atualizará automaticamente a forma de um esboço quando o senhor clicar e arrastar uma linha existente.
Usando a ferramenta Extrude
Nesse estágio, o senhor está pronto para transformar seu esboço 2D em um produto 3D. A maneira mais comum de fazer isso é por meio do comando Extrude no NX. O comando é usado para criar uma forma 3D estendendo um esboço 2D ao longo de um caminho reto para formar um prisma. Normalmente, esse caminho será perpendicular ao esboço.
É importante observar que sempre que estiver fazendo a extrusão de um esboço, o usuário deverá selecionar uma distância para o esboço se estender.
Para esse caso de uso específico, vamos criar a segunda parte da caixa de engrenagens. Desta vez, quando criarmos um novo esboço, nós o colocaremos em uma face existente do corpo que criamos anteriormente. Desta vez, usaremos a ferramenta de comando Profile.
Comando Profile
Com a ferramenta Profile, o senhor poderá definir rapidamente o contorno da sua peça com uma série de linhas conectadas em uma cadeia. O fim da última curva se torna o início da próxima curva O valor do comando Profile está em sua flexibilidade e eficiência. Ele estabelece a base para que o senhor possa experimentar diferentes ideias, dando-lhe as ferramentas para refinar e inovar em seus projetos.
Comando Chamfer (Chanfro)
Outro recurso que o senhor pode implementar ao criar um modelo é o comando Chamfer. Trata-se de uma ferramenta útil quando o senhor pretende otimizar a ergonomia e a capacidade de fabricação da peça. Nesse caso de uso para a caixa de engrenagens, usamos a ferramenta para imitar o esboço ao longo da tampa usada atualmente na caixa de engrenagens.
Adição de furos
Colocação dos furos
É bem possível que em algum momento o senhor precise criar um conjunto de furos para sua peça. Vamos mostrar ao senhor uma maneira fácil de criar esses furos usando os comandos Pattern e Mirror. Mas, primeiro, coloque o furo mestre a ser modelado e espelhado. Esse comando pode ser encontrado na seção Página inicial dentro do grupo base.
Ao posicionar o furo, o senhor precisará usar a ferramenta Sketch Point que está integrada ao comando Hole. Isso permitirá que o senhor posicione corretamente o furo a uma distância adequada das laterais da peça. Com essa etapa concluída, a próxima e última etapa é definir o diâmetro do furo.
Ferramenta Pattern Feature
O senhor poderia repetir essa etapa manualmente para criar todos os furos de que precisa. O que o senhor descobrirá é que essa abordagem pode desperdiçar um tempo importante. Com isso em mente, mostraremos como o senhor pode usar a ferramenta Pattern Feature para tornar essa etapa rápida e fácil. Trata-se de uma ferramenta poderosa que permite que o senhor crie várias cópias de um conjunto selecionado de recursos ou geometria em uma fração do tempo.
O comando Pattern Feature permite que o senhor crie padrões lineares, circulares ou retangulares. Para esta demonstração, usaremos o padrão linear para recriar os furos ao longo do eixo vertical do corpo 3D. O senhor terá controle total sobre o espaçamento a ser aplicado entre os furos replicados. Nesse caso, usaremos a extensão de contagem, que nos permite especificar quantas vezes o recurso aparecerá e a distância que ele abrangerá.
Ferramenta Mirror Feature
Pode haver um momento em que o senhor precise copiar os furos que colocou no lado oposto da peça, semelhante à nossa tampa da caixa de câmbio. O senhor pode fazer isso no NX usando a ferramenta Mirror Feature, uma opção útil para refletir cópias dos recursos originalmente selecionados. Ela funciona definindo um plano existente, uma face plana ou um plano definido pelo usuário. Para a tampa da caixa de câmbio, basta criar um novo plano que seja deslocado para que a peça possa ser dividida ao meio. Isso significa que os recursos de orifício existentes são espaçados de forma idêntica ao longo do lado oposto da tampa da engrenagem.
Mescla de bordas
Quase recriamos a tampa da caixa de câmbio usando uma série de ferramentas no NX, mas há mais um passo a ser dado. O senhor notará que os cantos da tampa ainda estão bastante afiados. Então, vamos dar uma olhada em uma ferramenta para arredondá-los: o comando Edge Blend. É uma ferramenta que o senhor pode usar para criar transições suaves e arredondadas entre superfícies ou bordas que se cruzam. Isso não apenas tornará os cantos mais suaves, mas também ajudará a melhorar a estética da peça, bem como sua integridade estrutural.
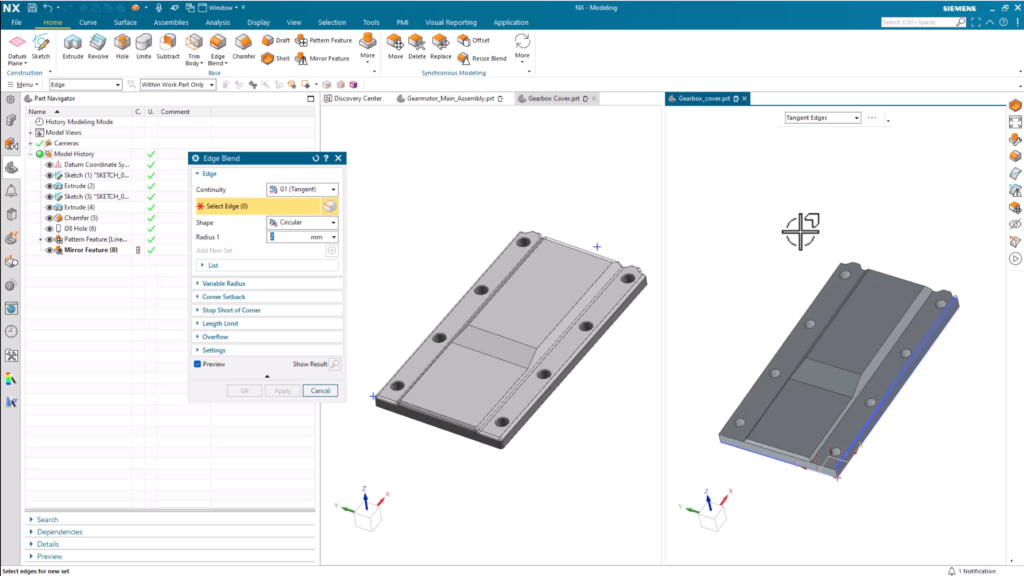
Refinando o produto final
Neste ponto, o senhor criou a forma básica da peça e a otimizou usando uma série de ferramentas no NX. A modelagem ainda não está totalmente concluída. Há ferramentas disponíveis para que o senhor torne sua criação um produto final mais apresentável. Há algumas opções disponíveis, que podem ser encontradas na guia Display (Exibir) na parte superior da página. Vamos dar uma olhada.
Editar exibição de objeto
Editar exibição de objeto é uma ferramenta para modificar a representação visual e as propriedades de exibição de uma peça no ambiente de modelagem. A visibilidade, a cor e a transparência do objeto podem ser ajustadas, o que aprimora a visualização de uma peça sem nunca alterar a geometria real. Normalmente, é usada para destacar peças e montagens específicas, distinguir entre diferentes componentes e melhorar a clareza visual entre as iterações do projeto.
Atribuição de materiais visuais
A atribuição de materiais visuais é um passo adiante. O NX vem com uma série de materiais prontos para uso que o senhor pode atribuir à sua peça para obter uma representação mais precisa do material. O senhor também pode criar seus próprios materiais do zero se não conseguir encontrar o material que está procurando.
Além disso, a atribuição de materiais estabelece a base para outras simulações e análises para ajudar nos processos posteriores. Ao aplicar novos materiais, as principais qualidades, como densidade, propriedades elásticas e propriedades térmicas, são incluídas. O resultado? Testes mais exatos e precisos ao usar ferramentas de análise como o Performance Predictor e a Sustainability Impact Analysis.
Participe do fórum para Designers!
Sua experiência é vital para a comunidade. Junte-se a nós e contribua com seu conhecimento!
Participe do fórum agoraCompartilhe, aprenda e cresça com os melhores profissionais do setor.

