Participe do fórum para Designers!
Sua experiência é vital para a comunidade. Junte-se a nós e contribua com seu conhecimento!
Participe do fórum agoraCompartilhe, aprenda e cresça com os melhores profissionais do setor.
Este artigo se concentra na atualização do software do servidor PDM Standard. O artigo Como atualizar você mesmo o SOLIDWORKS PDM é o trabalho mestre na atualização completa do SOLIDWORKS PDM. Consulte isso antes de atualizar o software do servidor PDM. Este artigo pressupõe que você leu o artigo acima e verificou se o SQL instalado e o sistema operacional do servidor são compatíveis com a nova versão do PDM para a qual você está atualizando. Além disso, os backups do servidor de arquivamento e do banco de dados foram feitos.
Observação: Você deve estar conectado ao computador como administrador do Windows para instalar ou atualizar o software.
Gerenciador de instalação do SOLIDWORKS
Sempre execute instalações e atualizações com o Gerenciador de instalação do SOLIDWORKS. O motivo é que o Gerenciador de Instalação do SOLIDWORKS verificará os pré-requisitos e os instalará conforme necessário. A não utilização do Gerenciador de Instalação do SOLIDWORKS pode fazer com que o PDM não funcione, pois os pré-requisitos necessários não foram instalados.
Se você já concluiu a atualização e descobriu que o PDM não está funcionando e você fez não use o Gerenciador de instalação do SOLIDWORKS e execute todas as instalações para todos os pré-requisitos na pasta “PreReqs” localizada na raiz da pasta do conjunto de arquivos de instalação.
Execute o Gerenciador de Instalação do SOLIDWORKS
Na raiz da pasta de instalação, execute “setup.exe”.
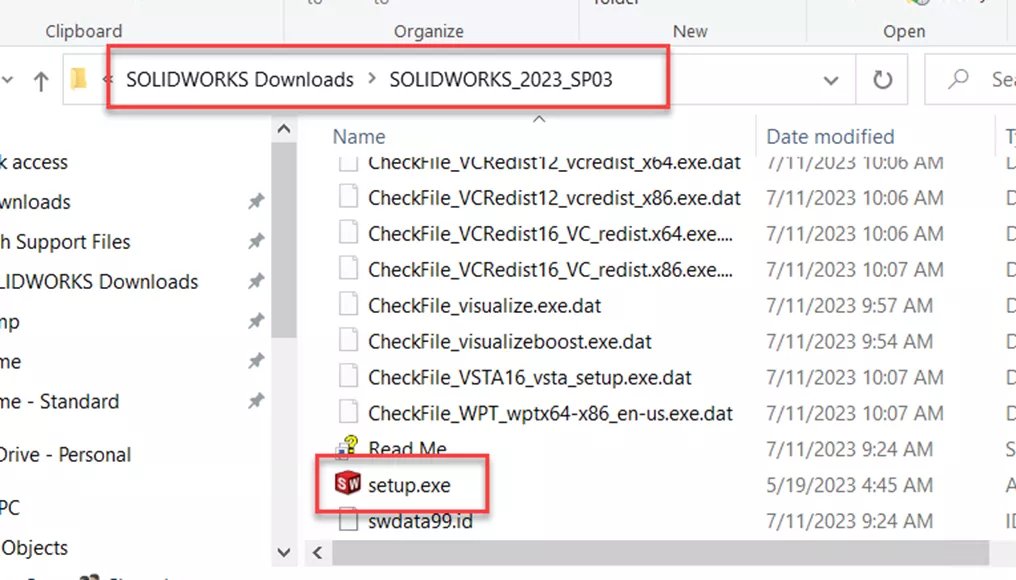
Na parte superior da caixa de diálogo, verifique se é o SOLIDWORKS [version] Gerenciador de instalação.
Selecione Instalar componentes do servidor e então Atualizar o servidor SOLIDWORKS PDM versão neste computador.
Selecione Próximo na parte inferior da caixa de diálogo.
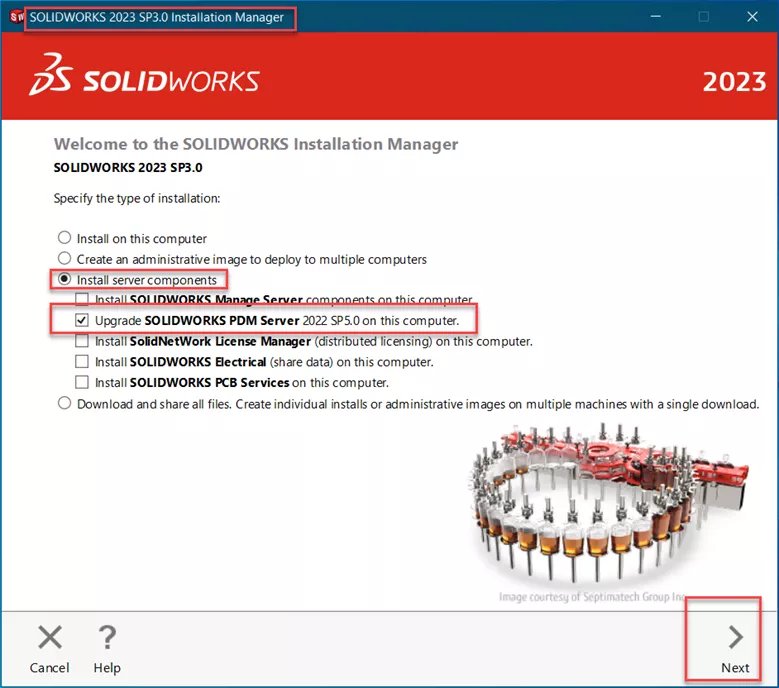
Independentemente do tipo de PDM já instalado no servidor, a caixa de diálogo terá como padrão SOLIDWORKS PDM Profissional.
Selecione Mudar.

Observe que o servidor SQL mostra Configuração necessária.
Selecione Padrão SOLIDWORKS PDM.
Aceite o local de instalação padrão.
Selecione os recursos instalados neste servidor. Instale o cliente para solução de problemas.
Para SQL Server, sempre especifique o nome do servidor\nome da instância. O SOLIDWORKS PDM Standard geralmente usa uma instância SQL nomeada.
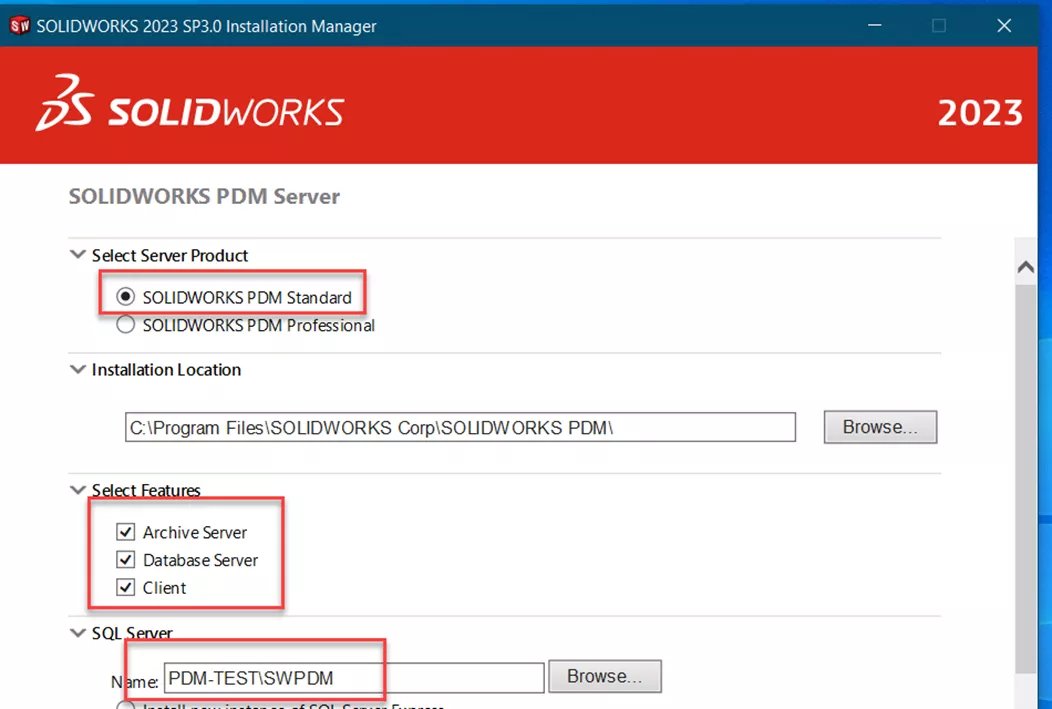
Nunca use “local\instance name”, pois os clientes não podem resolver este nome.
Role para baixo para terminar de especificar as informações SQL.
Esta é uma atualização, portanto o banco de dados já existe. Selecione Use um banco de dados SQL Server Express existente.
Insira as credenciais que o PDM usará ao acessar o banco de dados.
Selecione Voltar ao resumo para retornar à tela anterior.
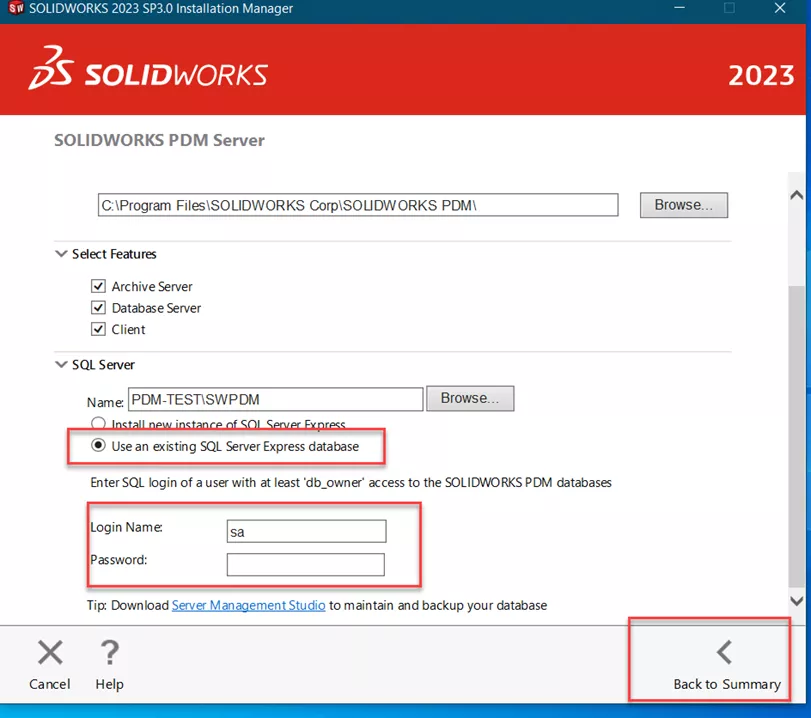
Observação: embora “sa” seja a conta SQL padrão, é possível que uma conta diferente tenha sido especificada para fins de segurança. Use a seção Verifique a conta SQL usada para PDM para verificar a conta.
Note o servidor SQL agora lista a instância SQL.
Aceite os termos do SOLIDWORKS e depois Instale agora.
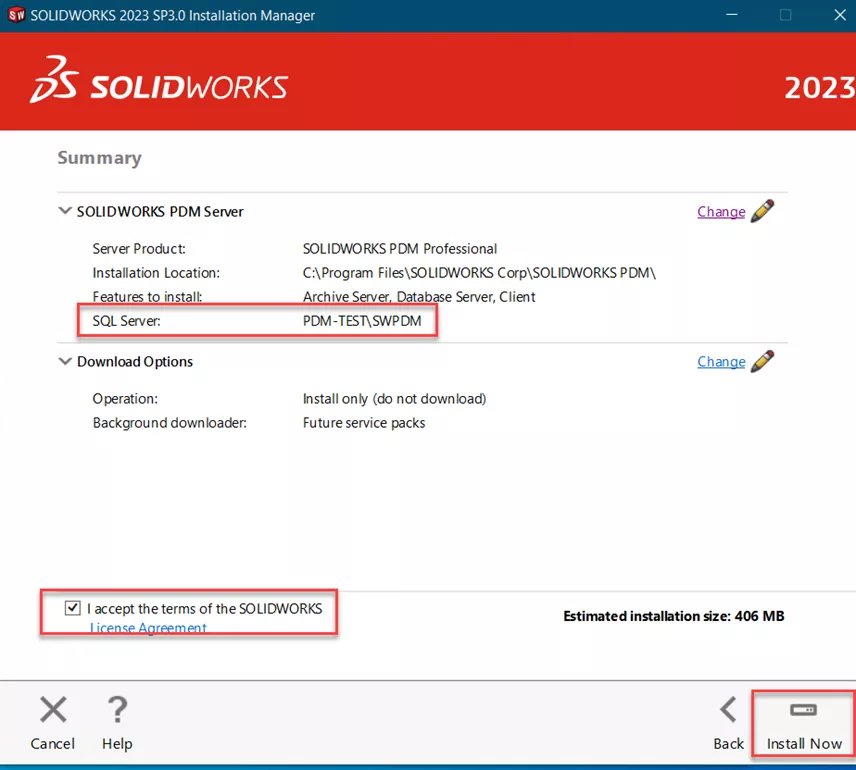
O programa de instalação é executado.
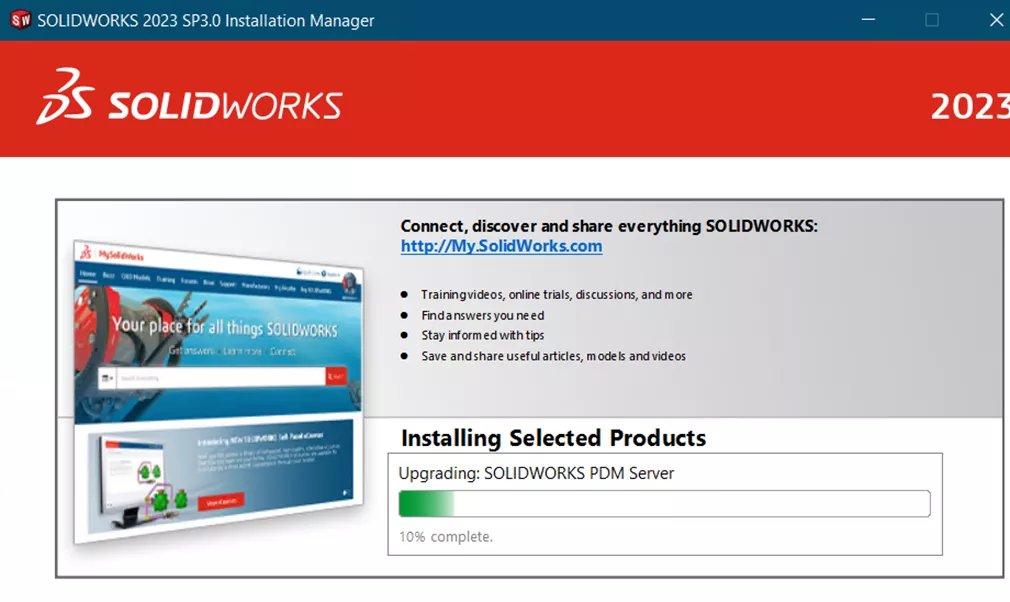
Depois de concluído, escolha sua participação no Programa de melhoria da experiência do cliente SOLIDWORKS.
Selecione Terminar.
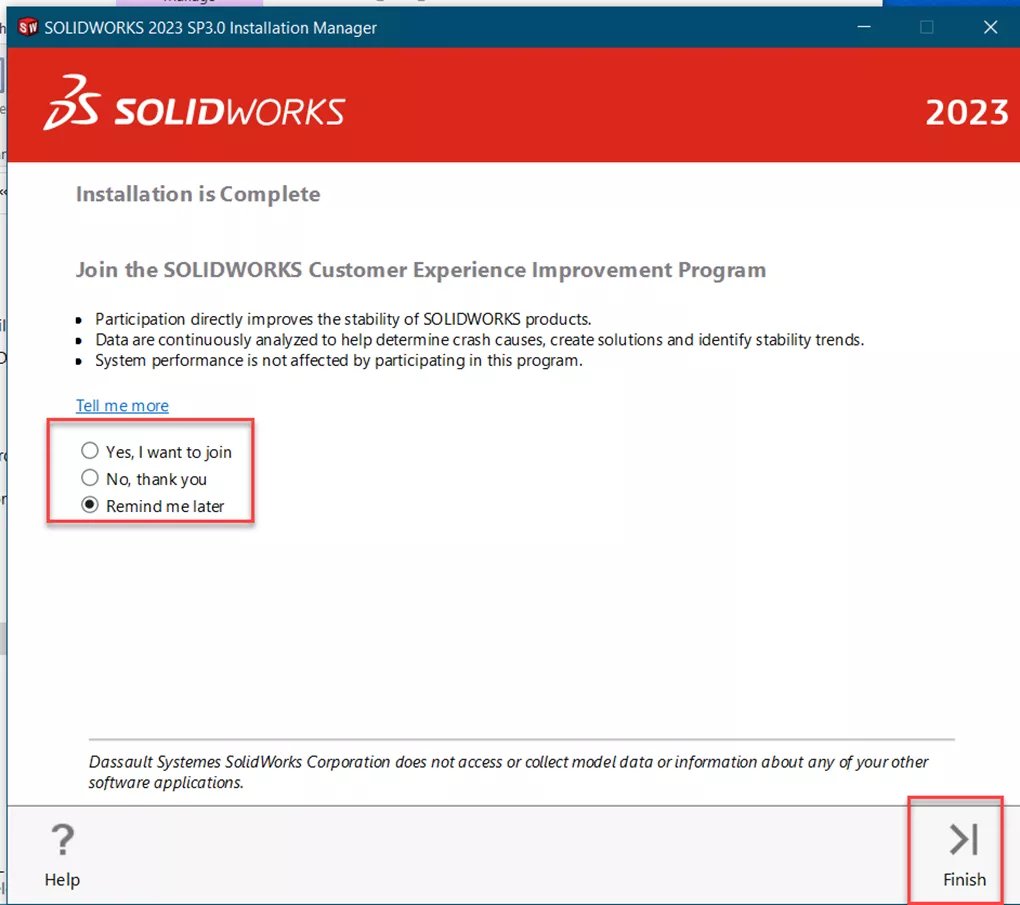
Você deve atualize seus bancos de dados do vault.
Verifique a conta SQL usada para PDM
Abra o Ferramenta de configuração do servidor de arquivamento SOLIDWORKS PDM no servidor de arquivamento.
Selecione Ferramentas > Configurações padrão…
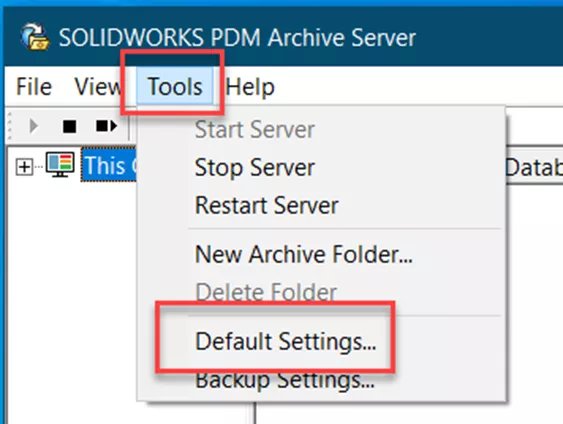
No Configurações padrão caixa de diálogo, selecione Conecte-se.
Sob Login SQL selecione Mudar.
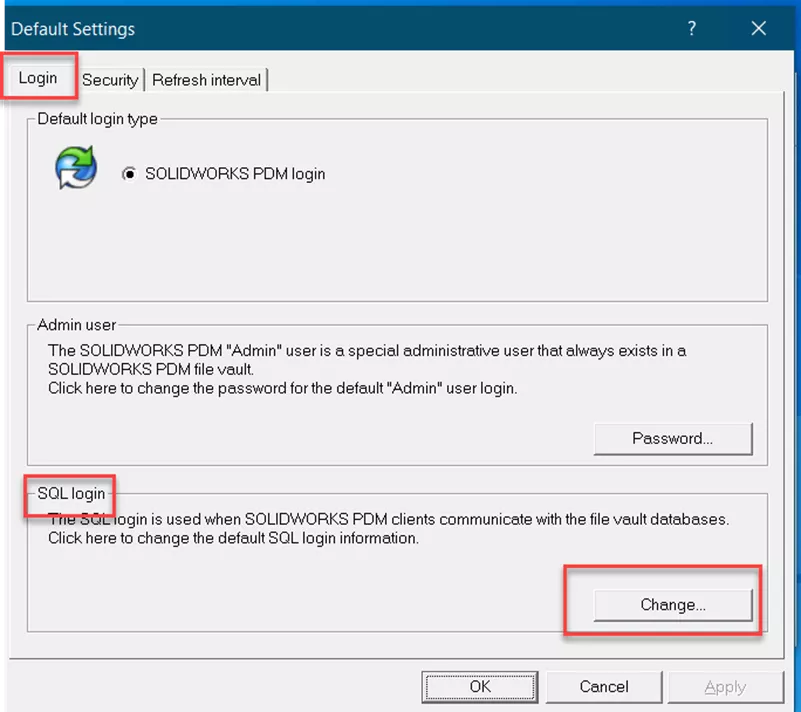
Na caixa de diálogo Alterar login de usuário SQLveja a conta em Login de usuário SQL. NÃO mude.
Selecione Cancelar, pois não queremos mudar nada.
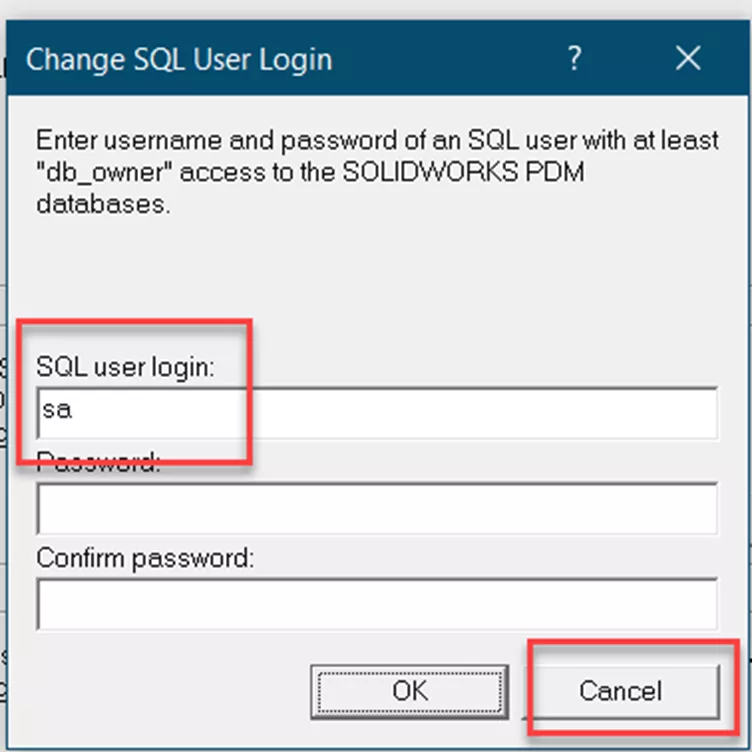
Agora precisamos verificar se seu cofre está usando o login SQL padrão.
Clique com o botão direito no seu cofre no Gerenciador de configuração do servidor de arquivamento SOLIDWORKS e selecione Propriedades.
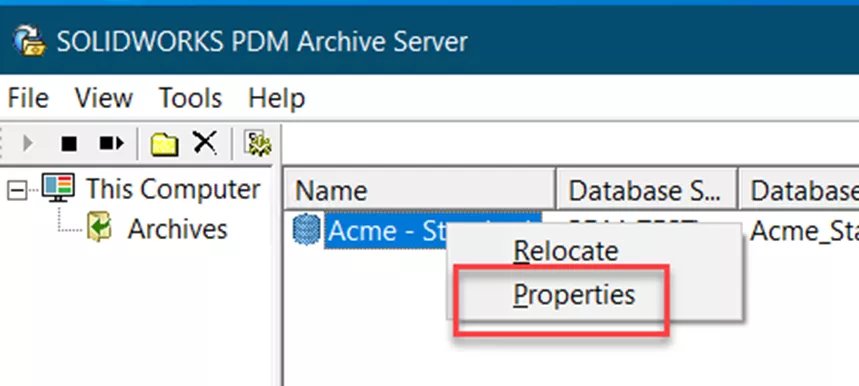
No Propriedades caixa de diálogo, selecione a guia Conecte-se.
Veja se a caixa Usar login SQL padrão está checado. Se não estiver, selecione Mudar para ver qual conta está sendo usada para este cofre.
Selecione OK ou Cancelar para sair da caixa de diálogo.
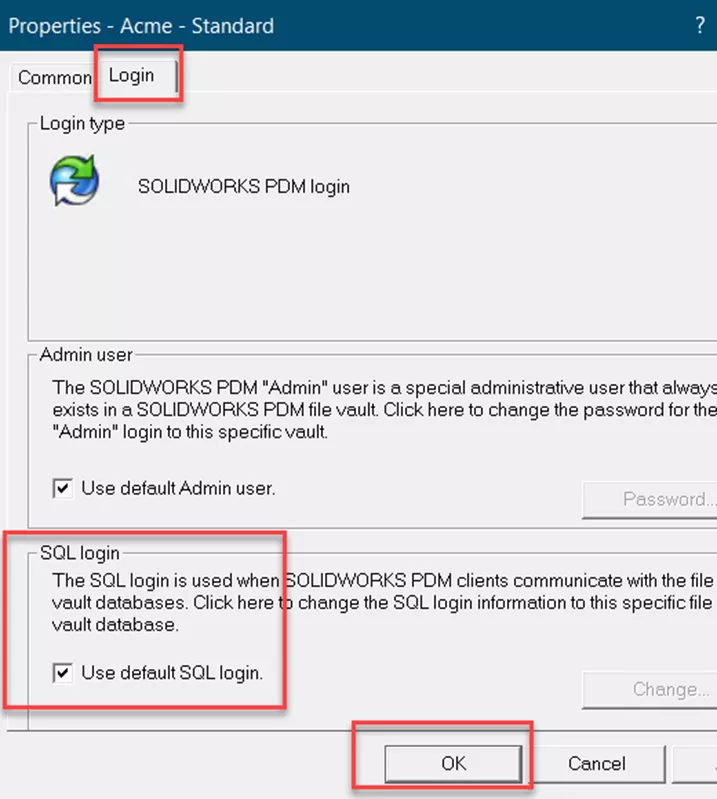
Observação: é recomendado que todos os vaults usem o login SQL padrão. Todos os vaults que se conectam à mesma instalação SQL deve têm as mesmas credenciais de login SQL.
Participe do fórum para Designers!
Sua experiência é vital para a comunidade. Junte-se a nós e contribua com seu conhecimento!
Participe do fórum agoraCompartilhe, aprenda e cresça com os melhores profissionais do setor.

