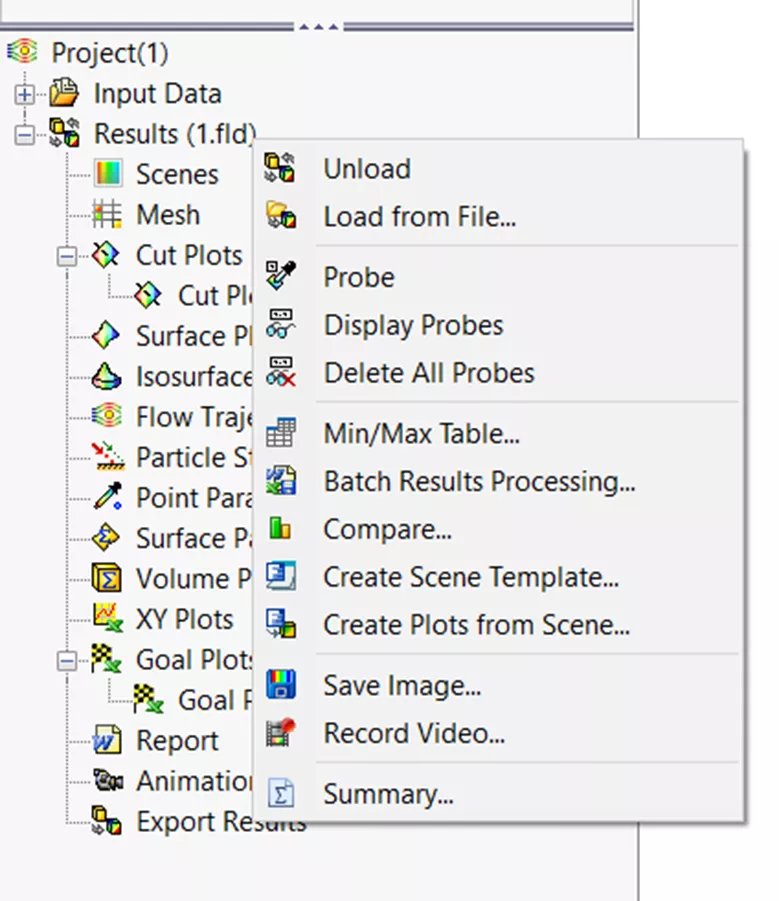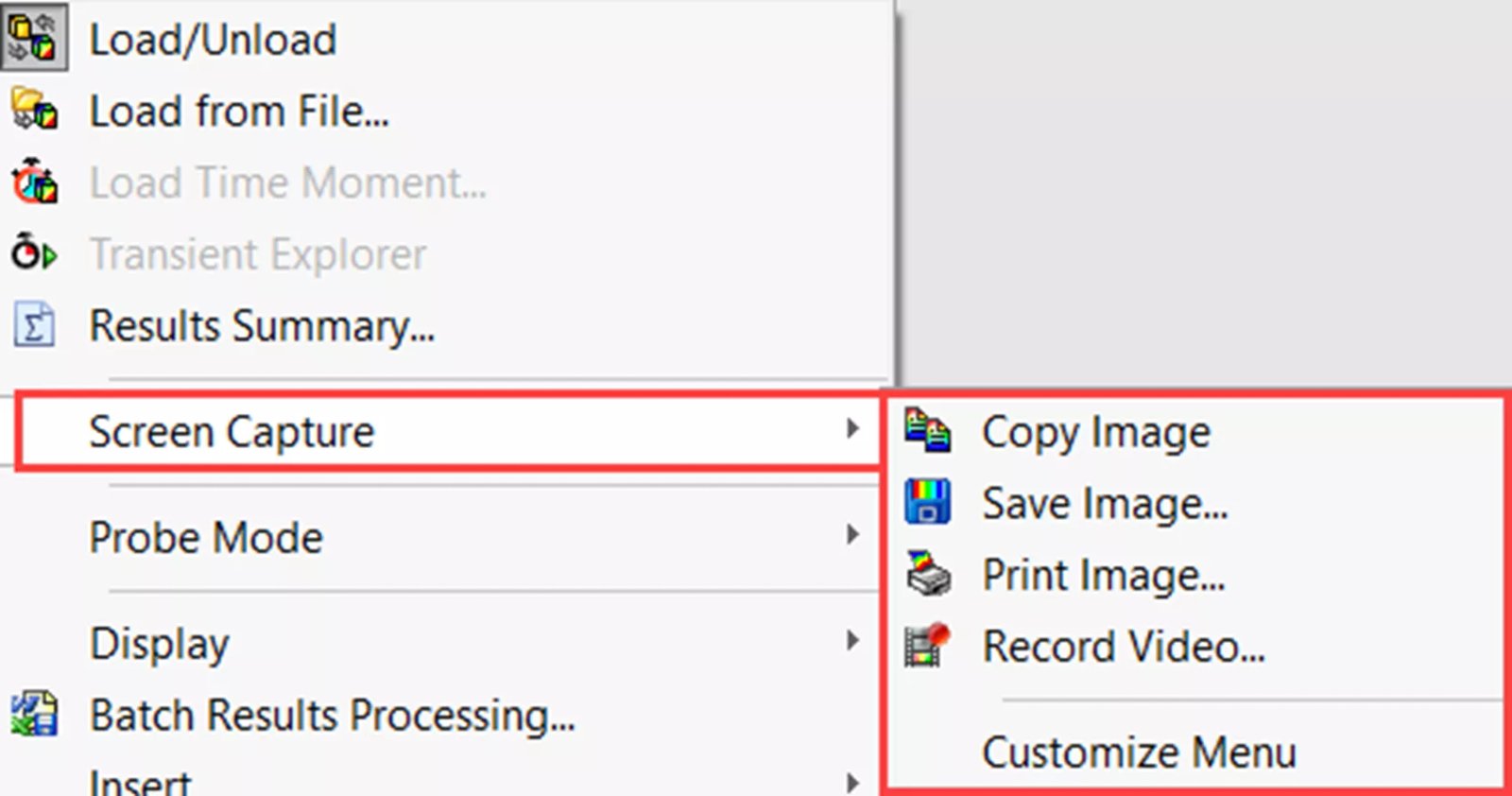Join the forum for Designers!
Your expertise is vital to the community. Join us and contribute your knowledge!
Join the Forum NowShare, learn and grow with the best professionals in the industry.
Моделирование потока SOLIDWORKS имеет несколько простых в использовании инструментов анализа результатов, которые делают понимание и анализ результатов более удобным.
Инструменты анализа результатов моделирования потока SOLIDWORKS
Эти инструменты включают в себя:
- Сохранить изображение без визуализации
Эти инструменты можно найти в нескольких разных местах. Два варианта, приведенные ниже, являются наиболее распространенными, кроме того, что их можно найти на вкладке Flow Simulation в CommandManager.
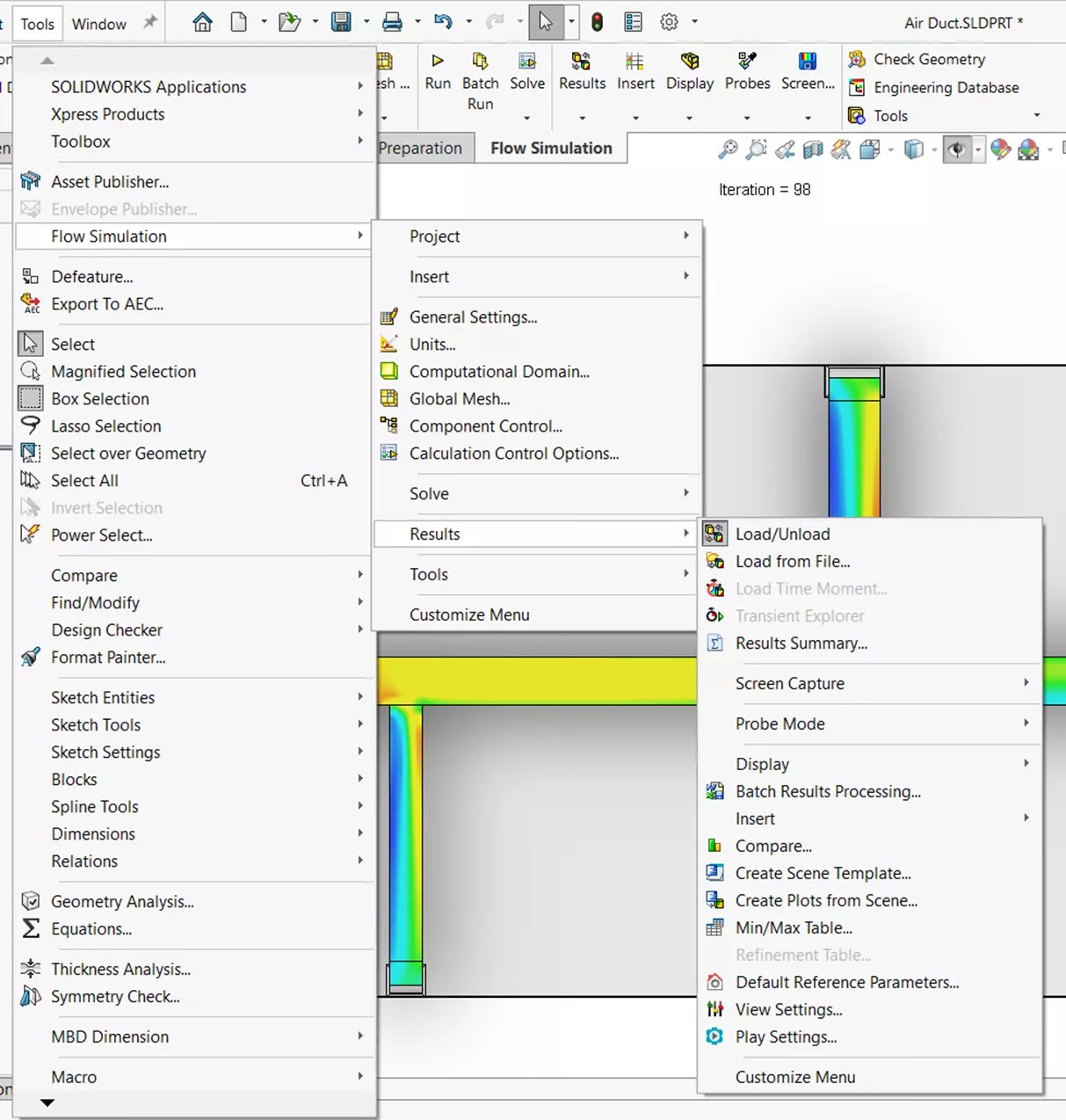
Вариант 1: Инструменты > Моделирование потока > Результаты
Вариант 2: Юань на Результаты из Дерево моделирования потока после завершения исследования.
Зонд
The Инструмент «Зонд отображает значения параметров при наведении курсора на любое место в Cut Plots или Surface Plots. (Он существует в обоих вышеупомянутых местах.) Для отображения значений зондирования должен быть показан участок. Если вы хотите сохранить результат зондирования, нажмите на местоположение, и значение будет сохранено в графической области.
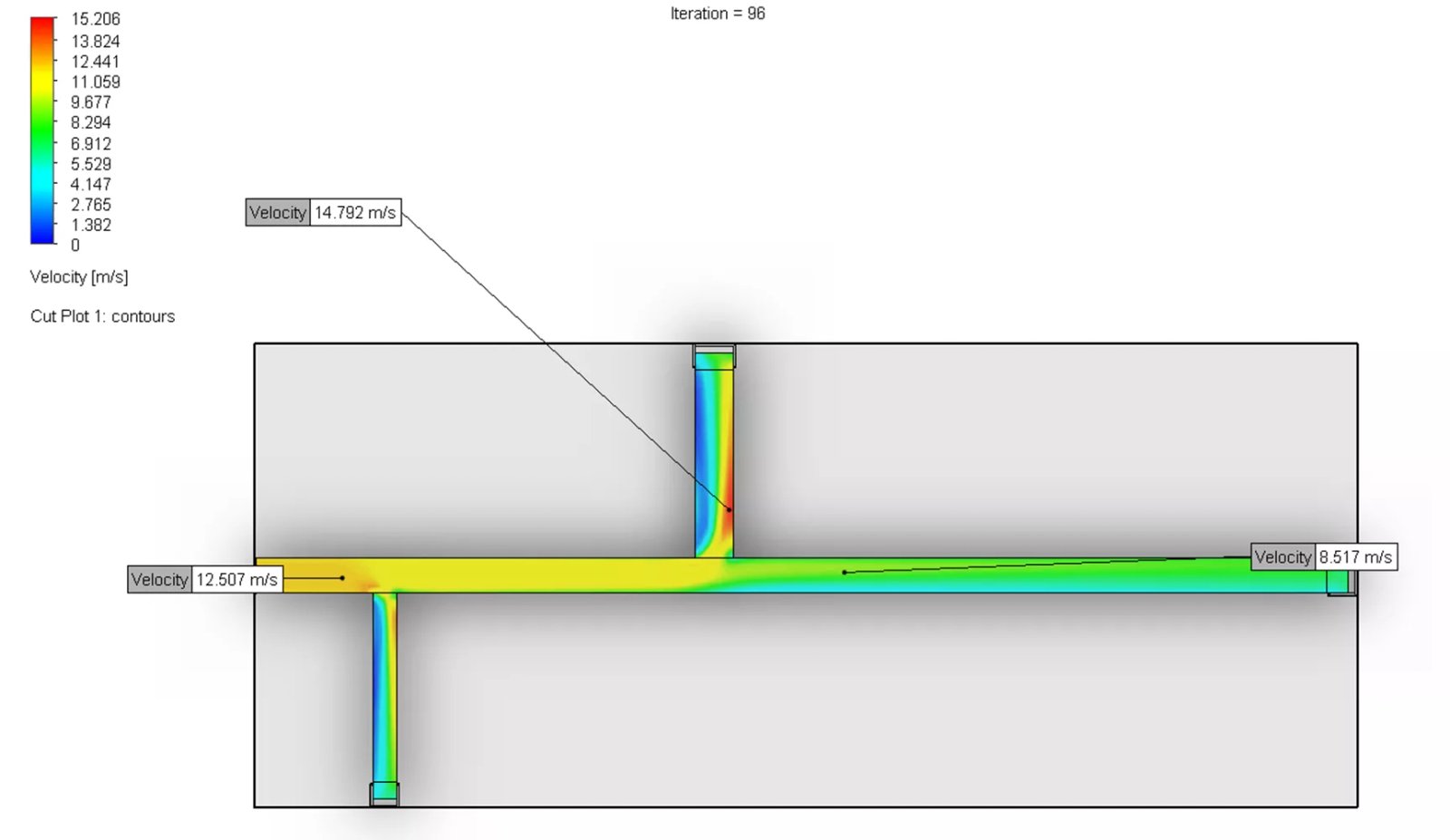
Режим отображения
С помощью этого инструмента выберите режимы отображения, которые вы хотите видеть в активном представлении при анализе результатов. К этим опциям относятся Геометрия модели, Цветные полосы, 3D-линейка, 2D-линейка, Информация о времени, Глобальные мин/мас, Прозрачность и Освещение. (Это только в первом месте, упомянутом выше).
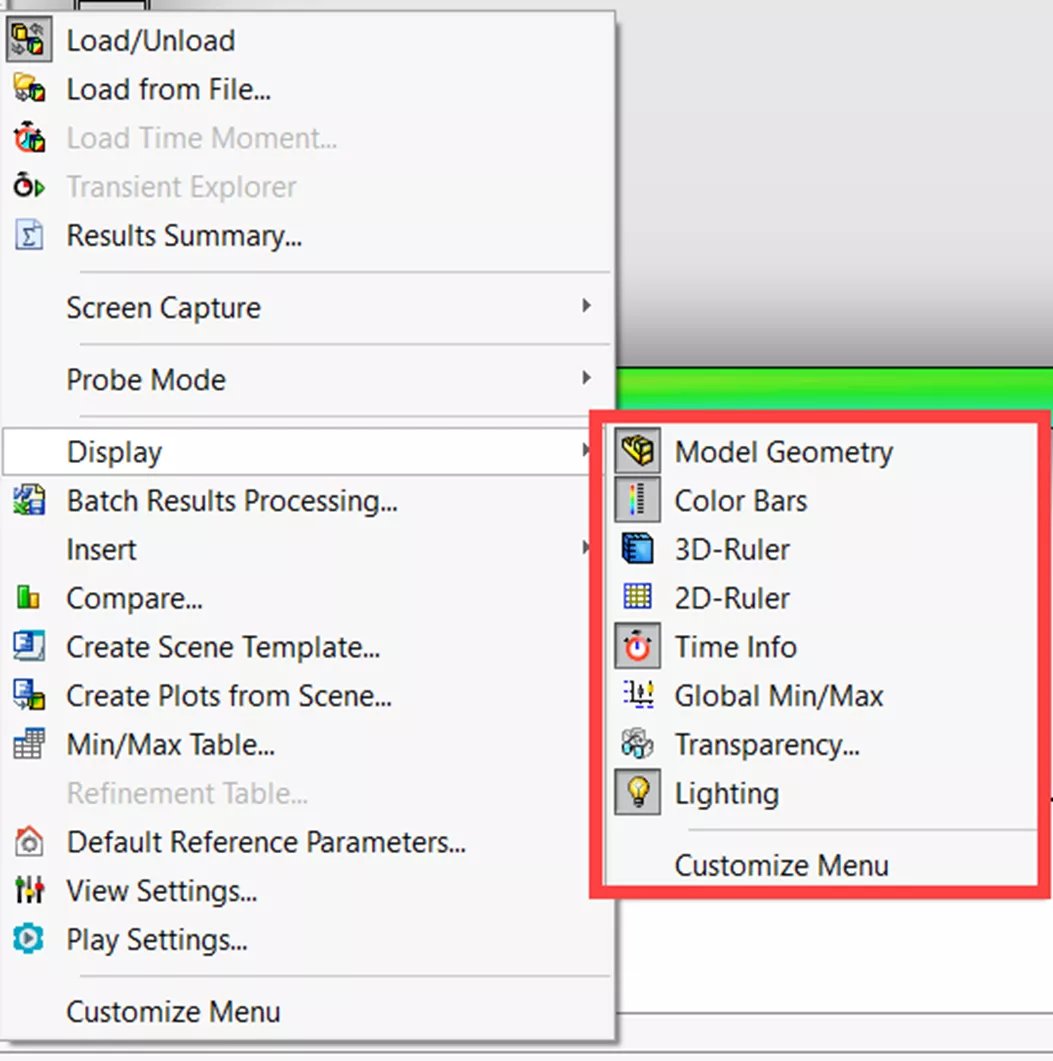
Таблица мин/макс
Таблица Min/Max Table показывает все минимальные и максимальные значения для различных переменных, таких как плотность, давление, температура, скорость и т. д. Эти значения рассчитываются для всей расчетной области, и этот инструмент находится в обоих вышеупомянутых местах.
После открытия таблицы Min/Max Table при выборе переменной на модели появляются красные и синие точки в том месте, где находятся минимальные или максимальные значения. Синие точки обозначают местоположение минимального значения, а красные точки — местоположение максимального значения.
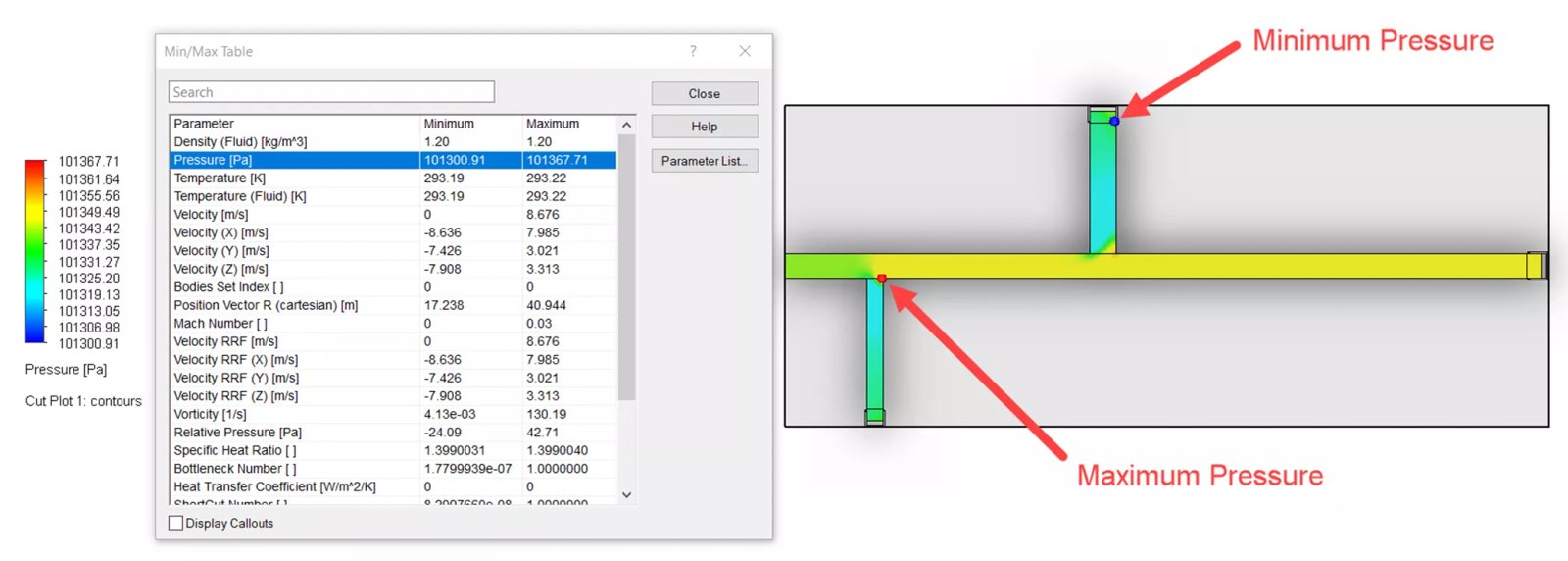
Сводка результатов
Сводка результатов содержит краткое резюме информации, использованной в исследовании. Она включает обзор вычислительной области и размеров сетки. В нем также указаны физические характеристики, физическое и процессорное время решения, количество итераций, минимальные/максимальные значения давления, скорости, температуры и плотности, а также некоторые другие переменные, связанные с исследованием. Сводку результатов можно найти только в первом месте, указанном выше.
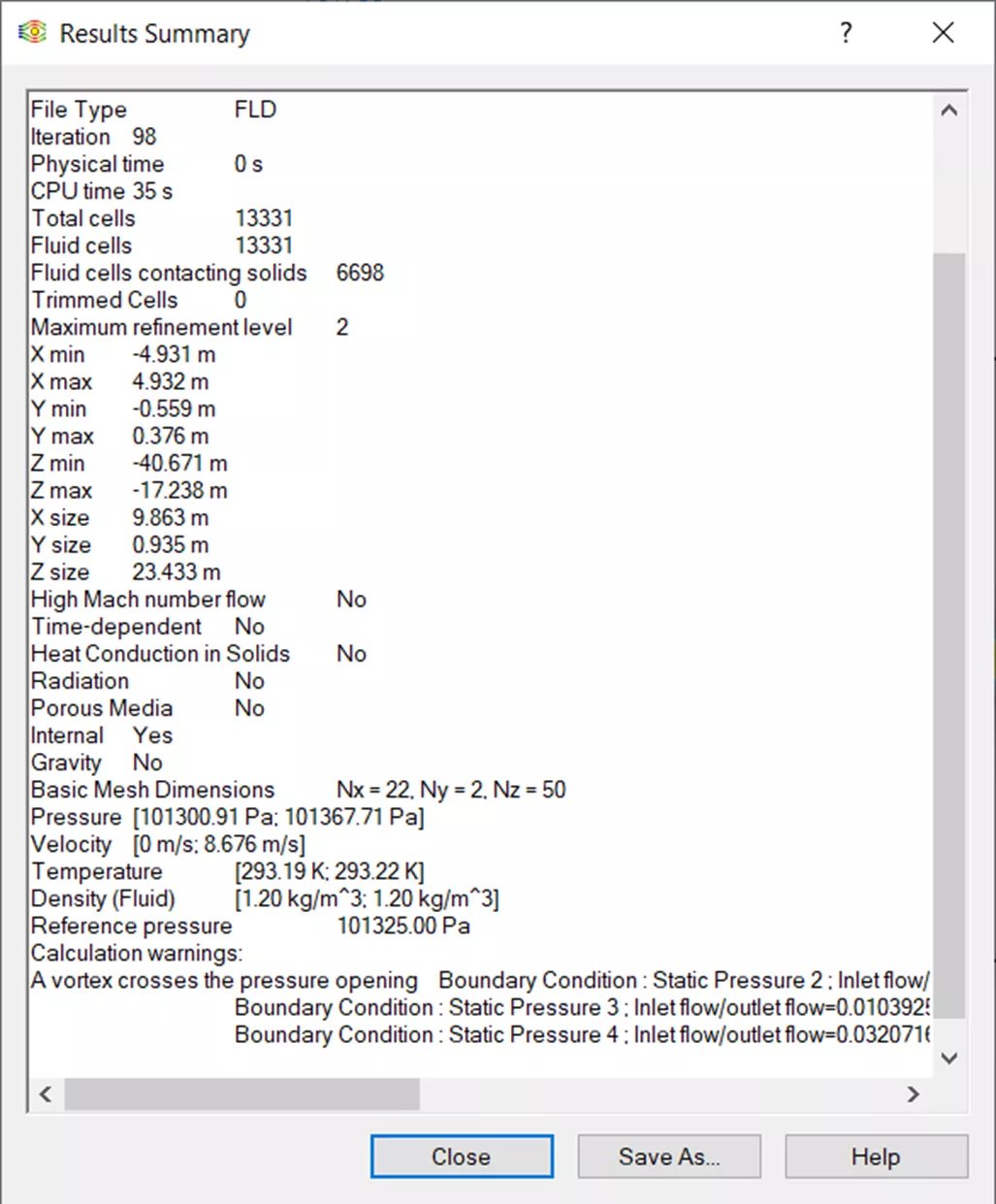
Таблица уточнений
Таблица уточнений может быть использована, когда в проект вносятся уточнения, адаптивные к решению. В таблице отображается информация о тех уточнениях, которые происходят в процессе расчета. Ее можно найти в первом месте, упомянутом выше.
Пакетная обработка результатов
Batch Results Processing автоматически создает стандартные отчеты, графики целей и графики XY для проектов. Вы можете найти Batch Results Processing в любом из вышеупомянутых мест.
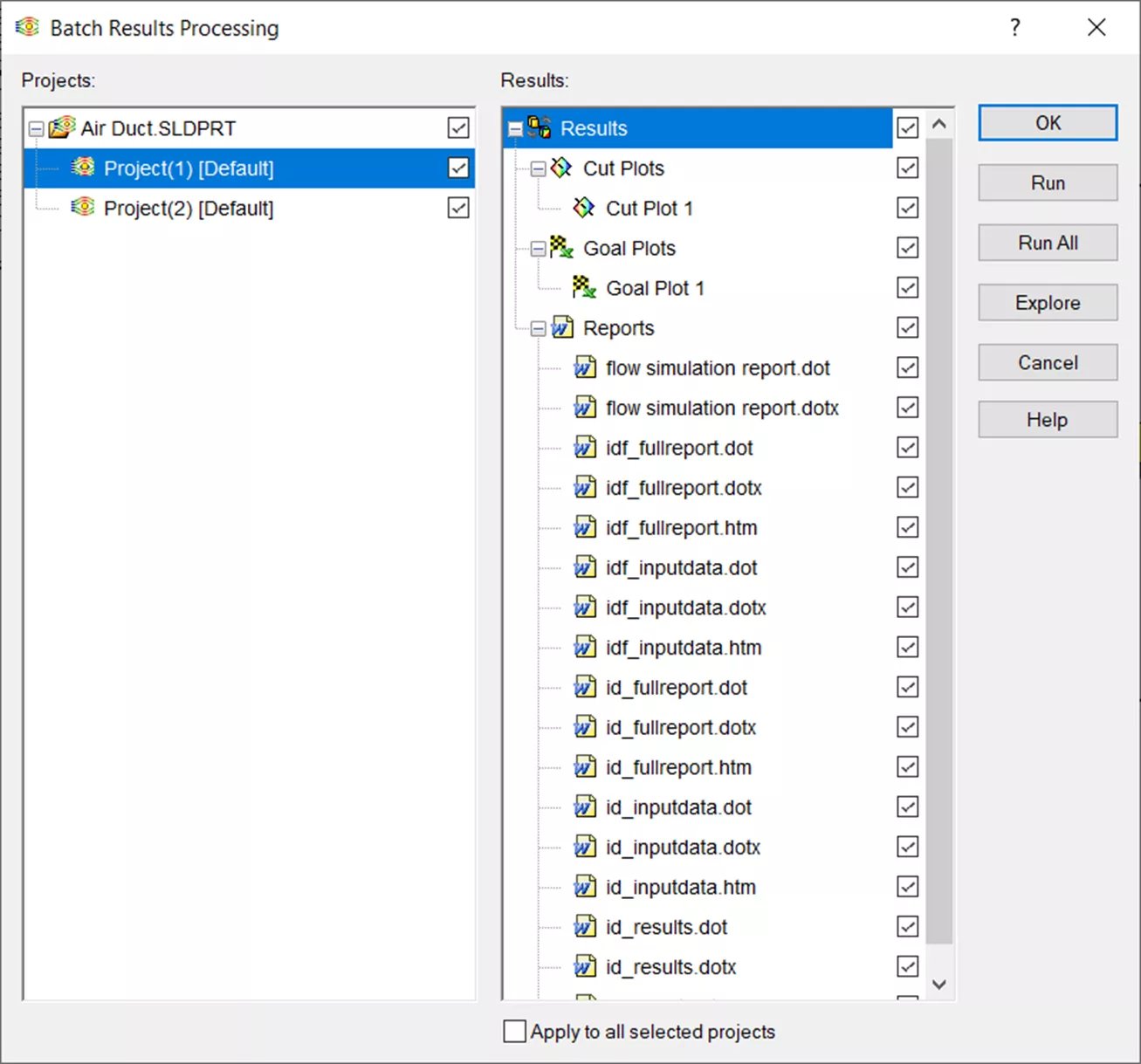
В появившемся диалоговом окне выберите любой график или отчет для любого из проектов, на основе которого нужно создать отчет. Затем выберите Выполнить, и SOLIDWORKS Simulation сгенерирует отчеты и сохранит их в том же месте, что и файл в соответствующей папке проекта (т. е. 1 или 2, как показано ниже).
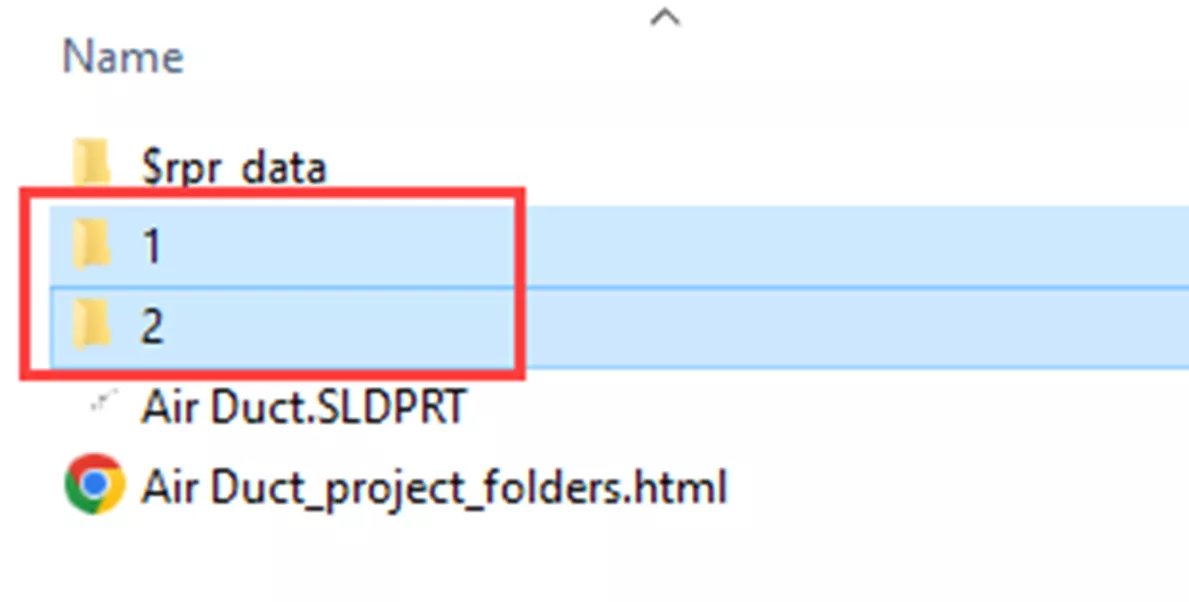
Настройки просмотра
Настройки вида дают возможность указать, как будут отображаться двухмерные или трехмерные линейки, если они вообще будут отображаться. Здесь также можно изменить настройки освещения и датчика для улучшения отображения. Эту опцию можно найти только в меню «Инструменты».
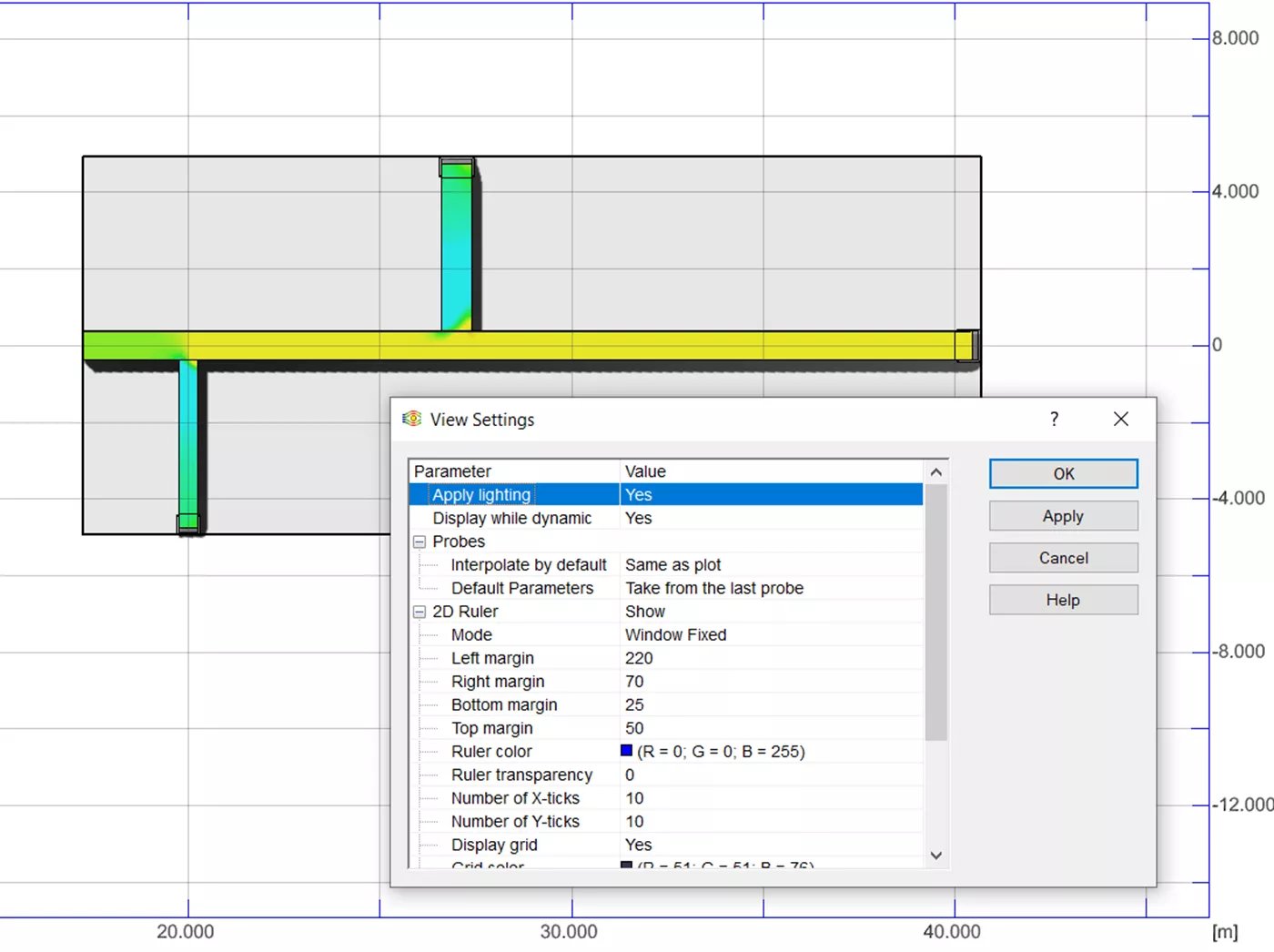
Контекстная анимация
Создайте быструю анимацию результатов, полученных в результате построения разреза, траектории потока или исследования частиц, с помощью Context Animation. Этот инструмент не находится ни в одном из вышеупомянутых мест. Чтобы создать анимацию, щелкните правой кнопкой мыши на любом графике разреза, траектории потока или исследовании частиц, а затем выберите Анимация. Диалог анимации появится в нижней части экрана SOLIDWORKS, и вы сможете воспроизвести, приостановить, остановить и сохранить эту анимацию.

Настройки воспроизведения
Опция Play Settings предназначена только для динамических траекторий потока. Эти настройки позволяют выбрать минимальную и максимальную скорость анимации контекста. Эти настройки можно найти только в меню Инструменты.
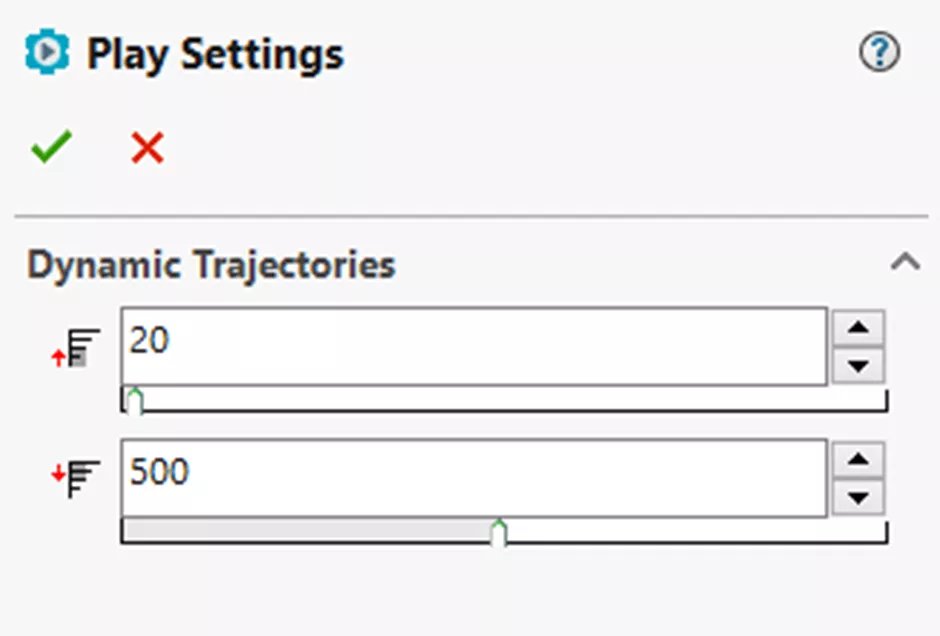
Захват экрана
Screen Capture имеет несколько различных опций, включая Copy Image, Save Image, Print Image и Record Video. Эти пункты находятся в первом месте, однако Сохранить изображение и Записать видео можно выбрать и через меню правой кнопки мыши.
- Копировать изображение копирует снимок экрана активного вида в буфер обмена.
- Сохранить изображение сохраняет вид в виде растрового файла.
- Печать изображения распечатает изображение.
- Запись видео записывает любые взаимодействия в пространстве проектирования и сохраняет их в виде файла .avi.
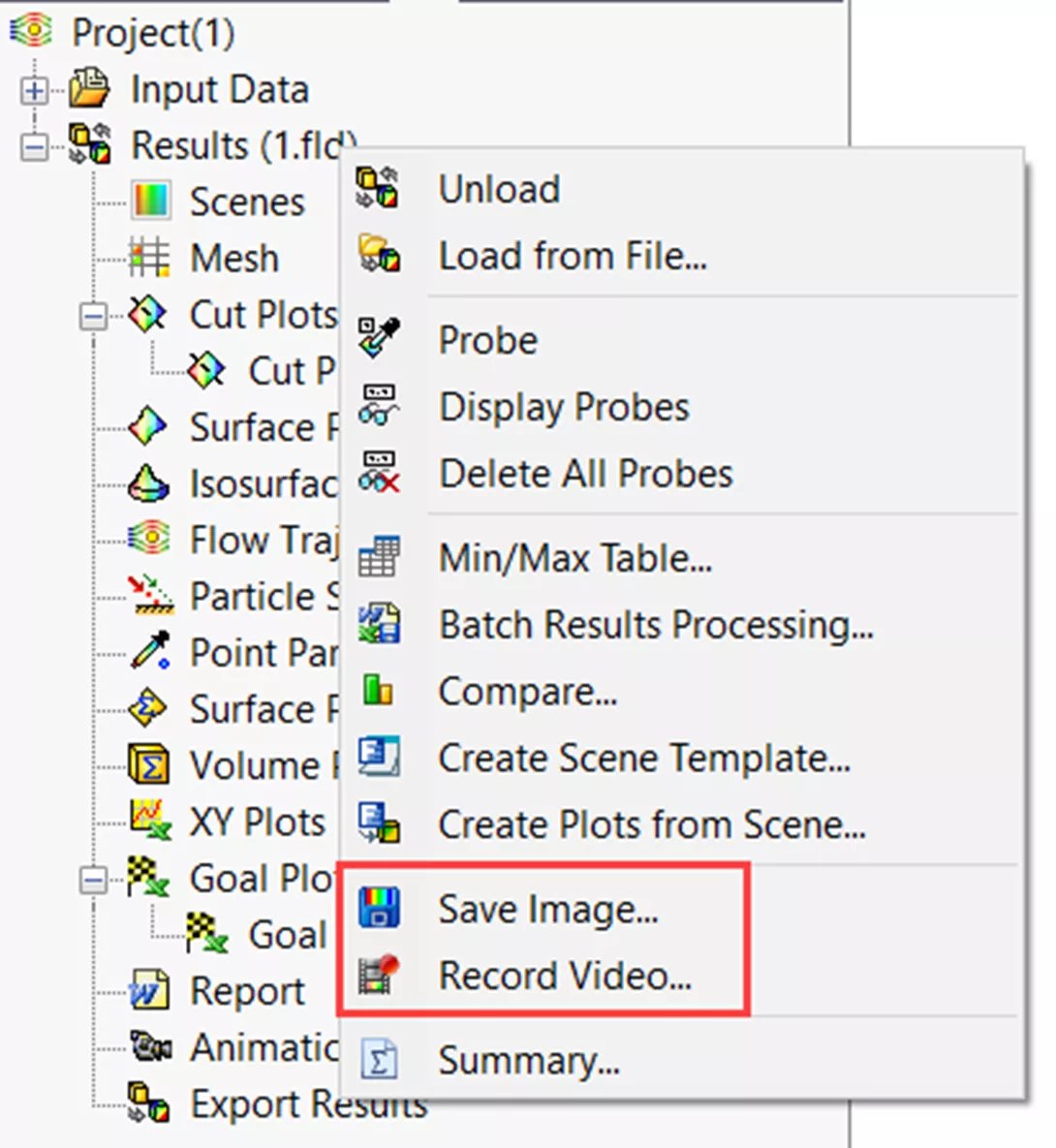
Сохранить изображение без визуализации
Эта опция позволяет сохранять изображения графиков, траекторий и изоповерхностей в различных форматах и размерах без отображения результатов в графической области. Для этого щелкните правой кнопкой мыши на графике, траектории или изоповерхности и выберите Сохранить как. Их можно сохранить в виде файлов JPEG, BMP, PNG, VRML, GIF и eDrawing.
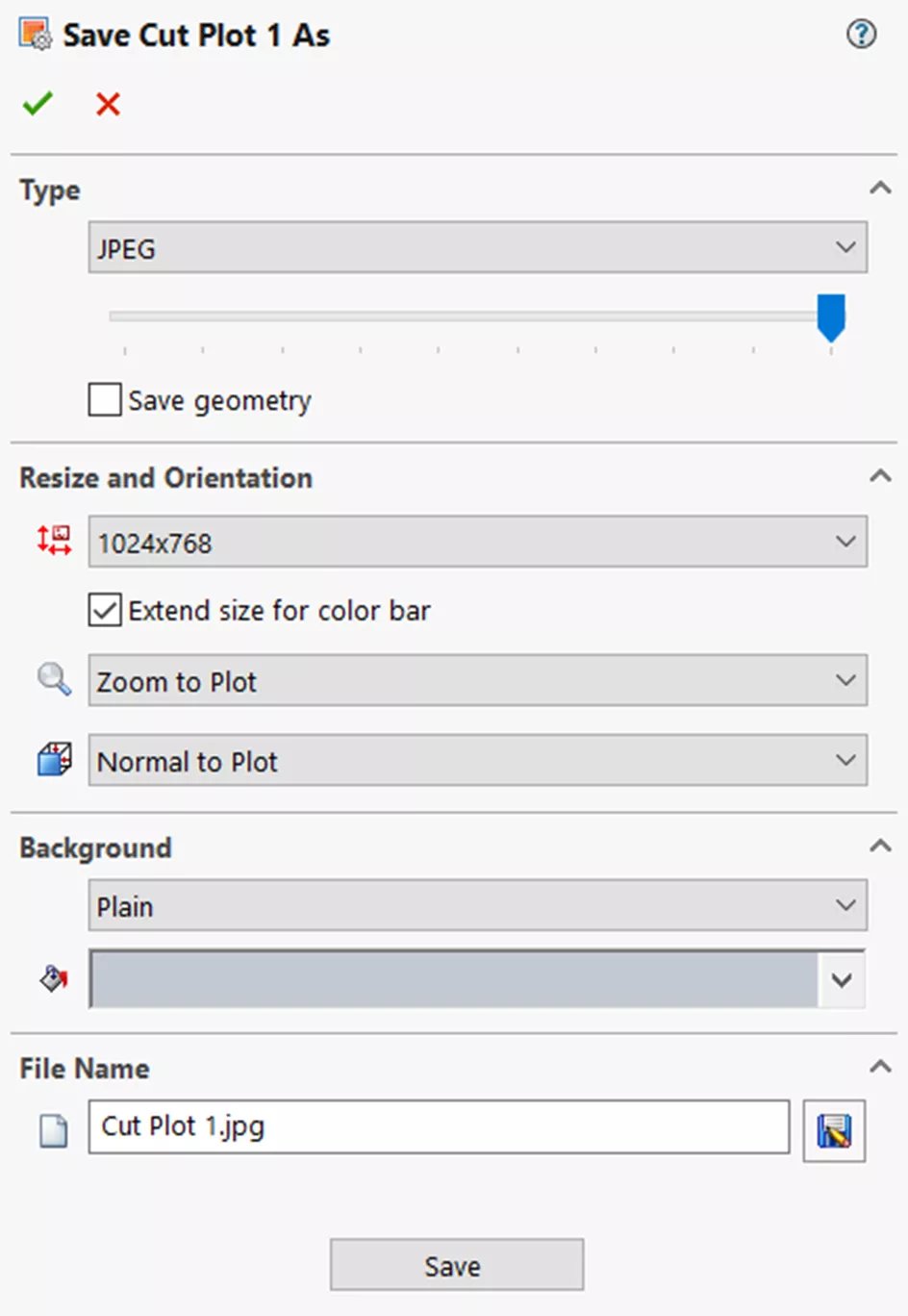
Инструмент сравнения
Проверьте различия между результатами разных проектов с помощью инструмента «Сравнение». Вы можете сравнить несколько параметров, включая графики, графики XY, графики целей, а также параметры точек, поверхностей и объемов. Этот инструмент находится в обоих вышеупомянутых местах.
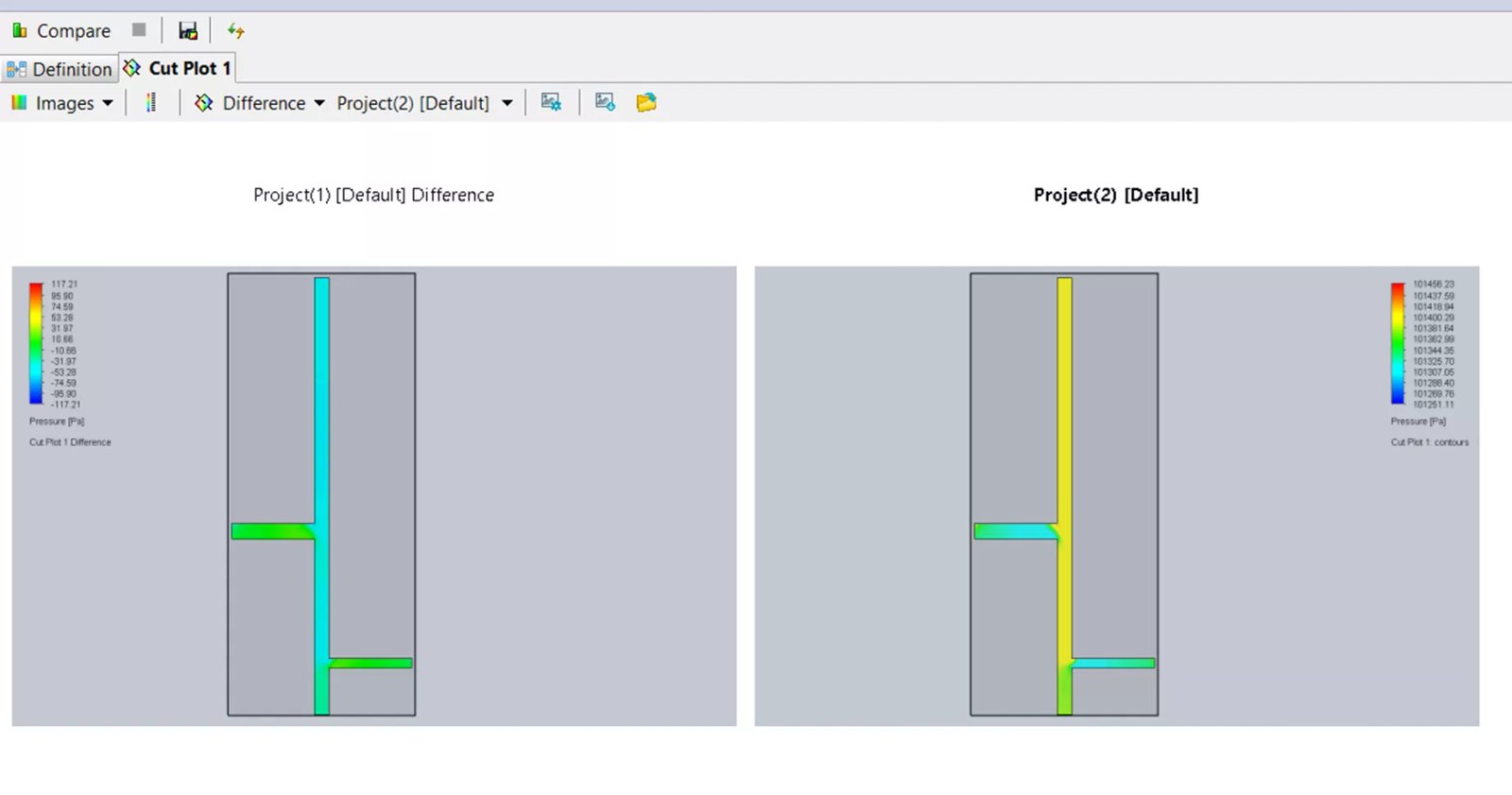
Сцены EFD
Создайте сцену EFD с активными в данный момент участками, включая их настройки. Чтобы получить сцену, необходимо создать шаблон или использовать любой существующий шаблон. Шаблон может быть использован для создания сцен для инструмента Batch Results Processing, как упоминалось выше. Обе опции Создать шаблон сцены и Создание графиков на основе сцены можно найти в меню Инструменты или в меню правой кнопки мыши.
С помощью этих инструментов вы можете получить всю необходимую информацию из файлов результатов в любом формате, который лучше всего подходит для вашей ситуации. Вы можете смешивать и сопоставлять данные результатов для отчетов, чтобы сделать их простыми и понятными.
Join the forum for Designers!
Your expertise is vital to the community. Join us and contribute your knowledge!
Join the Forum NowShare, learn and grow with the best professionals in the industry.