Join the forum for Designers!
Your expertise is vital to the community. Join us and contribute your knowledge!
Join the Forum NowShare, learn and grow with the best professionals in the industry.
Добро пожаловать в очередную новую часть нашей серии советов и рекомендаций по программному обеспечению NX™. Если вы ищете способ создавать потрясающие изображения своих проектов в NX, возможно, вам захочется попробовать инструмент визуализации Ray Traced Studio. Этот инструмент позволяет визуализировать ваши модели с реалистичным освещением, материалами и тенями, а также настраивать различные параметры для оптимизации вашего опыта. В этом сообщении блога мы покажем вам, как использовать параметры рендеринга визуализации Ray Traced Studio и некоторые из предлагаемых им функций.
Доступ к параметрам рендеринга в Ray Traced Studio
Чтобы получить доступ к инструменту визуализации Ray Traced Studio, вам необходимо открыть вкладку рендеринга в верхней части экрана и выбрать Ray Traced Studio. Откроется новое окно с изображением вашей сборки более высокого качества. Это изображение будет постоянно улучшаться с каждой итерацией, которая считается в верхнем левом углу окна.
Настройка параметров динамического рендеринга
Параметры динамического рендеринга — это те, которые влияют на изображение, отображаемое в окне Ray Traced Studio. Вы можете изменить эти настройки в соответствии со своими предпочтениями и потребностями. Вы можете настроить две основные настройки: режим рендеринга и яркость.
Режим рендеринга
Режим рендеринга определяет баланс между качеством и производительностью изображения. Вы можете выбрать один из трех режимов рендеринга:
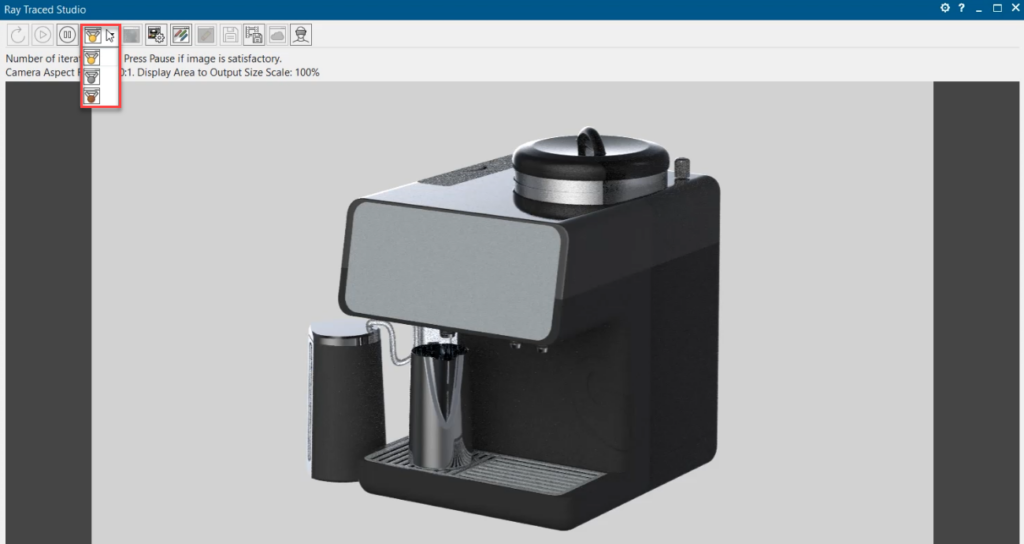
Фото Реальное: Этот режим обеспечивает изображение высочайшего качества, но может снизить производительность вашего компьютера. Используйте этот режим, если вы хотите увидеть мельчайшие детали вашей модели и не против подождать еще немного, пока изображение отрендерится.
Качественный интерактив: Этот режим обеспечивает хороший баланс между качеством и производительностью. Используйте этот режим, если вы хотите увидеть четкое и реалистичное изображение вашей модели, а также хотите, чтобы взаимодействие с окном Ray Traced Studio было плавным и отзывчивым.
Быстрый интерактивный: Этот режим обеспечивает наилучшую производительность, но при этом приходится жертвовать некоторым качеством. Используйте этот режим, если вы хотите быстро изучить различные виды и углы вашей модели и вас не особо заботит точность и реалистичность изображения.
Вы можете переключаться между режимами рендеринга, нажимая на значки в верхней части окна Ray Traced Studio.
Яркость
Ползунок яркости позволяет регулировать общую яркость изображения. Вы можете сделать изображение ярче или темнее, переместив ползунок вправо или влево соответственно. Используйте эту функцию, если вы хотите изменить настроение и атмосферу вашего изображения или если вы хотите компенсировать условия освещения вашего окружения.
Вы можете получить доступ к ползунку яркости, щелкнув значок солнца в нижней части окна Ray Traced Studio.
Сравнение вариантов рендеринга с исходной моделью
Одним из преимуществ использования инструмента визуализации Ray Traced Studio является возможность увидеть разницу между исходной моделью и визуализированным изображением. Вы можете сравнить два изображения, поместив окно Ray Traced Studio рядом с окном исходной модели. Вы заметите, что изображение Ray Traced Studio имеет большую глубину, контрастность и реалистичность, чем исходная модель. Вы также увидите, как материалы и цвета вашей модели улучшаются с помощью визуализации Ray Traced Studio.

Как создать и сохранить статическое изображение
Инструмент визуализации Ray Traced Studio также позволяет создавать и сохранять статическое изображение вашей модели. Статическое изображение — это изображение с высоким разрешением, которое визуализируется в течение более длительного времени и сохраняется в виде файла. Вы можете использовать статическое изображение, чтобы продемонстрировать свои проекты на заключительных этапах производства или поделиться ими с другими.
Чтобы создать статическое изображение, вам необходимо открыть диалоговое окно «Настройки Ray Traced Studio». Вы можете сделать это, щелкнув значок шестеренки в верхней части окна Ray Traced Studio. В этом диалоговом окне вы можете выбрать формат файла изображения, размер и длительность рендеринга. Чем дольше продолжительность рендеринга, тем выше качество изображения. Однако это также означает, что для рендеринга изображения потребуется больше времени.
После того, как вы выбрали свои предпочтения, вы можете нажать «ОК» и начать рендеринг статического изображения. В верхней части окна Ray Traced Studio вы увидите индикатор выполнения, который показывает статус выполненных настроек. После завершения рендеринга вы можете сохранить изображение, щелкнув значок сохранения изображения в верхней части окна Ray Traced Studio. Затем вы можете выбрать имя и местоположение для файла изображения.
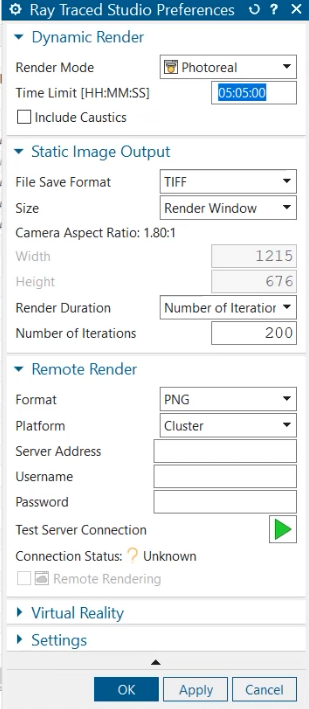
Заключение
Инструмент визуализации Ray Traced Studio — это мощный и простой в использовании инструмент, который поможет вам создавать потрясающие изображения ваших проектов в NX. Вы можете настроить параметры динамического рендеринга, чтобы оптимизировать работу, сравнить изображение Ray Traced Studio с исходной моделью, чтобы увидеть разницу, а также создать и сохранить статическое изображение для демонстрации своих проектов. Мы надеемся, что этот пост в блоге дал вам несколько полезных советов и рекомендаций по использованию инструмента визуализации Ray Traced Studio в NX.
Join the forum for Designers!
Your expertise is vital to the community. Join us and contribute your knowledge!
Join the Forum NowShare, learn and grow with the best professionals in the industry.

