Join the forum for Designers!
Your expertise is vital to the community. Join us and contribute your knowledge!
Join the Forum NowShare, learn and grow with the best professionals in the industry.
В этой статье мы рассмотрим процесс создания 3DEXPERIENCE и приведите несколько примеров полезных настроек вкладок, виджетов и приложений. Если вы новичок в Платформа 3DEXPERIENCEобязательно ознакомьтесь с дополнительными ресурсами, перечисленными внизу статьи, и нашим плейлистом видео. Начало работы с 3DEXPERIENCE.
Что такое информационная панель 3DEXPERIENCE?
В 3DОПЫТ: на информационной панели отображается контент и ресурсы для любой темы или деятельности, частью которой вы являетесь в своей компании. Каждая информационная панель состоит из вкладок, содержащих виджеты/приложения, которые используются для выполнения различных задач. Виджеты/приложения, перечисленные на каждой из этих вкладок, зависят от того, к каким ролям у вас есть доступ.
Как создать панель мониторинга
Когда вы впервые входите в систему 3DОПЫТ, вы увидите стандартную целевую страницу с панелью управления по умолчанию «Моя первая панель мониторинга». Эта информационная панель имеет две вкладки: Начиная и Изучите опыт. Обе вкладки содержат пояснения и предварительный просмотр виджетов, доступных на платформе.
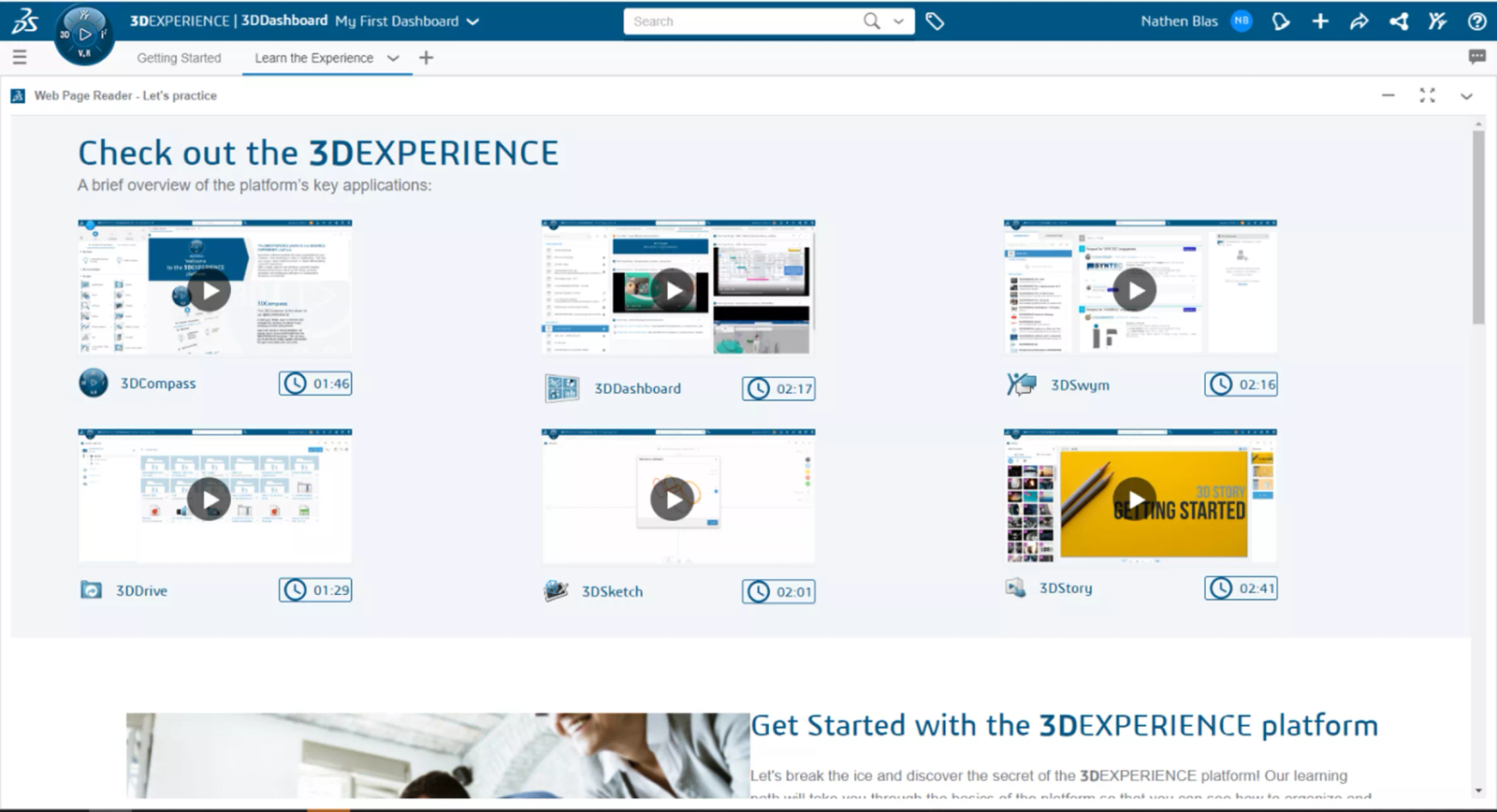
Рисунок 1. Моя первая панель мониторинга.
Чтобы создать панель мониторинга, перейдите в верхнюю левую часть страницы рядом с компасом, чтобы развернуть меню панели мониторинга и поиска в кабине.
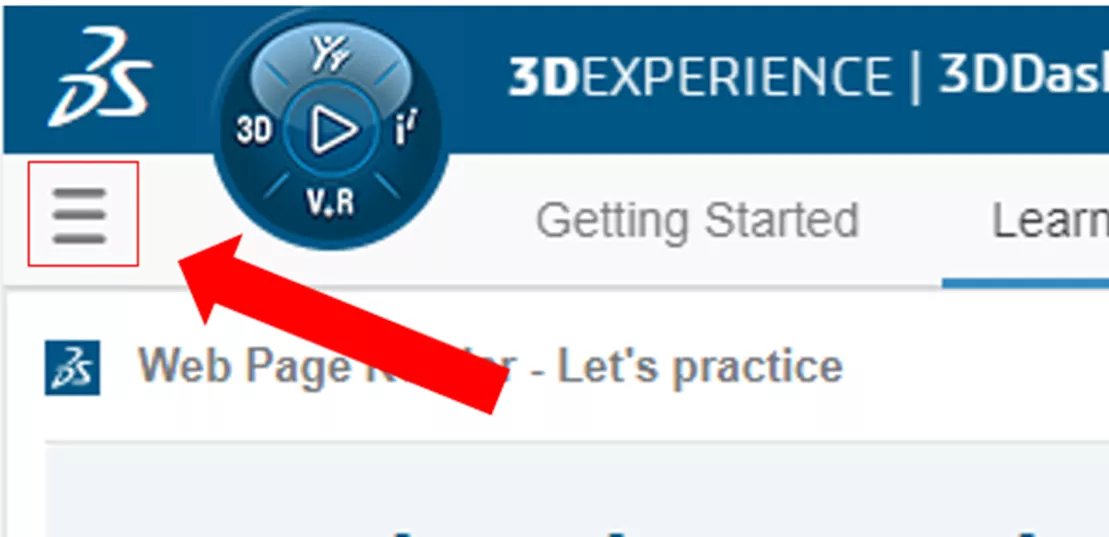
Рисунок 2. Нажмите здесь, чтобы открыть панель мониторинга и меню кабины.
Рядом с панелью поиска щелкните знак «Плюс», чтобы начать создание новой панели мониторинга.
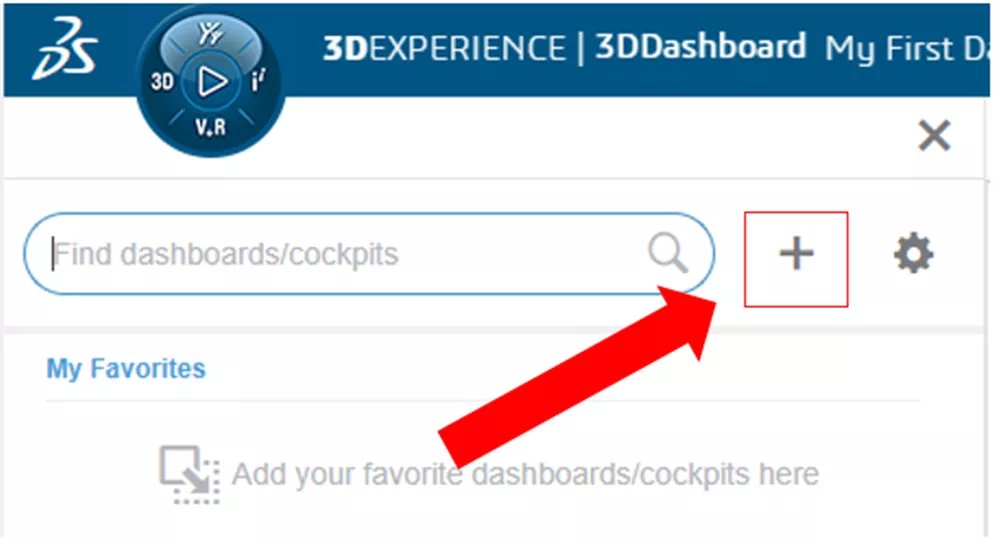
Рисунок 3. Нажмите на знак плюса.
Появится меню «Создать панель».
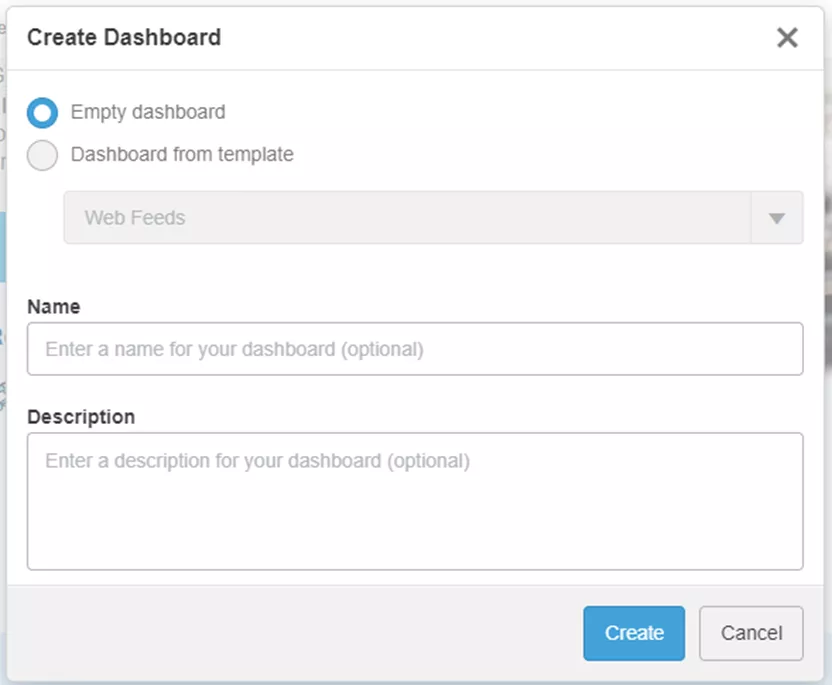
Рисунок 4. Меню «Создать панель мониторинга».
Отсюда у вас есть несколько вариантов: Создать пустую панель мониторинга. или создать дашборд по шаблону. Доступные шаблоны зависят от ролей, к которым у вас есть доступ.
Затем дайте дашборду имя и добавьте описание (при необходимости). После завершения нажмите «Создать», чтобы создать новую панель мониторинга. Для этого примера мы создадим пустую панель инструментов под названием «Примеры».
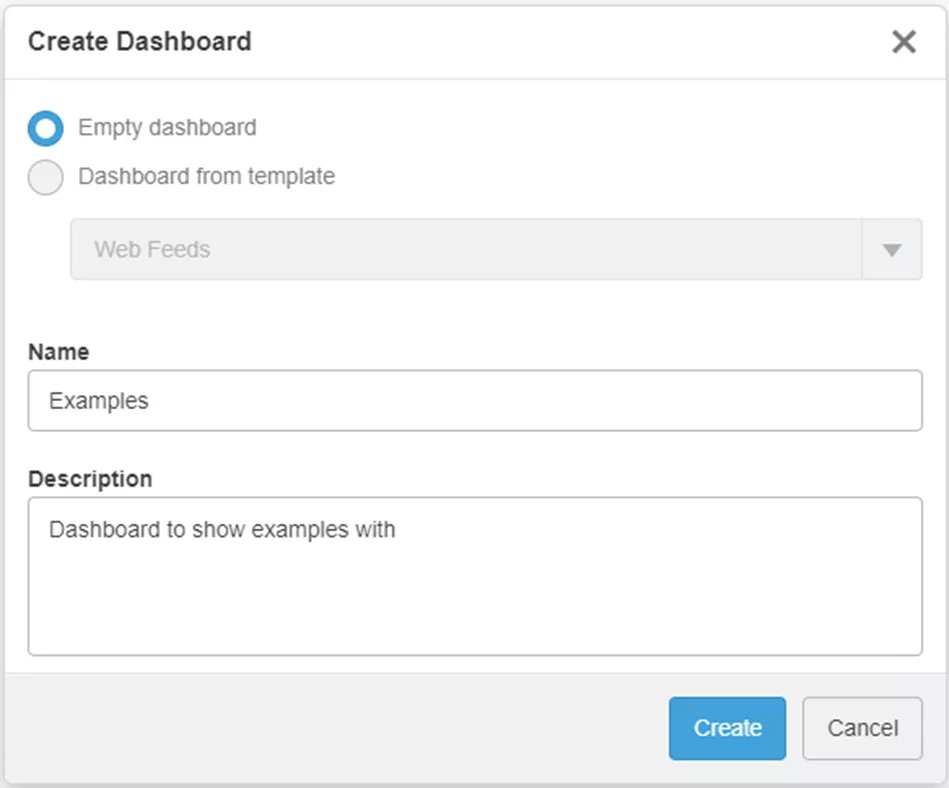
Рисунок 5. Панель примеров.
Новая панель мониторинга будет добавлена в наш список панелей мониторинга и откроется в главном окне просмотра.
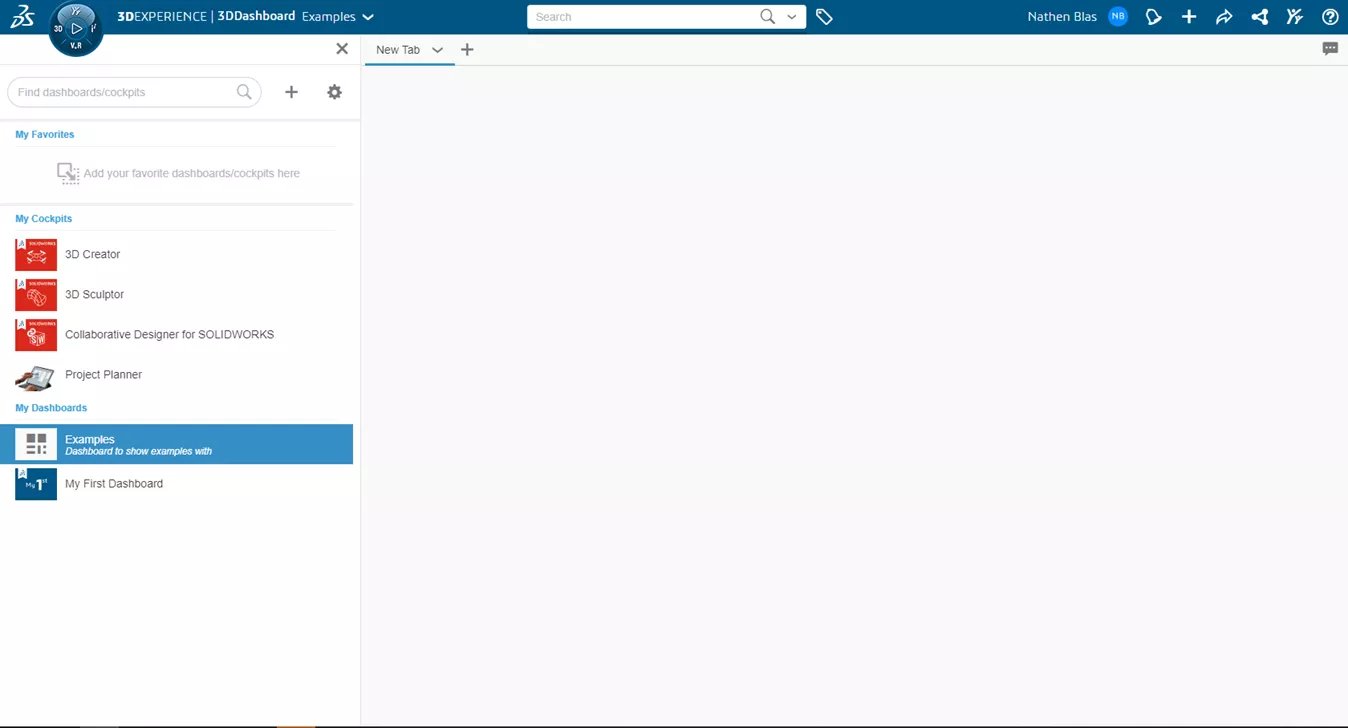
Рисунок 6: Наша новая панель мониторинга.
Мы прибудем на Новая вкладка это пусто. Переименуйте эту вкладку в соответствии с конкретными задачами, которые необходимо выполнить здесь.
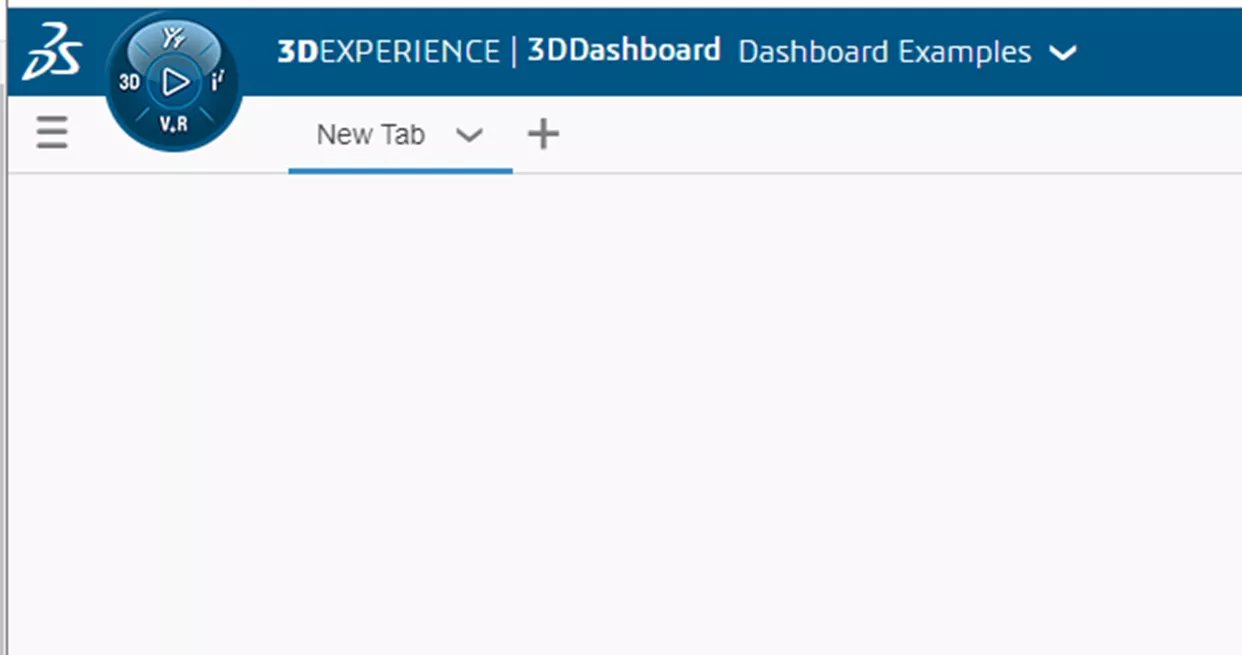
Рисунок 7: Новая вкладка
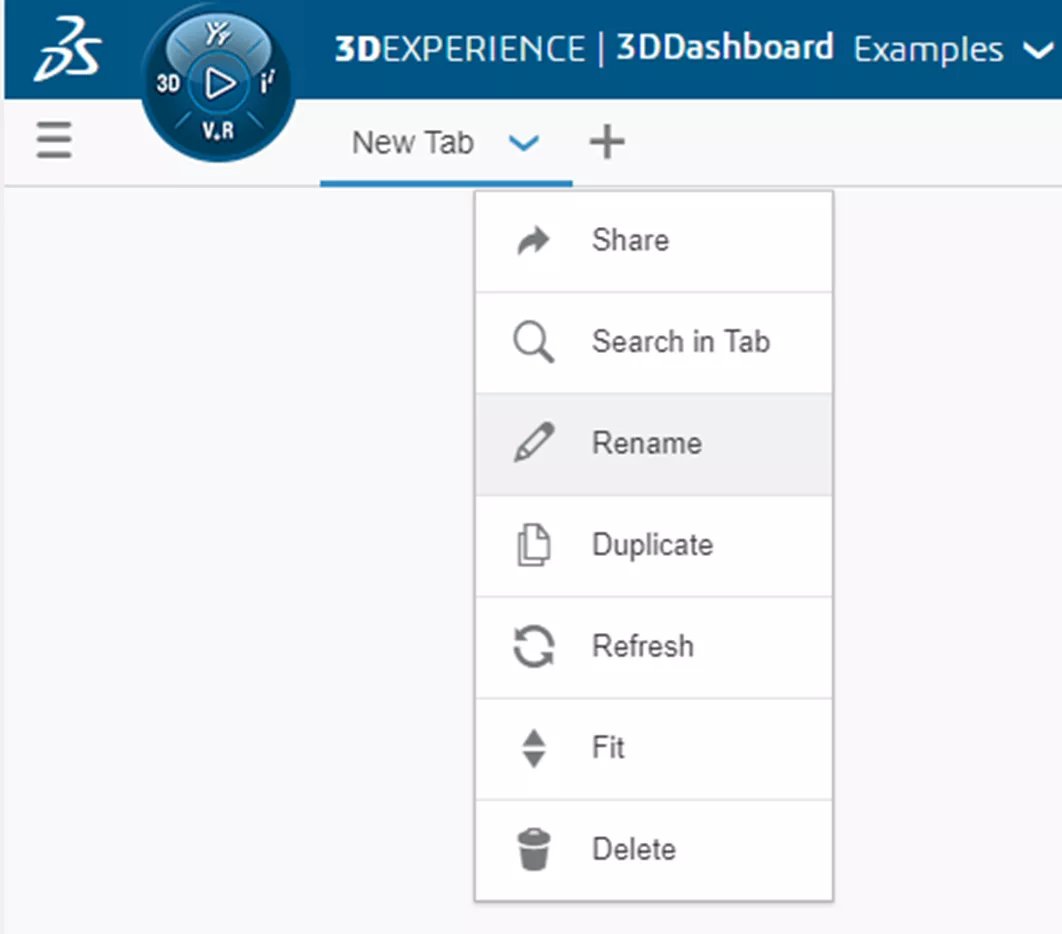
Рисунок 8: Вкладка «Переименование»
Нажмите кнопку 3DОПЫТ Compass для просмотра доступных ролей и приложений.
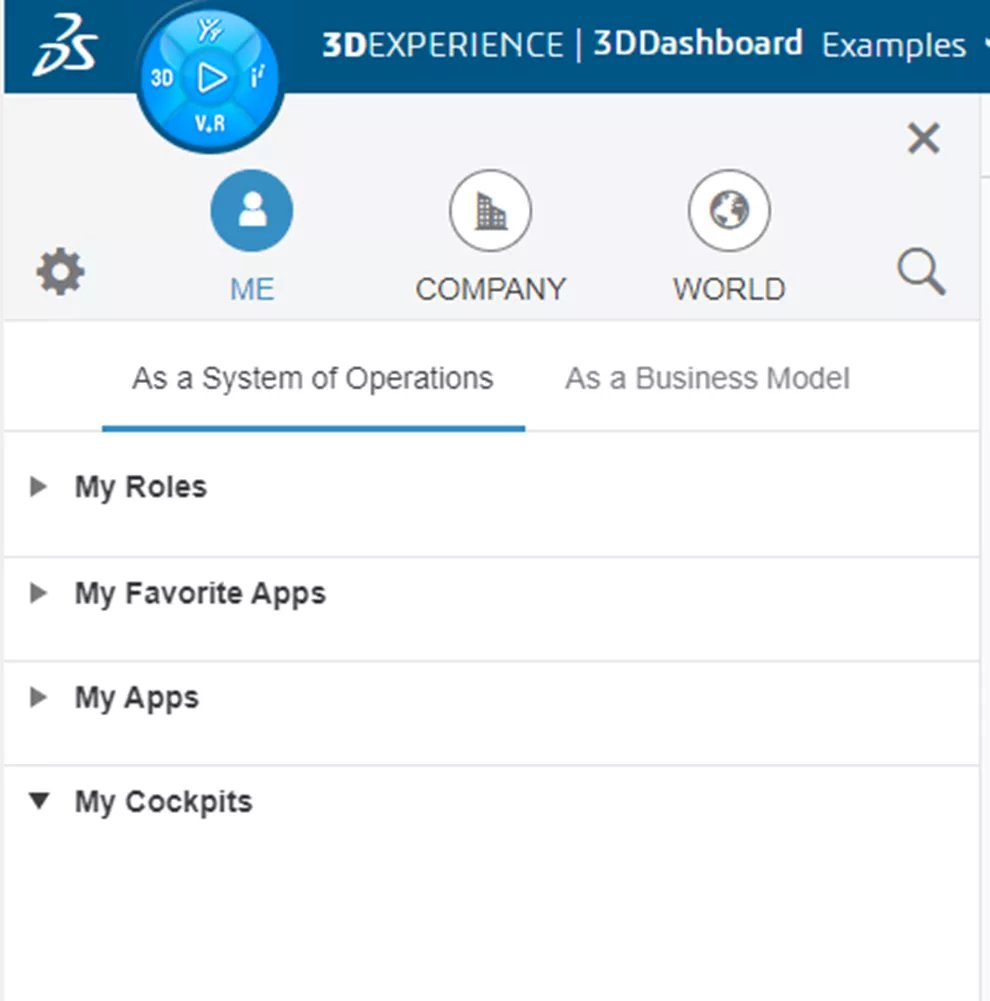
Рисунок 9: Роли и приложения
На этой вкладке выберите приложения, предназначенные для выполнения задач. Приложения, у которых есть значок стрелки в правом верхнем углу, являются виджетами.
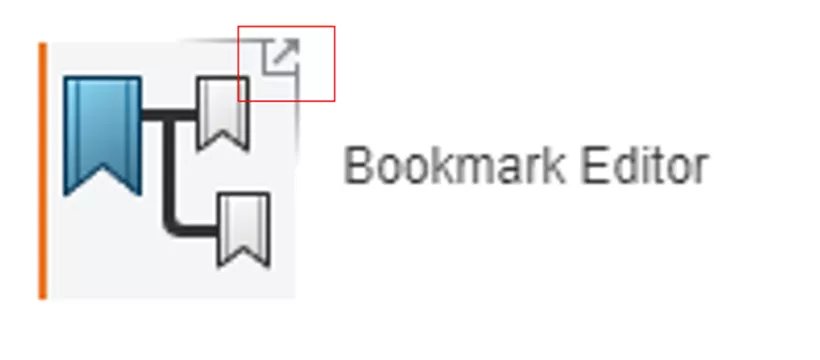
Рисунок 10: Значок виджета
Виджеты также можно добавлять на вкладки. Перетащите любые виджеты, которые вы хотите, на эту страницу.
При перетаскивании обратите внимание, как виджеты хотят привязываться к разным местам в области просмотра.
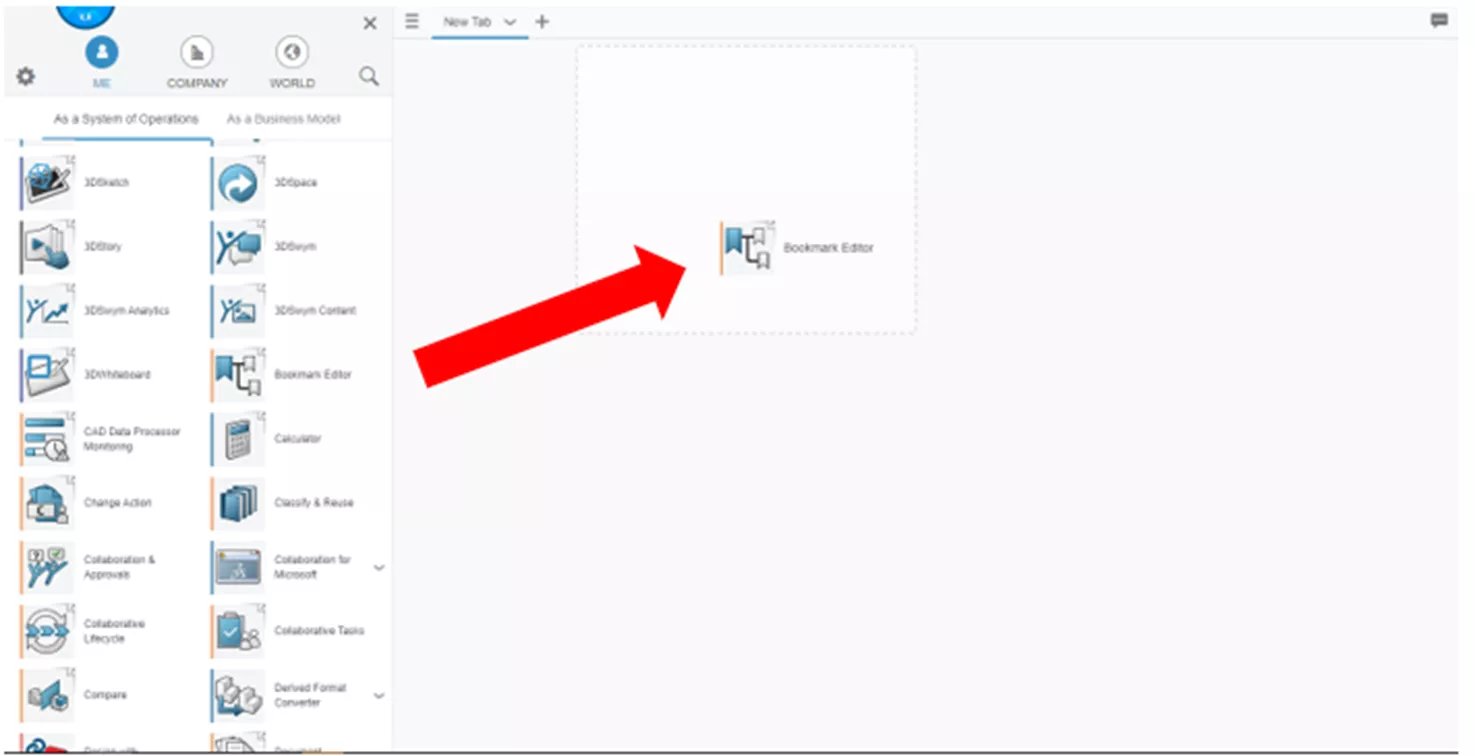
Рис. 11. Перетащите параметры привязки в область просмотра.
Виджеты можно упорядочивать и изменять так, чтобы их размер отличался от квадрата по умолчанию.
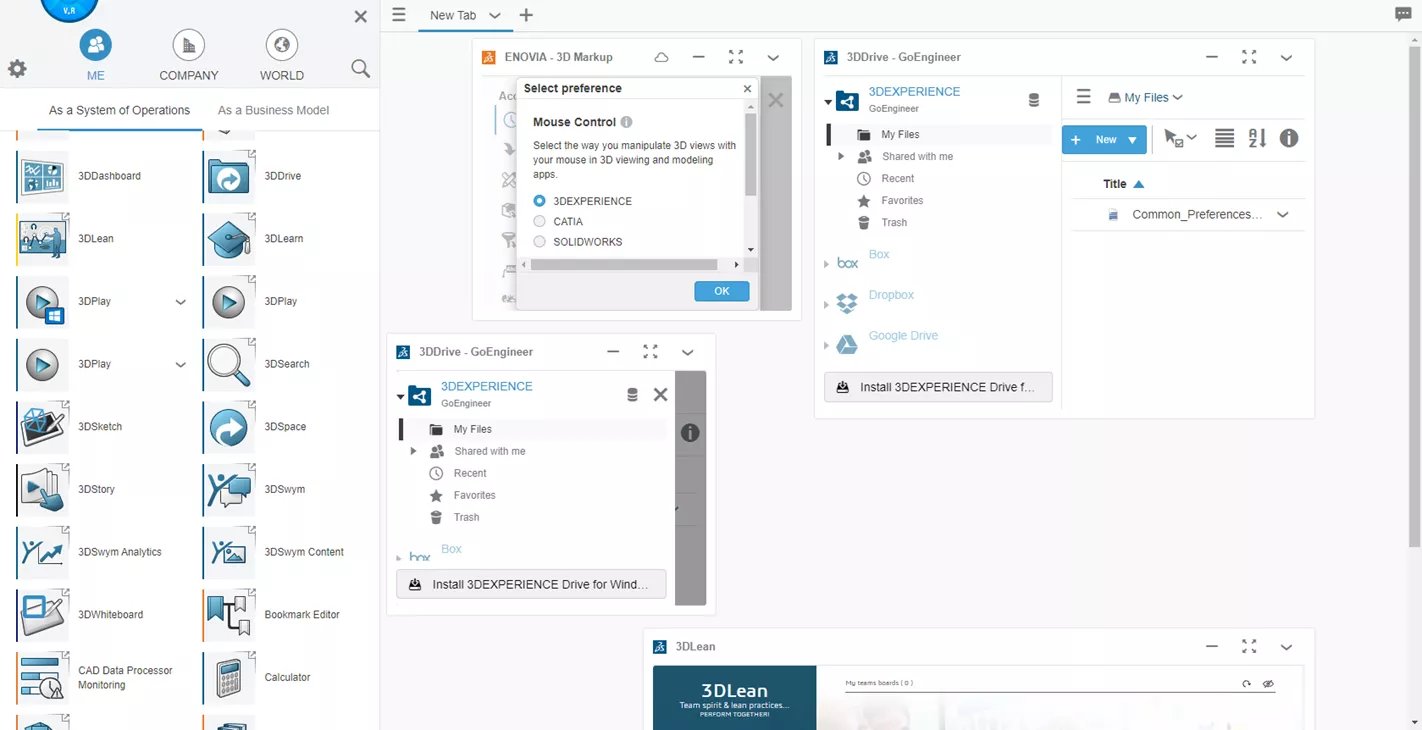
Рисунок 12. Расположение виджетов.
После размещения вы можете изменить местоположение, щелкнув и перетащив заголовок.
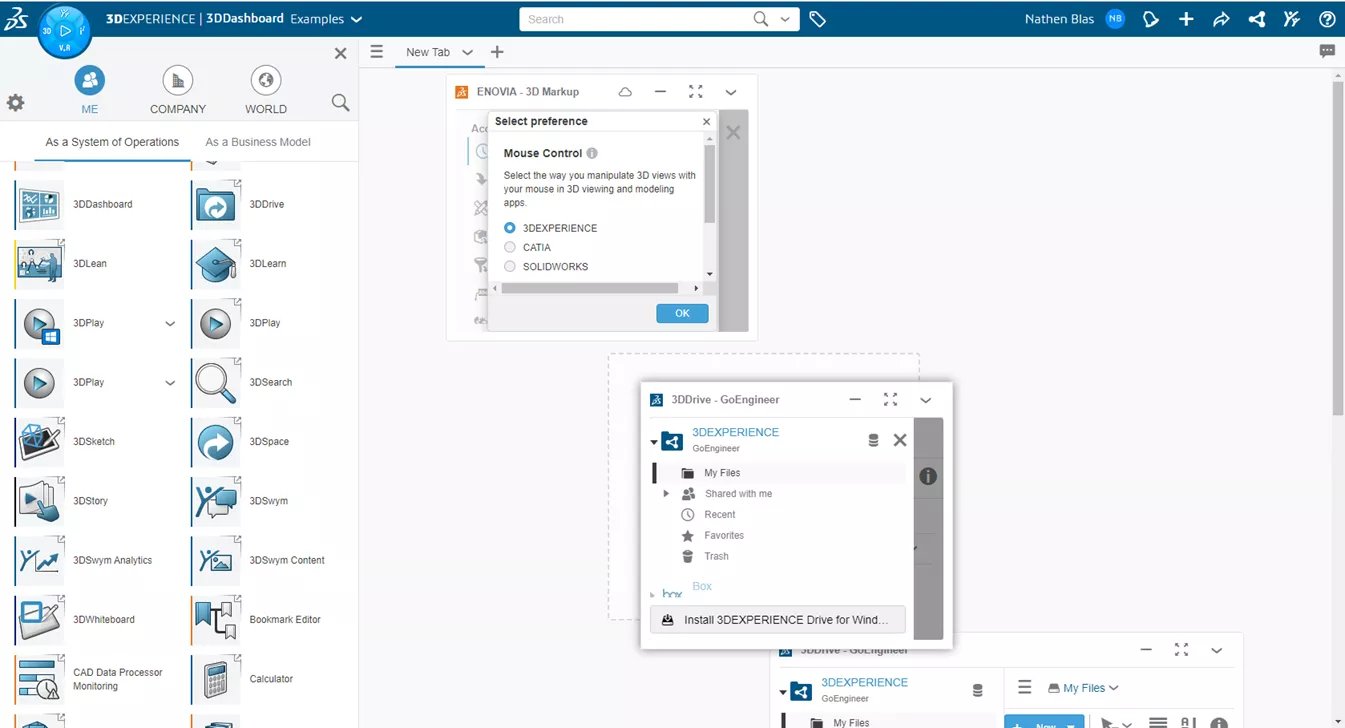
Рисунок 13. Изменение макета виджета.
При добавлении виджетов и изменении их размера они могут не идеально сочетаться друг с другом. Это потому, что мы находимся в режиме прокрутки «Стиль вкладок», которая позволяет нам добавлять столько виджетов, сколько мы хотим, но с бесконечной прокруткой страницы. Чтобы изменить это отображение, перейдите на вкладку и нажмите стрелку вниз.
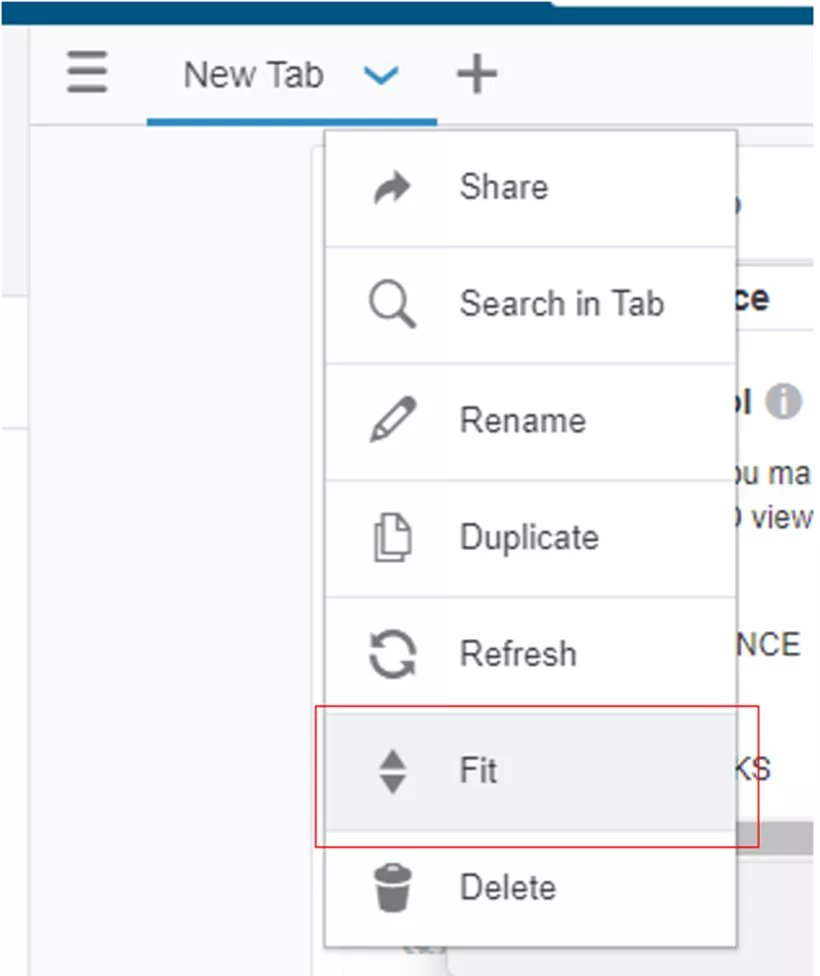
Рис. 14. Стиль вкладок.
Выбрать Соответствовать возможность изменить размер всех добавленных виджетов на всю страницу. Это заставит все виджеты разместиться в одном окне просмотра без возможности прокрутки.
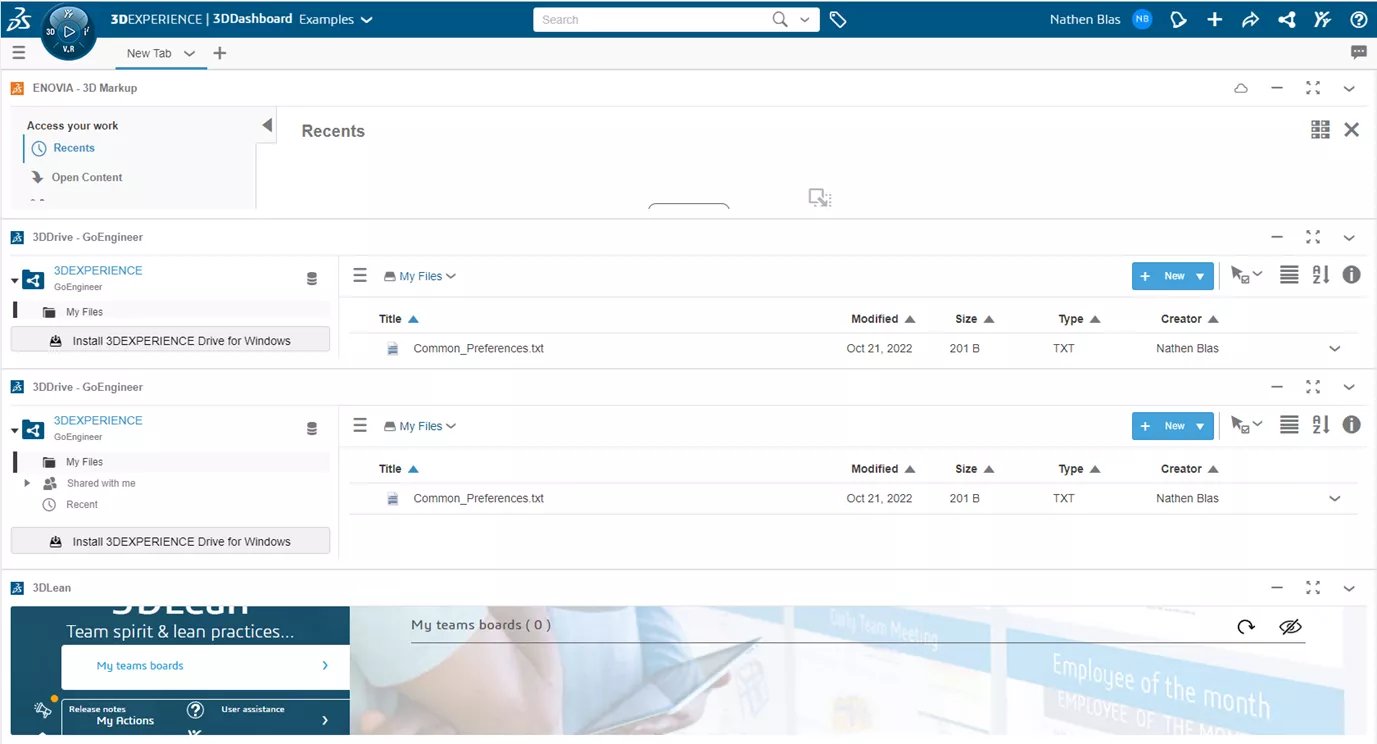
Рисунок 15: Стиль подгонки
Чтобы переключиться обратно, Прокрутка Опция будет доступна там, где была опция «Подгонка», и ее можно будет выбрать вместо нее.
На этом завершается создание и изменение панелей мониторинга и вкладок. Давайте рассмотрим различные примеры настройки вкладок/виджетов.
Пример вкладки
В этом примере мы создадим вкладку «Обозреватель продуктов», которая позволит нам просматривать и выбирать все наши продукты.
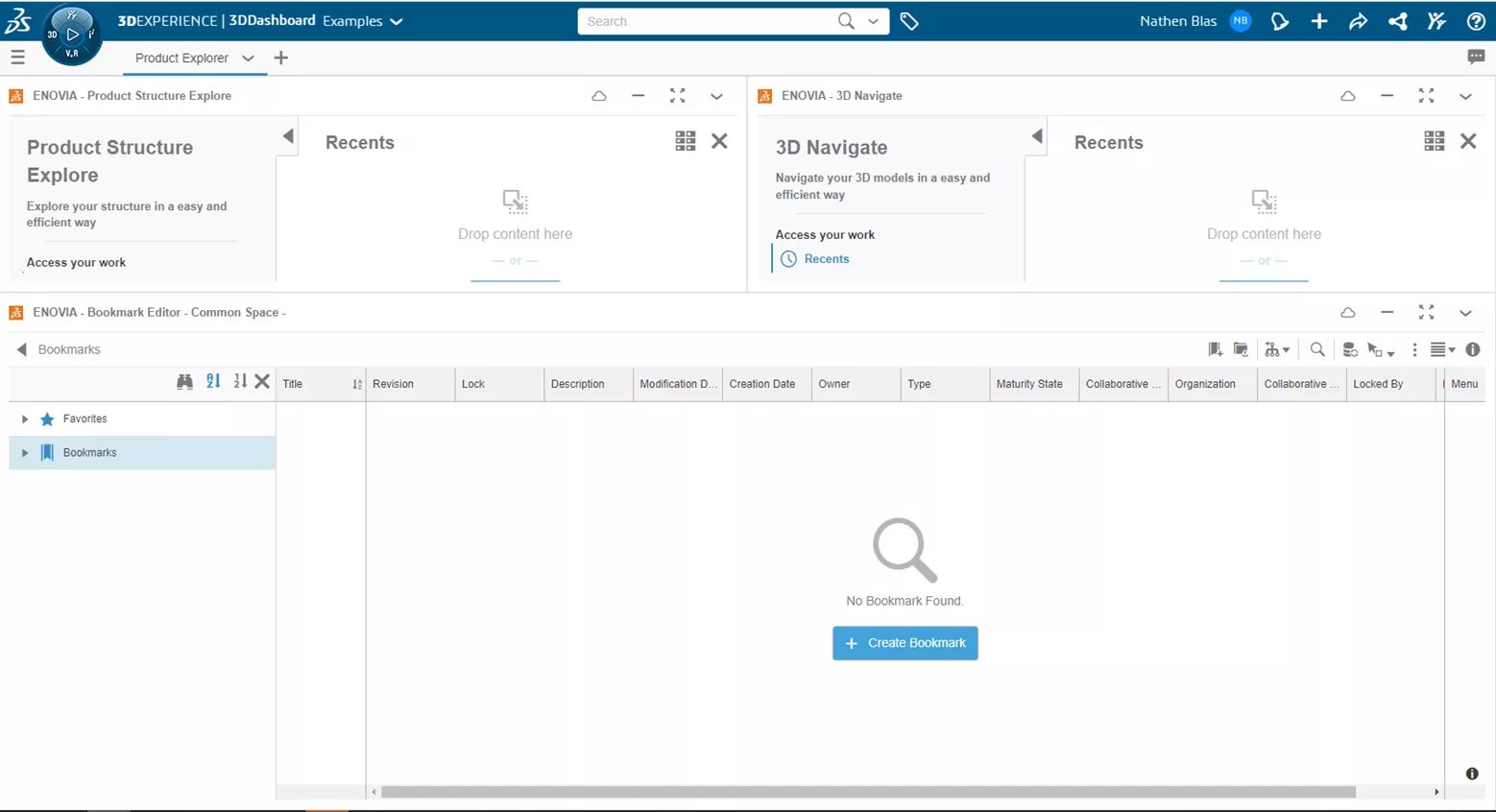
Рисунок 16: Обозреватель продуктов
Настройка довольно проста, всего два виджета. Сначала мы добавим одно из самых важных приложений в 3DОПЫТ: Редактор закладок. Редактор закладок используется для организации и доступа ко всем данным, хранящимся на платформе. Мы можем найти это приложение, пролистав наши приложения или найдя его в роли совместного отраслевого новатора.
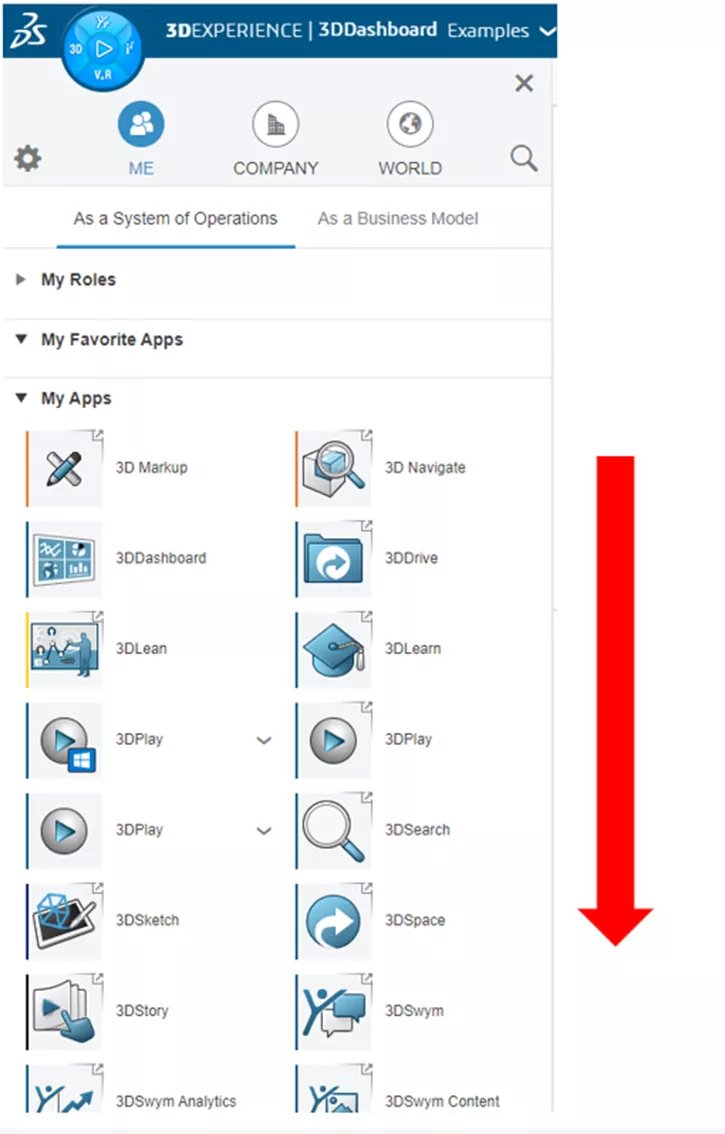
Рисунок 18: Выбор прокрутки
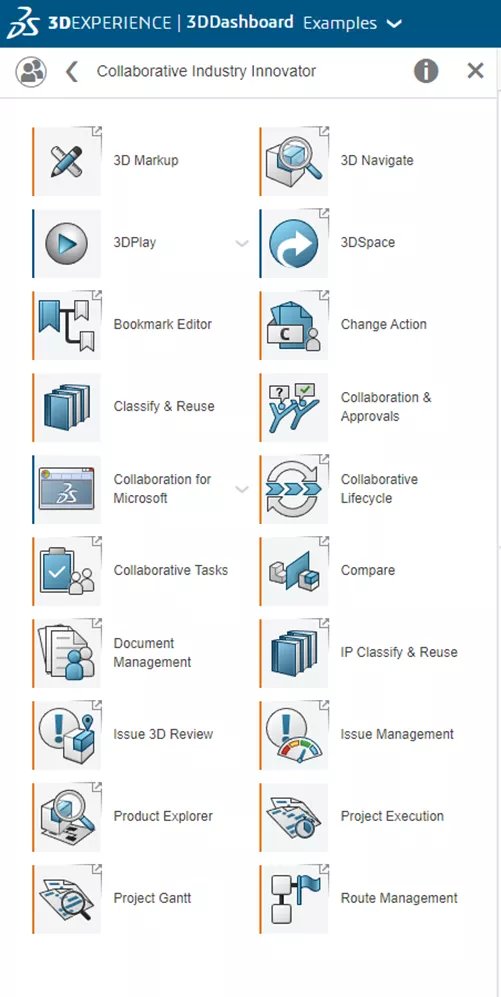
Рисунок 19: Выбор роли
Найдя его, перетащите его в пустое окно просмотра. Теперь мы добавим Обозреватель продуктов виджет, который показывает все связи по определенному товару. Для пользователей, знакомых с СОЛИДВОРС ПДМэто будет очень похоже на Содержит и Где используется Вкладка в интерфейсе PDM.
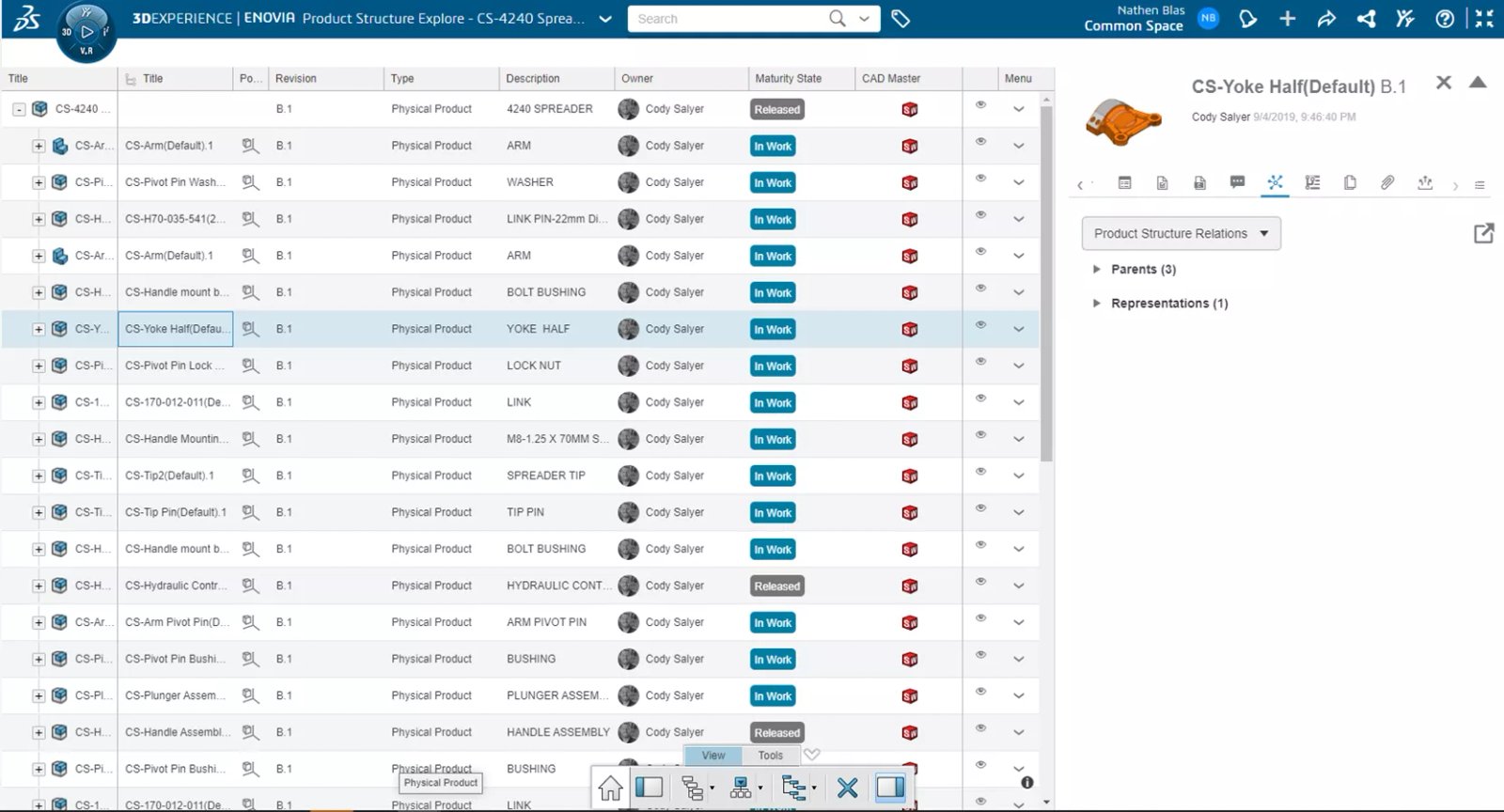
Рис. 20. Представление «Обозреватель продуктов»
При перетаскивании Обозревателя продуктов на область просмотра обратите внимание на уже добавленное третье приложение: 3D Navigate. Это средство просмотра, которое позволит вам увидеть 3D-данные вашего продукта, если они существуют.
Теперь, когда виджеты добавлены, мы можем настроить макет по своему усмотрению, а затем выбрать для вкладки значение «Прокрутка» или «По размеру».
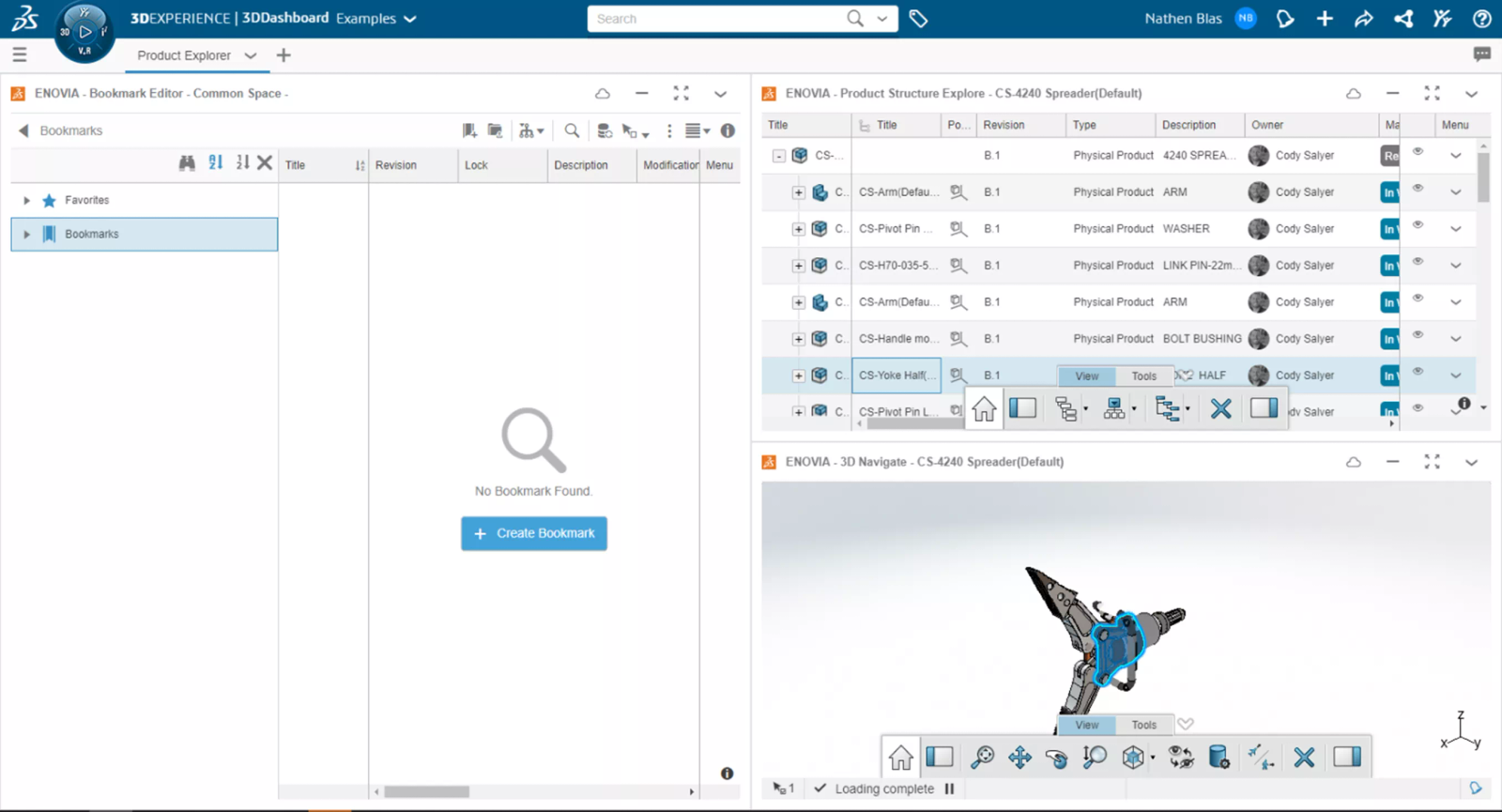
Рисунок 21: Настройка макета
Теперь, когда мы можем перемещаться и просматривать все продукты, давайте что-нибудь с ними сделаем и создадим вкладку «Задачи».
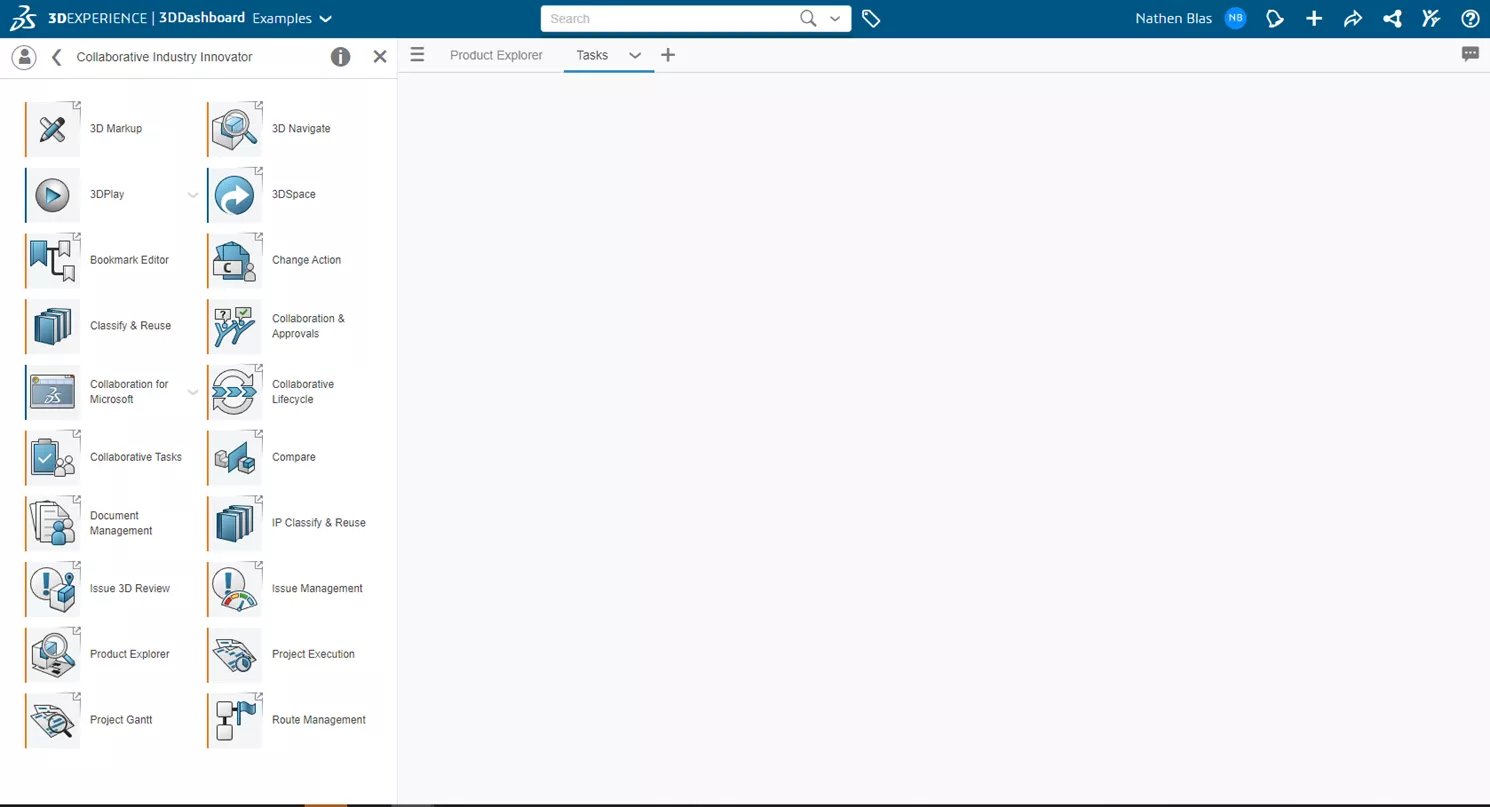
Рисунок 22: Вкладка «Задачи»
И снова простая вкладка с добавленным первым виджетом «Редактор закладок», а вторым Совместные задачи виджеты добавлены после.
При создании вкладок, если вы знаете название приложения/виджета, используйте строку поиска, чтобы найти его, щелкнув значок подзорной трубы.
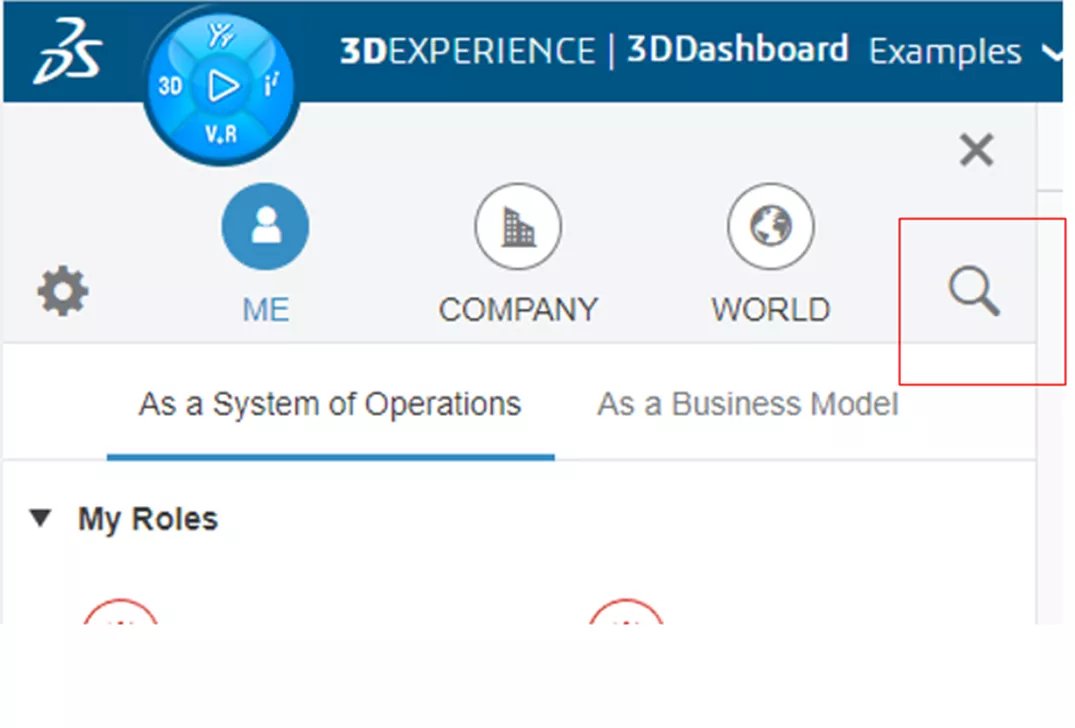
Рисунок 23: Значок поиска.
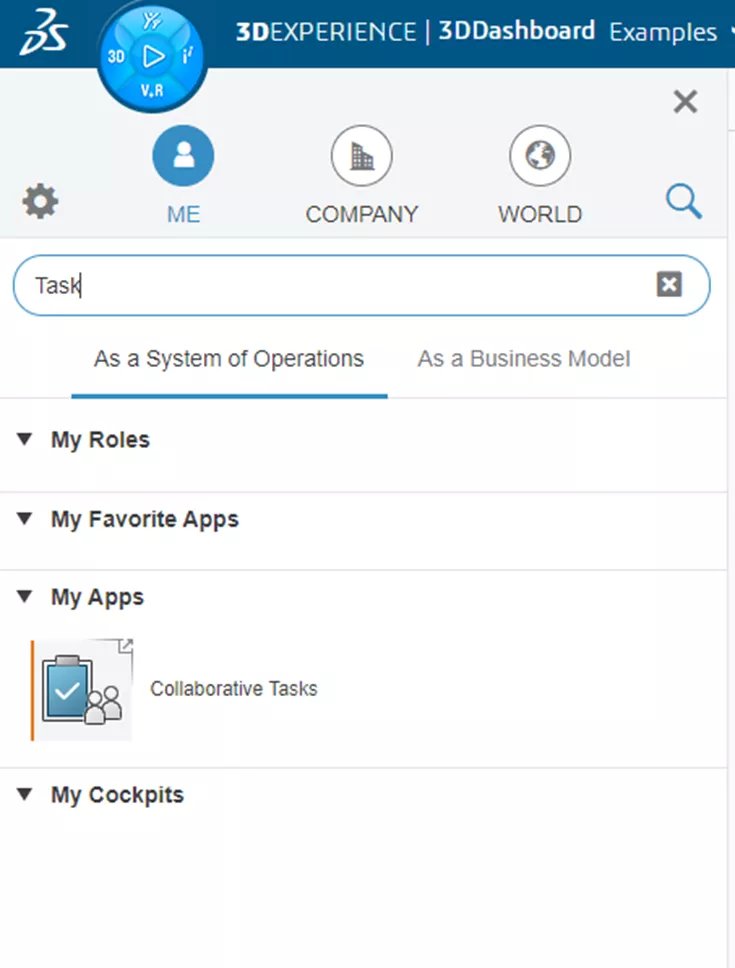
Рисунок 24: Поиск задач
В этом примере мы поместим два виджета друг на друга и установим вид «По размеру».
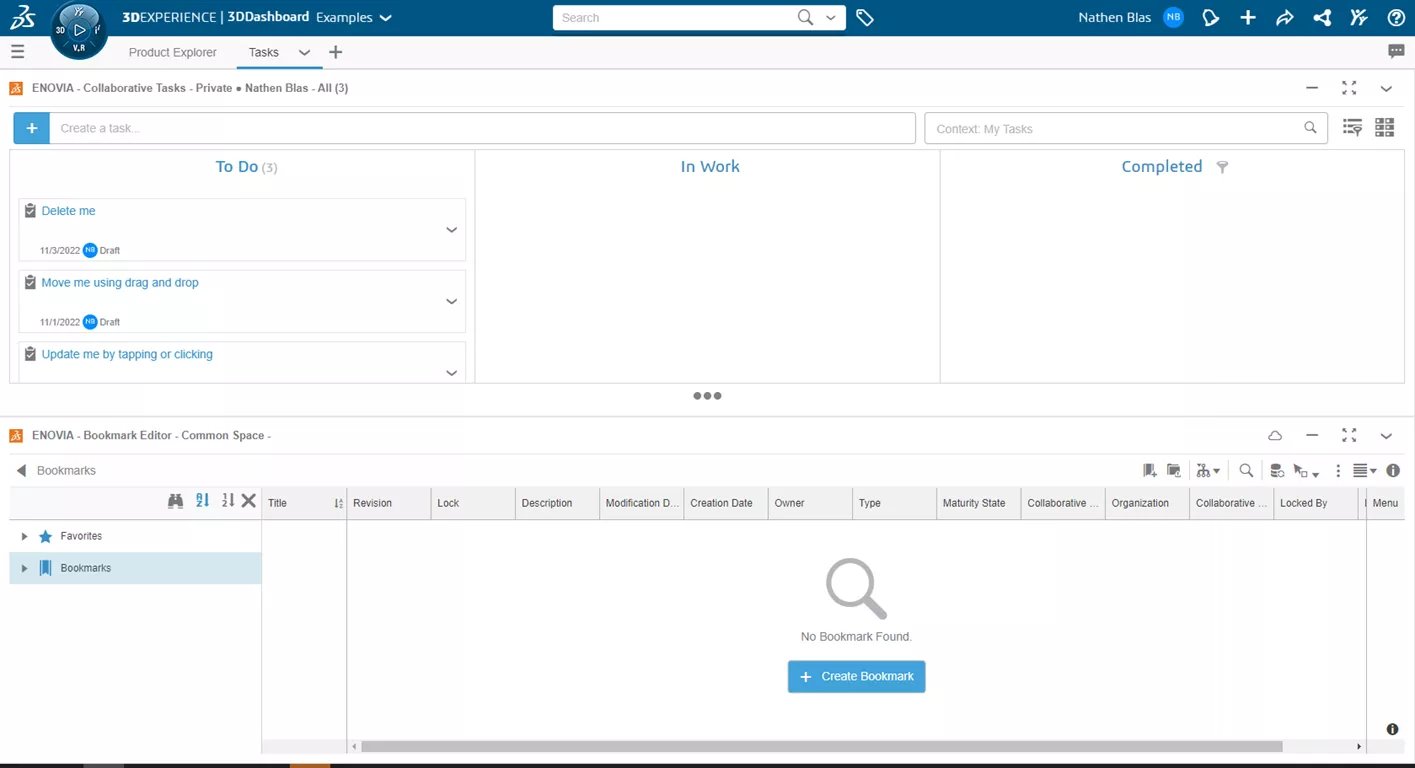
Рисунок 25. Вкладка «Задачи» завершена.
После настройки нашей вкладки нам не всегда может потребоваться просматривать один из виджетов, работая в другом. Чтобы расширить представление, мы можем свернуть один из виджетов. Это можно сделать, щелкнув значок плоской панели или дважды щелкнув заголовок. Двойной щелчок либо свернёт, либо развернёт приложение в зависимости от его текущего состояния.
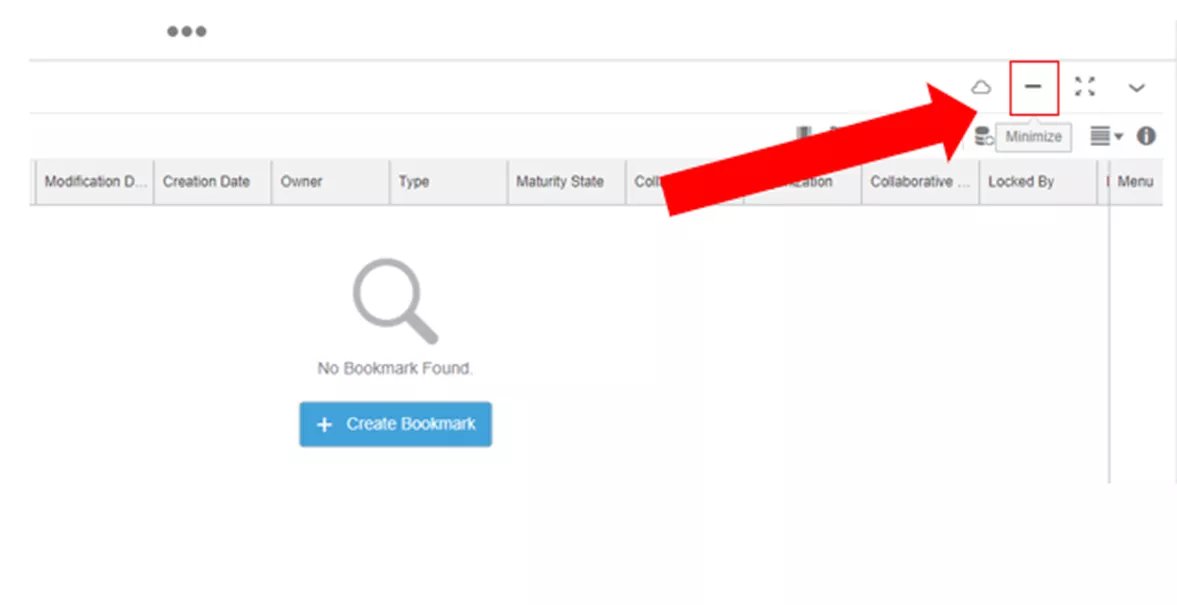
Рисунок 26: Свернуть виджет
Отсюда мы можем перемещаться по всем нашим закладкам, а также создавать, назначать и отслеживать любые необходимые задачи.
Поскольку наши задачи выполняются, мы хотим контролировать зрелость наших продуктов. Мы сделаем это с помощью Выпускать вкладка.
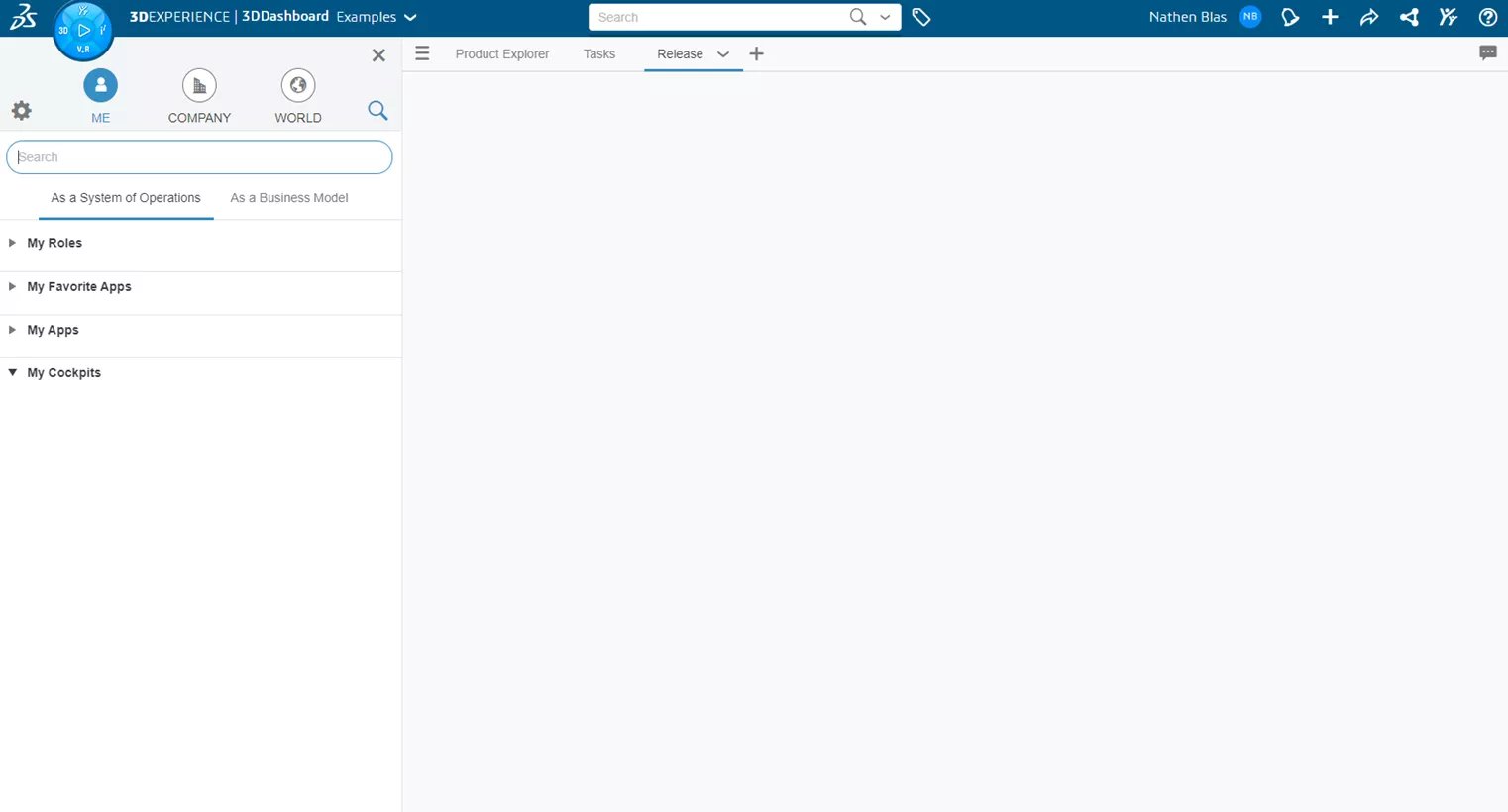
Рисунок 27: Вкладка «Выпуск»
Вкладка «Выпуск» очень похожа на вкладку «Обозреватель продуктов» со всеми теми же виджетами, но мы также добавим Совместный жизненный цикл виджеты. Это позволит нам переходить к различным продуктам, а затем перетаскивать их в приложение жизненного цикла и при необходимости изменять срок погашения.
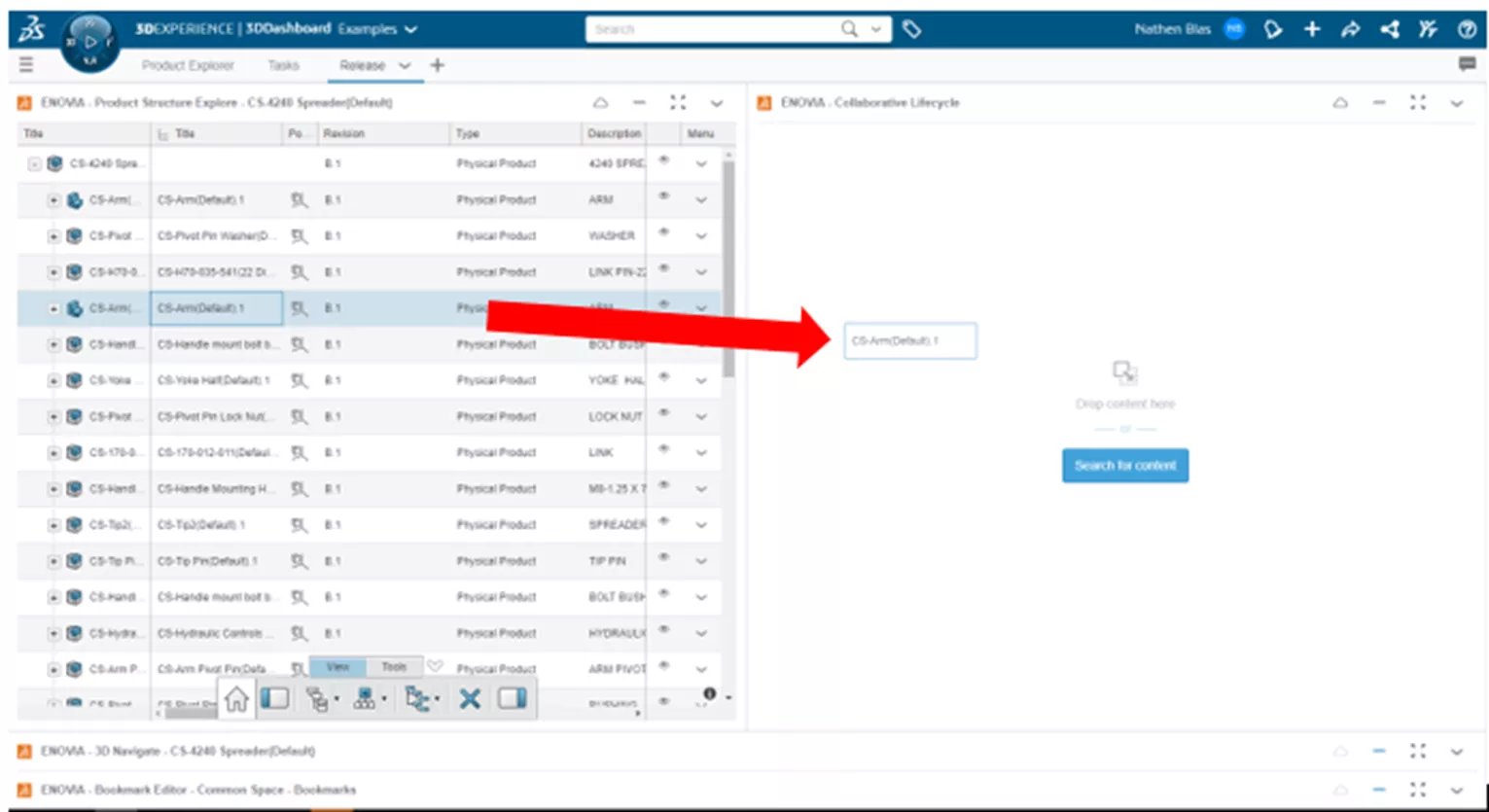
Рисунок 28: Перетащите продукт
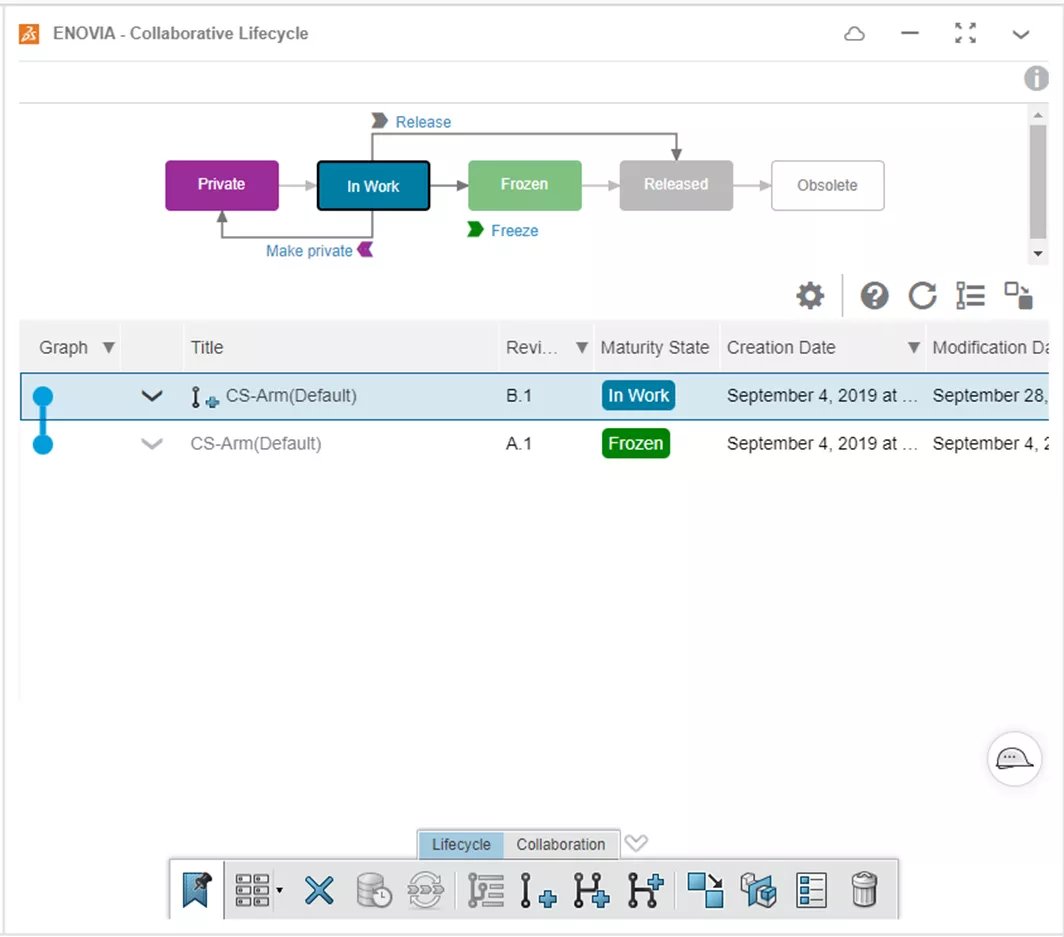
Рисунок 29. Управление зрелостью продукта
Для такого типа рабочего процесса полезно иметь виджет Product Explorer рядом с виджетом жизненного цикла, чтобы можно было легко перетаскивать его. Если бы конфигурация была другой, процесс был бы неуклюжим и не таким простым в использовании, поэтому имейте это в виду при настройке вкладок.
Помимо вкладок общего пользования, мы можем настроить еще одну вкладку — Документ вкладка. Мы добавим редактор закладок и диспетчер документов, которые позволят нам управлять документами, не относящимися к САПР, такими как фотографии, спецификации, вложения и т. д.
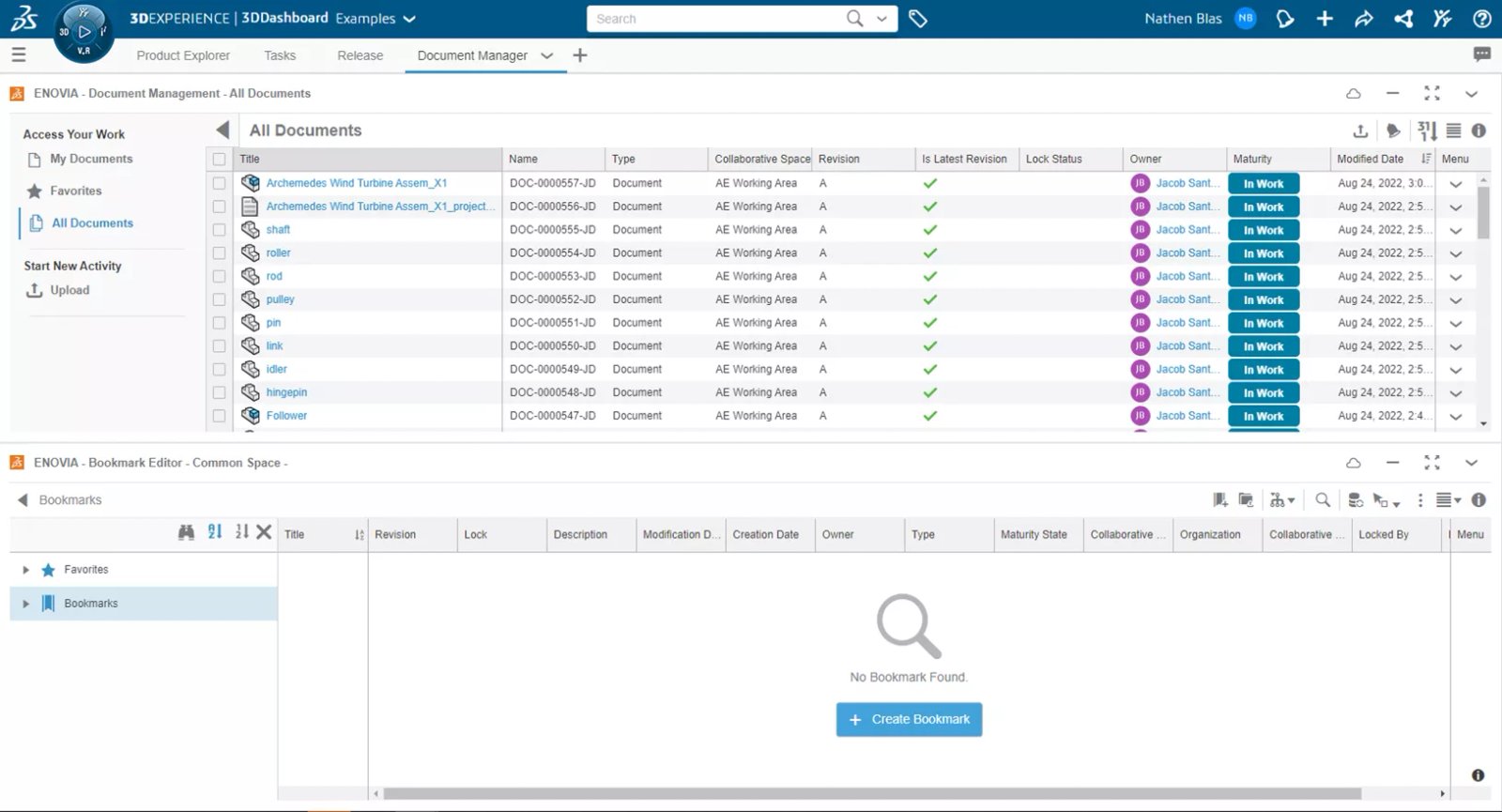
Рисунок 30: Менеджер документов
Было бы больше вкладок, которые могут быть полезны, но не подпадают строго под задачу (а скорее являются общим действием). Расширенный поиск. В этой статье мы не будем вдаваться в подробности расширенного поиска, но покажем, как закрепить поиск на панели управления на вкладке «Расширенный поиск».
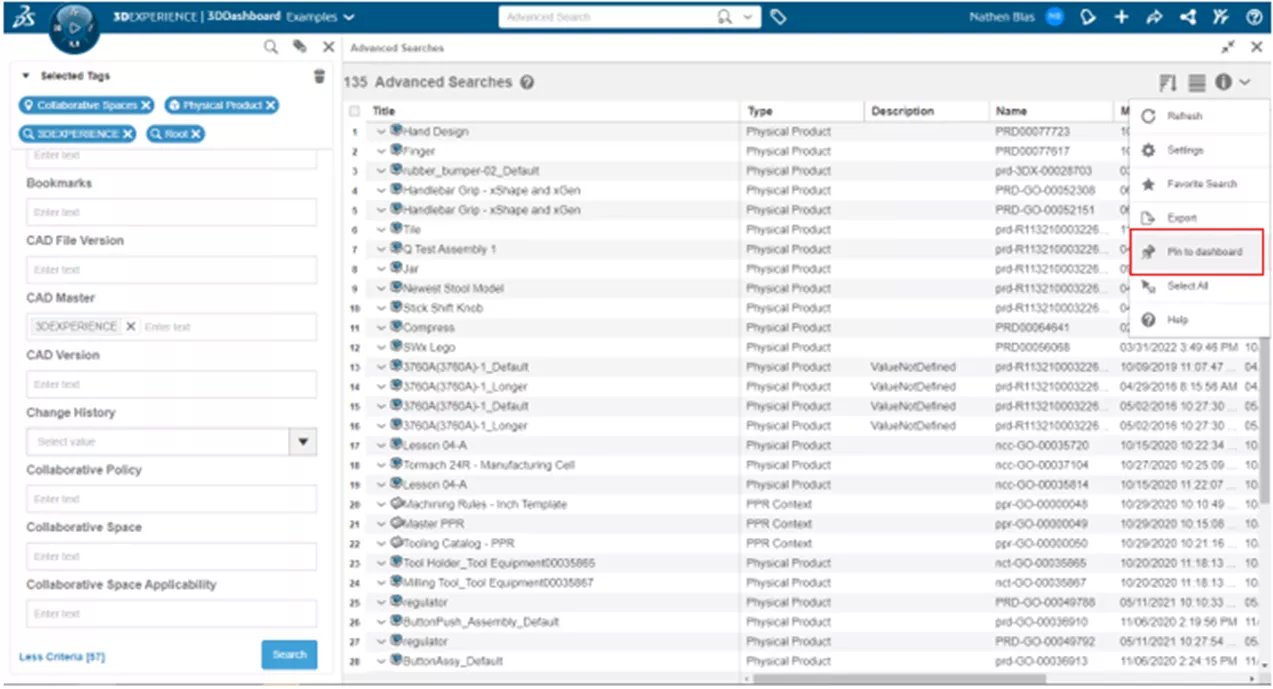
Рисунок 31. Расширенный поиск, закрепленный на информационной панели.
Это обеспечивает динамический список всех файлов, подпадающих под этот поиск. При выполнении расширенного поиска вы можете закрепить их на панели управления на существующей вкладке (как мы упоминали выше), но вам не нужно выбирать существующую вкладку, а вместо этого создать ее для конкретного поиска.
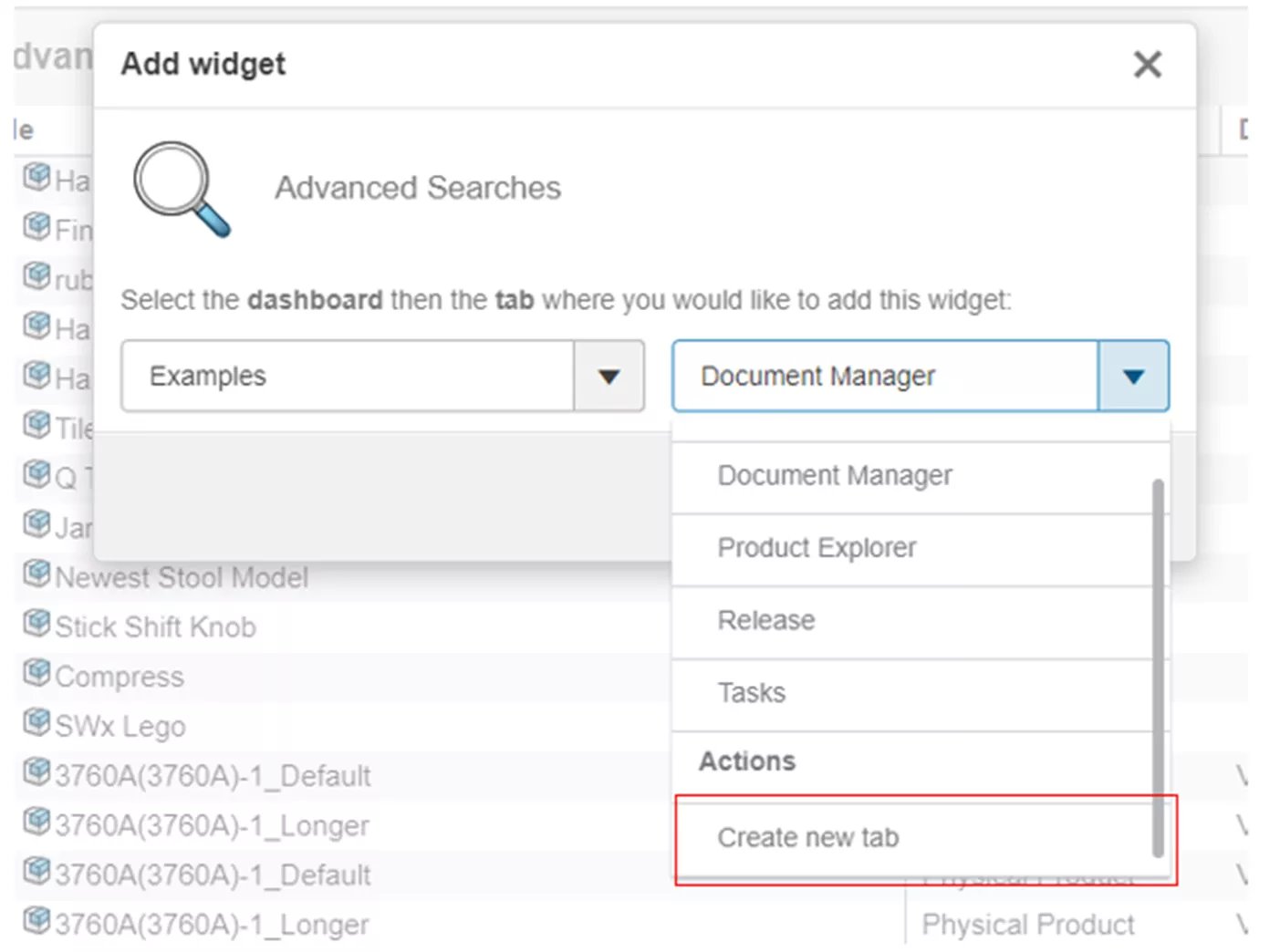
Рисунок 32. Создание новой вкладки для расширенного поиска.
При этом будет создана новая вкладка, которую вы затем сможете переименовать, чтобы обозначить этот поиск.
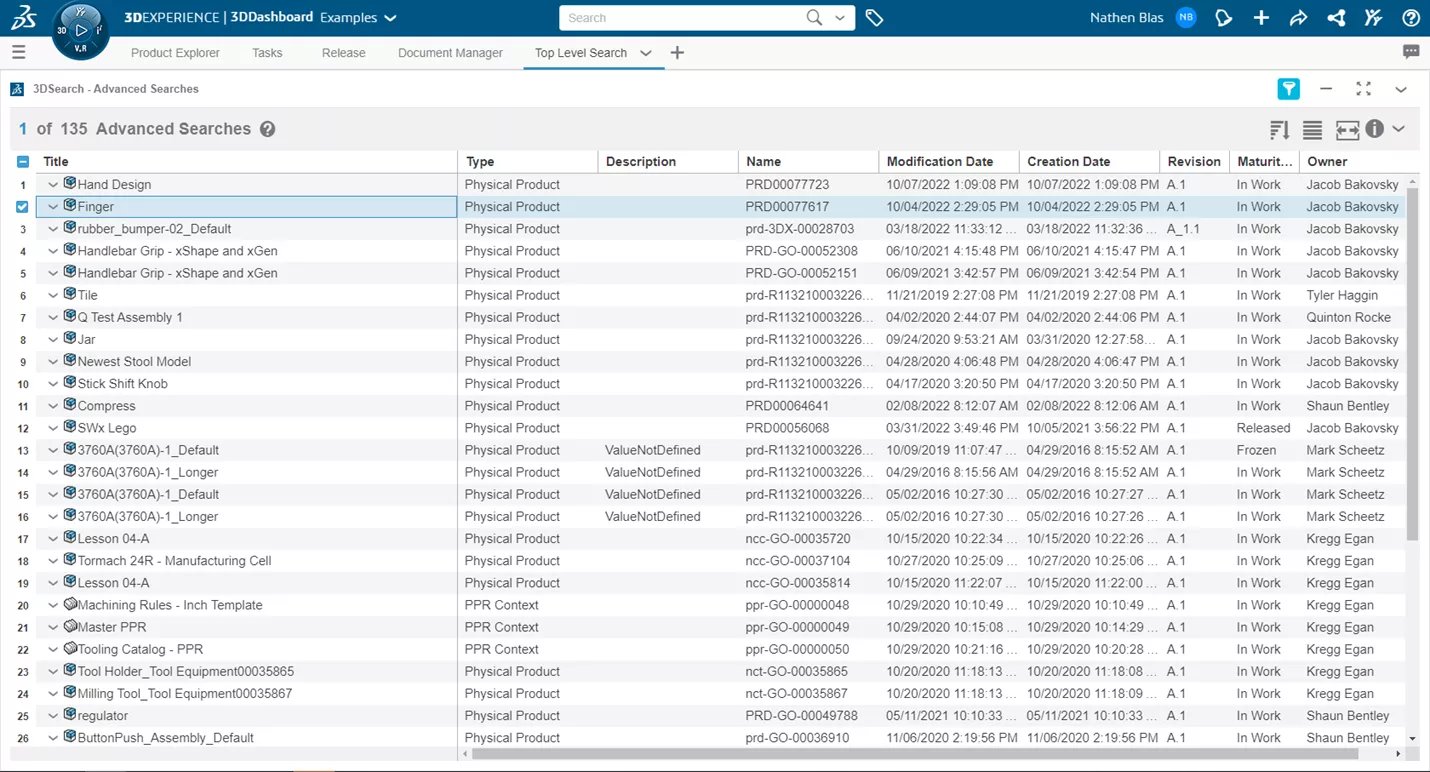
Рисунок 33. Вкладка «Поиск верхнего уровня».
На этом завершается создание и настройка информационных панелей и вкладок в 3DОПЫТ.
Join the forum for Designers!
Your expertise is vital to the community. Join us and contribute your knowledge!
Join the Forum NowShare, learn and grow with the best professionals in the industry.

