Join the forum for Designers!
Your expertise is vital to the community. Join us and contribute your knowledge!
Join the Forum NowShare, learn and grow with the best professionals in the industry.
Создание покомпонентных представлений в SOLIDWORKS может вызвать раздражение, если выбирать одни и те же объекты для каждого шага взрыва. Использование инструмента «Наборы выделений» помогает упростить этот процесс. В этом руководстве показано, как это сделать.
Создание набора выделения
Первым шагом будет создание наборов выделения для модели сборки. Для этого сначала выберите компоненты, которые нужно сгруппировать. В примере ниже показано, как зеленые детали группируются в набор выделения.
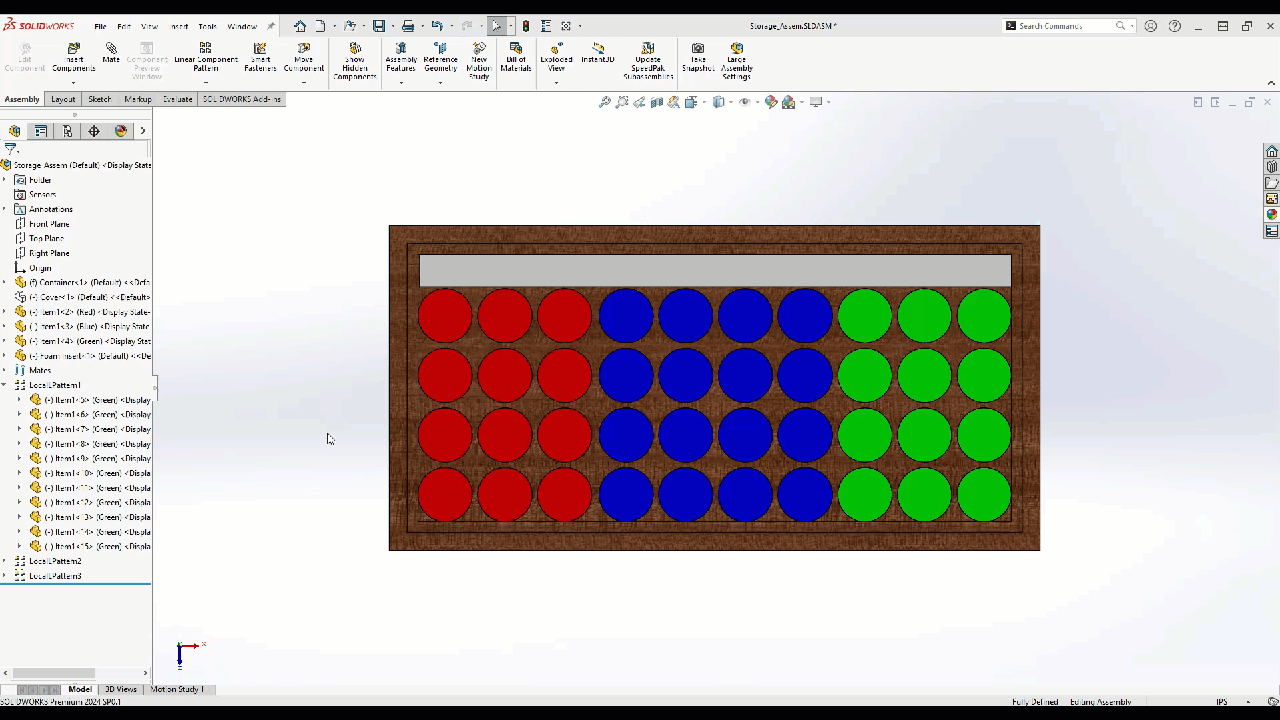
После создания наборов выделения можно переименовать их, чтобы уточнить, что входит в каждую группу, и оптимизировать создание покомпонентного представления. Это можно сделать, раскрыв папку Selection Sets в дереве дизайна FeatureManager, щелкнув правой кнопкой мыши набор выделений и выбрав опцию Rename Tree. Ниже показано, как переименовать последний набор выделения в «Зеленый».
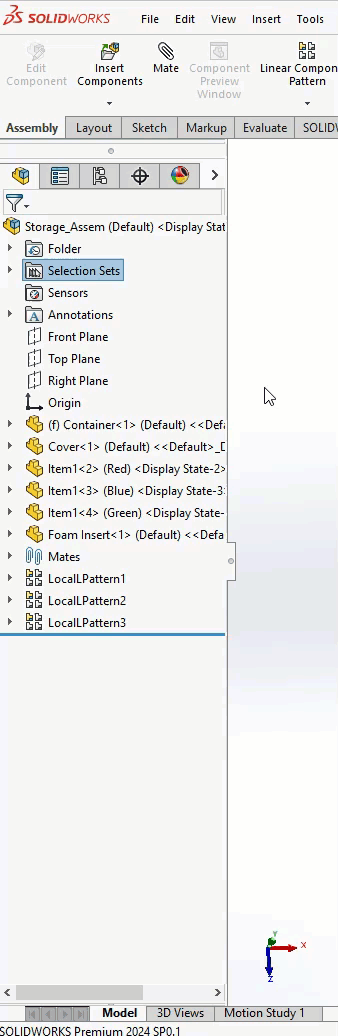
Когда наборы выделения готовы, их можно использовать при создании покомпонентного вида, что упрощает выбор компонентов. Наборы выделения также можно создать при создании модели в развернутом виде.
Создание покомпонентного просмотра
Для создания покомпонентного представления выберите вкладку Конфигурация, щелкните правой кнопкой мыши активную конфигурацию и выберите опцию Новый покомпонентный вид.
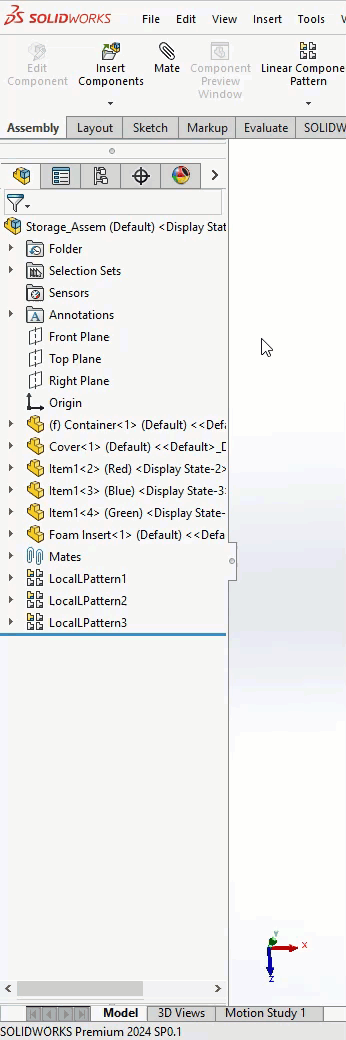
Открыв менеджер свойств покомпонентного вида, вы можете использовать наборы выбора для быстрого выбора всех компонентов, которые необходимо переместить. Ниже показана крышка, выбранная вместе с набором выбора внутренних деталей для создания первой ступени.
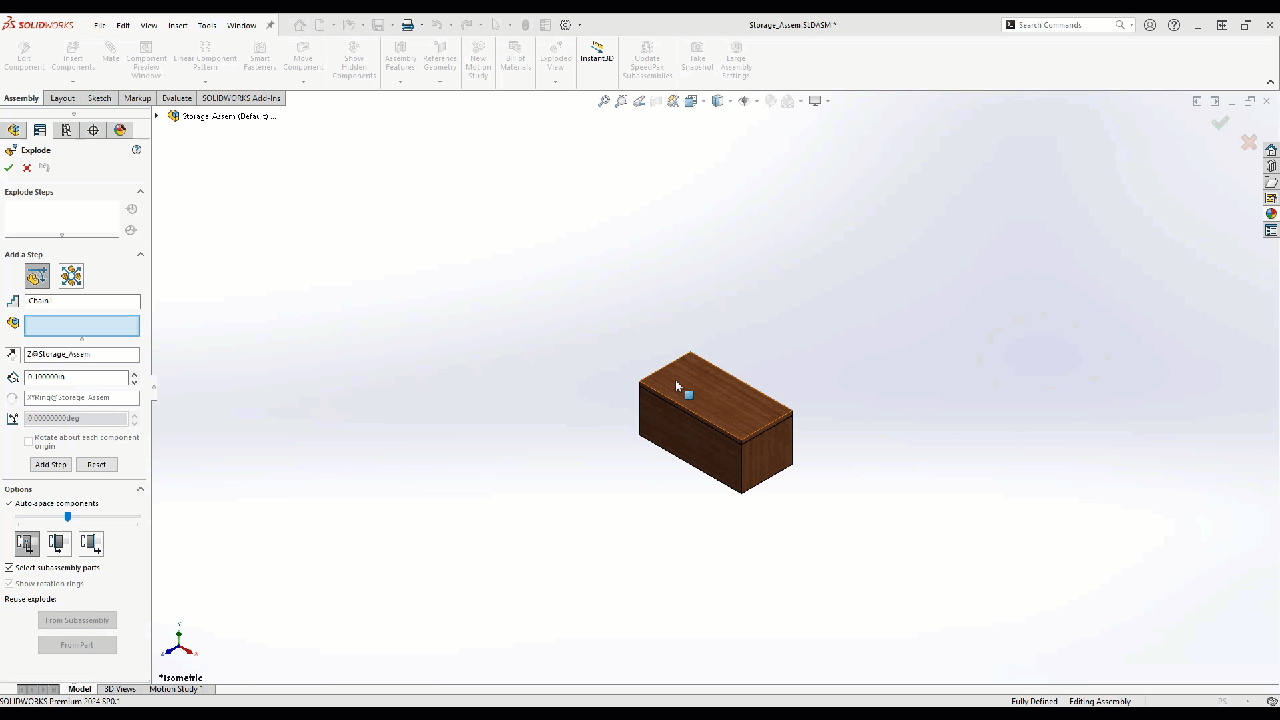
После выполнения этого шага можно использовать другие цветные наборы выделения для создания дополнительных шагов в режиме просмотра взорванного изображения. Ниже показан последний шаг взорванного представления для зеленых элементов.
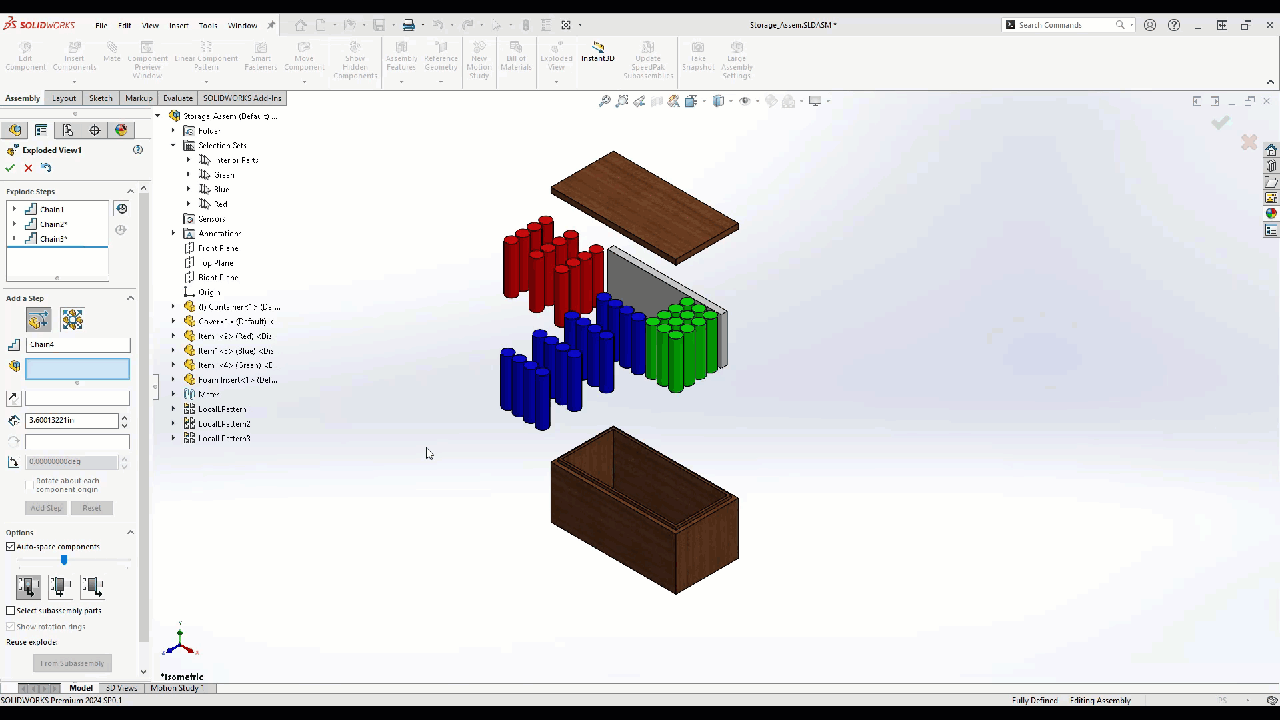
Предварительно существующий вид взорванного изображения
Если у вас уже есть существующий вид в разобранном виде без наборов выделения, вы можете задаться вопросом… как это мне поможет? Что ж, вам повезло, поскольку вы все еще можете создать наборы выделения для рассматриваемых компонентов, а в SOLIDWORKS 202X и новее, вы можете создавать наборы выделения из предыдущего шага Explode Step. Это можно увидеть ниже, где набор выделения создается из цепочки 3, если щелкнуть правой кнопкой мыши окно Explode Step Components и выбрать опцию сохранения набора выделения.
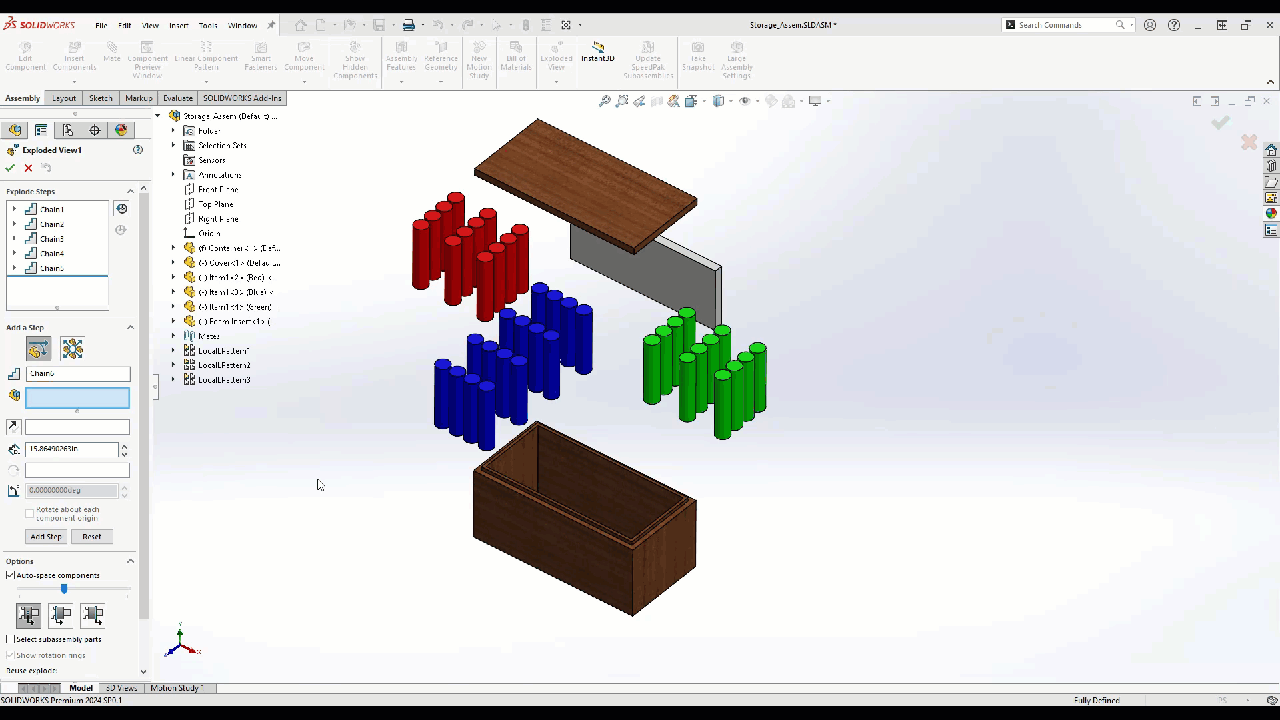
Созданный набор выделений можно использовать в новом шаге explode без необходимости выходить из команды и вводить ее заново.
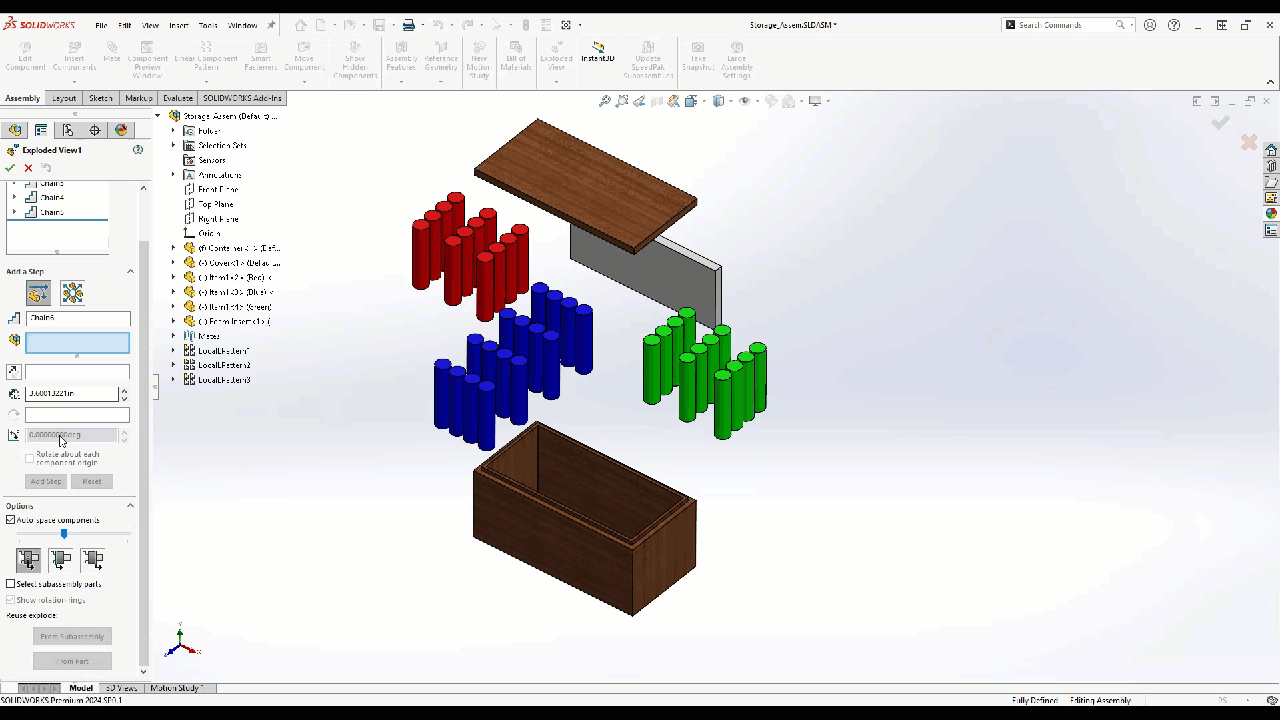
Соображения
При создании набора выделения я рекомендую выбирать элементы из дерева дизайна FeatureManager или использовать перетаскивание с помощью щелчка слева для светло-зеленого поля выделения, чтобы убедиться, что вы берете тела, а не лица для набора выделения. Набор выделения можно применить и в других областях, например сгруппировать части вместе, чтобы скрыть их массово, или даже обновить внешний вид частей в наборе выделения.
Join the forum for Designers!
Your expertise is vital to the community. Join us and contribute your knowledge!
Join the Forum NowShare, learn and grow with the best professionals in the industry.

