Join the forum for Designers!
Your expertise is vital to the community. Join us and contribute your knowledge!
Join the Forum NowShare, learn and grow with the best professionals in the industry.
Если у вас есть СОЛИДВОРС ПДМ бежать рядом с твоим Солидворкс установки, вы попали по адресу. Когда дело доходит до процесса обновления, необходимо предпринять несколько дополнительных шагов, чтобы все прошло гладко. Но прежде чем мы начнем, стоит упомянуть несколько замечаний.
Клиент PDM должен соответствует основной версии, установленной на сервере, но пакет обновления может быть другим. Итак, если на сервере установлен PDM 2022 SP2, то клиентом может быть любой пакет обновления 2022. Однако клиент не будет подключаться к серверу, если, например, он будет обновлен до PDM 2023, пока сервер еще работает 2022. .
Обычно сервер PDM обновляется до следующей основной версии до обновления клиентов SOLIDWORKS.
До обновления
- Это самый безопасный подход, поскольку файлы копируются на сервер.
- Если локальное представление не удалено, извлеченные файлы можно вернуть после обновления.
Менеджер установки SOLIDWORKS
Всегда выполняйте установку и обновление с помощью Менеджер установки SOLIDWORKS. Причина в том, что Менеджер установки SOLIDWORKS проверяет наличие необходимых компонентов и устанавливает их при необходимости. Неиспользование Менеджера установки SOLIDWORKS может привести к тому, что SOLIDWORKS или PDM не будут работать, поскольку не установлены необходимые предварительные условия.
Запустите Менеджер установки SOLIDWORKS.
В корне папки установки, обычно «C:\Users\».[USERNAME]\Документы\Загрузки SOLIDWORKS\SOLIDWORKS [Version]бегать «setup.exe».
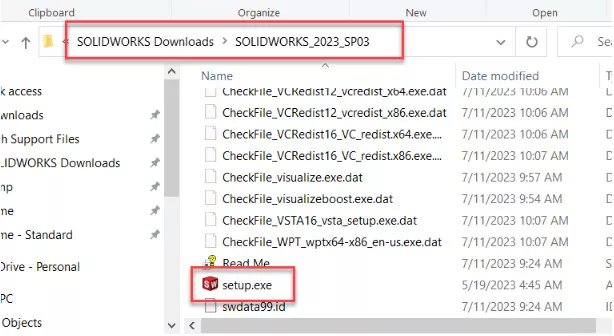
В верхней части диалогового окна убедитесь, что это Солидворкс [version] Менеджер по установке.
Выбирать Установить на этот компьютер.
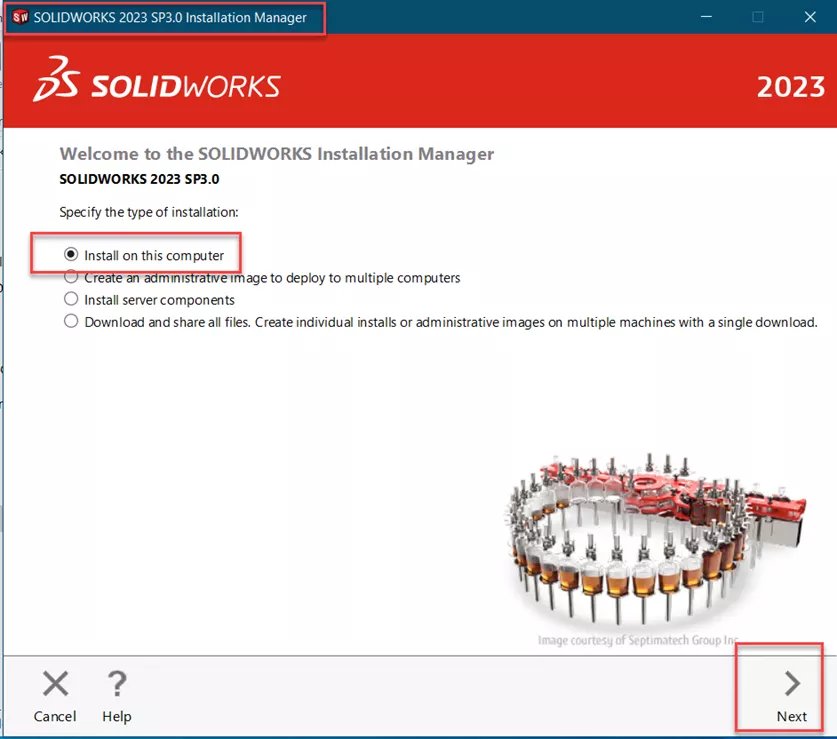
Выбирать Следующий.
Проверьте серийный номер SOLIDWORKS. Поскольку это обновление, оно должно заполниться автоматически.

Убедитесь, что серийные номера других компонентов, которые должны быть в вашей системе, также указаны. Опять же, серийные номера уже должны быть там. Если нет, введите их как обычно.
Выбирать Следующий.
Обратите внимание на предупреждение о том, что основная версия PDM на клиенте должна совпадать с версией на сервере.
Выбирать Следующий.

Далее есть возможность создать новую установку SOLIDWORKS или обновить существующую. В этом случае выберите вариант обновления текущей версии SOLIDWORKS.
Выбирать Следующий.
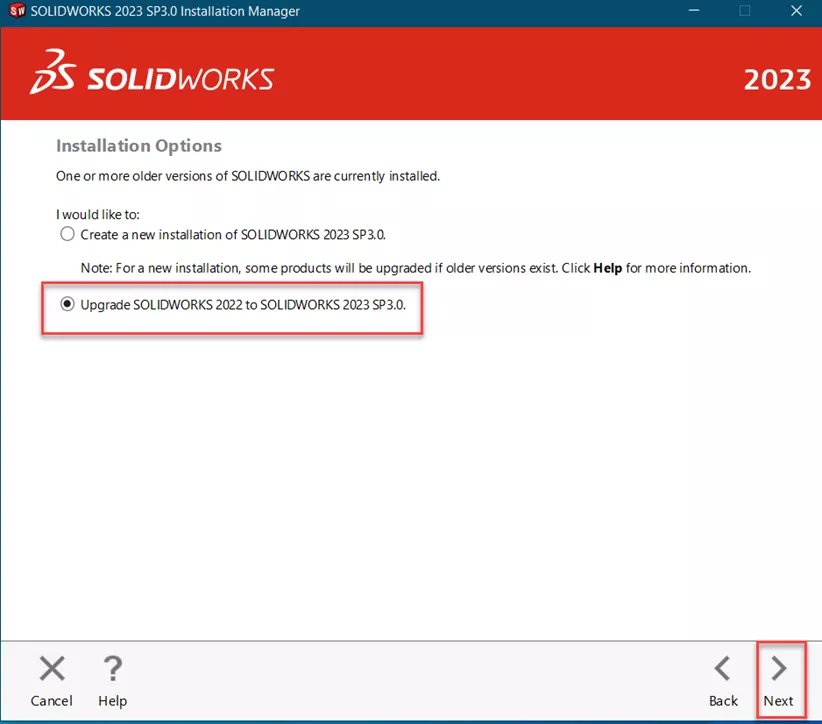
Следующий экран предназначен для проверки устанавливаемых компонентов. Так как это апгрейд, то все должно быть выбрано.
Важно отметить, что мы должны указать, как SOLIDWORKS должен управлять Отверстием под крепеж. Выбирать Изменять по этому варианту.
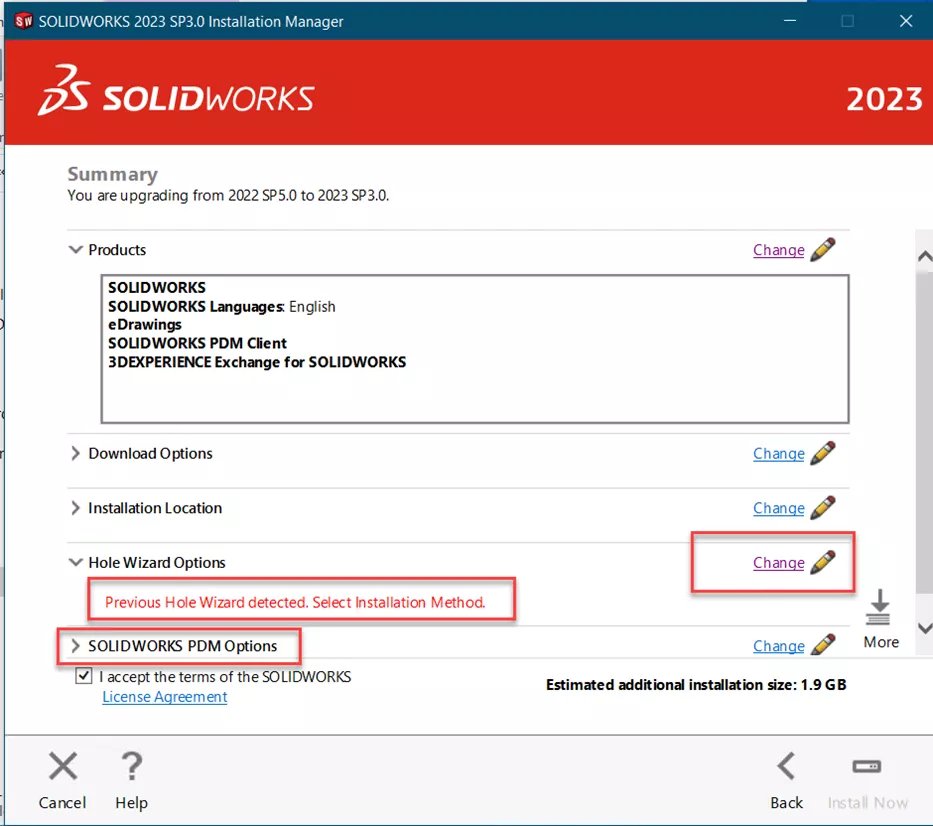
Также обратите внимание, что Параметры SOLIDWORKS PDM указан. Это означает, что клиент SOLIDWORKS PDM является частью этой установки.
Расположение ящика с инструментами во время установки
После нажатия Изменять на Параметры отверстия под мастера, укажите, как обрабатывать установку Toolbox. Отверстный мастер использует базу данных Toolbox, поэтому они связаны. Рекомендуется создать новую версию Toolbox. Это позволит вам завершить установку независимо от местонахождения Toolbox вашей компании.
После установки откройте SOLIDWORKS и измените расположение Toolbox на желаемое местоположение компании.
После подключения SOLIDWORKS к местоположению компании и его использования удалите новую установку Toolbox, установленную на вашем компьютере.
Выбирать Вернемся к сводке.
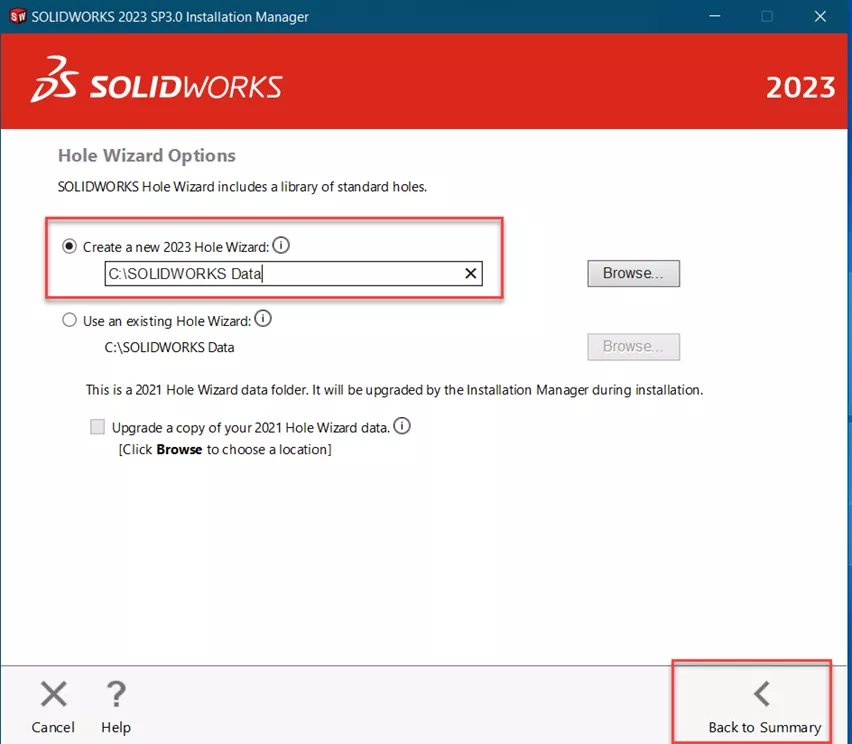
Примите условия SOLIDWORKS.
Выбирать Установите сейчас.
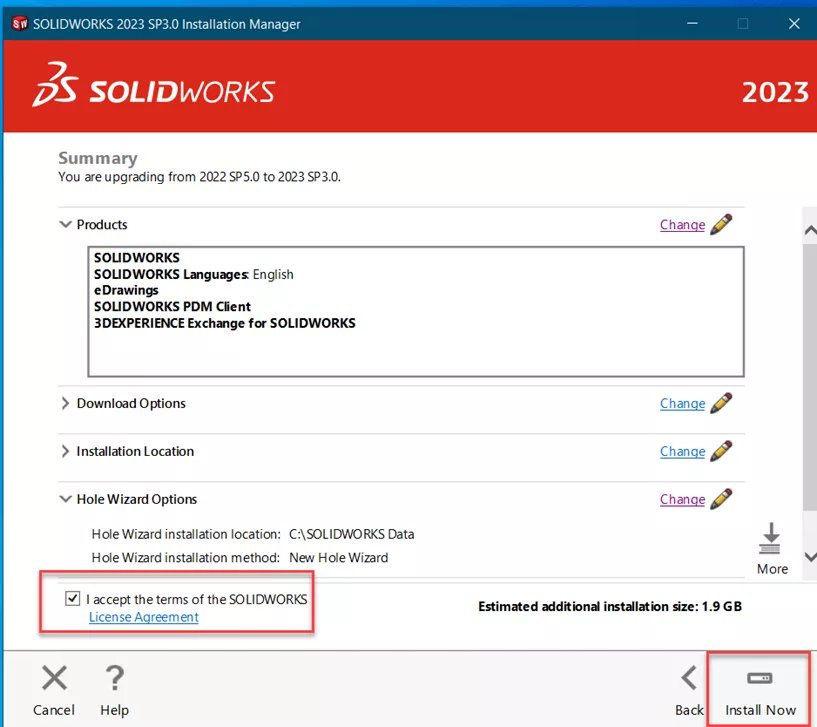
Если у вас есть сетевое лицензирование, отобразится этот экран. Убедитесь, что сервер лицензирования указан правильно.
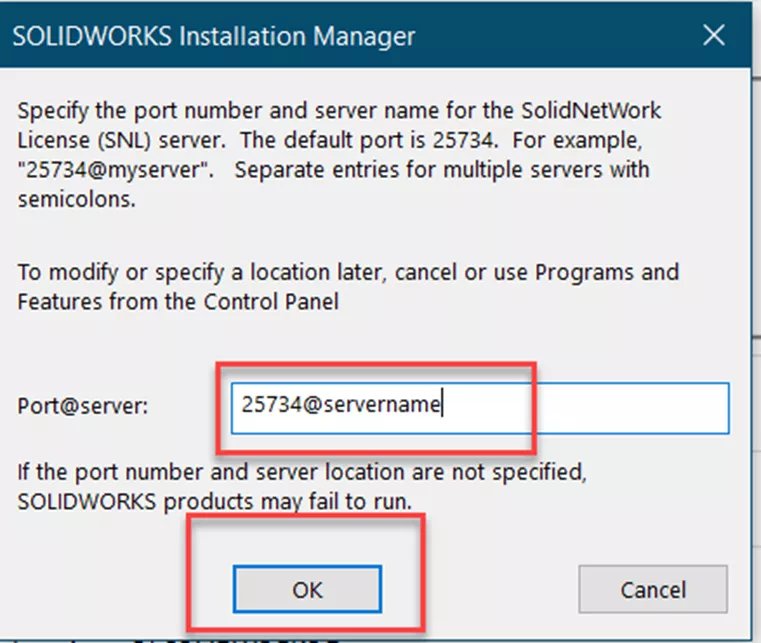
Выбирать ХОРОШО и обновление запускается.
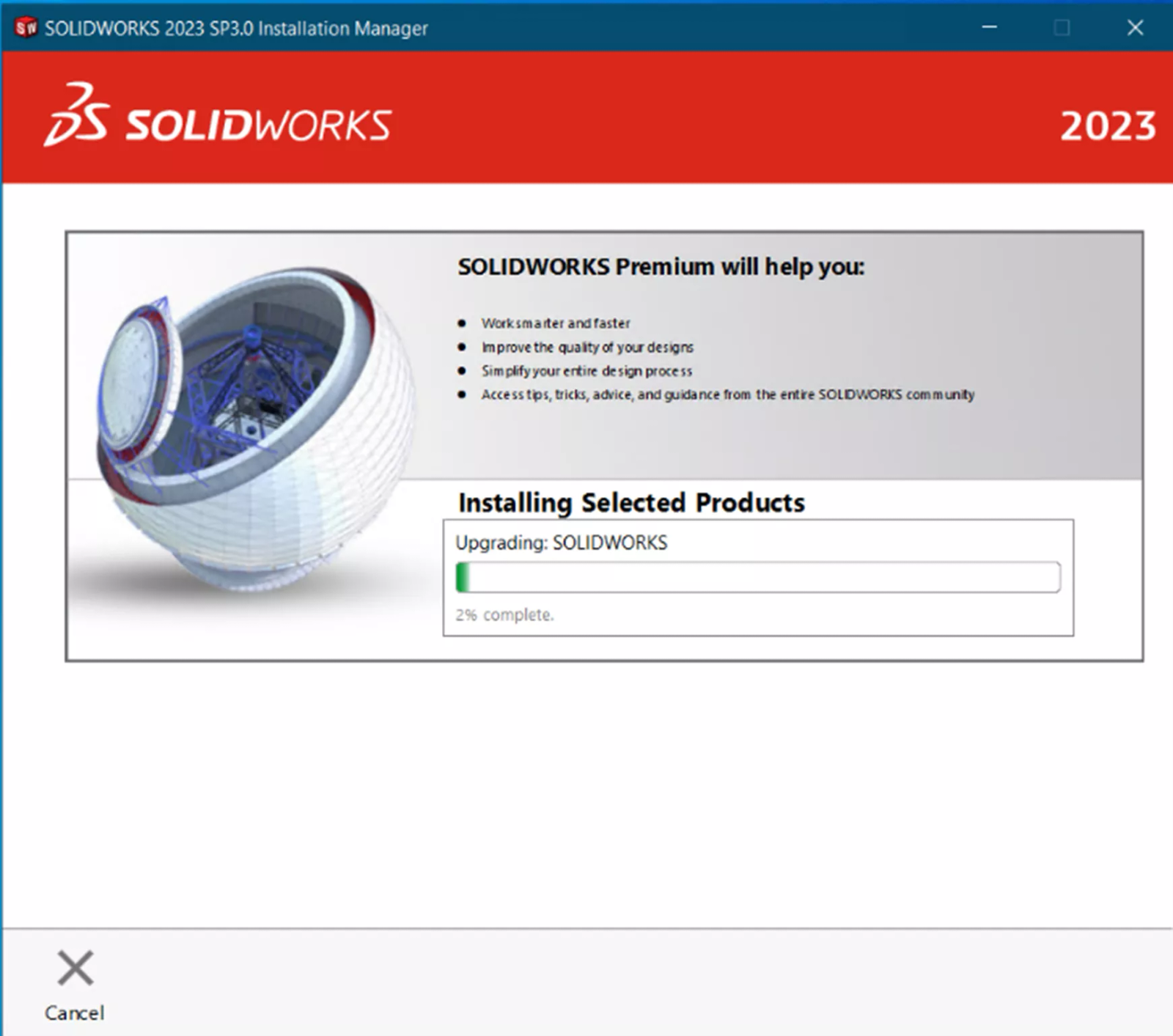
После завершения выберите свое участие в Программа улучшения качества обслуживания клиентов SOLIDWORKS.
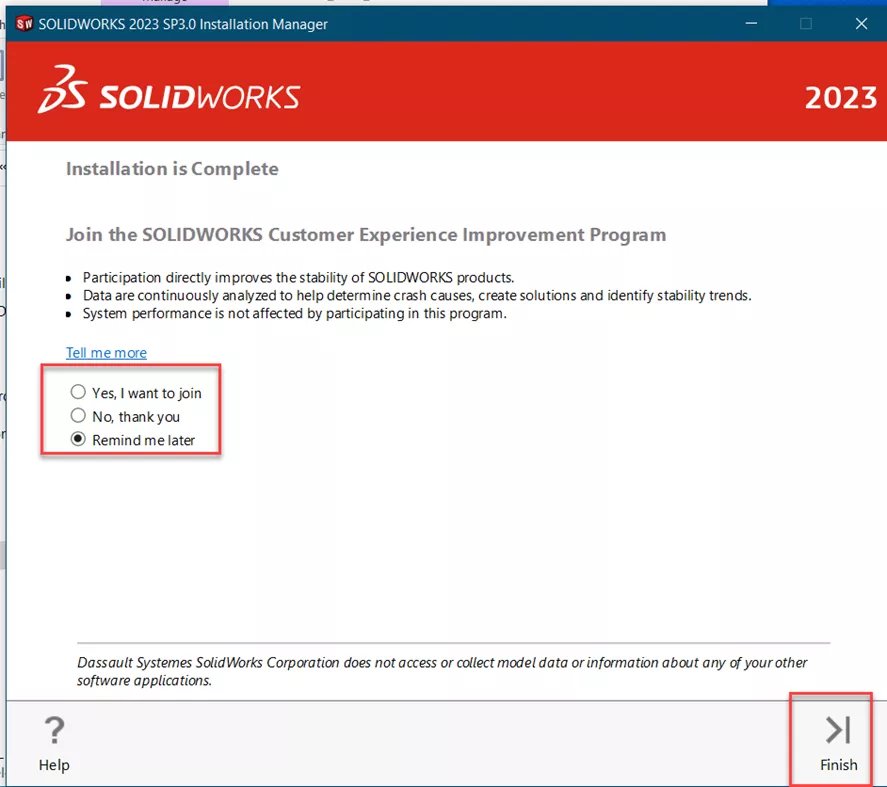
Выбирать Заканчивать.
Не забудьте перезагрузить компьютер после установки.
Join the forum for Designers!
Your expertise is vital to the community. Join us and contribute your knowledge!
Join the Forum NowShare, learn and grow with the best professionals in the industry.

