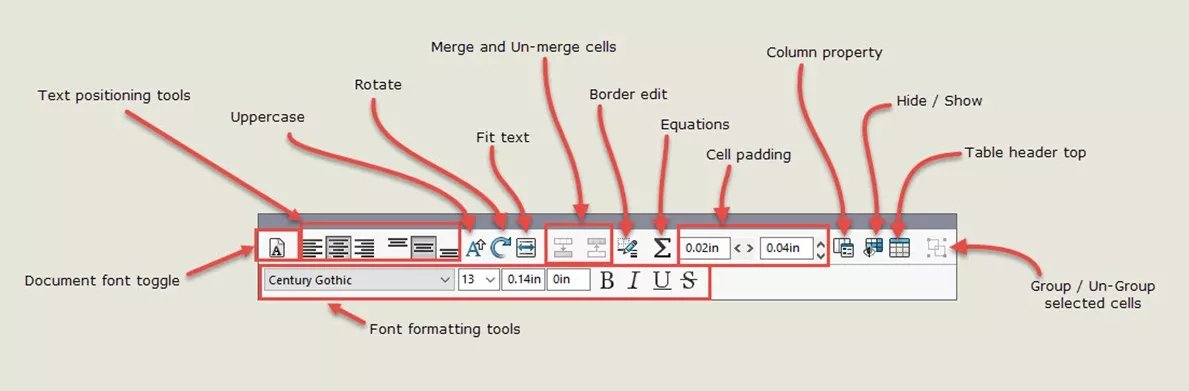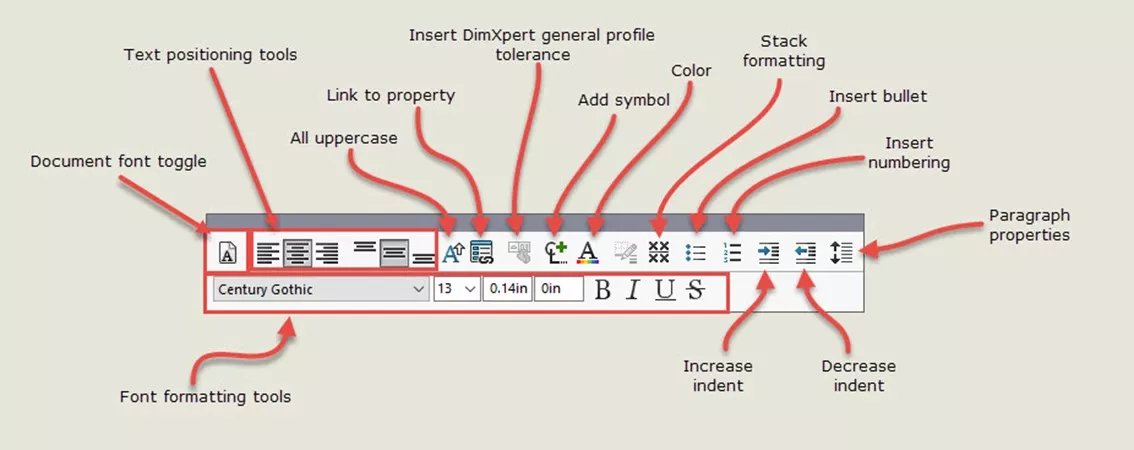Join the forum for Designers!
Your expertise is vital to the community. Join us and contribute your knowledge!
Join the Forum NowShare, learn and grow with the best professionals in the industry.
In SOLIDWORKS, tables are used to annotate drawings and assemblies. Their appearance can be driven by a company standard, personal preference, or for clarifying information. A table template helps maintain consistency and avoid customizing tables for each use. Here, we will take a look at the tools available and how to use a customized table template in SOLIDWORKS.
Types of Tables in SOLIDWORKS
- Bill of Materials (SOLIDWORKS and Excel-based)
- Design Table Configurations (no template)
- General Tolerance Tables (no template)
Except for Design Tables and the General Tolerance Tables, there is an option to have a table template for every SOLIDWORKS table.
The template is the table layout. It contains headings and formatting, but not actual table contents. The template only stores what belongs in the columns.
The table PropertyManager remembers the last used template.
There is one notable exception regarding the Bill of Materials. The supplied template, bom-standard.sldbomtbt, returns as the default template each time a Bill of Materials table is created unless it is renamed. This is intended behavior and no setting exists to change that. To have the PropertyManager remember the last used template, rename the bom-standard.sldbomtbt to another name. From there, the last used table template will be the default.
Where Are SOLIDWORKS Table Templates Located?
Table templates are stored in the path set in the file location options; meaning that template locations can be organized and stored based on personal preference. Some users prefer to have them all in the same location, while others would rather have a dispersed scheme with multiple folders.
To update the folder locations, in SOLIDWORKS, click Options ![]() > File Locations.
> File Locations.
Under Show folders for, select:
- Weldment Cut List Templates
- Title Block Table Template
Click Add, browse to a folder, and click OK. An unused path can also be deleted here.
Creating a Custom Table Template
To create a custom table template:
- Insert a table into a drawing.
- Customize the table. Below is an example.

- Customize the table. Below is an example.
- Right-click in the table and select Save As.
- In the Save As dialog box, type in the template name, browse to a folder and click Save.
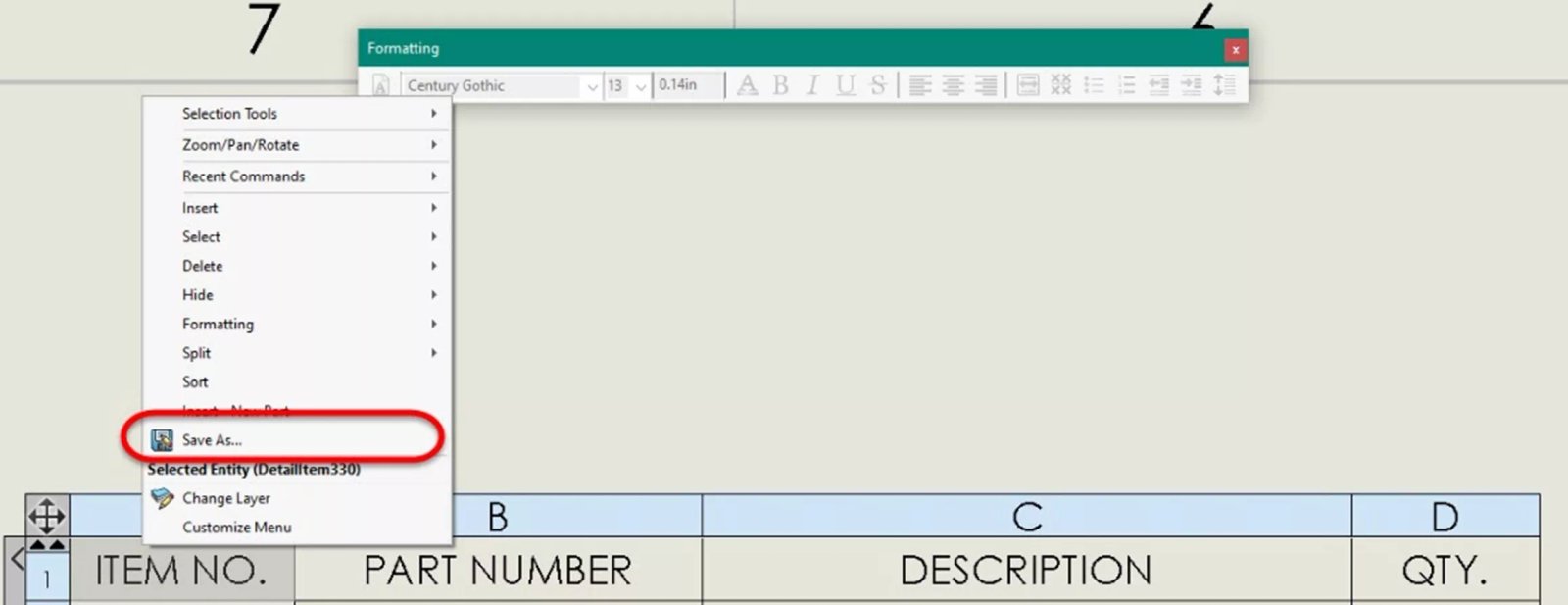
Formatting Table Template Text
When you insert a table using a supplied template and select the table or a portion of it, you will see a formatting toolbar appear. This is like the built-in formatting toolbar. (Shown for comparison)
A key difference is that SOLIDWORKS automatically selects the button for using the default document font.
When inserting a table using a supplied template and selecting the table or a portion of it, a formatting toolbar will appear. This is like the built-in formatting toolbar (shown for comparison). A key difference is that SOLIDWORKS automatically selects the button for using the default document font.

This sets the text format of the table to the settings of the document defined in the drafting standard.

Turning the document font selection off in the toolbar displays the font settings in the toolbar.
The available options depend on the type of table being edited, the cursor position when opening the toolbar, and the method used to open the toolbar.
Click a table cell, row, or column, and this toolbar will appear:
![]()
Double-click a table cell, row, or column to see this toolbar instead:

By default, the software places the table editing toolbar above the upper-left corner of the table. While you can drag a toolbar to reposition it, the toolbar remains in position as long as you’re editing the table.
Use the table cell, row, or column toolbars to format Bill of Materials, Hole Tables, Revision Tables, Weld Tables, or Weldment Cut Lists.
After customizing a table, remember to save it for use in other documents.
What Does the Table Template Control?
Options available on both toolbars
- Font formatting: Click Use document font
 to change the font format. Apply the formatting to selected rows, columns, or to the entire table.
to change the font format. Apply the formatting to selected rows, columns, or to the entire table.
- Font formatting: Click Use document font
- Horizontal paragraph justification: Aligns text to the cell. Click Left Align
 , Center Align
, Center Align  , or Right Align
, or Right Align  .
.
- Horizontal paragraph justification: Aligns text to the cell. Click Left Align
- Vertical paragraph justification: Aligns text to the cell. Click Top Align
 , Middle Align
, Middle Align  , or Bottom Align
, or Bottom Align  .
.
- Vertical paragraph justification: Aligns text to the cell. Click Top Align
- All uppercase: Select All uppercase
 to specify all characters in a selected table cell, row, column, or entire table to be uppercase.
to specify all characters in a selected table cell, row, column, or entire table to be uppercase.
- All uppercase: Select All uppercase
- Fit text:
 Toggles fitting the text to the cell.
Toggles fitting the text to the cell.
- Fit text:
- Merge Cells:
 Merges adjacent cells.
Merges adjacent cells.
- Merge Cells:
- Unmerge a Cell:
 Splits the selected cell.
Splits the selected cell.
- Unmerge a Cell:
- Equation:
 The Equations button launches a wizard to help create formulas that manipulate available data. This lets you set up an equation in a cell.
The Equations button launches a wizard to help create formulas that manipulate available data. This lets you set up an equation in a cell.
- Equation:
- Vertical and Horizontal Cell Padding:
 Horizontal and vertical cell padding values.
Horizontal and vertical cell padding values.
- Vertical and Horizontal Cell Padding:
- Column Property:
 Opens the Column Properties menu for BOMs. Other table column properties are listed in the appropriate PropertyManager:
Opens the Column Properties menu for BOMs. Other table column properties are listed in the appropriate PropertyManager:
- Column Property:
- Revision Table Column PropertyManager
- Hole Table Column PropertyManager
- Weldment Cut List Column PropertyManager
- Hide/Show:
 Hide or show rows or columns. The pointer changes to
Hide or show rows or columns. The pointer changes to  , to select rows or columns to hide or show. When selecting the tool, any rows or columns that are currently hidden, are highlighted in blue.
, to select rows or columns to hide or show. When selecting the tool, any rows or columns that are currently hidden, are highlighted in blue.
- Hide/Show:
- Table Header Top
 and Table Header Bottom
and Table Header Bottom  : Positions the table header above or below the rows.
: Positions the table header above or below the rows.
- Table Header Top
Double-click options
Select these options when opening the toolbar by double-clicking once in a table cell, row, or column:
Using a Custom Template
When inserting a table, under Table Template in the PropertyManager, click Open table template ![]() . .
. .
In the Select Template dialog box, browse to a template for this table type, and click Open.
Note the SOLIDWORKS document option for inserted table behavior.
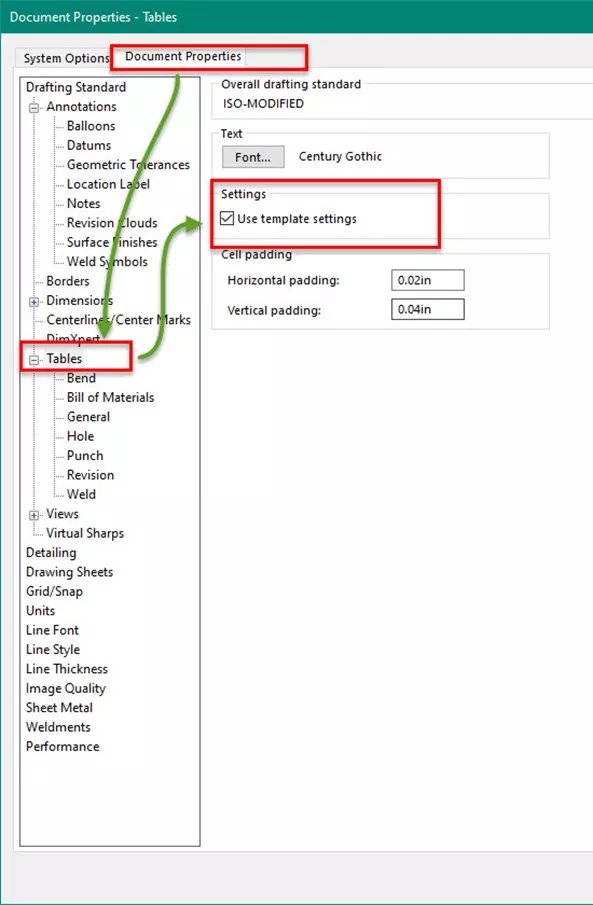
Use template settings: Overrides a table’s Document Properties with the settings of an imported template.
When selected:
- New tables use the template settings.
- The Use document settings option in the PropertyManager is cleared.
When cleared:
- New tables use the document settings of the respective table type.
- The Use document settings option in the PropertyManager is selected. You can modify the settings in Document Properties – Tables.
If you encounter strange behavior with table fonts, check this setting. It is a part of the Document Properties and will be initially set by the document template. If needed, edit the template to adjust the setting going forward.
Join the forum for Designers!
Your expertise is vital to the community. Join us and contribute your knowledge!
Join the Forum NowShare, learn and grow with the best professionals in the industry.