Join the forum for Designers!
Your expertise is vital to the community. Join us and contribute your knowledge!
Join the Forum NowShare, learn and grow with the best professionals in the industry.
NX™ yazılımı için İpuçları ve Püf Noktaları serimizin yeni bir bölümüne tekrar hoş geldiniz. NX'te tasarımlarınızın çarpıcı görüntülerini oluşturmanın bir yolunu arıyorsanız Ray Traced Studio görselleştirme aracını denemek isteyebilirsiniz. Bu araç, modellerinizi gerçekçi ışıklandırma, malzemeler ve gölgelerle oluşturmanıza ve deneyiminizi optimize etmek için çeşitli ayarları yapmanıza olanak tanır. Bu blog yazısında size Ray Traced Studio görselleştirme oluşturma seçeneklerini ve sunduğu bazı özellikleri nasıl kullanacağınızı göstereceğiz.
Ray Traced Studio'da işleme seçeneklerine erişme
Ray Traced Studio görselleştirme aracına erişmek için ekranın üst kısmındaki işleme sekmesini açmanız ve Ray Traced Studio'yu seçmeniz gerekir. Montajınızın daha yüksek kaliteli görüntüsünü içeren yeni bir pencere açılacaktır. Bu görüntü, pencerenin sol üst köşesinde sayılan her yinelemede sürekli olarak gelişecektir.
Dinamik Oluşturma ayarlarını ayarlama
Dinamik işleme ayarları, Ray Traced Studio penceresinde görüntülenen görüntüyü etkileyen ayarlardır. Bu ayarları tercihlerinize ve ihtiyaçlarınıza uyacak şekilde değiştirebilirsiniz. Ayarlayabileceğiniz iki ana ayar vardır: oluşturma modu ve parlaklık.
İşleme modu
Oluşturma modu, görüntünün kalitesi ve performansı arasındaki dengeyi belirler. Aralarından seçim yapabileceğiniz üç işleme modu vardır:
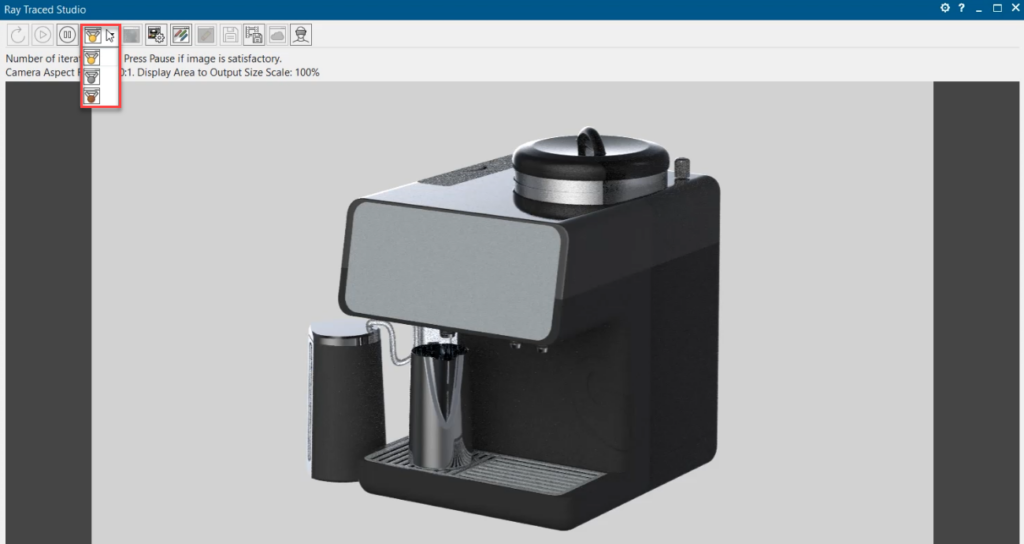
Fotoğraf Gerçek: Bu mod size en yüksek kalitede görüntüyü verir ancak bilgisayarınızın performansını yavaşlatabilir. Modelinizin en ince ayrıntılarını görmek istediğinizde ve görüntünün oluşturulması için biraz daha beklemekten çekinmediğinizde bu modu kullanın.
Kaliteli Etkileşim: Bu mod size kalite ve performans arasında iyi bir denge sağlar. Modelinizin net ve gerçekçi bir görüntüsünü görmek ve ayrıca Ray Traced Studio penceresiyle sorunsuz ve duyarlı bir etkileşim istiyorsanız bu modu kullanın.
Hızlı Etkileşimli: Bu mod size en iyi performansı verir ancak kaliteden biraz ödün verir. Modelinizin farklı görünümlerini ve açılarını hızlı bir şekilde keşfetmek istediğinizde ve görüntünün doğruluğu ve gerçekçiliği pek umursamadığınızda bu modu kullanın.
Ray Traced Studio penceresinin üst kısmındaki simgelere tıklayarak işleme modları arasında geçiş yapabilirsiniz.
Parlaklık
Parlaklık kaydırıcısı görüntünün genel parlaklığını ayarlamanıza olanak tanır. Kaydırıcıyı sırasıyla sağa veya sola hareket ettirerek görüntüyü daha parlak veya daha koyu hale getirebilirsiniz. Görüntünüzün havasını ve atmosferini değiştirmek istediğinizde veya ortamınızın aydınlatma koşullarını telafi etmek istediğinizde bu özelliği kullanın.
Ray Traced Studio penceresinin altındaki güneş simgesine tıklayarak parlaklık kaydırıcısına erişebilirsiniz.
Oluşturma seçeneklerini orijinal modelle karşılaştırma
Ray Traced Studio görselleştirme aracını kullanmanın yararlarından biri, orijinal model ile işlenmiş görüntü arasındaki farkı görebilmenizdir. Ray Traced Studio penceresini orijinal model penceresiyle yan yana koyarak iki görüntüyü karşılaştırabilirsiniz. Ray Traced Studio görüntüsünün orijinal modele göre daha fazla derinlik, kontrast ve gerçekçiliğe sahip olduğunu fark edeceksiniz. Ayrıca modelinizin malzemelerinin ve renklerinin Ray Traced Studio görselleştirmesiyle nasıl geliştirildiğini göreceksiniz.

Statik bir görüntü nasıl oluşturulur ve kaydedilir?
Ray Traced Studio görselleştirme aracı aynı zamanda modelinizin statik bir görüntüsünü oluşturup kaydetmenize de olanak tanır. Statik görüntü, daha uzun süre oluşturulan ve dosya olarak kaydedilen yüksek çözünürlüklü bir görüntüdür. Tasarımlarınızı üretimin son aşamalarında sergilemek veya başkalarıyla paylaşmak için statik bir görsel kullanabilirsiniz.
Statik bir görüntü oluşturmak için Ray Traced Studio Tercihleri iletişim kutusunu açmanız gerekir. Bunu Ray Traced Studio penceresinin üst kısmındaki dişli simgesine tıklayarak yapabilirsiniz. Bu iletişim kutusunda görüntü dosyası biçimini, boyutunu ve oluşturma süresinin uzunluğunu seçebilirsiniz. Render süresi ne kadar uzun olursa görüntünün kalitesi de o kadar yüksek olur. Ancak bu aynı zamanda görüntünün oluşturulmasının daha fazla zaman alacağı anlamına da gelir.
Tercihlerinizi seçtikten sonra Tamam'a tıklayıp statik görüntünüzü oluşturmaya başlayabilirsiniz. Ray Traced Studio penceresinin üst kısmında, tamamlanan tercihlerin durumunu gösteren bir ilerleme çubuğu göreceksiniz. İşleme tamamlandığında Ray Traced Studio penceresinin üst kısmındaki görüntüyü kaydet simgesine tıklayarak görüntünüzü kaydedebilirsiniz. Daha sonra resim dosyanız için bir ad ve konum seçebilirsiniz.
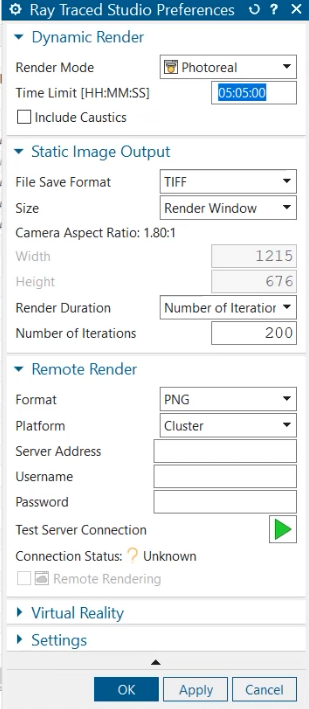
Çözüm
Ray Traced Studio görselleştirme aracı, NX'te tasarımlarınızın çarpıcı görüntülerini oluşturmanıza yardımcı olabilecek güçlü ve kullanımı kolay bir araçtır. Deneyiminizi optimize etmek için dinamik işleme ayarlarını düzenleyebilir, farkı görmek için Ray Traced Studio görüntüsünü orijinal modelle karşılaştırabilir ve tasarımlarınızı sergilemek için statik bir görüntü oluşturup kaydedebilirsiniz. Bu blog yazısının size NX'te Ray Traced Studio görselleştirme aracını nasıl kullanacağınız konusunda bazı yararlı ipuçları ve püf noktaları verdiğini umuyoruz.
Join the forum for Designers!
Your expertise is vital to the community. Join us and contribute your knowledge!
Join the Forum NowShare, learn and grow with the best professionals in the industry.

