Join the forum for Designers!
Your expertise is vital to the community. Join us and contribute your knowledge!
Join the Forum NowShare, learn and grow with the best professionals in the industry.
SOLIDWORKS Composer çalışma talimatlarından teknik şartnamelere kadar ürün tasarımlarınız için teknik dokümantasyon yapmak için harika bir araçtır. Ancak, bir proje sırasında CAD tasarımında değişiklik yapılması gereken durumlar olabilir. Mekanik tasarım güncellendikten sonra ne yapmalısınız? Yeni modeli kullanarak teknik belgeyi sıfırdan başlatmak ve daha fazla güncellemeye ihtiyaç duymayacağını ummak mı?
Bu blog, aşağıdakileri kullanarak ilerler SOLIDWORKS Composer Güncelleme Aracı ve tek tek alt montajları güncellemek ve her seferinde en üst düzey alt montajı güncellemek zorunda kalmamak için bir Teknik Belge kurmanın en iyi yolu.
SOLIDWORKS Composer Dosyalarını Güncelleme
Güncelleme aracını kullanmak için, Composer’da (.smg) bir proje açıkken Dosya > Güncelleme > SOLIDWORKS Composer Belgesi.

Bu, Composer Belgelerini güncellediğiniz dosyayı seçmenizi isteyecektir. Seçildikten sonra Composer, Belgenizdeki tüm görünümleri güncellemek için bu güncellenmiş dosya setini kullanacaktır.
Bu işlemin kullanımı basit olsa da bazı tuzakları olabilir. Neyse ki SOLIDWORKS bir çözüm (S-060115) yayınladı ve bu çözüm Bilgi Bankası.
Kurallar ve En İyi Uygulamalar
- ile güncellerseniz SOLIDWORKS SOLIDWORKS dosyası, Composer belgesini oluşturmak için kullandığınız SOLIDWORKS dosyasıyla (kaynak dosya) aynı ada sahip olmalıdır. Montaj Ağacının kök düğümü altındaki ad ile SOLIDWORKS dosyasının adı her zaman eşleşmelidir. Kök düğümün altındaki adı değiştirebilir veya SOLIDWORKS dosyasının adını değiştirerek eşleşmelerini sağlayabilirsiniz ancak güncelleme yaptığınızda beklenmedik sonuçlar görebilirsiniz.
Örneğin, bir Composer belgesi oluşturmak için ‘Assembly1’i içe aktardığınızı, ardından bu montajı değiştirip ‘Assembly2’ olarak kaydettiğinizi varsayalım. ‘Assembly2’ ile güncelleme yaparsanız, güncelleme başarısız olur. Güncellemenin başarılı olması için kök düğümün altındaki adı ‘Assembly2’ olarak değiştirmeniz veya SOLIDWORKS dosya adını ‘Assembly1’ olarak değiştirmeniz gerekir.
- ile güncellerseniz SOLIDWORKS SOLIDWORKS dosyası, Composer belgesini oluşturmak için kullandığınız SOLIDWORKS dosyasıyla (kaynak dosya) aynı ada sahip olmalıdır. Montaj Ağacının kök düğümü altındaki ad ile SOLIDWORKS dosyasının adı her zaman eşleşmelidir. Kök düğümün altındaki adı değiştirebilir veya SOLIDWORKS dosyasının adını değiştirerek eşleşmelerini sağlayabilirsiniz ancak güncelleme yaptığınızda beklenmedik sonuçlar görebilirsiniz.
- Aktörleri farklı NetGuid’lere sahip olan başka bir Composer belgesinden güncelleme yapmayın. Montaj Ağacındaki aktörlerin adlarını değiştirebilirsiniz, ancak bu onların NetGuid’lerini değiştirmez. NetGuid’ler yalnızca bir içe aktarma veya güncelleme işlemi sırasında oluşturulur.
- Bir SOLIDWORKS montaj dosyasıyla güncelleme yaparsanız çeviri işlemi montaj dosyasını tam olarak çözümlenmiş şekilde yüklemelidir Bunun olmasını sağlamak için SOLIDWORKS’te sistem seçeneklerini kapatın: Büyük Montaj Modunu Kullanın, Bileşenleri Otomatik Olarak Yükle Hafifve Büyük Tasarım İncelemesini Kullanın. SOLIDWORKS Translator kullanıyorsanız daha fazla bilgi için S-053656’ya bakın.
- Composer belgesini oluştururken kullandığınız içe aktarma seçeneklerinin aynısını kullanın. Montaj Ağacındaki geometri, parça ve montaj düğümlerini yeniden düzenleyemezsiniz. Güncelleme işlemi mevcut Montaj Ağacının üzerine güncelleme dosyasının Montaj Ağacını yazar.
- CAD dosyalarını veya diğer Composer belgelerini güncellediğiniz Composer belgesiyle birleştirmeyin; bunu yaparsanız 5 numaralı kuralı ihlal etmiş olursunuz. Güncelleme işlemi, birleştirilmiş belgeleri Composer belgesinden kaldırır.
- Geometri aktörlerine kinematik (ebeveyn/çocuk ilişkileri) uygulamayın. Eğer yaparsanız, 5. kuralı ihlal etmiş olursunuz.
- Bir SOLIDWORKS dosyasıyla güncelleme yapıyorsanız Composer belgesinde meta özellikler oluşturmayın. Güncelleme işlemi, Composer tarafından oluşturulan meta özellikleri Composer belgesinden kaldırır çünkü meta özellikler SOLIDWORKS dosyasında mevcut değildir.
Başka bir Composer belgesinden güncelleme yaparsanız, güncelleme işlemi Composer tarafından oluşturulan meta özellikleri kaldırmaz. Ancak, her iki Composer belgesi de aynı meta özellikleri içeriyorsa güncelleme işlemi meta özellikleri güncellemeyecektir.
- Bir SOLIDWORKS dosyasıyla güncelleme yapıyorsanız Composer belgesinde meta özellikler oluşturmayın. Güncelleme işlemi, Composer tarafından oluşturulan meta özellikleri Composer belgesinden kaldırır çünkü meta özellikler SOLIDWORKS dosyasında mevcut değildir.
Bu kurallara uymanız SOLIDWORKS modellerinizin başarılı bir şekilde güncellenmesini sağlayacaktır.
Yalnızca Alt Montajları Güncelleme
Artık üst düzey montajları nasıl güncelleyeceğimizi bildiğimize göre, yalnızca bir alt montajın güncellenmesi gerektiğinde ne olur? Daha önce olduğu gibi aynı güncelleme işlemini çalıştırabiliriz, ancak buna gerek olmayabilir. Composer Belgenizin nasıl kurulduğuna bağlı olarak, alt montajın kendisini güncelleyebilirsiniz.
Bir Composer Belgesini tek tek alt montajları güncelleyebilecek şekilde ayarlamanın ilk adımı, yeni içe aktarılan montajınızı bir .smgxml olarak kaydetmektir. Zaten mevcut bir .smg dosyanız varsa bunu .smgxml olarak da kaydedebilirsiniz. Bu, belgeyi alt dosyalara ayıracaktır: .smgxml, .smggeom, .smgsce ve .smgview.
Tamamlandığında, tüm alt montajlar açılmalı ve .smgxml dosyaları olarak kaydedilmelidir. Buradan, tüm alt montajları kapatın ve üst düzey montaj .smgxml’yi yeniden açın.
Şimdi .smgxmls alt montajını üst düzey dosyaya eklemek için Montaj sekmesine gidin, ağacı genişletin, alt montajınızı bulun ve sağ tıklayın. Sağ tıklama menüsünde Ürün menüsünü seçin ve genişletin. Ardından şunları seçin Ürün Ekle.
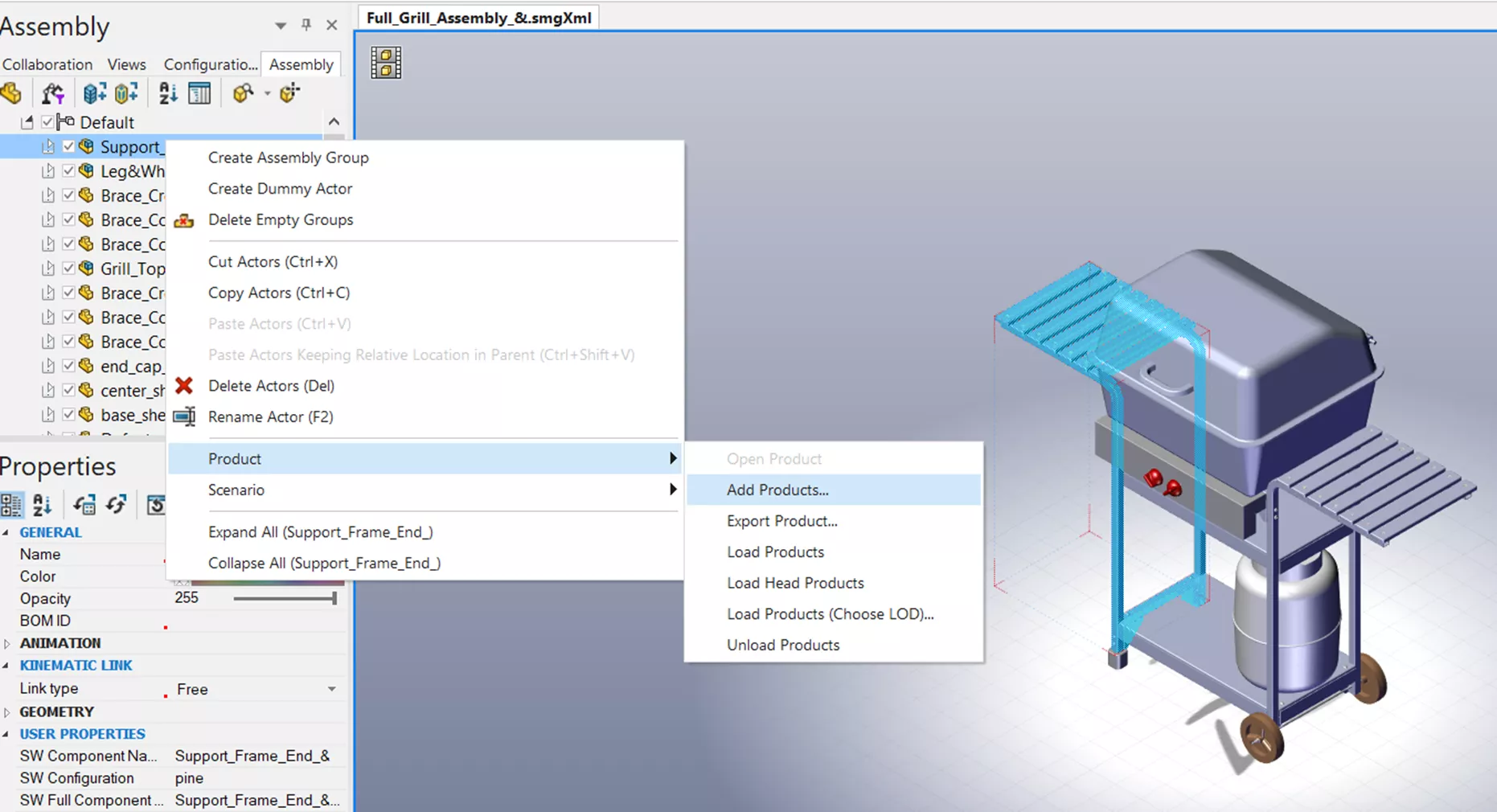
Bu, dosyayı seçmenizi sağlayacaktır. Bu işlemi tüm alt montajlar için tekrarlayın. Not: Bu eylemi gerçekleştirirken, ürünü eklerken alt montaj seviyesinde olduğunuzdan emin olmanız önemlidir. Bu, aktörün görünümdeki konumunu koruyarak ürünü o seviyeye yerleştirecektir. Ürünü üst seviyeye ekleyecek olsaydınız, yine de eklenecekti, sadece yanlış konumda olacaktı.
Tüm alt montajlar eklendiğinde, kırmızı bir montaj simgesi göreceksiniz.
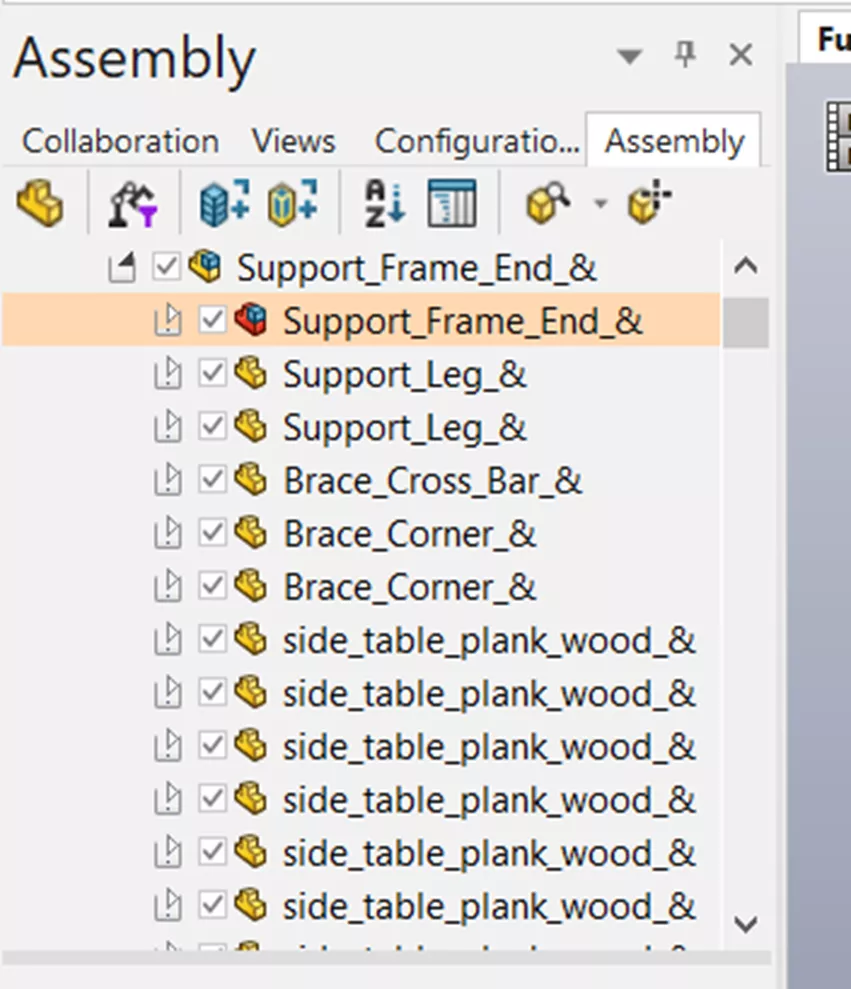
Bu, az önce .smgxml dosyasından eklediğiniz üründür. Bu alt montajın alt bileşenlerinin hala burada olduğuna dikkat edin. Sil onları.
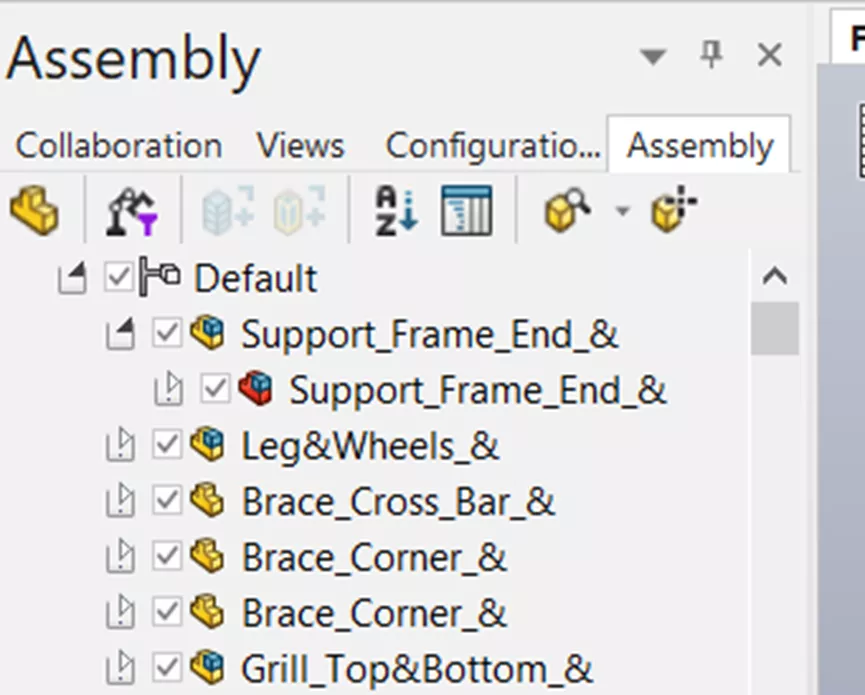
Tüm alt montajları bu şekilde güncellemeyi bitirdiğinizde, alt montaj .smgxml dosyasını açın ve yukarıdaki Composer Belgesi güncelleme yöntemini kullanın. Ardından, üst düzey montaj dosyasını bir sonraki açışınızda değişiklikler görünecektir. Şans eseri üst düzey montaj dosyasını açarsanız ve aktörler eksikse, Montaj Ağacına gidin ve onları tekrar açın.
Güncelleme aracını kullanmak, sık sık olduğu gibi mekanik bir tasarım değişikliği meydana geldiğinde size çok zaman ve iş kazandıracaktır. Ve yerel Composer dosya türlerini kullanan bir yapı kullanarak bu güncellemeleri nasıl daha da basit hale getireceğinizi bilmek. Bu ikisini birleştirmek Teknik Belgelerinizi kolaylıkla oluşturmanızı ve değiştirmenizi sağlayacaktır.
Join the forum for Designers!
Your expertise is vital to the community. Join us and contribute your knowledge!
Join the Forum NowShare, learn and grow with the best professionals in the industry.

