Join the forum for Designers!
Your expertise is vital to the community. Join us and contribute your knowledge!
Join the Forum NowShare, learn and grow with the best professionals in the industry.
Olarak SOLIDWORKS PDM Uygulama Mühendisi, genellikle müşterilerle doğrudan çalışıyorum ve PDM yükseltme çabalarının kapsamını belirliyorum. Bu oturumlar sırasında BT odaklı olmayan ekip üyelerinden sık sık haber alıyorum ve sıklıkla sorulan soru şu oluyor: “SOLIDWORKS PDM'in kullandığı Microsoft SQL sürümünü nasıl kontrol ederim?”
Bu bilgi önemlidir çünkü Microsoft, SQL Server gibi yazılımların ömrünün başlangıcını ve sonunu (EOL) tanımlar. SOLIDWORKS PDM, arka uçta Microsoft ürünlerini kullandığından aynı zaman çizelgesini izler. Bu nedenle SOLIDWORKS programını burada görüldüğü gibi yayınlar: Sistem Gereksinimleri | SOLIDWORKS.
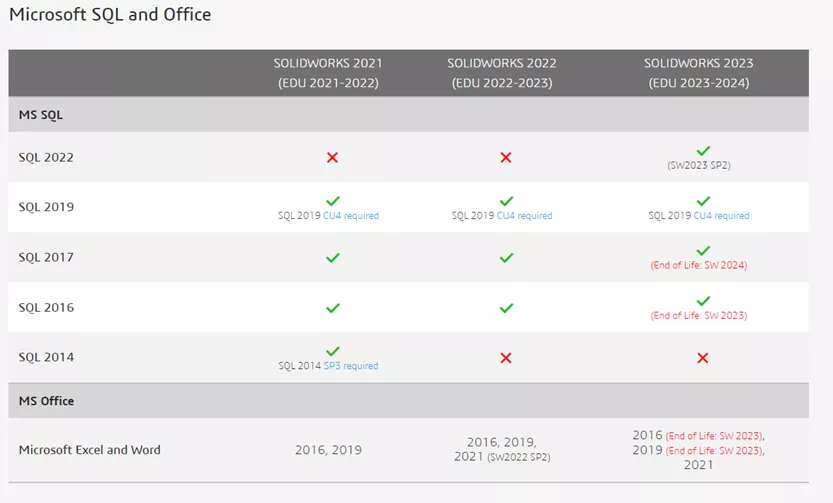
PDM'nin SQL Sunucusu Nasıl Bulunur?
Öncelikle PDM'in nereye kurulduğunu bilmemiz gerekiyor. PDM Yönetim aracı içinden kasa Özelliklerine hızlı bir bakış bunu anlamamıza yardımcı olacaktır. Şunu not edin: veri tabanı ismi ve veritabanı sunucusu – bunlara daha sonra ihtiyacımız olacak.
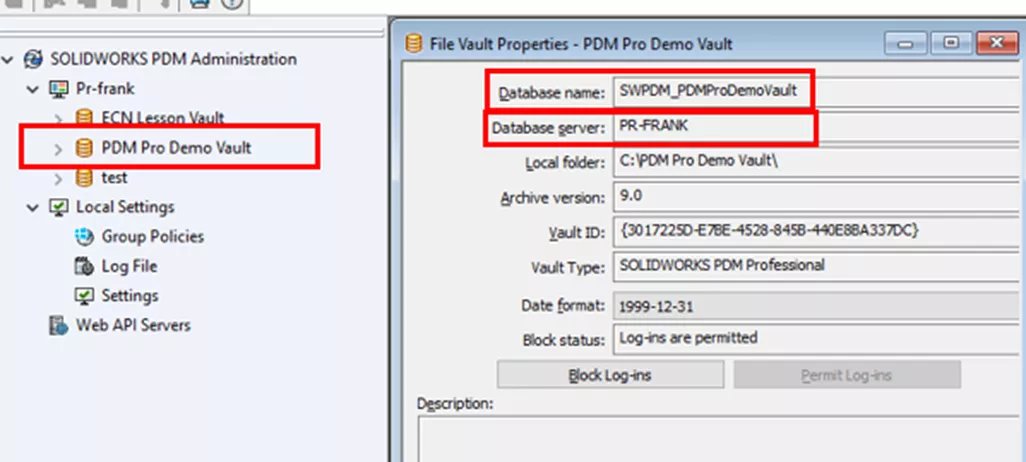
Not: Yalnızca ne yaptığınızı biliyorsanız Regedit'e giriş yapın! Regedit konusunda rahatsanız aşağıda belirtilen mevcut kullanıcı anahtarına gidin.

Yöntem #1: Başlat Menüsü
PDM ortamının nerede olduğunu öğrendikten sonra BT'nin yardımına ihtiyacımız olacak. Genellikle oraya ulaşmak için biraz bilgi birikimine ve kimlik bilgilerine ihtiyacımız olacak çünkü önce PDM Sunucusuna girmemiz gerekiyor.
Sunucuya uzaktan bağlandıktan sonra Başlat menüsüne tıklayın ve “SQL” yazın. Bu her zaman yardımcı olmuyor çünkü SQL'in birden fazla sürümü kurulu olabilir ve SQL Server Management Studio, SQL Server'ın kurulu sürümüyle eşleşmeyebilir, ancak bu kadar basit olabilir.
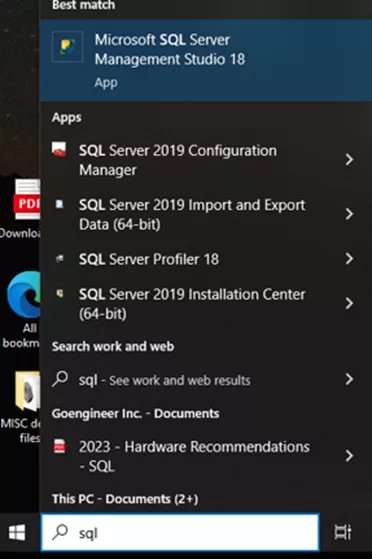
Yöntem #2: SQL Server Yapılandırma Yöneticisi
Başlat menüsünden “SQL sunucusu” yazın ve SQL Server Yapılandırma Yöneticisi. Varsayılan SQL örneği adı genellikle PDM için kullanılır; “MSSQLSERVER”
Adına sağ tıklayın ve seçin Özellikler. Buradan, kullanılan SQL sürümünü görebiliriz. Gelişmiş sekmesi.
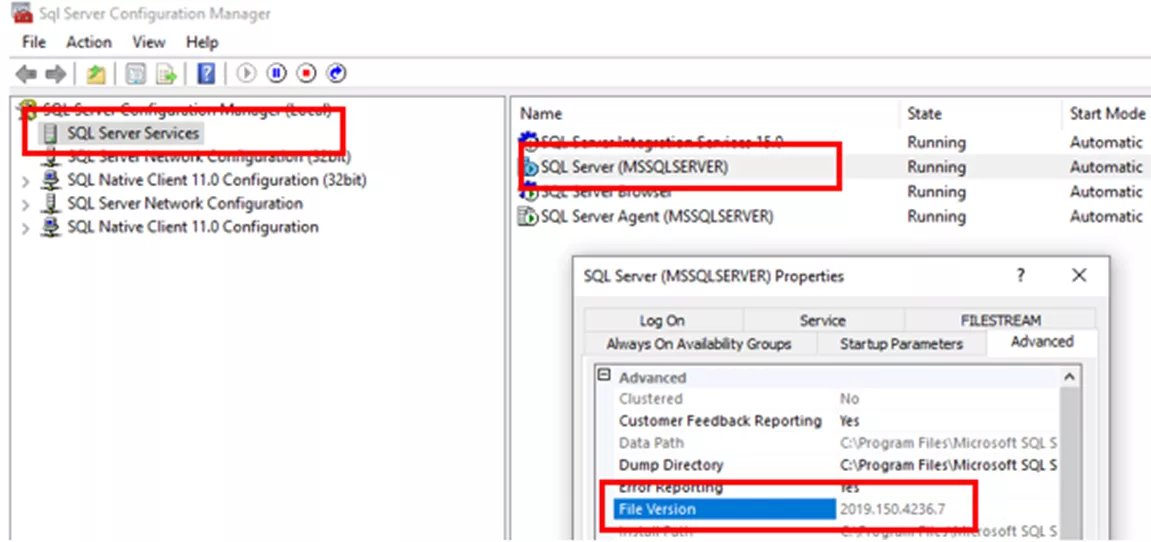
Yöntem #3: Dosya Gezgini
SQL Server SOLIDWORKS PDM'in kullandığı sürümü bulmanın başka bir yolu (ek kimlik bilgileri olmadan), Dosya Gezgini'ni kullanarak sunucu sürücüsünün kökünden gitmektir. Burada, Binn Aşağıda belirtilen yolu kullanarak klasöre gidin (klasör adları, kurulu sürüme göre değişebilir).
Ardından, şunu bulun: sqlsrvr: Uygulamayı seçin ve Özellikler'i seçmek için sağ tıklayın. İçinde Detaylar sekmesinde hangi SQL sürümünün kullanıldığını görebiliriz.
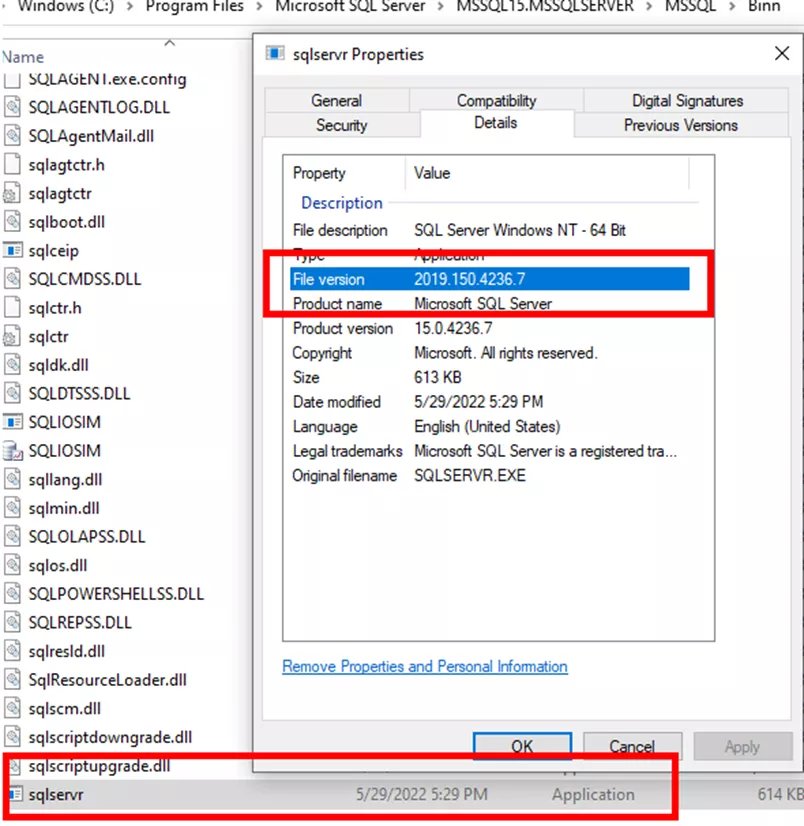
Yöntem #4: Microsoft SQL Server Management Studio
SQL Server sürümünüzü kontrol etmenin bu yöntemi çok daha fazla bilgi toplayabilir – ancak yalnızca Microsoft SQL Server Management Studio kuruluysa (Başlat menüsünde kısaca SSMS) ve oturum açma kimlik bilgilerimiz ile en azından bir sunucu rolü için herkese açık olmamız gerekir ( Veritabanı Sahibine gerek yoktur).
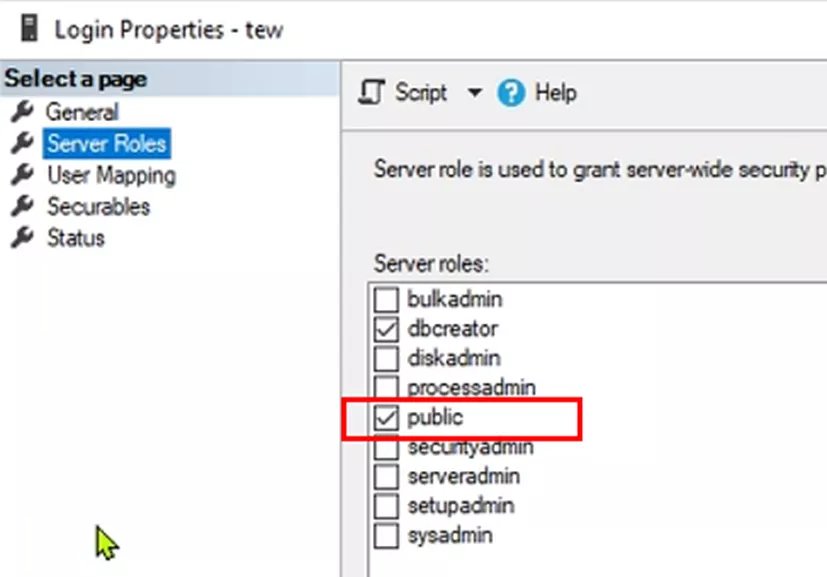
İlk önce SSMS'yi başlatın. PDM sunucusunda olduğunuzu onaylamak için Veritabanları klasör ve bul ConisioMasterDb.
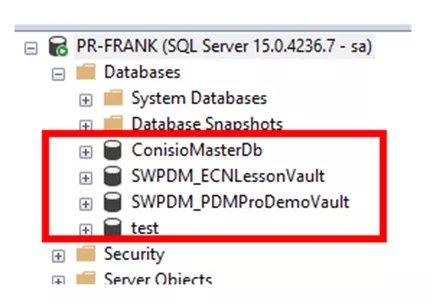
PDM kullanan hepimiz bu “DB”ye veya veritabanına sahip olacağımızdan bu iyi bir işarettir.
Daha ayrıntılı bir bakışla kasanızın veritabanı ad(lar)ını tanımalısınız. Benimkiler farklı ama aynı noktada görünecekler. Adlardan emin değilseniz veritabanı adı konusunda size yardımcı olması için PDM yönetici aracınızı kullanın (PDM Yönetim aracının önceki ekran görüntüsüne bakın).
Bu noktada doğru noktada olduğumuzu biliyoruz!
SSMS'nin üst kısmındaki isme bakın. Hangi SQL sürümünün kullanıldığını söyleyecektir. Sayıların ne anlama geldiğini tercüme etmek için aşağıdaki listeyi kullanın. Bu örnekte kullanılan sürüm SQL 2019'dur. (2019 = 15.xxxxxx)
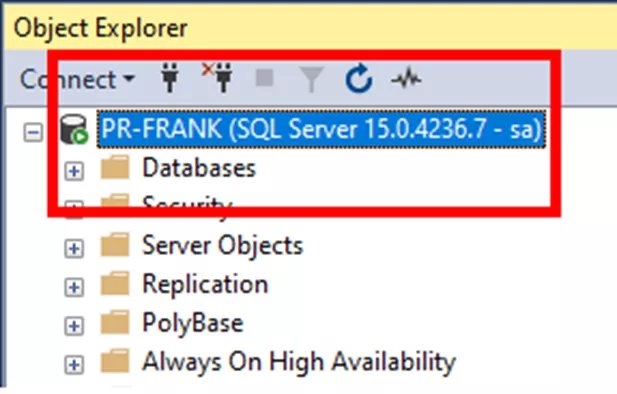
Microsoft SQL sürümlerinin kodunu çözmenize yardımcı olacak bir anahtar:
SSMS'yi Daha Derine Kazmak
Şimdi SSMS'nin üst kısmında sunucuya sağ tıklayın ve Özellikler.
Burada 15 Developer Edition sürümünü kullandığımı görebiliriz. Sizinki kesinlikle farklı olacak!
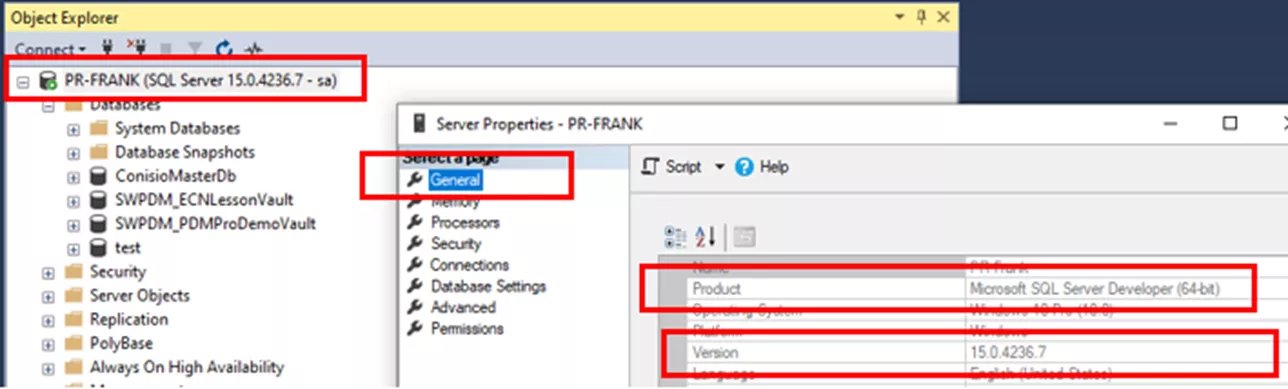
Seçimi Gelişmiş sekmesi bize örneğin adını gösterir = “MSSQLSERVER” – Bunu önceden hatırlayın! Daha önce Yöntem #2'de gördüğümüzle eşleşiyor: SQL Server Yapılandırma Yöneticisi.
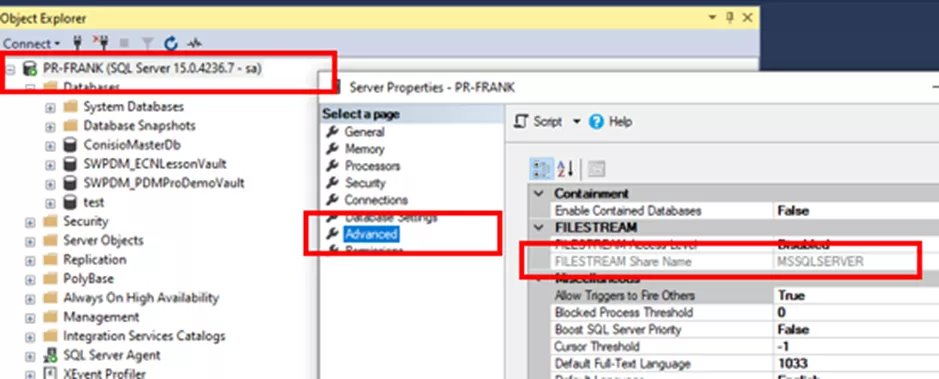
SSMS Sorgularını Kullanma
Aşağıda yalnızca sürümü değil, yüklü toplu güncellemeleri de söyleyen basit bir komut dosyası bulunmaktadır.
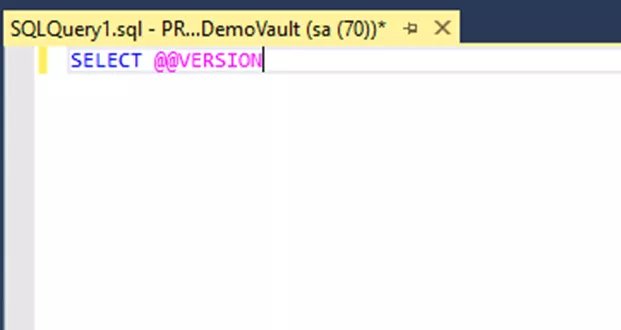
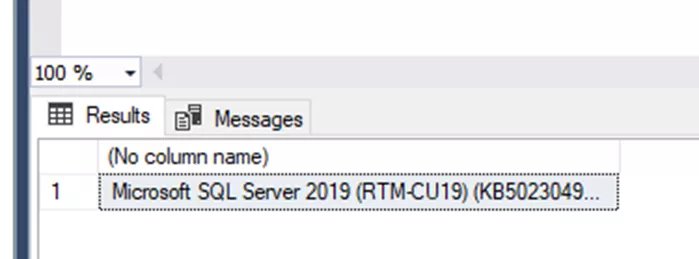
Bu senaryo bize daha fazlasını anlatıyor!
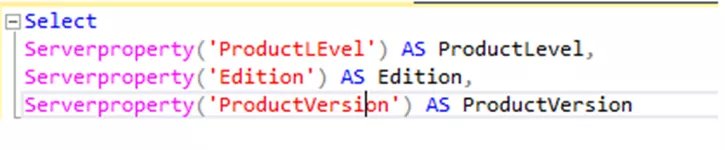
Kolayca kesip yapıştırmak için yukarıdaki betiğin metni:
Seçme
Serverproperty('ProductLEvel') AS ProductLevel,
Serverproperty('Baskı') AS Sürümü,
Serverproperty('ProductVersion') AS ProductVersion
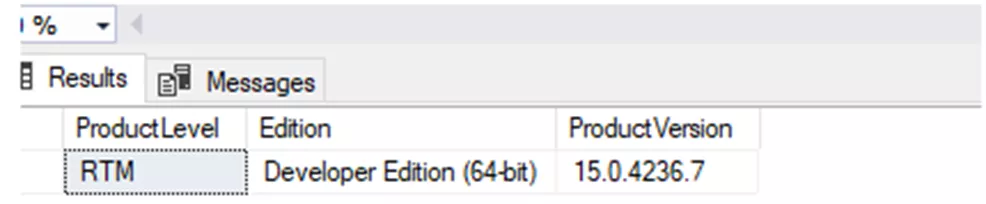
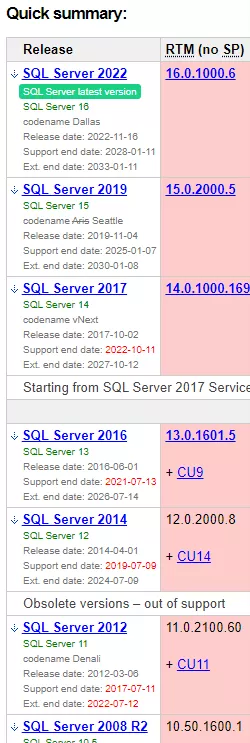
Çözüm
Microsoft SQL Server, SOLIDWORKS PDM'nin omurgasıdır. SOLIDWORKS PDM'i yükseltirken her şeyin güncel olması için SQL Server'ı da yükseltmeniz gerekebilir. Burada hangi SQL SOLIDWORKS PDM sürümünün kullanıldığını bulmanın dört farklı yolunu ele aldık.
Join the forum for Designers!
Your expertise is vital to the community. Join us and contribute your knowledge!
Join the Forum NowShare, learn and grow with the best professionals in the industry.

