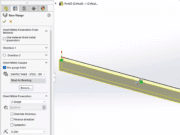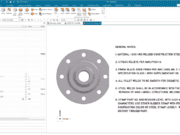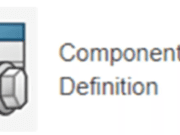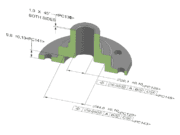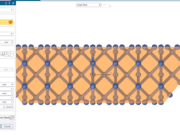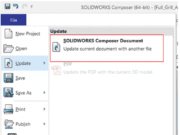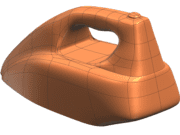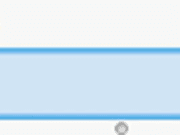マーベルのJ.A.R.V.I.S.にインスパイアされたAI駆動エンジニアリング
高度なAIシステムの領域では、フィクションの描写が現実世界のイノベーションを触発することがよくある。現代のポップカルチャーの中で最も象徴的なAIアシスタントの1つは、マーベル作品のJ.A.R.V.I.S.である。 アイアンマン 音声認識、リアルタイムデータ処理、没入型インタラクションをシームレスに統合したコラボレーティブデザインコンパニオン。https://www.youtube.com/watch?v=nsfKBgzN61M
現代のエンジニアリングにおける高度なAIシステムの役割
エンジニアリングにおけるAIは、単なる自動化を超えて進化している。今日、AIを活用したCADツールは、予測分析、自動シミュレーション、リアルタイムの設計最適化を支援している。これらの進歩は、航空宇宙、自動車、製造などの産業において、人的ミスを大幅に減らし、効率を高める。J.A.R.V.I.S.はまだ架空の創造物ですが、NX™ソフトウェアにはすでにこのような現実世界のAI駆動ツールが搭載されています。NX Immersive Designerのようなバリューベースライセンスのアドオンモジュールは、エンジニアリングワークフローに革命をもたらし、高度にインタラクティブなインテリジェント設計システムに近づいています。
NX Immersive Designerとは?
DesigncenterのNX Immersive Designerは、AIがサポートする先進的な3Dソフトウェアで、エンジニアリングのアイデア発想やシミュレーションプロセスを変革するために開発されました。ソニーとのパートナーシップにより開発されたNX Immersive Designerは、SRH-S1 XRヘッドマウントディスプレイと付属のリングおよびポインティングコントローラーにより、直感的で正確な3Dインタラクションを実現します。シーメンスのエンジニアリング・ソフトウェアとソニーのXRヘッドマウントディスプレイ・ハードウェアのシームレスな統合により、複雑なデジタル・ツイン・シミュレーションとともにリアルタイムのコラボレーションが実現し、エンジニアは拡張現実と仮想現実の両方でオブジェクトの設計、検証、直接編集を行うことができます。
この新しい体験型の没入感を活用することで、エンジニアは、かつてはSFのファンタジーと考えられていた方法で設計と対話できるようになりました。
NX Immersive DesignerがマーベルのJ.A.R.V.I.S.に命を吹き込むまで
J.A.R.V.I.S.はマーベル・シネマティック・ユニバースの中にしか存在しないかもしれませんが、NXソフトウェアのAI対応イマーシブ・エンジニアリングの利点は驚くほど現実的であり、あらゆる規模の企業のデジタルトランスフォーメーションを即座に支援することができます。以下の機能は、トニー・スタークのバーチャル・パーソナル・アシスタントにインスパイアされた主要機能の一部を反映しています:音声コントロール - エンジニアは、自然言語処理と自動音声認識によって設計と対話することができます。この機能は現在、NX Voice Command Assistantを通じて提供されています。
AI支援設計 - NX Copilotは、ユーザーのプロンプトをドメイン固有のコマンドに変換すると同時に、AI主導の洞察に基づく提案と最適化をリアルタイムで提供します。
没入型ビジュアライゼーション - J.A.R.V.I.S.が3Dホログラフィックプロジェクションを提供するように、NX X Immersive Collaboratorでは、Sony XRヘッドマウントディスプレイを使用して、エンジニアが仮想現実や拡張現実の環境でモデルを操作することができます。
データ統合 - NX Immersive Designerは、複数のソースからのデータを同時に統合することで、インテリジェントな設計を容易にします。ユーザーは、データを準備することなく、デジタル・ツインとのライブでリアルタイムの接続を体験しながら、没入型設計を行うことができます。AI技術が進化し続ける中、Designcenterの一連の没入型モジュールは、日常のエンジニアリングワークフローでますます重要な役割を果たすようになるでしょう。自然な音声認識を通じてデジタルツインと対話し、ジェスチャーでモデルを操作し、拡張現実でデザインを体験する能力は、製品開発のライフサイクルを合理化しながら、イノベーションを再構築するでしょう。https://www.youtube.com/watch?v=nsfKBgzN61Mデザインセンター|没入型エンジニアリングを実現する
SOLIDWORKSでゲージテーブルテンプレートを追加する方法
シートメタルは SOLIDWORKS 曲げと平面のパターンを同時に作成することができます。レーザー切断を容易にするためにファイルを.dxfとして保存するオプションと組み合わせることで、SOLIDWORKSは業界のリーダーに好まれる選択となる。SOLIDWORKSでは、テンプレートを作成することもできます。テンプレートはファイルの出発点となるため、さらに時間を節約できます。
テンプレートを使用する利点の1つは、単位や色の選択など、さまざまな設定を事前に選択できるため、新しいファイルを開始するたびに設定を変更する必要がないことです。シートメタルには独自の設定があります。そのひとつが ゲージテーブル.
複数のゲージ・テーブルを使用する場合でも、1つのゲージ・テーブルを使用する場合でも、ゲージ・テーブルがすでに選択されているテンプレートを作成することは非常に有益です。しかし、ゲージ・テーブルを含むテンプレートは少し複雑です。特に、シート・メタル設定には、設定済みのシート・メタル機能が必要だからです。ゲージ・テーブルを組み込んだテンプレートを作成するプロセスを説明しましょう。
SOLIDWORKSでゲージテーブルテンプレートを追加するまず、新規ファイルを作成します。線または簡単なスケッチだけで板金部品を開始します。チェック ゲージ表を使う を選択し、このテンプレートに使用するテーブルを選択します。作成したシンプルジオメトリを削除します。シートメタルのプロパティがFeatureManger Design Treeに残っていることに注目してください。部品を部品テンプレートとして保存します。新しいテンプレートで新しいファイルを作成します。シンプルなテンプレートのシートメタル・プロパティを使えば、頻繁に使用するゲージや素材が複数ある場合、それらの一般的なオプションをカバーするために必要な数のテンプレートを作成することができます。
NX|How to シリーズ|NXインスペクタで特性を適用する
PMIを製品特性にキャラクタライズし、その特性をTeamcenter®ソフトウェアにパブリッシュする方法と、これらの特性を製造および品質アプリケーションに使用する方法について説明します。本日のブログでは、NXの新機能であるNX Inspectorに焦点を当てます。デジタル企業のコンプライアンス要件を満たしながら、下流工程で使用する品質特性を管理するための特性アカウンタビリティを設定することができます。https://www.youtube.com/watch?v=ej4w8zahwOs特性の適用方法
すべて選択
特性を適用する1つの方法は、基本番号を設定し、適用する特性をすべて選択することです。ツールバーのインスペクタオプションを選択します。 特性 の中で選択し、適用する。 特性を追加する ダイアログボックスが表示されます。この時点で、すべての製品特性タグがデータセット内のすべての PMI に割り当てられます。このユースケースでは、フランジの穴を詳しく見てみましょう。穴には8つの個別のインスタンスがあり、サイドバー内に適用された特性が表示されます。これは、部品のサイクル全体にわたってすべてのインスタンスを確実に追跡できる、迅速で簡単な方法です。特性化は、3Dの他のモデリングパーツと同様に機能します。モデル内の要素の寸法を変更したい場合(この場合、穴の直径を変更)、PMIと特性はそれに応じて更新されます。これは、設計変更中や初期のコンセプト設計中にモデルを最新に保つ確実な方法です。覚えておいてください:応用PMIには次のようなものがある:プロファイル寸法
位置決め公差
備考
表面仕上げTeamcenter内の特性へのアクセス言うまでもなく、Teamcenter内で特性を使用する最も簡単な方法は、単にそこに保存することです。ここから、下流の目的のために特性を使用する最良の方法に焦点を当てることができます。問題のフランジに注目すると、明確に定義された特性表があることを指摘することが重要です。なぜ特性表が重要なのか?完全な特性表にアクセスすることで、データの関連するすべてのPMI特性を一元的に確認することができます。さらに、特性表は、製造や品質など、他のさまざまな用途にも使用できるようになりました。
3DEXPERIENCE CATIAでスプレッドシートを使用して部品ファミリーを簡単に設計
Excelのスプレッドシートを使って製品を設計するというアイデアは、突飛に思える人もいるかもしれません。スプレッドシートが設計プロセスとどう関係するのでしょうか。スプレッドシートには行と列のデータしかないのでしょう?スプレッドシートのデータが、フィーチャーベースの幾何モデリングに取って代わることはないのは間違いない。しかし、スプレッドシートは、複数のコンフィギュレーションが予想される部品モデルのパラメータ化を完全に補完することができます。このブログでは、ダッソー・システムズのさまざまな 3Dエクスペリエンス 一般にコンポーネント・ファミリーと呼ばれる類似部品のグループの作成と管理を簡素化するためにスプレッドシートを使用するソリューション。
より具体的には、Design Table、Component Family、Product Tableツールの使用方法を説明し、プロセスにもたらすメリットを検証します。
価値のないタスクの削減と排除
多くの業界において、設計の再利用と標準化は、プロジェクトの生産性と収益性において重要な役割を果たします。目標は、進行中の新規プロジェクトのニーズを満たすために、実績のある設計コンセプトをできるだけ多く使用することです。これにより、製造リスクを軽減するだけでなく、製品設計チームに求められる労力も軽減されます。こうすることで、車輪の再発明をせずに済むのです。
例えば、ローラーコンベアを製造している会社のケースを考えてみましょう。市場のさまざまなニーズに応えるために、この会社は多種多様なコンベヤを製造できなければなりません。
搬送する製品や工場のレイアウトによって、いくつかの特性がプロジェクトごとに異なる場合があります。ここでは、コンベヤの長さ、高さ、幅、ローラの種類と間隔など、さまざまな特性の例を紹介します。
プロジェクトごとに変更する必要のあるオプションが数多くあります。設計者が部品形状を変更することによってこれらの変更を管理することは、付加価値のある作業ではありません。
大半の人にとって、同じような製品を作るために設計作業をやり直すことは、むしろ面倒なことに思えるだろう。さらに、各パーツがメソッド部門によって検証されるような厳格なリリースプロセスを持っている企業であれば、類似パーツの重複は時間の無駄と認識されるでしょう。一部の従業員が経験するかもしれない不満や離職といった潜在的な悪影響を理解するために、これ以上詳しく説明する必要はない。
幸いなことに 3DEXPERIENCE CATIAは、製品設計の標準化と再利用を大幅に促進します。これらのソリューションをご紹介します:
コンポーネント・ファミリー
コンポーネント・ファミリーを使用することで、ユーザーは社内製品のばらつきを定義し、管理することができます。これにより、標準化の管理がより確実になります。
コンポーネント・ファミリーは 3DEXPERIENCE CATIA Component Family Definitionアプリは、ジェネリック・モデルを通じて多数のパーツを生成・管理するシンプルでユーザーフレンドリーな方法を提供します。このジェネリック・モデルは、パラメータ化された可変寸法で定義され、Excelスプレッドシートであるデザイン・テーブルによって管理されます。
テーブルの各列はパラメータに関連付けられ、各行はすべてのパラメータの一意の構成に関連付けられます。したがって、同じ文書から大量の部品を作成することができます。これはまた、ドキュメントを維持するために必要な労力を削減します。コンポーネントファミリーの作成方法
コンベアの例に戻り、サイドパネルを使ってコンポーネント・ファミリーのコンセプトを探ってみましょう。最初のステップは、パラメータ化されたジェネリック・モデルを設計することです。このモデルは、ファミリーのパーツを生成するためにのみ使用されるため、製品構造の中にあってはなりません。次のステップは、可変パラメータを異なるコンフィギュレーションにリンクするためのデザインテーブルを作成することです。
デザインテーブルを作成するには、既存のスプレッドシートを利用する方法と、現在のパラメータ値で新しいスプレッドシートを作成する方法があります。Excelでさまざまなコンフィギュレーションを作成すると、データ操作が容易になり、数式を使用してセル値を生成できるなどの利点があります。異なるコンフィギュレーションを作成したら、スプレッドシートを保存するだけで、デザインテーブルが自動的に同期されます。これで部品形状はデザインテーブルによって駆動されます。この段階では、部品ファミリーを解く際に正しい重量を割り当てるために、ジェネリック・モデルで材質を定義することが重要です。ジェネリックモデルに2D図面を添付することも可能です。この図面は解析中に更新され、パラメトリゼーションの影響を受けるすべての寸法が適用されます。したがって、偽の寸法やパラメトリックな寸法を適用しても意味がありません。これは、たった1つの図面があれば、いくつでも異なる図面を生成することができるという点で注目に値します。
いよいよ部品のファミリーを作成します。これを行うには、ジェネリックモデルをセッションで開いた状態でコンポーネントファミリ定義アプリケーションを起動するだけです。新しいコンポーネントファミリPLMオブジェクトが自動的に作成されます。コンポーネントファミリーモデルタブで、ファミリータイプをデザインファミリーに設定します。成熟度管理には手動変更オプションを使用することが望ましい。デザインテーブルがロードされ、モデルに関連付けされていないExcelパラメータも表示されます。これらのパラメータは、Value Attributeコマンドを使用してプロパティに関連付けることができます。
Weight Management(重量管理)コマンドを使用すると、解決するコンポーネントの重量と重心を自動的に計算できます。ファミリーを解決するには、コマンドを使用するだけです。Component Family Definitionアプリには、変更やリビジョンを管理するツールもあります。
どのような変更もジェネリック・モデルで行われ、その後、解決されたモデルに伝搬される必要があることに言及しておくことが重要です。解決済みモデルを直接修正してはいけません。
NXの新機能|モデルベース定義とNXインスペクタ
堅牢なモデルベース定義(MBD)は、設計と製造をデジタルでつなぐために不可欠です。NX™ソフトウェアの成熟したMBD機能は、Siemens Xceleratorプラットフォームが提供する包括的なデジタルツインの重要な要素であり、2024年12月にリリースされたNXでは、手動と自動の両方のMBDワークフローがさらに強化されました。
NX Inspectorでは、モデルベース特性(MBC)も導入され、MBD内の製品製造情報(PMI)をより詳細に管理できるようになりました。これは、デジタル計測標準コンソーシアム標準のMBCをCADネイティブで初めて実装したもので、これまでエンジニアがさまざまなドキュメントやソフトウェアツールで管理していたデータを統合します。
NXの2024年12月リリースの新機能が、CADデータの忠実度を向上させ、下流の製造工程や品質工程に正確な要件を伝達するためにどのように役立つかをご覧ください。
NXインスペクタ
NX Inspectorは、NX CADワークスペース内でPMI特性を直接定義および管理できる新しいNXアドオンモジュールです。
モデルベース特性とは何ですか?
個々のPMIオブジェクトは、「特性」として知られるMBDに含まれる複数の品質および製造要件を生成することができます。例えば、1つの穴のコールアウトは、その直径、ねじ切り、公差要件を定義する特性を持つことがあります。また、部品には、同じ特性または異なる特性を持つ複数の穴があります。
下流のCAMやCMM工程でこれらの特性をうまく利用できるようにするためには、これらの特性を一貫性のある標準的な方法で管理し、表示することが重要です。
デジタル計測標準コンソーシアムは、このようなモデルベース特性の標準を提供しています。この規格では、さまざまな要件の定義方法、データの構造化方法、および技術図面で使用する記号について詳しく説明しています。
NX Inspectorはこの標準に準拠しており、PLMXMLやQIFなどのCADニュートラルフォーマットでの出力をサポートしているため、幅広いソフトウェアプラットフォームとの相互運用が可能です。
NX Inspector の使用法
NX Inspectorは、以下を含むすべての重要なPMIタイプの特性評価をサポートしています:幾何公差
寸法公差
表面テクスチャ
穴あけ加工とネジ仕様
面取り寸法
一般的注意事項特性と関連するPMIオブジェクトの間の直接的な関連性は、設計の変更に伴って特性がリアルタイムに更新されることを意味し、時間のかかる反復的な編集を避けることができます。また、NX Inspectorは、個別のPMIオブジェクトとその特性を、一意に識別されたデータポイントとして追跡および管理します。例えば、直径5mmの4つの穴のグループを登録するだけでなく、穴1、2、3、4を個別に追跡、管理、消費できるように作成します。
特性ナビゲータを使用すると、経験豊富なNXユーザーなら誰でも知っている便利なインターフェイスで特性をブラウズして管理できます。さらに、NX Openを使用して特性作成を自動化し、効率をさらに高めることもできます。
Teamcenterとの統合
NX InspectorとMBCの真の実力は、製造と品質管理までデジタルの糸を伸ばすことで発揮されます。TeamcenterおよびTeamcenter Qualityとの統合により、この移行がシームレスになります。
Teamcenterでは、完全な追跡、履歴、通知機能を使用して、特性表を保存および管理できます。リレーションシップタブは、個々の特性がどこで使用されているかを示し、特性のソース、消費オブジェクト、または関連オブジェクトにナビゲートします。Teamcenter Qualityでは、NX Inspectorで生成されたモデルベースの特性を使用して、部品の検査計画を立てることができます。検査計画は、NXのMBCデータとTeamcenter Quality Characteristics Libraryのナレッジベース情報を組み合わせて、個々の検査ステップを自動的に生成します。
モデルベースの定義
新しいNX Inspectorモジュールだけでなく、既存のNX MBDおよびPMI機能にもさまざまな機能強化が施されています。
ワークフローの効率化
ここ数十年のモデルベース定義の開発と採用により、CAD部品に追加される情報量は増え続けています。海洋分野や建築分野など、より大きなアセンブリを扱う業界では、膨大な量のデータを作成・管理する必要があります。
そのため、PMIの標準的なオーサリングおよび作図ワークフローを、継続的なリリースサイクルを通じて定期的に強化しています。最新リリースでは、アセンブリを部分的または最小限にロードする場合、PMIのロードが遅延されるようになり、ロードプロセス全体が高速化されました。また、PMIをオンデマンドでのみロードするように設定することで、ロードをさらに高速化できます。
オートメーション
ルール駆動型PMIによるMBDワークフローの自動化は、もう一つの重要な時間節約です。また、組織全体のPMIの再現性と一貫性を確保し、手作業によるエラーのリスクを低減します。
2024年12月の新機能として、PMIバルーンの選択、変更、識別を行うLogic Editorノードが追加され、PMIバルーンを自動化できるようになりました。部品、プライ、複合材テーブルを作成するための新しいルールとともに、NXには100を超えるPMI自動化ルールが用意されています。
NX|ヒントとコツ|格子構造
今週のTips & Tricksブログへようこそ。本日はLattice Structuresをご紹介します。このビデオでは、NX™ Lattice Designerソフトウェアを使用して積層造形設計を最大限に活用する方法をご紹介します。NX Lattice Designerは、積層造形アプリケーション用の高強度かつ軽量なコンポーネントを作成するための強力なツールです。以下の最新Tips &Tricksビデオをご覧いただき、Lattice Structuresの詳細をご確認ください。https://www.youtube.com/watch?v=EP0eiC2yVvc格子の作成
まず、押し出し境界ボディを使って格子を作成し、ボディ作成のパラメータを指定します。絶対ブレンドを使用すると、ユーザーが指定した正確なブレンド半径値が適用され、より厳しい許容範囲が得られます。一方、相対ブレンドを使用すると、有機的なデザインに適したブレンド係数が作成されます。構造体にボールを追加することは、格子の節点を強化するのに便利です。この例では、境界体と比較的大きな格子のため、いくつか接続されていないロッドがあります。これは、幅広いフィルタリングオプションを提供するFilter Lattice機能を使って対処できます。この例では、dangling rodsフィルターを適用して、これらの接続されていない要素を削除するだけです。
保護コーティングなどの追加仕上げ工程が必要な部品については、製造許容値を使用して格子にオフセットを適用できます。この調整は、後処理中に追加または減算される材料の厚さを考慮します。
パーツの加工を完了するには、製造中に格子を支えるための取り外し可能な支柱を追加する必要があります。造形平面は希望する向きに設定でき、円柱または円錐形のサポートから選択できます。さらに、竹馬のサイズを指定するオプションもあります。ボディラティスBody Latticeでは、境界ボディ全体にパターン化する単位セルを選択できます。単位セルは収束、陰解法、またはNXにインポートすることができ、格子構造設計に柔軟性をもたらします。境界ボディ全体をユニットセルで埋めるユニットフィル、または指定されたレイヤー数の選択サーフェスから格子を開始するユニットサーフェスコンフォーマルの2つのオプションから選択できます。ユニット・サーフェス・コンフォーマルは、不規則なサーフェスを持つデザインに特に有効です。ソースリンク
SOLIDWORKS Composerトップレベルおよびサブアセンブリ更新ツールのベストプラクティス
SOLIDWORKS Composer は、作業指示書から技術仕様書まで、製品設計の技術文書を作成するための優れたツールです。しかし、プロジェクト中にCAD設計の変更が必要になる場合があります。機械設計が更新されたら、どうすればよいでしょうか?新しいモデルを使って一から技術文書を作成し、それ以上の更新が必要ないことを祈るのでしょうか?
このブログでは SOLIDWORKS Composerアップデートツール また、個々のサブアセンブリを更新し、トップレベルのサブアセンブリを毎回更新する必要がないようにテクニカルドキュメントを設定する最良の方法についても説明します。
SOLIDWORKS Composerファイルの更新
更新ツールを使用するには、Composer(.smg)でプロジェクトを開いた状態で、次の手順に進みます。 ファイル をご覧ください; 更新情報 >; SOLIDWORKS Composer ドキュメント.Composer Documentsを更新するファイルを選択するプロンプトが表示されます。選択すると、Composerはその更新されたファイルセットを使用して、Document内のすべてのビューを更新します。
このプロセスは簡単ですが、いくつかの落とし穴があります。幸いなことに、SOLIDWORKSはソリューション(S-060115)をリリースしました。 ナレッジベースで入手できます。
ルールとベストプラクティスもし SOLIDWORKS アセンブリ ツリーのルート ノードの下の名前と SOLIDWORKS ファイルの名前は常に一致している必要があります。ルート・ノードの下の名前を変更したり、SOLIDWORKSファイルの名前を変更して一致させることはできますが、更新時に予期しない結果が表示されることがあります。
たとえば、「Assembly1」をインポートしてComposerドキュメントを作成し、そのアセンブリを修正して「Assembly2」として保存したとします。Assembly2'で更新すると、更新に失敗します。更新を成功させるには、ルート ノードの下の名前を「Assembly2」に変更するか、SOLIDWORKS ファイル名を「Assembly1」に変更する必要があります。アクタのNetGuidが異なる別のComposerドキュメントから更新しないでください。アセンブリツリーでアクタの名前を変更できますが、NetGuidは変更されません。NetGuidは、インポートまたは更新プロセス中にのみ作成されます。SOLIDWORKS アセンブリ ファイルを使用して更新する場合、翻訳プロセスでアセンブリ ファイルを完全に解決して読み込む必要があります。これを確実に行うには、SOLIDWORKS でシステム オプションをオフにします: 大型組立モードを使用する, 軽量コンポーネントの自動ロードそして 大型デザインレビューを利用する.SOLIDWORKS Translatorを使用している場合は、S-053656を参照してください。アセンブリツリー内のジオメトリ、パーツ、およびアセンブリノードを並べ替えることはできません。更新プロセスは、既存のアセンブリツリーを更新ファイルのアセンブリツリーで上書きします。CADファイルや他のComposerドキュメントを、更新するComposerドキュメントにマージしないでください。更新プロセスでは、マージされたドキュメントがコンポーザー・ドキュメントから削除されます。ジオメトリ・アクタにキネマティクス(親子関係)を適用しないでください。適用するとルール#5に違反します。...
NX|ヒントとコツ
最新のNX™ソフトウェアTips and Tricksビデオでは、Realize Shapeの面取りケージツールのパワフルな機能をご紹介します。このビデオでは、対称モデリングテクニックを使用して、細分化されたボディを効率的に洗練させ、磨き上げる方法をご紹介します。滑らかに流れるようなトランジションから正確な面取りまで、エッジ処理のためのツールのさまざまな連続性オプションを探求し、これらの機能がどのようにプロ級のサーフェス品質を達成するのに役立つかを実演します。Realize Shapeを初めてお使いになる方にも、サブディビジョン モデリング スキルの向上をお考えの方にも、このビデオは、デザインの精度を維持しながらワークフローを合理化するための貴重な洞察を提供します。
下のビデオをご覧になるか、下にスクロールして細分割ボディの面取りケージについて詳しくご覧ください。https://www.youtube.com/watch?v=UNM4FIN04cIリアライズシェイプとは?
Realize ShapeはNXの強力なサブディビジョンモデリング環境であり、コンセプトデザインと詳細なエンジニアリングのギャップを埋めるものです。この革新的なツールセットにより、設計者やエンジニアは複雑な有機的形状の作成、修正、改良を簡単かつコントロールしやすく行うことができます。Realize Shapeは、直感的な設計ツールと精密な制御メカニズムを組み合わせることで、美的品質とエンジニアリングの完全性を維持した高度なサーフェス形状を作成する独自のアプローチを提供します。
従来の CAD モデリングとは異なり、Realize Shape はサブディビジョン サーフェスを使用します。サブディビジョン サーフェスは、簡略化されたコントロール メッシュを操作することで、滑らかで流れるような形状を作成できるモデリング手法です。このアプローチは、美的魅力と工学的精度の両方が要求される製品の設計に特に効果的です。この環境では、従来のサーフェスモデリングでは実現が困難なレベルの制御が可能なため、微細なディテールに焦点を当てる能力を維持しながら、大まかな形状の変更を柔軟に行うことができます。
対称モデリングシンメトリック モデリングは、Realize Shape の基本機能で、左右対称のデザインを扱う際のワークフロー効率を大幅に向上させます。手作業でモデルの両面に変更を反映させる代わりに、この強力な機能により、変更をリアルタイムで自動的に反映させることができます。これにより、貴重な設計時間を節約できるだけでなく、開発プロセス全体を通して完璧な対称性が保証されます。複雑な有機的形状や詳細なサーフェスのリファインメントの場合、この自動ミラーリングは、左右間の不一致の可能性を排除するため、特に価値が高くなります。
Realize Shapeで対称性を設定する場合、主に2つのアプローチがあります。これは、設計プロセスの後半で対称平面を参照する必要がある場合に特に便利です。また、対称平面は、ウィンドウから直接作成することもできます。対称面が定義されると、モデルの片側を改良することに集中することができ、その変更は反対側でも完全に再現されます。このアプローチにより、モデル全体のバランスの取れたデザインの整合性を維持しながら、細部により注意を向けることができます。対称平面を設定する柔軟性と、設計変更の自動ミラーリング機能により、これは Realize Shape の効果的な細分割モデリング ワークフローに不可欠な要素となっています。サブディビジョンボディの面取りケージ
面取りケージツールは、デザインの有機的な性質を保ちながら、サブディビジョンボディのエッジ処理のコントロールを強化します。直感的なケージ構造により、複数のエッジを同時に簡単に操作でき、明確な視覚的フレームワークを通じて正確なコントロールを提供します。このインタラクティブなアプローチにより、リファインメントプロセスが効率化され、モデル全体で一貫性のある高品質なサーフェス遷移を実現できます。このツールの主な強みの1つは、さまざまな連続性オプションによる汎用性にあります。滑らかな連続性設定を選択すると、サーフェス間をシームレスにブレンドする流れるような自然な遷移を作成でき、有機的な形状や美的なデザインに最適です。また、シャープな連続性設定を選択すると、明確で明確なエッジを維持する精密で機械的な面取りができます。この柔軟性により、面取りケージツールは、消費者向け製品から工業デザインまで、幅広い用途で重宝されています。
面取りケージの効率性は、複雑なモデルを扱うときに特に顕著になります。複数のエッジを同時に選択して修正し、デザイン全体に一貫した面取り値を適用できます。左右対称のモデリングと組み合わせることで、プロ仕様のサーフェス品質を維持しながら、モデルを迅速に改良することができます。デザインプロセスのどの時点でも、これらの修正を簡単に調整し、微調整することができるため、ワークフローやデザインの意図を損なうことなく、さまざまなオプションを繰り返し検討することができます。ソースリンク
SOLIDWORKS 分割コマンド 結果ボディの理解
を理解します。 ソリッドワークス 「Split」コマンド(Insert > Features > Split)は、ソリッドボディを複数のセクションに分割したり、ソリッドボディまたはボディのセクションを削除するための優れたツールです。このブログでは、このツールをレビューし、結果のボディをより理解するのに役立ちます。
Splitコマンドは、3つの主要な領域に分かれています:トリムツール
ターゲットボディ
結果
トリムツールトリムツール トリムツール は、目的のソリッドボディと交差してカットするジオメトリです。選択したトリムツールの種類によって2つの動作があります。拡張なし - トリミングボディは、切断するボディと完全に交差する必要があります。
無限延長 - トリミングボディを自動的に無限に拡張します。
延長なし ジオメトリーが含まれます:サーフェスボディ立体からの非平面面
無限の拡張 ジオメトリーが含まれます:参照平面平面モデル面(ソリッドボディから直接平面面を選択)スケッチ(延長方向はスケッチ面に垂直)
ターゲットボディ
ターゲットボディ は分割するボディです。分割できるのは すべての遺体 または 厳選された遺体.
クリック カットボディ を使って分割します。結果ボディ
最後に 結果遺体.
1つまたは複数のチェックボックスをチェックして、維持する分割ボディを定義します。 カットボディを消費 がチェックされています)。少なくとも1つの 結果遺体 ボックスをチェックする必要があります。
ボックスをチェックしないとソリッドボディが削除されるという誤解がよくあります。これは ではなく を true にしてください。チェックされていないボックスのボディは、(可能であれば)1つのボディとして融合されたままです。
下の例を見てみましょう。これらはすべて同じジオメトリで、異なるチェックを選択しています。
例1
ここでは、最初のボックスがResulting Bodiesにチェックされています。(チェックされたジオメトリはオレンジ色にハイライトされます)。チェックされていない3つのボディは融合されたままです。この結果、2つのボディができます。例2
ここでは、最初と最後のボックスにチェックが入っています。この結果、3つのボディができます。例3
この例では、Resulting Bodiesの1番目と3番目のボックスにチェックが入っています。この結果、4つのボディができます。この例では、なぜ4つのボディが作成されるのですか?これは、チェックされていない2つのボディが、分割された後、コーナーでしか接触していないためです。ソリッドは接触しているエッジで合体することはできません。
例4...
クラウドCADは未来です
ケルビン・ジュアルベ、プロダクト・エンジニアリング・ソフトウェア、マーケティング・マネージャー
クラウドベースのCADをデジタル・スレッド・アプローチに統合すると、具体的にどのようなメリットがあるのでしょうか。デジタル・トランスフォーメーションをサポートするクラウドベースのCADソリューションを評価する際、企業はどのような点に注意すべきでしょうか。製品エンジニアリング・ソフトウェア・マーケティング・マネージャーのKelvin Juarbeがその洞察を語ります。18年以上にわたり、顧客が最先端技術を活用して競争上の優位性を獲得するのを支援してきたケルビンは、クラウドCADに関していくつかの重要なポイントを共有しました。シーメンスにおけるデジタルスレッドとは?
デジタルトランスフォーメーションの中核にあるのは、「デジタルの糸」という概念です。これは、設計、エンジニアリングから生産、そしてそれ以降に至るまで、製品ライフサイクル全体にわたるシームレスなデータの流れです。
クラウドベースのCAD(コンピュータ支援設計)ソフトウェアは、機械メーカー、部品メーカー、および隣接する産業企業のデジタルスレッドを実現する上で極めて重要な役割を果たします。CAD ワークフローをクラウドに移行することで、これらの企業は新しいレベルのコラボレーション、データ管理、柔軟性を実現できます。
産業機械業界はどのように進化していますか?
自動化、デジタル化、持続可能性の進歩により、産業機械市場は急速に進化しています。AIやロボティクスから、よりエネルギー効率の高い、環境に優しい製造業への推進に至るまで、これらの進化するダイナミクスは、産業機械市場の複雑さを増大させています。
一般的な産業機械のトレンドとは?
現在、3つの主なトレンドが生まれつつあり、それぞれが多くの影響を及ぼしています:
ビジネスの混乱
破壊的な影響とは、通常、ビジネスが直接コントロールできない力のことです。過去数年間、産業機械業界では、ビジネスの収益に影響を与える多くの予期せぬ出来事に対処しなければなりませんでした。例えば、サプライチェーンの問題により、部品がサプライヤー間や地域間で移動し、設計プロセスの標準化、事業機能の統合、サービス機会の拡大や隣接する機械分野での成長が困難になるなど、刻々と変化する問題が生じています。ひとつ言えることは、物事が "落ち着く "のを待つのではなく、迅速かつ積極的な行動が必要だということです。
スマート・マシン
よりスマートな機械は、産業機械にもますます浸透しています。このニーズは、適切な資格を持つスタッフの確保に苦労している顧客など、いくつかの要因に関連しています。このような負担を軽減するために、企業はスマートマシンを使用して、データを単一の実用的なビューに統合し、簡単に設定できる設計を作成して、製品を迅速に拡張できるようにし、品質計画と自動化されたワークフローを実装して、競争上の優位性を達成しています。リモート・モニタリング、マシン・ビジョン、ジェネレーティブ・エンジニアリングによって、従来の手作業による工程が不要になり、テクノロジーがいかに可能性の世界を切り開いたかを考えれば、これは驚くべきことではありません。そのような例のひとつが、自動化を活用し、速度、振動、騒音、温度からのフィードバックを取り入れることでスループットを向上させることができる精密機器であるシンプルな織物機です。
ビジネスモデルの変化
当然のことながら、ビジネスモデルの変化が組織を覆っています。 技術革新を利用する企業は、新しい機械や部品を競合他社よりも迅速に市場に投入することができます。技術によって、設計の標準化と再利用が容易になり、一貫したデータビューで部門を超えたコラボレーションが促進され、プロジェクトの各フェーズで品質とサービスのベンチマークを組み込むことができるからです。将来を見据える企業は、既存の技術スタックと容易に統合できるソリューションを探すべきです。企業の持続可能性目標に関連するテクノロジーのレンズを通して見ると、ビジネスモデルの変化の影響が見えてきます。ヨーロッパでは、カーボンオフセットが「グリーン」になるための一般的な方法となっています。カーボン・フットプリント・モニタリング技術を搭載した機械を使えば、排出量、コスト、機械生産量のトレードオフを簡単に分析し、それに応じて調整することができます。産業機械・部品メーカーが直面する課題とは?
機械メーカーや部品メーカーは、自分たちの影響力の内外にある変化に即座に対応するために、より広い視野で物事を見る必要があります。ビジネスリーダーは、自社のオペレーションの柔軟性、コスト効率、アジャイルへの対応、持続可能性への準備に関連するトレンドを考慮する必要があります。
これらの特性をすべて理解し、顧客を満足させるためにそれらを利用することは、圧倒される可能性があります。課題は、「複雑性」という共通の言葉に要約することができます。複雑さは業界の共通テーマであり、指数関数的に増大しています。
しかし、真の業界破壊者は、複雑さによって制限されることはありません。シーメンスでは、複雑さを重要な競争上の優位性に変えるビジネスこそが、革新的な機械をより早く市場に送り出すことができると考えています。標準化、複数分野の統合、保守性、データ統合、コンフィギュラビリティ、卓越した品質を製品ライフサイクルの各段階に組み込んでプロセスをデジタル化することで、開発コスト、生産コスト、運用コストを削減することができます。
シーメンス・デジタル・スレッド・ソリューション・ツール
これらの側面を獲得し、競合他社に打ち勝ち、マーケットリーダーになるために、組織はデジタルスレッドの力を必要としています。デジタルスレッドは、組織の技術的な「バックボーン」であり、CADからシミュレーション、MESに至るまで、すべてのエンジニアリングソフトウェアを接続します。デジタルスレッドによって得られる価値は計り知れません:
包括的なデジタルツイン
包括的なデジタルツインとは、機械や部品の全体的な3Dモデルで、この製品が実際の条件下でどのように動作するかを予測するものです。デジタルツインは、製品/生産のライフサイクル全体をカバーし、実世界のパフォーマンスデータを使用して閉ループ環境を作成し、設計の継続的な改善を促進します。つまり、あるシステム(CADなど)でデジタルツインに加えた変更は、クラウドの相互運用性によって他のシステム(シミュレーションなど)にも自動的に反映されます。つまり、あるシステム(CADなど)でデジタルツインを変更すると、クラウドの相互運用性によって他のシステム(シミュレーションなど)にも自動的に反映されるため、システム間でデータを手動で変換する必要がなくなり、時間とリソースを節約できます。
パーソナライズされたエクスペリエンス
企業は、最適化された運用パフォーマンスにつながる迅速かつ予測可能な技術的成長を可能にし、独自のペースで仕事をする必要があります。例えば、多くの従業員は、コラボレーションやタスク完了の迅速化に不可欠なアプリケーションやワークフローのカスタマイズを好むかもしれません。したがって、ユーザーエクスペリエンスは企業全体の効率化を真に促進すると言ってもよいでしょう。デジタルスレッドは、異なるソフトウェアを接続し、同期させることができるため、デジタルワークプレイス体験をパーソナライズするためのオンランプを提供し、生産性のギャップを埋めたり、手順のボトルネックを克服したりすることがこれまで以上に容易になります。
パートナー、サプライヤー、開発者によるオープンなエコシステム
どのような組織も孤立して存在しているわけではなく、価値を創造するためには組織内および組織間のコラボレーションが必要です。したがって、企業は、サプライヤー、顧客、パートナー、ディストリビューター、および隣接する利害関係者が、生産性を促進し、エンジニアリングの卓越性を促進するために、オープンなエコシステムの中で協力する産業ネットワーク効果を生み出す必要があります。このオープン・エコシステムは、ユーザー・レベルにも及びます。ユーザーは、ソフトウェアのワークフローを同期させ、他のユーザーとより直接的に提携し、ITシステムの従来の複雑性を競争力に変えるために、パーソナライズされたエクスペリエンス・オプションを職場で導入します。逆に、深いレベルでの相互運用性を認めないクローズドなシステムは障壁となり、従業員、部門、組織がコラボレーションの可能性をフルに発揮することを阻害します。 そのため、システムはオープンでなければならず、企業が全体的なエンジニアリング・デザイン・アプローチで活用できる幅広い機会を提供しなければなりません。
これらの利点はすべて、デジタル・スレッドに始まり、デジタル・スレッドに終わります。デジタルの糸は変化の可能性を提供し、この変化は次のような価値主導のソリューションから始まります。 NX X.
NX Xとは何ですか?
最もシンプルな形として、NXは製品、プロセス、工場のための全体的な3D設計ツールを提供する機械工学ソリューションです。ホリスティックな3D設計はデジタルツインの基礎となり、開発ライフサイクルのどの段階でも変更を実現することができます。NX Xはクラウド上で提供されるため、企業はNXの強力な機能と特長をすべて利用できるとともに、SaaS(Software as a Service)モデルの利点である柔軟性、セキュリティ、拡張性をさらに高めることができます。そのため、NX Xは市場において明確な優位性をお客様に提供します:クラウドのアクセシビリティにより、産業機械や部品メーカーは、デジタルツインを使用して、他のソフトウェアやシステムに自動的に反映されるリアルタイムの設計変更を実装し、いつでもどこからでもプロジェクトに取り組むことができます。パーミッションの設定により、プロジェクトの安全性がさらに強化され、適切な社内外のステークホルダーが常に開発プロセスに貢献できるようになります。適切なタイミングで適切なパートナーを活用することで、デジタルツインは各見積もりに応じて構成、標準化、カスタマイズすることができます。その結果、製品は優れた品質を具現化し、トレンドや課題(持続可能性の向上や機械によるサービス機会の増加の必要性など)を製品の開発サイクルに組み込むことができます。
NX Xと競合他社との違いは何ですか?
市場に出回っている多くのエンジニアリング設計製品と同様に、NXは高性能なCAD機能と洞察に満ちた3Dビジュアルレポートの作成に必要なツールをユーザーに提供し、設計内の重要な要素を迅速に特定することで、製品開発や導入プロセスを遅らせないようにシステム間で変更することを容易にします。NX Xがクラウド上でこれらすべてを行うことで、変化の速度はさらに大きくなり、より強力になります。しかし、クラウド環境だけでなく、NX Xが競合他社と異なるのは、いくつかの特徴があるからです:
NX Xの高度な機能
最も基本的なレベルでは、設計者はNX Xを使用して、ソリッドモデリングとドラフティング、フリーフォームモデリング、シートメタル設計により、機械部品やアセンブリの設計を作成および編集します。また、設計の検証、応力や振動などの製品属性や性能の確認、ライブラリ内の部品の再利用、カスタムプログラミングの実行など、必要なときに必要な価値を提供することができます。NX Xは、これらの機能をベースに、レンダリング、基本的な配線、より高度な検証チェック、3Dアノテーション、ユーザー定義フィーチャ、フレキシブルプリント基板(PCB)設計、サーフェス解析、設計最適化、成形部品の検証など、さまざまな機能を提供します。市場にあるすべてのCADソリューションがこれらの機能を提供できるわけではありません!CADアドオンによるトークン・ライセンス
柔軟性と価値を高め、競争上の優位性を実現するために、NX XなどのNX Design製品はトークン・ライセンスをサポートしています。このアプローチでは、NXデータの価値を拡張する100以上のアドオンアプリケーションにアクセスできます。 電気的および機械的ルーティング、ヒューマンモデリング、その他の設計機能などのツールは、特定のアドオンとその数量を選択することなく、すべてトークン・プールからアクセスできます。つまり、必要なときに必要なものだけを実行できるため、組織はこれまで以上に柔軟性を高めることができます。初日から新製品にアクセスするために別途購入する必要はありません。このアプローチは、これらの製品の個別ライセンスにアクセスするよりもコスト効率に優れています。比類のない柔軟性、拡張性、セキュリティを提供します。
ソフトウェア統合
最後に、NX Xの最も具体的な利点(および競争上の差別化要因)の1つは、その統合能力です。NX Xのアーキテクチャーは、外部ソフトウェアとの統合を可能にします。つまり、たとえ競合他社のテクノロジーであっても、過去に投資したテクノロジーはNX Xと同期して動作します。このオープンな環境を通じて、NX Xは2つの異なるソフトウェアシステム間のデータ変換を妨げず、プロセスを遅らせることもないため、企業は機械や部品を作成するためのシームレスな手法を得ることができます。実際、NX Xは、以下のシステムとのクラス最高の統合により、その価値を最大限に引き出します。 シーメンスXceleratorポートフォリオ-製品ライフサイクル管理から高度なシミュレーション、没入型設計など、さまざまな機能を提供する製品群です。今後のブログシリーズでは、NX Xの統合機能の全容と、あらゆる規模の企業に対するその影響について取り上げます。
どのような企業がNX Xに適していますか?
NX Xは、あらゆるタイプのお客様にご満足いただけるテイストを持っています。小規模なスタートアップから世界的なメーカーまで、すべての人に適したオプションがあります。50年にわたる絶え間ないイノベーションと、業界をリードする信頼性の高いParasolidカーネルを基盤とするNX Xは、ビジネスの成長に合わせて設計をシームレスに拡張することができます。受賞歴のある機能、安全で信頼性の高いデータ管理、シームレスなグローバルコラボレーション、簡素化されたIT SaaSデリバリー、制約のないイノベーションにより、NX Xはお客様のデジタルトランスフォーメーションの目標達成を支援するユニークなクラウドベースのサービスを提供します。NX...