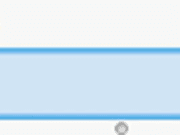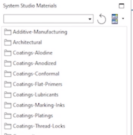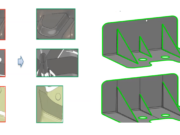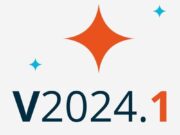SOLIDWORKS 分割コマンド 結果ボディの理解
を理解します。 ソリッドワークス 「Split」コマンド(Insert > Features > Split)は、ソリッドボディを複数のセクションに分割したり、ソリッドボディまたはボディのセクションを削除するための優れたツールです。このブログでは、このツールをレビューし、結果のボディをより理解するのに役立ちます。
Splitコマンドは、3つの主要な領域に分かれています:トリムツール
ターゲットボディ
結果
トリムツールトリムツール トリムツール は、目的のソリッドボディと交差してカットするジオメトリです。選択したトリムツールの種類によって2つの動作があります。拡張なし - トリミングボディは、切断するボディと完全に交差する必要があります。
無限延長 - トリミングボディを自動的に無限に拡張します。
延長なし ジオメトリーが含まれます:サーフェスボディ立体からの非平面面
無限の拡張 ジオメトリーが含まれます:参照平面平面モデル面(ソリッドボディから直接平面面を選択)スケッチ(延長方向はスケッチ面に垂直)
ターゲットボディ
ターゲットボディ は分割するボディです。分割できるのは すべての遺体 または 厳選された遺体.
クリック カットボディ を使って分割します。結果ボディ
最後に 結果遺体.
1つまたは複数のチェックボックスをチェックして、維持する分割ボディを定義します。 カットボディを消費 がチェックされています)。少なくとも1つの 結果遺体 ボックスをチェックする必要があります。
ボックスをチェックしないとソリッドボディが削除されるという誤解がよくあります。これは ではなく を true にしてください。チェックされていないボックスのボディは、(可能であれば)1つのボディとして融合されたままです。
下の例を見てみましょう。これらはすべて同じジオメトリで、異なるチェックを選択しています。
例1
ここでは、最初のボックスがResulting Bodiesにチェックされています。(チェックされたジオメトリはオレンジ色にハイライトされます)。チェックされていない3つのボディは融合されたままです。この結果、2つのボディができます。例2
ここでは、最初と最後のボックスにチェックが入っています。この結果、3つのボディができます。例3
この例では、Resulting Bodiesの1番目と3番目のボックスにチェックが入っています。この結果、4つのボディができます。この例では、なぜ4つのボディが作成されるのですか?これは、チェックされていない2つのボディが、分割された後、コーナーでしか接触していないためです。ソリッドは接触しているエッジで合体することはできません。
例4...
Autodesk Inventor シートメタル、フラットパターンを毎回成功させます!
フラットパターンの作成で失敗」。 誰がそれを必要としますか?誰も、展開できない Autodesk Inventor の板金パーツを作成したくはありません!Inventorのシートメタル環境は、「展開可能な」ジオメトリをフラットにパターン化するように設計されています。平らな金属板とブレーキプレスから作成できる形状を考えてみてください。Inventorでは、「プレス」された形状(例えば、車のドア)を平坦にパターン化することはできません。
Autodesk Inventor でシートメタルコンポーネントをモデリングするのが初めての場合、 シートメタルモデリング 101 ビデオはこちらをクリックしてください。
Inventorには、シートメタル部品を作成するための専用のモデリング環境があり、他のCADシステムからインポートした部品のフラットパターンも作成できます。
このブログでは、板金パーツのフラットパターンを毎回確実に作成するための7つのヒントをご紹介します。
Autodesk Inventor シートメタル・フラットパターンの成功」 は、Graitec UKブログのために書かれたものです。
#1 Autodesk Inventorのシートメタル環境でモデル化
わかりました。このヒントは当たり前のようなものです。Inventorシートメタル環境で、現像しない3Dモデルを作成することは稀です。
派生ワークフロー(スケルタルモデリング)を使用してシートメタルアセンブリを作成すると、注意しないと問題が発生することがあります。
シートメタル環境で直接マルチボディモデルを作成する方が、すべてのシートメタルツールとスタイルが使用できるため、よりクリーンなワークフローです。
インポートされたジオメトリの中には、展開できないフォームが含まれているものがあります。しかし、Inventor のシートメタル環境でモデリングできる場合があります。Inventorのシートメタル輪郭ロールツールを使用して作成した「ねじれた」コンポーネントの画像をご覧ください。可能であれば、シートメタル部品をモデリングするためにシートメタルツールを使用してください。できない場合は、以下のヒントをご覧ください。
#2 隙間を空ける
モデルを完全に連続させることはできません。展開できるように隙間を空けてください。
Inventorの「リップ」ツールは、隙間のないパーツに隙間を追加することができます。#3 折り目が重ならない
Autodesk Inventor Sheet Metal環境には、重なり合う折り目を検出するための優れたツールがあります。
折り目が重なっているフラットパターンを開発することはできますが、Inventorはそれに対して文句を言い、修正するまで文句を言い続けなければなりません!
シートメタル環境を使用している場合、フランジを調整して重なりを防ぐことができます。
インポートしたファイルで作業している場合は、Autodesk Inventors のダイレクト モデリング ツールを使用して、問題のフィーチャを修正できます。#4一貫した厚み
平坦なパターンを作成するには、Autodesk Inventor では、実際の金属板のように一貫した厚みを持つモデルから始める必要があります。
この問題は、「マスター」コンポーネントを作成して分割し、ボディをシートメタル部品に派生させる場合によく発生します。
このワークフローで私が一番お勧めするのは、サーフェスを使用してモデリングし、パーツモデリング環境のthickenコマンドを使用して一定の厚みを持つソリッドをモデリングすることです。マルチボディパーツでサーフェスを厚くし、ボディをシートメタルパーツに派生させるか、サーフェスをシートメタルパーツに派生させ、シートメタルパーツファイルで厚くすることができます。
注意してください: モデルの厚さは、現在使用しているシートメタルスタイルのシートメタル厚さパラメータの値と同じでなければなりません。
シート メタル環境にモデルをインポートすると、Inventor はインポートされたコンポーネントの厚さを推測しようとします。これを手動で設定するには、パーツの厚みを測定し、インポートしたモデルの厚みに合うようにアクティブなシート メタル スタイルのシート メタルの「厚み」パラメータをオーバーライドします。
#5 垂直エッジ発明者は、エッジがぐらつくような平坦なパターンの部品を開発するのが好きではありません!
サーフェスからモデルを作成するには、厚み付けツールを使用して、モデルのエッジが面に対して垂直になるようにします。
シートメタルコンポーネントを構築する場合、カットツールのダイアログボックスで使用可能なオプションを使用して、カットが面に対して垂直であることを確認してください。
カットのエッジが垂直であることを確認する1つのヒントは、分割面ツールを使用し、シートメタルの'厚さ'パラメータを参照する厚さツールを使用して、必要でないセクションを削除することです(画像を参照)。#6 外部フィレット
Inventorは、90度の外角を持つ折り目を持つパーツを開発しません。
Inventor では、内部エッジが 0...
ビジュアライゼーション | NX の新機能 | 2023年6月
マイケル・ホブソン著忠実度の高いビジュアライゼーションは、より優れた製品をより迅速に市場に投入するのに役立つ、一貫して貴重な資産です。
アイデアをより早く現実化して、最初のアイデアを大幅に強化します。 これらは、高価で時間のかかる物理的なプロトタイプを作成せずに設計を検証するのに役立ちます。 そして、顧客とのコミュニケーションに一定レベルの品質を追加し、競合他社との差別化を図ることができます。
NX レンダリングや外観管理などの NX ツールは、CAD とビジュアライゼーションの世界をより緊密に結び付けます。 デザイナーやエンジニアは、追加の専門ソフトウェアやトレーニングを必要とせずに、デザインの高品質なレンダリングを作成できます。
CAD ユーザーが独自のレンダリングを作成できるようにすることで、時間と費用を節約し、設計の反復を短縮し、設計プロセス全体にわたる関係者の関与を支援します。
ビデオを見て NX の視覚化機能の動作を確認するか、スクロールを続けてハイライトを読んでください。https://www.youtube.com/watch?v=rdoumMgB2a4シーメンスのビジュアルマテリアルSiemens Visual Materials (SVM) をモデルに追加して外観を変更できます。
SVM は、光が現実世界のさまざまな表面と相互作用する方法をモデル化するアプローチである物理ベース レンダリング (PBR) 標準に従っています。 これらは、サーフェス全体にマッピングされた数値、色、画像ファイルなどのパラメータから合成されます。
NX Render には、Advanced Studio のパーツにドラッグ アンド ドロップできる 1,000 を超えるプリセット SVM が付属しており、幅広い色やマテリアルから選択できます。
SVM を編集して、さまざまな色や仕上げのカスタム外観を作成することもできます。
基本的な SVM エディタでは色と粗さを変更でき、変更内容は Advanced Studio でリアルタイムに更新されます。 SVM エディタを「中間」または「完全」に切り替えて、より広範囲のカスタマイズ...
SOLIDWORKS 選択のヒント – 3DCAD.news
エンティティの選択 ソリッドワークス は、他のすべてのツールが依存する最も基本的な機能の 1 つです。 SOLIDWORKS は、ユーザーが仮想ジオメトリの海から迅速かつ正確に選択できるように支援するツールをいくつか提供しています。
選択フィルター
の 選択フィルター ユーザーは、他のタイプのエンティティをすべて無視して、カーソルで選択するエンティティのタイプを指定できます。
選択フィルターが有効になっていることがわかります。 紫色の漏斗アイコン カーソルの横にあります。 どのエンティティをフィルターするかを簡単に切り替えるには、ツールボックスを表示する (F5 を使用してツールボックスの表示のオン/オフを切り替える) ことが重要です。留意すべきいくつかのホットキー:E – フィルターエッジのオン/オフを切り替えますX – フィルター面のオン/オフを切り替えますV – フィルター頂点のオン/オフを切り替えますF5 – 選択フィルター ツールバーの表示/非表示を切り替えますF6 – 選択フィルターのオン/オフを切り替えます...
Vectorworksがグッドデザイン賞を受賞
メリーランド州コロンビア、2024 年 1 月 12 日 – 世界的なデザインおよび BIM ソフトウェア プロバイダーである Vectorworks, Inc. は、グラフィック デザイン カテゴリの「Design Without Limits」エントリーでグッド デザイン賞を受賞しました。 シカゴ アテナエウム建築デザイン博物館とメトロポリタン アーツが主催するグッド デザイン賞プログラムは、世界中で生み出された最も革新的かつ最先端の工業デザイン、製品デザイン、グラフィック デザインを対象とした世界最古かつ最も栄誉あるプログラムです。70 年以上にわたり、この賞プログラムは、並外れたデザインの卓越性を追求する最高の工業デザイナー、グラフィック デザイナー、世界のメーカーの年間業績を讃えています。 今年、当博物館は、世界の大手メーカーや工業デザイン会社、グラフィックデザイン会社から記録的な数の応募作品を受け取りました。これらの作品は、55 か国以上のデザイン業界で最も重要かつ重要な影響力のある企業を代表しており、世界から最も優れた消費者向けデザインを代表しています。持続可能性、優れたデザイン、比類のない機能を備えた「スプーン トゥ ザ シティ」。
Vectorworks Creative チームは、ソフトウェアの創造性を捉えるためのデザインとインスピレーションを先導し、このコンセプトを従業員の T シャツ、顧客向けの記念品、およびインタラクティブな壁画を含む本社オフィス全体に実装しました。 チームは、オフィスとそのエクスペリエンスが Vectorworks のユニークなブランドを確実に体現するために、ユニークな要素と特別なデザインタッチを開発することに挑戦しました。
「当社のブランドのキャッチフレーズである限界のないデザインは、命令的なものであると同時に説明的なものでもあります。内なるデザインのスーパーヒーローを解き放ち、期待を超え、何か特別なものを夢想することへの招待状です。」と Vectorworks...
新規ユーザーのための 5 つの CATIA V5 モデリングのヒント
にはさまざまなテクニックがあり、 CATIA V5 モデリング用に。 ほとんどのモデル機能を実現するには複数の方法がありますが、一部の方法は他の方法よりも効率的で安定しています。 ここでは、CATIA を使用した 30 年の経験から私が見つけたお気に入りのヒントのトップ 5 を紹介します。
#1. スケッチを軸系、平面、またはその他のスケッチに寸法記入する
スケッチを面(さらに悪いことに、半径またはハード エッジの接線)に寸法付けすると、参照ジオメトリ パラメータを編集するときに更新エラーや望ましくないジオメトリが発生することがあります。
#2. スケッチの向きが正しいことを確認する
新しいスケッチを作成するとき、 H方向 そして V方向 通常、アクティブな座標系の部分と直角になるように位置合わせされます。 スケッチ軸の位置が揃っていない場合は、 配置されたスケッチ H と V の原点と方向を作成中のフィーチャに合わせて調整する機能。 これを設定するにはもう少し時間がかかる場合がありますが、スケッチ軸がオフになっている場合、スケッチ拘束寸法の自動 H と...
トップダウン設計のためのiLogic – 3DCAD.news
ノンプログラマーのための Autodesk Inventor iLogic の 5 つの生産性ハック:トップダウンモデリング
これまでの演習では、パラメトリック部品に iLogic フォームを追加して設計意図を伝える方法と、iProperties が一貫して記入されていることをチェックする iLogic ルールを部品ファイルに追加する方法を学びました。
この投稿では、iLogicを真の「トップダウン」設計に使用する方法を紹介します。
Autodesk Inventorを学ぶ際、多くの人は「ボトムアップ」モデリング手法を学びます。各パーツは別々にモデリングされ、アセンブリファイルに追加され、他のパーツとの関係で配置されます。
ボトムアップ」は、小さくて単純なアセンブリのための正当なテクニックです。自転車を想像してみてください。部品間の接続は標準的で、部品のライブラリから押し自転車を設計するのは簡単です。
大規模で複雑なアセンブリをチームで作業する場合、「ボトムアップ」は制約になることがあります。部品の変更は、アセンブリ内の他のすべての部品との関連で考慮されなければなりません。更新が必要なコンポーネントが見落とされ、後々問題を引き起こす可能性があります。
トップダウン」設計では、まずグローバルパラメータと関係を定義し、次に設計を各チームまたはチームメンバーのセクションに分割します。グローバル・パラメータとワーク・ジオメトリを参照することで、設計に変更を加え、すべてを一度に更新することができます。
この文脈で「トップダウン」とは、アセンブリ・ファイルで制御パラメータを定義し、そのパラメータ値をパーツ・ファイルに渡すことを意味します。これはiLogicを使用することでしか実現できません。
この内容は、AU2023のハンズオンラボで発表されたものです。配布資料、プレゼンテーション、データセット、デモのビデオはAUのクラスページからダウンロードできます:IM602043-L ノンプログラマーのための5つのAutodesk Inventor iLogic生産性ハック!
iLogicでトップダウン設計のグローバルパラメータを作成
この演習のサンプル・データ・セットでは、iLogicを使用して部品に参照する3つのユーザー・パラメータを定義しました。それらは次のとおりです:
サンプルデータセットのパートファイルには、同じ名前と値の同じパラメータがあります。これを実現する便利なツールは、XMLへのパラメータの「エクスポートとインポート」です。
iLogicルールでコンポーネントを参照する際のブラウザ・ノード名の安定化。
iLogicルールは、作業するコンポーネントを識別するためのショートカットとしてブラウザノード名を使用します。
例えば、'n:5'のように、コンポーネントがアセンブリに配置されると、ノード名には自動的に増分番号が付加され、このコンポーネントがこのアセンブリに配置された5番目のコピーであることを示します。
ノード名を独自の名前で上書きしてみましょう。ノード名を上書きすると、Inventor はノード名を変更しなくなります。これをノード名の「安定化」といいます。モデル ブラウザで ADSK-AU23-001 エンクロージャー・ベース e3-01:1 へ エンクロージャー・ベース
これを ADSK-AU23-002 エンクロージャ・トップ e3-01:1名称変更 エンクロージャートップ.アセンブリからパーツにパラメータ値を渡す iLogic ルールを作成します。iLogicブラウザからLMBで ルールの タブをご覧ください。
iLogicパネルで、空のスペースを見つけて をクリックします。.
選択 ルールの追加 を追加します。
には ルール名 ダイアログが開きます。タイプ 'エンクロージャーiLogic' を入力ボックスに入力し、LMBで...
レンダリング オプション | NX のヒントとコツ
ドリュー・ウィルソン著NX™ ソフトウェアに関するヒントとコツ シリーズの別の新しい記事へようこそ。 NX でデザインの素晴らしい画像を作成する方法を探している場合は、Ray Traced Studio 視覚化ツールを試してみることをお勧めします。 このツールを使用すると、リアルな照明、マテリアル、シャドウを使用してモデルをレンダリングし、さまざまな設定を調整してエクスペリエンスを最適化できます。 このブログ投稿では、Ray Traced Studio ビジュアライゼーション レンダリング オプションの使用方法と、それが提供するいくつかの機能を説明します。Ray Traced Studio のレンダリング オプションへのアクセス
Ray Traced Studio 視覚化ツールにアクセスするには、画面上部のレンダリング タブを開いて、Ray Traced Studio を選択する必要があります。 新しいウィンドウが開き、アセンブリの高品質の画像が表示されます。 この画像は反復するたびに継続的に改善され、ウィンドウの左上隅でカウントされます。
ダイナミックレンダリング設定の調整
ダイナミック レンダリング設定は、Ray Traced Studio ウィンドウに表示されるイメージに影響を与える設定です。 これらの設定は、好みやニーズに合わせて変更できます。 調整できる主な設定は、レンダリング モードと明るさの 2 つです。
レンダリングモード
レンダリング モードは、画像の品質とパフォーマンスのバランスを決定します。...
3DExperience 2024x の新機能 – 構造シミュレーション パート I
他のトピックから一時停止した後、新しい機能を備えた 2024 シリーズを開始します。 リリースが利用可能になるとすぐに視聴者が新しい機能を認識できるように、機能の更新を年の第 1 四半期に取り上げる方が合理的です。 まずは 3DExperience プラットフォームから始めて、その後スタンドアロン製品に移行します。
注: アップデートには、2023x FD01 以降に導入された機能が含まれています。
ジオメトリ準備の強化:
更新は、構造モデル作成ロールのシミュレーション モデル準備アプリに関連しています。
中間サーフェス抽出の更新: (2023xFD01)このツールは、複雑なジオメトリをより効率的に処理できます。 表面品質とリブ抽出は、より複雑なジオメトリでも適切に機能します。 非多様体ジオメトリの場合に、トリミングされた部分を含む単一の結果を取得するオプションが追加されました。 トリム ピースがメイン ジオメトリに埋め込まれている場合、ユーザーは異なるピースのメッシュ接続について心配する必要がないため、メッシュ作成が容易になります。欠損領域の視覚化 途中でサーフェスが失敗した場合に、ユーザーが部分的な結果を確認できるようにする機能が導入されました。 ユーザーは、破損したサーフェスを修正する代わりに、更新されたパラメータを使用して中間サーフェスの抽出を繰り返すことができます。
自動化された FEM の機能強化:
次の 4 つの更新は、シミュレーション モデル ビルド エンジニア ロールの自動バッチ メッシュ拡張によるものです。
自動化された FEM とモデルのセットアップ: (2023xFD01) 共通のジオメトリ パラメーターのほとんどが、中間サーフェス クワッド メッシュおよび四面体メッシュ手順におけるディフィチャーの入力として導入されました。...
Datakit が CAD 変換ツール v2024.1 をリリース
フランス、リヨン、2024 年 1 月 8 日 – 3D 相互運用性のスペシャリストである Datakit は、テクニカル データ変換 SDK の新しいバージョン 2024.1 を発表しました。Datakit の設立以来、そのソリューションは約 100 リリースされており、2024.1 リリースではソフトウェアの相互運用性が向上し続け、市場投入までの時間が短縮されます。 大規模で詳細な複数のファイルを交換するという増大するニーズに応えます。
パフォーマンスの向上
ソフトウェア編集者やデザイン事務所は、アルゴリズム、メモリ、ストレージの最適化で恩恵を受けることになります。 2D および 3D 情報がさらに正確に取得されます。 計算時間が短縮され (ファイルあたり平均 25% 増加)、巨大なファイルの処理が容易になりました。
主要なソフトウェアの新しいバージョンとの互換性ソリッドワークス 2024、
NXシリーズ2306~2306.7000、
Catia V6 / 3DExperience R2024x、
ライノ8、
Fusion 360 2.0.17721。新機能
上記の重要なアップグレードに加えて、リリース 2024.1 では、PMI、FDT、永続名、柔軟なコンポーネント...