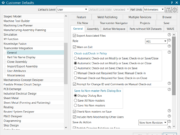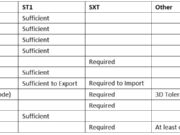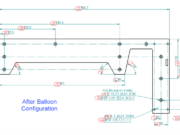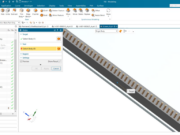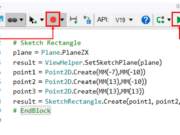Design と Make をつなぐ:Autodesk Informed Design の紹介
Autodesk Informed Designとは?
Autodesk Informed Design は、設計と製造のワークフローを接続し、建築設計と建設プロセスを合理化するクラウドベースのソリューションです。Informed Design を使用することで、建築家はカスタマイズ可能な事前定義された建築製品を使用して作業することができ、ユーザーは製造可能な有効な結果を得ることができます。インフォームド・デザインは、工業化建設(製造原理を建築環境に適用すること)のロックを解除し、建築、エンジニアリング、建設、運用(AECO)業界の変革に貢献します。Autodesk Informed Design でつながるワークフローを実現
Autodesk Informed Design の提供製品は以下のとおりです:
Autodesk Informed Design for Inventor
インフォームド デザイン for Inventor を使用すると、プロダクト マネージャとプロダクト エンジニアは、製造能力を顧客の要件に合わせることができます。この Inventor 用アドインにより、設計と製造のプロセスがより合理化されます。主な機能シームレスなコラボレーション:適合した製品構成のみを使用できる建築製品のパラメトリックモデルを作成することで、設計者とコラボレーションできます。
Inventor で直接、強力なビルディング インフォメーション モデリング(BIM)コンテンツを作成できます。:BIM コンテンツを定義して、建築製品がプロジェクトの要件を満たし、他のコンポーネントや業界標準と互換性があることを確認できます。
製品ドキュメンテーションの合理化:規模に応じた製品ドキュメントの生成を簡素化し、製造に必要なアウトプットを生成します。Informed...
NX|ヒントとコツ
ジミー・コステロ著最新のNX™ソフトウェアTips and Tricksビデオでは、NXのマネージドモードを使い始めるために不可欠な環境設定と設定のいくつかをご紹介しています。
適切な設定を選択することは、全体的な設計の効率性と生産性に不可欠です。次のビデオでは、マネージドモードを使用する前に確認すべき設定とプリファレンスをご紹介します。
カスタマデフォルト - マネージドモードの設定
効果的なワークフローを設定する上で最も重要なことの1つは、システム内で適切な環境設定と設定を選択することです。File]タブのの中にというセクションがあります。NXをセットアップする際に管理者レベルで行われる変更の大部分はここにあります。
選択できるオプションや設定は何百もあります。これらの設定や環境設定は、アプリケーションやコマンドごとに整理されているので、管理モードのオプションにアクセスするには、左側を下にスクロールします。カスタマーデフォルト]ウィンドウ内には、ワークフローに合わせて使用感を調整するためのさまざまな設定があります。
Teamcenterのにある重要なタブのうち、ワークフローに影響することが多いのは、タブとタブです。
この2つのタブは、何を制御し、何を指示するかという点で、かなり自明です。保存]タブには、保存ダイアログボックスを開く頻度、パーツを保存する頻度、保存時に材料仕様テーブルをパブリッシュするかどうかを制御するオプションがいくつかあります。
複数リビジョン]タブは、リビジョンの競合をチェックするためのものです。ここでは、複数のリビジョンを有効にし、部品のロードと保存時にリビジョンをチェックするかどうかを指定できます。
Teamcenter統合の環境設定
セッションを設定するときに次に確認するのは、Teamcenter Integration Preferences(Teamcenter統合環境設定)です。ファイル]タブを選択してに進み、スクロールしてを見つけます。Teamcenter Integrationのをクリックします。
最初に表示されるセクションは、です。このセクションは、あなたの設計戦略に従ってシステムを構成する絶好の機会を提供します。時には、変更時にパーツをチェックアウトした方が便利な場合もありますし、保存時にチェックアウトした方が合理的な場合もあります。修正時にパーツをチェックアウトすることで、同じパーツで作業する必要のある他のチームメンバーとの重複を避けることが容易になります。
これと同様に、チェックイン・ポリシーにも注意を払うことが重要です。クローズ時にパーツをチェックインすると、進行中にパーツを保存しても、チームメンバーが同じプロジェクトを開いてしまうのを防ぐことができます。このウィンドウには、タブがあります。このウィンドウも、セッションを開始するための重要なウィンドウです。
ここで最初に確認するのは、見出しの下にあるです。ここで、Teamcenter Integrationを開くときにどのグループに入るかを選択します。新しいチームや組織で作業を完了する場合のみ、この後のセッションのグループを変更します。しかし、プロジェクトでグループや役割を変更する必要がある場合、移行は簡単です。ドロップダウンボックスを選択し、新しいグループまたはロールを選択して変更するだけです。これらの設定とプリファレンスを選択したら、ワークフローを開始しましょう。ソースリンク
Solid Edgeインスペクタでのバルーン設定
Sangamesh Andoor 著バルーン化と特性生成は、検査計画プロセスの最初のステップです。Solid Edge Inspectorソリューションは、寸法をバルーン化し、品質特性データを作成します。バルーンは、さまざまな色、サイズ、スタイルで表現できます。デフォルトでは、どの寸法をクリティカルまたはメジャーとして定義する必要があるかも設定の一部です。新しい特性を追加し、それをCNテーブルまたはQ-DASスプレッドシートの列として表示したい場合は、設定を行うことができます。Solid Edge Inspectorは完全に設定可能なソリューションです。このソリューションは、バルーンの色、サイズ、テキストフォント、およびスタイルによって構成できます。バルーン操作が実行されると、設定された情報に基づいてバルーンが表現されます。
下の画像は、設定に基づくバルーン表示の前と後を示しています。https://www.youtube.com/watch?v=EolnI4C7UjM
SOLIDWORKS スマートコンポーネントでスマートに作業
生産性を向上させるには SOLIDWORKS?アセンブリ内に部品を挿入する際に、カット押し出しや自動配置などのインコンテキストフィーチャーを自動的に作成する方法があったらどうでしょうか。次のような方法があります。 SOLIDWORKS スマートコンポーネント!下の例のように、ハードウェアが関連付けられた繰り返し部品を使用することがよくあります。セグメント化されたスプロケットと呼ばれるこの動力伝達製品は、必要に応じて歯を取り外して交換することができます。組み立てには、ボルト、六角ナット、ワッシャーのセットが必要です。
同様に、この歯を乗せるベースプレートにもドリル穴が必要で、ブッシュ用のカット穴も必要になります。スマートコンポーネントを使用すると、このようなアセンブリを設定し、数回クリックするだけで自動的にカット穴と金具を追加することができます。では、これをどのように実現するか見てみましょう。
まず、分割されたスプロケットの歯と金具から始め、簡単なアセンブリのセットアップを作成します。セットアップは、スプロケットの歯、金具、押し出しカットの基準となるベースプレートで構成されます。セットアップが完了したら、ベースプレートを "in-context "で編集し、ボルトに対してプレートのスルーホールをスケッチする必要があります。備考:このスマート部品はアセンブリ内に複数回挿入されるため、4つのボルト穴をスケッチするだけです。完成したら、スプロケットの歯をスマートコンポーネントに変換します。. そのためには スマートコンポーネントの作成 コマンドを ツール プルダウンメニュー。スマートコンポーネントを定義します。 ここでは、歯そのものをスマートコンポーネントとして選択することができます、 を、すべてのハードウェアと必要なインコンテキスト機能とともに提供します。完了したら、新しく作成したスマートコンポーネントを使用できます。 希望のプレートサイズで新しいアセンブリを作成し、スマートコンポーネントを挿入します。配置したら メイト で完全に制約されます。
を利用することを忘れないでください。 メイト・レファレンス をSOLIDWORKS内で使用することで、部品の自動配置プロセスを迅速化できます。拘束されたら、FeatureManagerデザインツリーからコンポーネントを選択します。オプションで、コンポーネントを右クリックして スマートフィーチャの挿入.
または
選択すると、スマートフィーチャインターフェイスが表示されます。プレビューウィンドウに、スマートフィーチャーを定義するために作成されたセットアップアセンブリが表示されます。 スマートコンポーネントが表示されます。 あとは、追加ハードウェアや押し出しカットなどのインコンテキストフィーチャを適切に配置するためのリファレンスを定義する面を選択するだけです。押し出されたカット穴とハードウェアが自動的に配置されます。これらのコンポーネントとフィーチャーはスマートコンポーネントに関連付けられているため、変更が必要な場合はスプロケットの歯と一緒に移動します。下図は、インコンテキストカットボルト穴を示す分解図です。次に、スマートコンポーネントのインスタンスをさらに挿入し、同じ手順を実行します。スマートコンポーネントをさらに作成してアセンブリを複雑にし、本格的なスプロケット、ブッシュ、シャフト、キー溝のアセンブリを作成します。同様に、各コンポーネントはまずベースアセンブリで作成する必要があります。ブッシングとブッシングボルトには、ベースプレート上の押し出しカットが必要です。キーシートには、押し出しカットでベースシャフトを作成します。これらの部品をセットアップするのに時間がかかりますが、これらの部品が繰り返し使用される場合、時間の節約という大きな見返りがあります。すべてが適切にセットアップされると、スマートコンポーネントの真の力が発揮されます。わずか数分で、大量のハードウェアとインコンテクスト機能を備えたスプロケットアセンブリ全体を作成できます。また、毎回同じ部品が使用されるため、エラーの可能性が低くなります。経験豊富な SOLIDWORKS このアセンブリを作成するには、すべてのカットとハードウェアにかなりの時間がかかります。再利用可能な繰り返しコンポーネントには、スマートコンポーネントをご利用ください!
トップダウン設計のためのiLogic – 3DCAD.news
ノンプログラマーのための Autodesk Inventor iLogic の 5 つの生産性ハック:トップダウンモデリング
これまでの演習では、パラメトリック部品に iLogic フォームを追加して設計意図を伝える方法と、iProperties が一貫して記入されていることをチェックする iLogic ルールを部品ファイルに追加する方法を学びました。
この投稿では、iLogicを真の「トップダウン」設計に使用する方法を紹介します。
Autodesk Inventorを学ぶ際、多くの人は「ボトムアップ」モデリング手法を学びます。各パーツは別々にモデリングされ、アセンブリファイルに追加され、他のパーツとの関係で配置されます。
ボトムアップ」は、小さくて単純なアセンブリのための正当なテクニックです。自転車を想像してみてください。部品間の接続は標準的で、部品のライブラリから押し自転車を設計するのは簡単です。
大規模で複雑なアセンブリをチームで作業する場合、「ボトムアップ」は制約になることがあります。部品の変更は、アセンブリ内の他のすべての部品との関連で考慮されなければなりません。更新が必要なコンポーネントが見落とされ、後々問題を引き起こす可能性があります。
トップダウン」設計では、まずグローバルパラメータと関係を定義し、次に設計を各チームまたはチームメンバーのセクションに分割します。グローバル・パラメータとワーク・ジオメトリを参照することで、設計に変更を加え、すべてを一度に更新することができます。
この文脈で「トップダウン」とは、アセンブリ・ファイルで制御パラメータを定義し、そのパラメータ値をパーツ・ファイルに渡すことを意味します。これはiLogicを使用することでしか実現できません。
この内容は、AU2023のハンズオンラボで発表されたものです。配布資料、プレゼンテーション、データセット、デモのビデオはAUのクラスページからダウンロードできます:IM602043-L ノンプログラマーのための5つのAutodesk Inventor iLogic生産性ハック!
iLogicでトップダウン設計のグローバルパラメータを作成
この演習のサンプル・データ・セットでは、iLogicを使用して部品に参照する3つのユーザー・パラメータを定義しました。それらは次のとおりです:
サンプルデータセットのパートファイルには、同じ名前と値の同じパラメータがあります。これを実現する便利なツールは、XMLへのパラメータの「エクスポートとインポート」です。
iLogicルールでコンポーネントを参照する際のブラウザ・ノード名の安定化。
iLogicルールは、作業するコンポーネントを識別するためのショートカットとしてブラウザノード名を使用します。
例えば、'n:5'のように、コンポーネントがアセンブリに配置されると、ノード名には自動的に増分番号が付加され、このコンポーネントがこのアセンブリに配置された5番目のコピーであることを示します。
ノード名を独自の名前で上書きしてみましょう。ノード名を上書きすると、Inventor はノード名を変更しなくなります。これをノード名の「安定化」といいます。モデル ブラウザで ADSK-AU23-001 エンクロージャー・ベース e3-01:1 へ エンクロージャー・ベース
これを ADSK-AU23-002 エンクロージャ・トップ e3-01:1名称変更 エンクロージャートップ.アセンブリからパーツにパラメータ値を渡す iLogic ルールを作成します。iLogicブラウザからLMBで ルールの タブをご覧ください。
iLogicパネルで、空のスペースを見つけて をクリックします。.
選択 ルールの追加 を追加します。
には ルール名 ダイアログが開きます。タイプ 'エンクロージャーiLogic' を入力ボックスに入力し、LMBで...
NX|ヒントとコツ|デザインの構成
ジミー・コステロ著最新のNX™ソフトウェアTips and Tricksビデオでは、設計全体の構成と構造に関する最近の機能強化の1つをご紹介しています。
設計の順序と構造を維持することは、効果的な生産性を実現する上で非常に重要です。Group EdgeとGroup Bodyがどのように設計プロセスを向上させるか、以下のビデオをご覧ください。https://www.youtube.com/watch?v=b2mmgYTmOKQグループエッジとグループボディコマンドとは何ですか?
グループエッジとグループボディコマンドは、NXの2つのツールで、パーツやアセンブリ内のフィーチャーを整理することができます。どちらのコマンドも似たようなインターフェイスのウィンドウを持っていますが、1つだけ大きな違いがあります。名前の通り、グループエッジツールはエッジのセットを収集し、グループボディコマンドはボディのセットを収集します。一度適用されると、これらのグループはパーツナビゲータに表示され、フィーチャー入力として選択することができます。
あなたのワークフローではどのように使用しますか?
グループエッジとグループボディコマンドがワークフローを改善する方法はいくつかあります。これらのコマンドの最も顕著な用途は、凝縮されたフィーチャー入力です。
入力としてエッジとボディを使用するコマンドの場合、各フィーチャを手動で選択する代わりに、Group Edge と Group Body コマンドを使用すると、パートナビゲータに再利用可能なフィーチャ入力が作成されます。これにより、同じ入力を繰り返し使用するワークフローで貴重な時間を節約できます。もう1つの一般的な使い方は、単に整理することです。設計の特定のコンポーネントやアスペクトがあり、再評価のために戻ってくる予定がある場合、これはすべてを一箇所にまとめておくための強力なツールです。古いグループエッジとグループボディのコマンドを見つけるには、パートナビゲータから振り返ることができます。既存のコマンドをクリックすると、選択されたフィーチャーとボディがパーツまたはアセンブリ内でハイライトされます。
ダウンストリームの利点
Group EdgeおよびGroup Bodyコマンドをワークフロー内で使用すると、多くの利点があります。モジュール性、再利用性、簡潔性などです。これらのグループ・コマンドがデザイン・プロセスに与える最大の影響は、モジュール性です。これらのツールを使用すると、複雑な設計に戻って小さな微調整を行うことが容易になります。これは、コマンドの入力としてどのフィーチャーを使用するかの簡単な編集という形から、アセンブリの設計戦略の完全な変更という大規模なものまであります。
もう1つの大きな利点は、グループ化されたフィーチャーの全体的な再利用性です。大規模で複雑な設計のために入力を再選択する時間を取る代わりに、すべての入力を1つの場所に保存し、いつでも簡単に編集および変更することができます。これは、同じ入力の選択に対して多数の異なる設計コマンドを必要とするシナリオにおいて重要です。Group EdgeとGroup Bodyコマンドのもう1つの主な利点は、入力を簡潔かつ明確に保つことができることです。多くの入力を必要とするコマンドでは、選択しなければならない数の多さに迷ってしまいがちです。さらに、これらの入力は完璧な精度で選択されているとは限りません。グループエッジとグループボディツールを使用することで、すべてのダウンストリーム変更で同じ入力が使用され、精度が保証されます。これにより、ヒューマンエラーの可能性が排除され、また、1つのボタンを選択するだけにプロセスが簡素化されます。ソースリンク
Autodesk Inventor シートメタル、フラットパターンを毎回成功させます!
フラットパターンの作成で失敗」。 誰がそれを必要としますか?誰も、展開できない Autodesk Inventor の板金パーツを作成したくはありません!Inventorのシートメタル環境は、「展開可能な」ジオメトリをフラットにパターン化するように設計されています。平らな金属板とブレーキプレスから作成できる形状を考えてみてください。Inventorでは、「プレス」された形状(例えば、車のドア)を平坦にパターン化することはできません。
Autodesk Inventor でシートメタルコンポーネントをモデリングするのが初めての場合、 シートメタルモデリング 101 ビデオはこちらをクリックしてください。
Inventorには、シートメタル部品を作成するための専用のモデリング環境があり、他のCADシステムからインポートした部品のフラットパターンも作成できます。
このブログでは、板金パーツのフラットパターンを毎回確実に作成するための7つのヒントをご紹介します。
Autodesk Inventor シートメタル・フラットパターンの成功」 は、Graitec UKブログのために書かれたものです。
#1 Autodesk Inventorのシートメタル環境でモデル化
わかりました。このヒントは当たり前のようなものです。Inventorシートメタル環境で、現像しない3Dモデルを作成することは稀です。
派生ワークフロー(スケルタルモデリング)を使用してシートメタルアセンブリを作成すると、注意しないと問題が発生することがあります。
シートメタル環境で直接マルチボディモデルを作成する方が、すべてのシートメタルツールとスタイルが使用できるため、よりクリーンなワークフローです。
インポートされたジオメトリの中には、展開できないフォームが含まれているものがあります。しかし、Inventor のシートメタル環境でモデリングできる場合があります。Inventorのシートメタル輪郭ロールツールを使用して作成した「ねじれた」コンポーネントの画像をご覧ください。可能であれば、シートメタル部品をモデリングするためにシートメタルツールを使用してください。できない場合は、以下のヒントをご覧ください。
#2 隙間を空ける
モデルを完全に連続させることはできません。展開できるように隙間を空けてください。
Inventorの「リップ」ツールは、隙間のないパーツに隙間を追加することができます。#3 折り目が重ならない
Autodesk Inventor Sheet Metal環境には、重なり合う折り目を検出するための優れたツールがあります。
折り目が重なっているフラットパターンを開発することはできますが、Inventorはそれに対して文句を言い、修正するまで文句を言い続けなければなりません!
シートメタル環境を使用している場合、フランジを調整して重なりを防ぐことができます。
インポートしたファイルで作業している場合は、Autodesk Inventors のダイレクト モデリング ツールを使用して、問題のフィーチャを修正できます。#4一貫した厚み
平坦なパターンを作成するには、Autodesk Inventor では、実際の金属板のように一貫した厚みを持つモデルから始める必要があります。
この問題は、「マスター」コンポーネントを作成して分割し、ボディをシートメタル部品に派生させる場合によく発生します。
このワークフローで私が一番お勧めするのは、サーフェスを使用してモデリングし、パーツモデリング環境のthickenコマンドを使用して一定の厚みを持つソリッドをモデリングすることです。マルチボディパーツでサーフェスを厚くし、ボディをシートメタルパーツに派生させるか、サーフェスをシートメタルパーツに派生させ、シートメタルパーツファイルで厚くすることができます。
注意してください: モデルの厚さは、現在使用しているシートメタルスタイルのシートメタル厚さパラメータの値と同じでなければなりません。
シート メタル環境にモデルをインポートすると、Inventor はインポートされたコンポーネントの厚さを推測しようとします。これを手動で設定するには、パーツの厚みを測定し、インポートしたモデルの厚みに合うようにアクティブなシート メタル スタイルのシート メタルの「厚み」パラメータをオーバーライドします。
#5 垂直エッジ発明者は、エッジがぐらつくような平坦なパターンの部品を開発するのが好きではありません!
サーフェスからモデルを作成するには、厚み付けツールを使用して、モデルのエッジが面に対して垂直になるようにします。
シートメタルコンポーネントを構築する場合、カットツールのダイアログボックスで使用可能なオプションを使用して、カットが面に対して垂直であることを確認してください。
カットのエッジが垂直であることを確認する1つのヒントは、分割面ツールを使用し、シートメタルの'厚さ'パラメータを参照する厚さツールを使用して、必要でないセクションを削除することです(画像を参照)。#6 外部フィレット
Inventorは、90度の外角を持つ折り目を持つパーツを開発しません。
Inventor では、内部エッジが 0...
堅牢なワークフロー – SpaceClaimスクリプトとANSYS Mechanicalの使用
AnsysのSpaceClaim/Discoveryスクリプトは、3Dモデリングおよび形状編集ソフトウェアであるAnsys SpaceClaim/Discoveryの幾何学的操作を自動化およびカスタマイズするためのスクリプトです。スクリプトを使用することで、より効率的かつロバストに形状を作成、修正、操作することができます。これらのスクリプトをANSYS Mechanicalと組み合わせることで、ジオメトリ作成プロセスを効率化し、エラーのない一貫したモデル生成を実現することで、プロジェクト全体のロバスト性を高めることができます。モデルの生成後は、既存のMechanicalワークフローに簡単にリンクして、モデルのロバスト性を高めることができます!SpaceClaimとDiscoveryは、Ansysが提供する2つの異なるCADツールです。Discovery は新しいツールで、SpaceClaim と同じ機能をすべて使用しています。これらのスクリプト機能は、もともと SpaceClaim 用に開発されたものですが、Discovery にも統合されています。
ここでは、SpaceClaim/Discovery スクリプトがロバストなジオメトリ処理にどのように貢献し、ANSYS Mechanical をどのように補完するかをご紹介します:自動化と繰り返し SpaceClaim/Discoveryのスクリプトは、反復タスクとジオメトリ操作を自動化し、ジオメトリの作成や修正時に発生する可能性のある手動エラーの可能性を低減します。この自動化により、ジオメトリ生成プロセスの一貫性とロバスト性が保証されます。
カスタマイズ スクリプトを特定のプロジェクト要件に合わせてカスタマイズできるため、ユーザーはジオメトリ操作用のカスタムツールやワークフローを作成できます。このカスタマイズにより、エンジニアは複雑なジオメトリの課題に効果的に対処できます。
パラメータ化: SpaceClaim/Discoveryスクリプトは、形状フィーチャーのパラメータ化に使用することができます。このパラメータ化により、ジオメトリの迅速な修正が可能になり、プロジェクトの柔軟性とロバスト性が向上します。
品質管理 スクリプトを使用すると、ジオメトリの品質管理チェックを実施できます。例えば、特定の設計制約や公差が満たされていることを確認でき、設計プロセスのロバスト性に貢献します。
Ansys Mechanicalとの統合: SpaceClaim/Discoveryスクリプトは、ANSYS Mechanicalとシームレスに統合できます。この統合により、構造解析、熱解析、その他の解析に使用できる複雑で最適化された形状を自動生成できます。ジオメトリの準備段階を自動化することで、ジオメトリをANSYS Mechanicalに転送する際のエラーや不一致の可能性を減らすことができます。
パラメトリック・スタディ SpaceClaim/DiscoveryスクリプトをANSYS Mechanicalと組み合わせることで、形状を素早く変更し、さまざまな設計案を評価することができるため、パラメトリック・スタディが容易になります。この機能は、設計を最適化し、さまざまな条件下でロバストな性能を確保するために役立ちます。SpaceClaim/DiscoveryのスクリプティングはIronPythonをベースにしています。したがって、IronPython のモジュールと互換性があります。しかし、SpaceClaim/Discoveryスクリプトを始める前にPythonのエキスパートである必要はありません!これはスクリプトツールの "record "機能によるものです。記録 "機能により、GUI 内で完了した特定のアクションを記録することができます。たとえば、XY平面上で長方形をスケッチし、押し出した場合、レコーダーをオンにすると、これらのアクションのコマンドが自動的にエディタに書き出されます!これは選択ロジックや操作などを理解するのに役立ちます。これらの記録されたコマンドは、スクリプトをより堅牢にするために編集することもできます。記録されたスクリプトを調整する前に、ワークフローを理解するためにPythonの基本を復習することをお勧めします。いくつかの基本は以下の画像に記載されていますが、このブログの最後には、より多くの参考資料が提供されています!SpaceClaim/Discoveryスクリプトでエンティティを選択するには3つの方法があります。スマート変数(デフォルト)スクリプトを再生する際に、選択を持続させるために他の方法を組み合わせます。
他のどのタイプよりも多くの情報を保存し、ジオメトリの変更時に選択されたエンティティをマッチさせるのに非常に堅牢です。
スマート変数を使用するには、スクリプトを .scscript ファイルとして保存する必要があります(.py ファイルではありません)。スマート変数はバックグラウンドで作成されるオブジェクトで、選択されたアイテムに関する多くのメタデータを含んでいます。このデータは .scscript ファイルに保存されますが、.py ファイルでは失われます。
例 Selection.Create(顔1)インデックス(身体/子供階層) -> 優先オプション選択された各エンティティの内部インデックス。
例 Selection.Create(GetRootPart().ボディ).Faces)レイ(位置情報)内部のレイの発射点と方向。STL ファイルを使用する場合に便利です。
例 Selection.Create(RayFire.Fire(Point.Create(MM(230),MM(260),MM(407)),Direction.Create(-0.4,-0.5,-0.75), 0.0001,0.0005())上記のすべての例は、以下の単純な表面を選択するために使用されます。スクリプトを使用してCADモデルを生成したら、それをMechanicalにインポートする必要があります。その際、ジオメトリが変更されると、境界条件やメッシュ制御の多くが無効になることがあります。これを避けるために、名前付き選択を使用します。名前付き選択とは、有限要素モデル内のエンティティ(節点、要素、サーフェスなど)をユーザー定義でグループ化したもので、境界条件や荷重を簡単に参照、適用できるように特定の名前が割り当てられています。Mechanicalでは、2つの方法で定義することができます:名前付き選択範囲を作成したいエンティティを手動で選択する方法と、ワークシート機能を使用する方法です。ワークシートを使用するには、名前付き選択範囲を挿入し、詳細の...
CATIAとSOLIDWORKSの比較:大規模アセンブリ性能のベンチマーク
私は いつも 言われ CATIAは それは CATIA V5 または 3Dエクスペリエンスカティアを処理するために構築されています。 非常に大きな CADアセンブリ。これは調査する価値があると思いました、 私の時代には として ソリッドワークス アプリケーションエンジニア 私は 60,000ものコンポーネントを持つクライアント・アセンブリをローカル・マシンで開くのに1時間以上かかるのを見たことがあります。このようなパフォーマンスは、エンジニアが でも 生産性への影響は言うまでもありません。CATIAは 本当に これほど多くのデータを扱うときに、彼らの生活がより簡単になるのでしょうか? それでは ちょっと調べて CATIAとSOLIDWORKSの比較は、次のようになります。 大きい 組立性能
大規模なアセンブリを扱う場合、通常、オープン時間、保存時間、グラフィックス&スタンプ、ユーザビリティ、リビルド時間の4つの主要な問題があります。SOLIDWORKS、CATIA V5、およびSOLIDWORKSのアセンブリのパフォーマンスを定量化します。 3Dエクスペリエンス CATIAの これらのタスクにおけるCATIAのパフォーマンスと、私たちの考えをご紹介します。
テストセットアップ
パラメトリック改造 非常に大きな 各ソフトウェアのアセンブリは実現不可能なタスクでした、 私は 同じ大型アセンブリのSTEPファイルをSOLIDWORKS、CATIA V5、そして 3DCATIAを体験してください。STEPファイルとして、すべてのコンポーネントはノンパラメトリックです。 そして そこには...